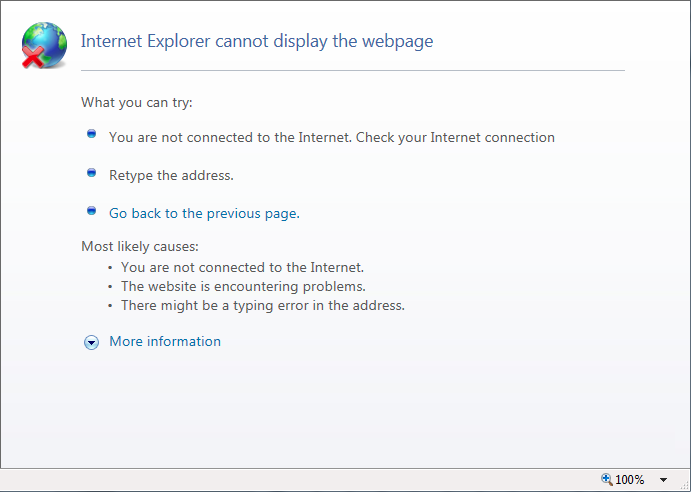Corregir Internet Explorer no puede mostrar el error de la página Web:Se ha conectado correctamente a Internet pero no puede ver ninguna página web en Internet Explorer porque cada vez que intenta visitar cualquier página web muestra el error «Internet Explorer no puede mostrar la página web». La causa principal de este error parece ser la versión del protocolo de Internet IPv4 y IPv6. El problema surge cuando el sitio web al que intenta tener acceso usa ambas versiones del protocolo anterior, lo que crea un conflicto entre ellas y, por ende, el error.
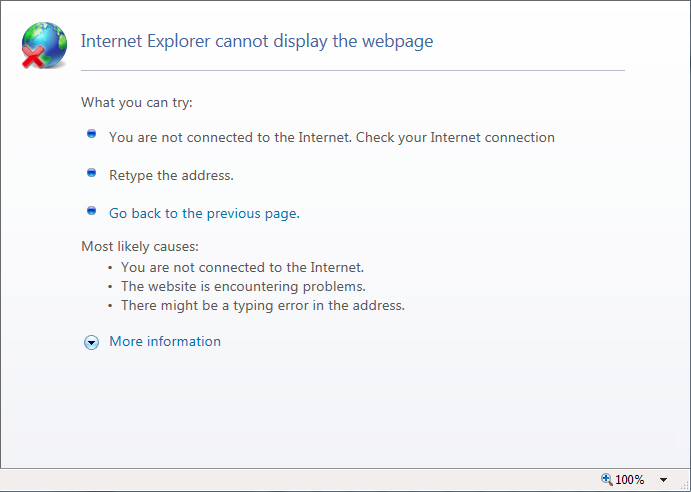
Aún cuando el problema no se limita a la razón anterior, dado que puede haber numerosas causas para este error, como el problema del DNS, el problema del proxy, problemas de cache o de historial, etc. Antes de seguir adelante, asegúrese de que su conexión a Internet funciona (utilice otro dispositivo para comprobarlo o utilice otro browser) y de que ha desactivado las VPN (Red Privada Virtual) que se ejecutan en su sistema. Ahora, una vez que hayas hecho todas las comprobaciones, es el momento de arreglar este problema con los pasos de solución de problemas que se indican a continuación.
Fix Internet Explorer cannot display web page error
Make sure to create a restore point in case something goes wrong.
Method 1: Uncheck the proxy option
1.Press Windows key + R, then type "inetcpl.cpl" and press enter to open Internet Properties.

2. Next, go to the Connections tab and select LAN Settings.

3.Desmarque Utilizar un proxy server para su LAN y asegúrese de que esté marcada la opción «Detectar de forma automática la configuración».

4.Click Ok and then Apply and restart your computer.
Method 2: Disable Enhanced Protected Mode
1.Press Windows key + R, then type inetcpl.cpl and press enter to open Internet Properties.

2.Change to the Advanced tab and scroll down until you find "Enable Enhanced Protected Mode".
3. Make sure to uncheck the box above and click Apply and then OK.
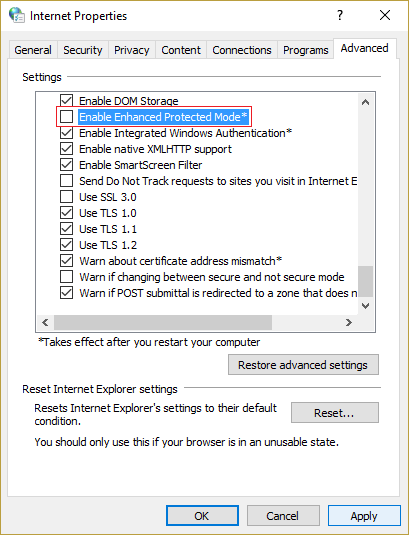
4.Restart Internet Explorer and see if you can visit the web page.
Method 3: Disable IPv6
1.Right-click on the WiFi icon in the system tray, and then click "Open Network and Sharing Center".
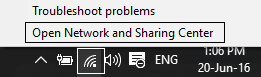
2.Now click on your current connection to open settings. Note: If you can't connect to your network, use the Ethernet cable to connect and follow this step.
3.Click the Properties button in the window you just opened.

4. Make sure to uncheck Internet Protocol version 6 (TCP / IP).
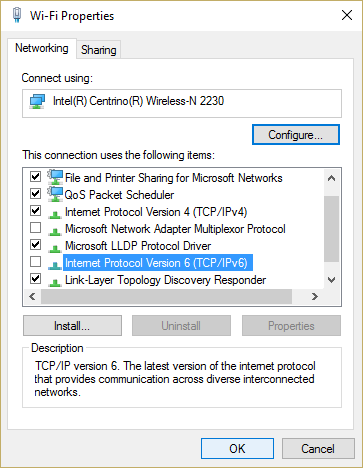
5.Click OK and then Close. 6. Restart your computer to save the changes. This should correct that Internet Explorer cannot display the web page error and you should be able to access the Internet again, but if it did not help, continue to the next step.
Method 4: Clear your browsing history
1.Press Windows key + R and type "inetcpl.cpl" (without quotes) and press enter to open Internet Properties.

2.Now, in the browsing history of the General tab, click Delete.
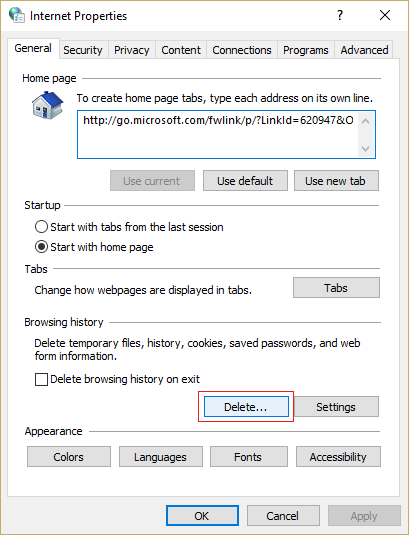
3. Next, make sure the following is checked:
- Temporary Internet files and web page files
- Cookies and website data
- History
- Download History
- Shape data
- Passwords
- Tracking Protection, ActiveX Filter and Do Not Track
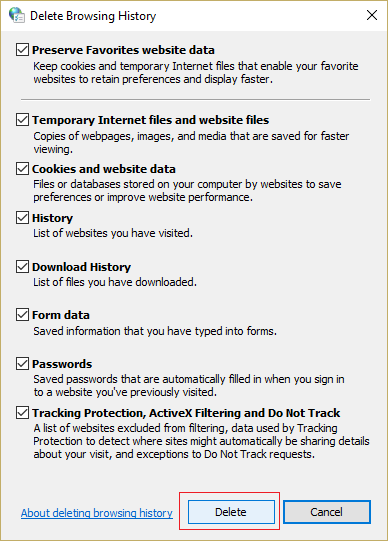
4. Then click Delete and wait for IE to delete the temporary files.
5.Restart your Internet Explorer and see if you can Fix Internet Explorer not being able to display the web page error.
Method 5: Temporarily disable antivirus and firewall
A veces los cortafuegos y el software antivirus pueden causar problemas con el acceso a Internet de IE. Es mejor desactivarlos temporalmente y después chequear si el «Internet Explorer no puede mostrar el error de la página web». Si puede explorar las páginas, obtenga ayuda del fabricante del firewall para configurar los ajustes correctamente. Si sigue dando problemas, puede pasar al siguiente paso.
1.Right-click the Antivirus Program icon in the system tray and select Disable.
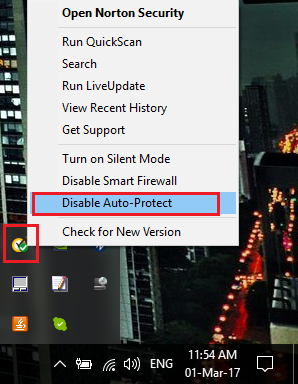
2. Next, select the time during which the Antivirus will remain disabled.
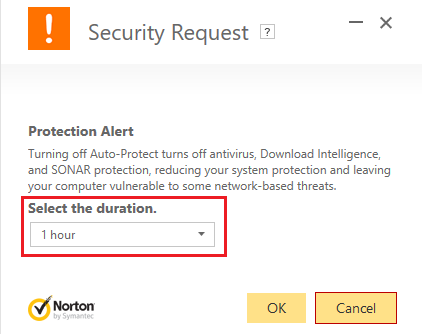
Note: Choose the shortest amount of time feasible, for example 15 or 30 minutes.
3.Once done, try again to connect to the WiFi network and check if the error is resolved or not.
4.Press Windows key + I and select Control Panel.

5.Then click on System and Security.
6. Then click on Windows Firewall.
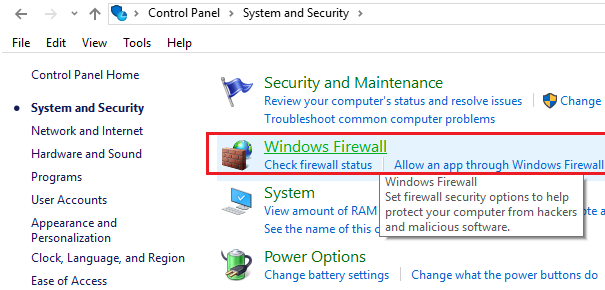
7.Now, from the left pane of the window, click Turn Windows Firewall on or off.
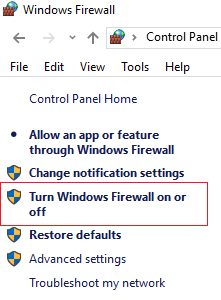
8.Select Turn off Windows Firewall and restart your computer. 9.Retry to connect to the WiFi network and see if the problem is resolved or not.
If the above method doesn't work, make sure to follow the exact same steps to turn the Firewall back on.
Method 6: Clear DNS and restart TCP / IP
1.Right-click the Windows button and select "Command Prompt (Admin)".

2.Now type the following command and hit enter after each one: (a) ipconfig / release (b) ipconfig / flushdns (c) ipconfig / renew

3. Open the Admin Command Prompt again and type the following and press enter after each one:
- ipconfig / flushdns
- nbtstat -r
- netsh int ip reset
- netsh winsock reset

4.Restart to apply the changes. DNS cleanup seems to fix that Internet Explorer cannot display the web page error.
Método 7: Utilizar el DNS de Google
1.Open Control Panel and click Network and Internet.
2. Next, click Network and Sharing Center, and then click Change adapter settings.
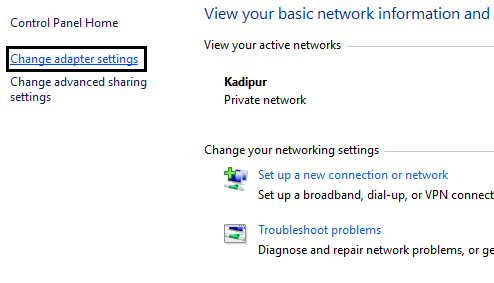
3.Select your Wi-Fi and double click on it and select Properties.
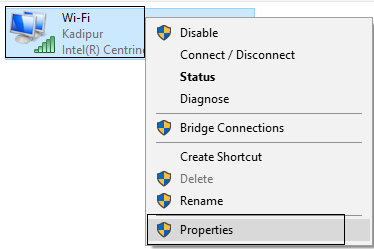
4.Now select Internet Protocol Version 4 (TCP / IPv4) and click Properties.

5. Check the box "Use the following DNS server addresses" and enter the following:
Server DNS preferido: 8.8.8.8Servidor DNS alternativo: 8.8.4.4

6.Close everything and you may be able to Fix Internet Explorer not being able to display the web page error.
Method 8: Disable Internet Explorer Add-ons
1.Press Windows key + X and then select Command Prompt (Admin).
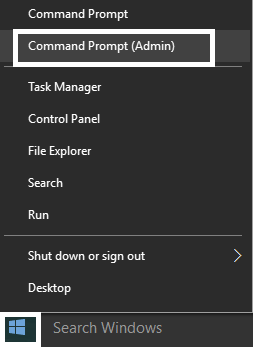
2. Type the following command and hit Enter:
"%ProgramFiles%N-Explore.exe" -extoff
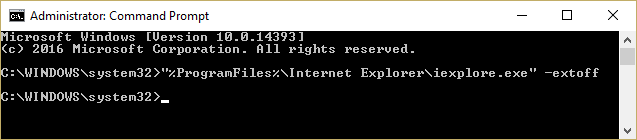
3.If at the bottom it asks you to manage the add-ons, click on it if not, then continue.
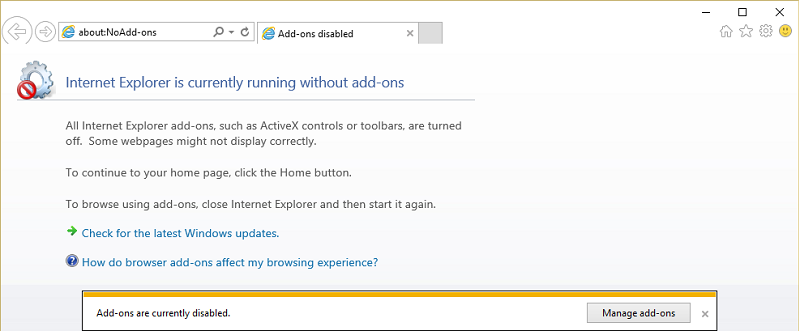
4. Press the Alt key to open the IE menu and select Tools> Manage Plugins.
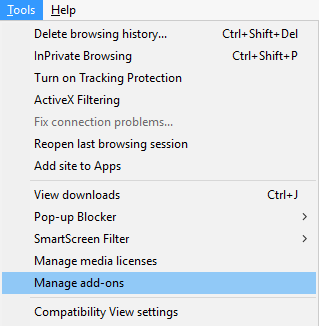
5.Click All Add-ons in the left corner program.
6.Select each plug-in by pressing Ctrl + A and then click Disable All.
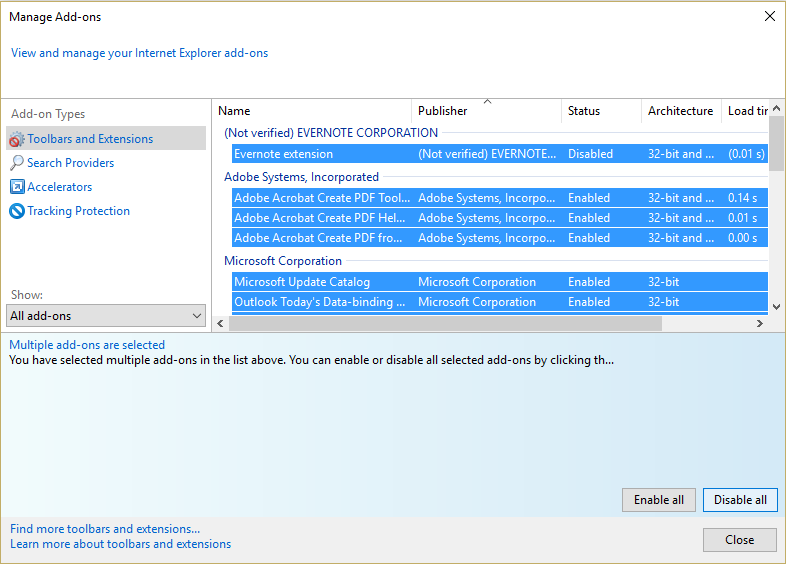
7.Restart your Internet Explorer and see if the problem was solved or not.
8. If the problem is solved, then one of the add-ons caused this problem, to check which of them you have to re-activate the add-ons one by one until you reach the source of the problem.
9. Re-enable all your plugins except the one causing the problem and it would be better if you delete that plugin.
Method 9: Restart Internet Explorer
1.Press Windows key + R, then type inetcpl.cpl and press enter to open Internet Properties.
2. Navigate to the Advanced option and then click the Restart button at the bottom under Restart Internet Explorer settings.
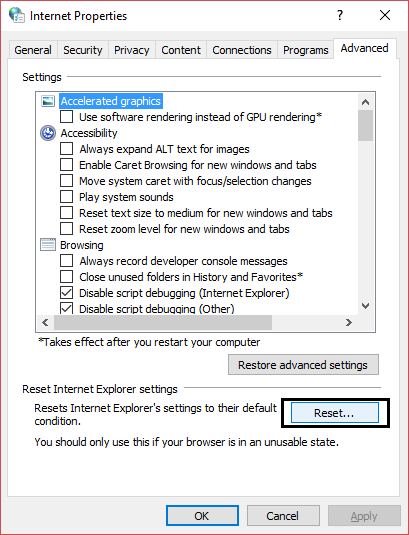
3.In the next window that appears, make sure to choose the option "Delete personal settings option".
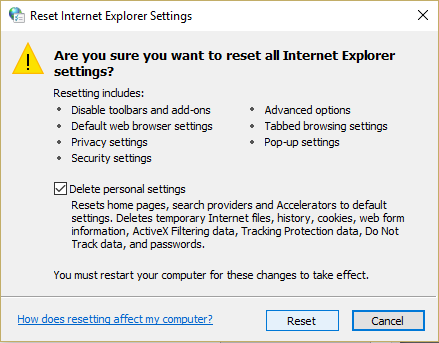
4. Then click Reset and wait for the procedure to finish.
5.Restart your computer to save the changes and try to access the web page again.
Method 10: Search Windows Update
1.Press Windows Key + I and then select Update & Security.
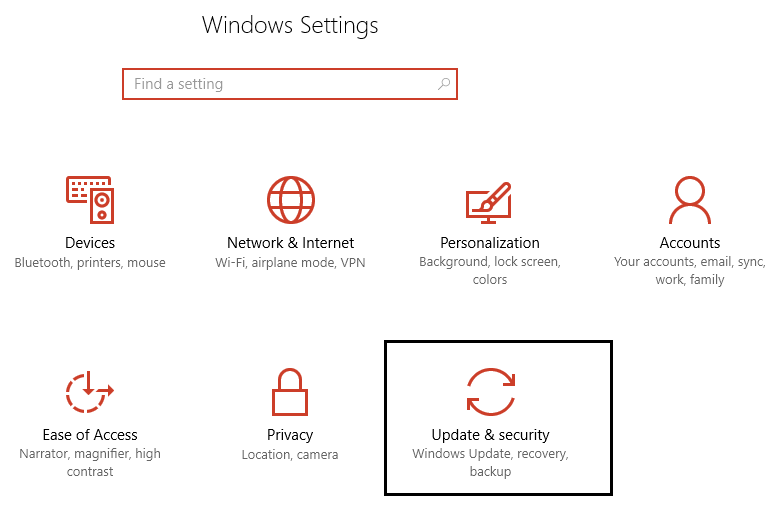
2.Then click Check for Updates and make sure to install any pending updates.
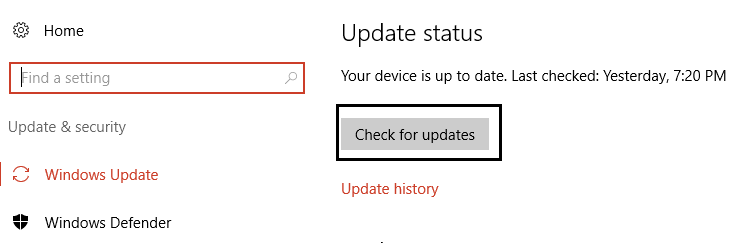
3.After the updates are installed, restart your computer.
Method 11: Make a clean boot
Sometimes third party software can access in conflict with Windows Store and therefore you should not be able to install any applications from Windows applications store. To fix the Internet Explorer cannot display the web page error, you must perform a clean boot on your computer and diagnose the problem point by point.
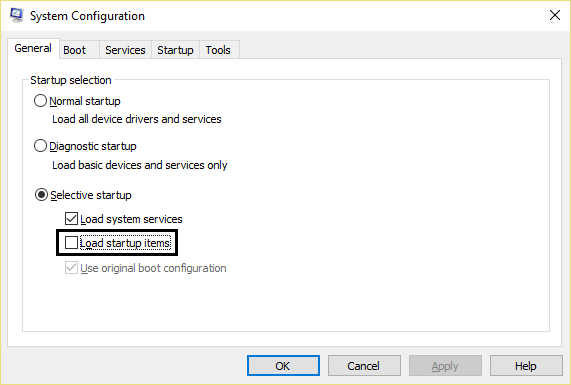
Recommended for you:
- Fix Windows 10 brightness settings not working
- Delete the HomeGroup icon from the desktop in Windows 10
- Fix error 0x80070002 when creating a new email account
- Fix Windows Store Error Code 0x8000ffff
That is, if you have successfully fixed Internet Explorer cannot display web page error, if you still have any questions about this post, feel free to ask them in the comment section.