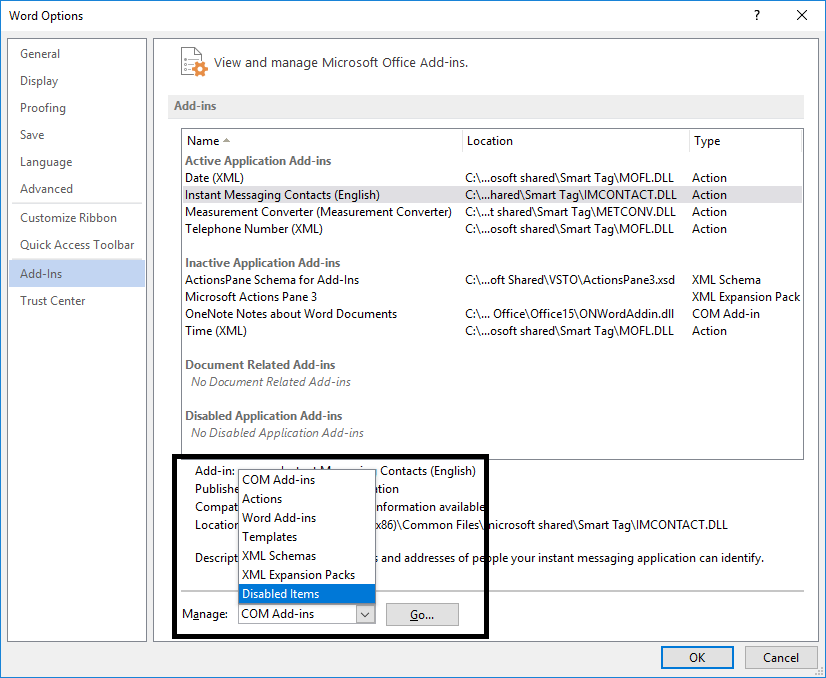El arreglo de Microsoft Word ha dejado de funcionar:Microsoft Office es uno de los paquetes de software más importantes que todos instalamos en nuestro sistema. Viene con un paquete de software como Microsoft Word, Excel, PowerPoint, etc. MS word, que se usa para crear archivos doc, es uno de los programas que utilizamos para escribir y almacenar nuestros archivos de texto. Hay varias otras cosas que hacemos con este software. A pesar de todo, sucede que de repente Microsoft word deja de funcionar a veces.
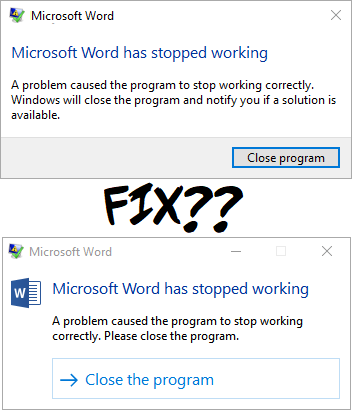
Did you ever face this problem with your MS word? When you open your MS word, it crashes and shows you the error message “Microsoft Word has stopped working - An obstacle caused the program to stop working properly. Windows will close the program and notify you if a solution is available. Isn't it annoying? Yes it is. Regardless, it also gives you some options to find solutions online, but in the end you end up blocking software that won't open. Let us help you by giving you a compilation of methods that you can select from depending on your situation.
Microsoft Word fix has stopped working
Method 1 - Start with the repair option for Office 2013/2016/2010/2007
Step 1 - To start with the repair option, you must navigate to «Control Panel». You just have to type "Control Panel" in the Windows search bar and open the control panel.
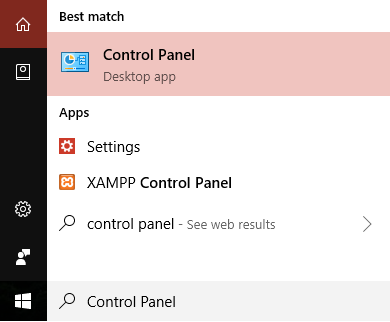
Step 2 - Now click on Programs and Features> Microsoft Office and click on the "Change" option.
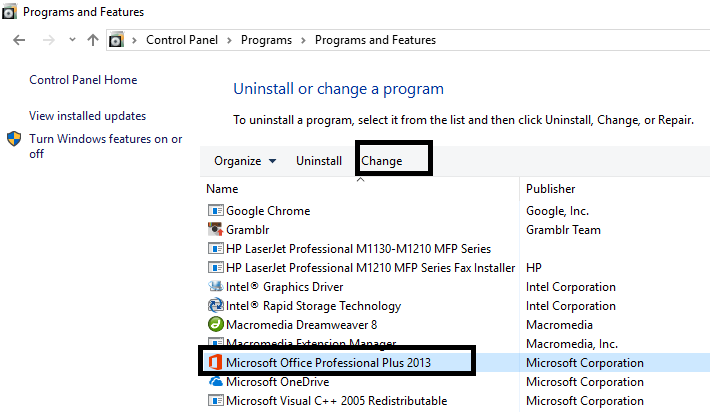
Step 3 - A pop-up window will appear on your screen asking you to repair or uninstall the program. Here you must click on the Repair option.
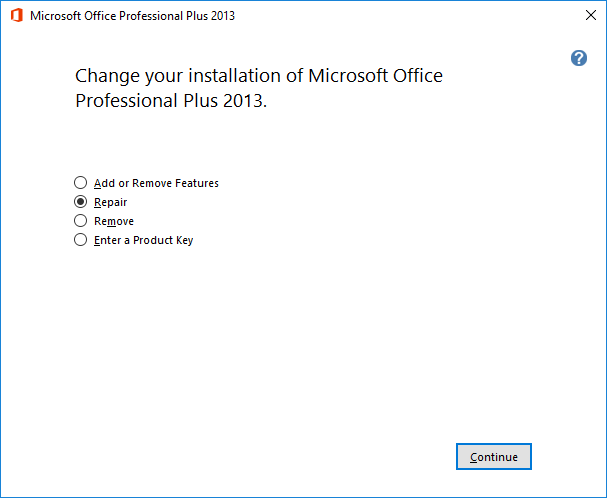
Once the repair option starts, it will take a while for the program to restart. Hopefully, you will be able to fix the "Microsoft Word has stopped working" problem, but if the problem persists, you can move on to other troubleshooting methods.
Method 2 - Disable all MS Word plug-ins
You may never have noticed that there are some external plugins that install automatically and can cause a hindrance for MS Word to start properly. In that case, if you start your MS Word in Safe Mode, it will not load any plug-ins and can start working properly.
Step 1 - Press Windows key + R, then type winword.exe / a and press Enter open MS Word without any plugins.
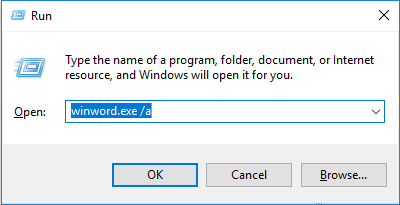
Step 2 - Click File> Options.
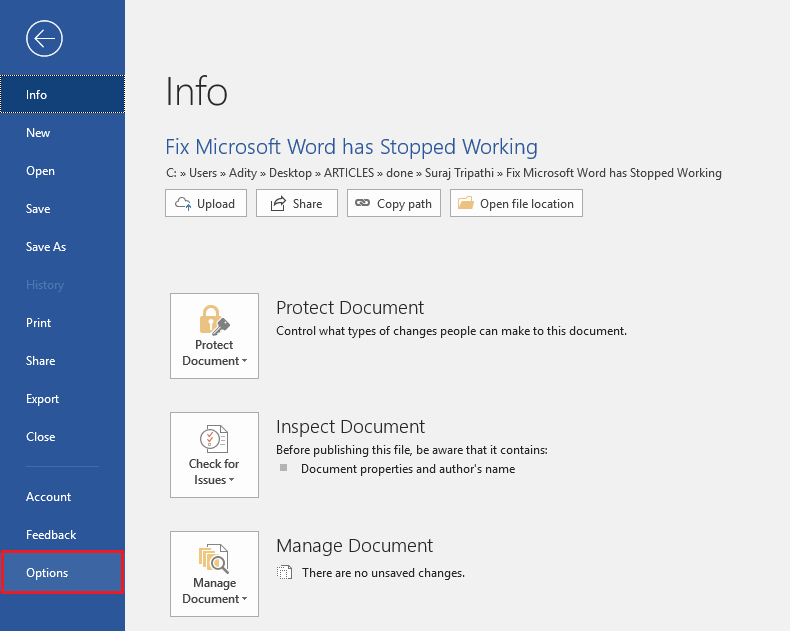
Paso 3 – En el pop-up verás la opción Add-ins en la barra lateral izquierda, haz un clic en ella
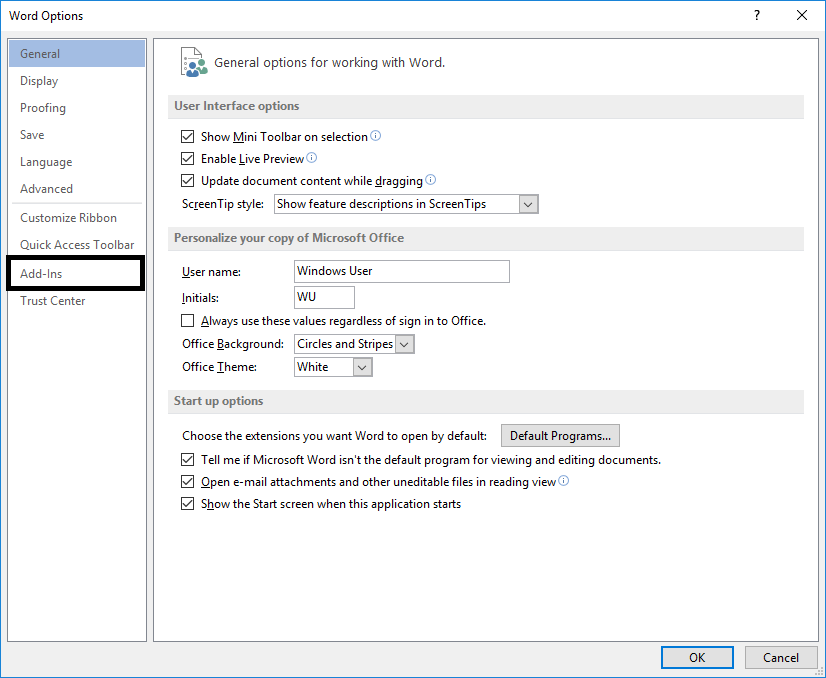
Step 4 - Disable all plug-ins or those that you think may cause problems for the program and restart your MS Word.
For active add-ons, click the Go button, then uncheck the problem add-on and click OK.
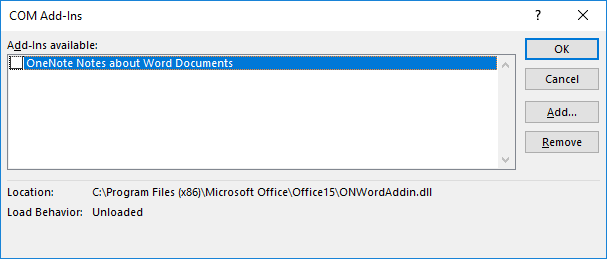
Once finished, restart your computer to save the changes and see if you are able to solve the problem that Microsoft Word has stopped working.
Method 3 - Install the latest files and updates
Sometimes it comes down to keeping your windows and programs up to date with the latest files. It may be possible that your program needs updated files and patches to run smoothly. You can check the latest updates in the Windows Update settings in the control panel and install if there are any important updates pending. At the same time, you can navigate to the Microsoft office download center to download the latest service packs.
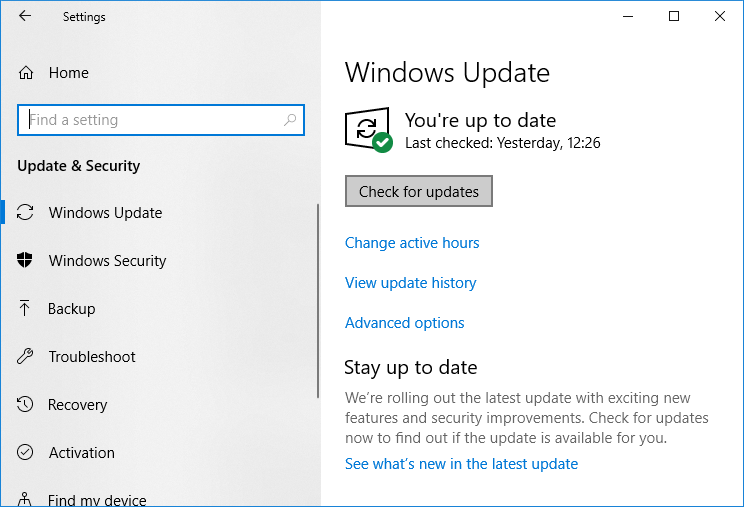
Method 4 - Remove the registry key from words data
If the above methods don't help you solve your problem, here is another way to fix Microsoft Word has stopped working problem. Every time you open MS word, it stores a key in the registry file. If you remove that key, Word rebuilds itself the next time you start this pragmatic.
Depending on your version of MS Word, you can select one of the key registry alternatives mentioned below:
Word 2002: HKEY_CURRENT_USERN-SoftwareN-Microsoft N-Office10.0N-Word Data Word 2003: HKEY_CURRENT_USERN-SoftwareN-MicrosoftN-Office11.0N-Word-Data Word 2007: HKEY_CURRENT_USERN-SoftwareN-MicrosoftN-Office12.0N-Word-Data Word 2010: HKEY_CURRENT_USERN-SoftwareN-MicrosoftN-OfficeN14.0WordN-Data Word 2013: HKEY_CURRENT_USERN-SoftwareN-MicrosoftN-OfficeN15.0 Words Word 2016: HKEY_CURRENT_USERN-SoftwareNMicrosoftN-OfficeN16.0 Word
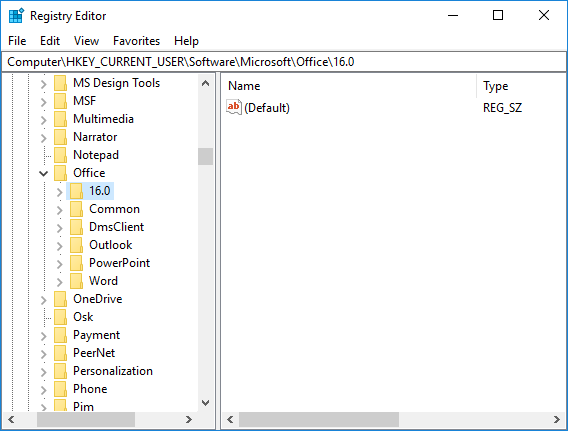
Step 1 - You just have to open the registry editor on your system.
Step 2 - If you are using Windows 10, press Windows key + R and then type regedit and press Enter to open Registry Editor.
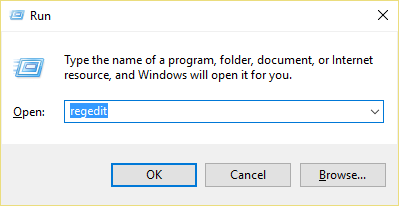
Regardless, you have to be very cautious when making any changes to the registry key section. In this way, you need to follow the exact methods mentioned here and do not try to tap anywhere else.
Step 3 - Once the registry editor is open, navigate to the sections mentioned above depending on your version of the word.
Step 4 - Right-click on the Data or Word registry key and choose the "Delete" option. That's all.
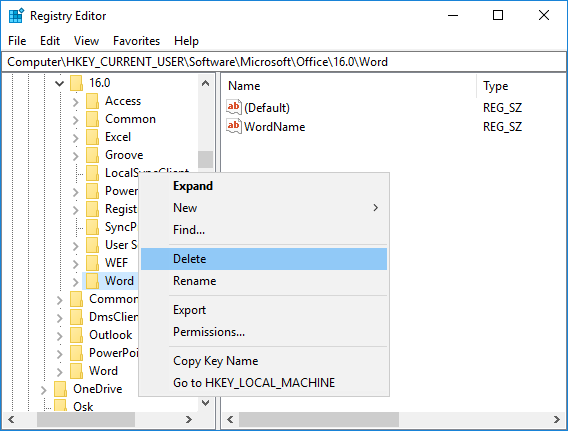
Step 5 - Restart your program, hopefully it will start successfully.
Method 5 - Erase recently installed software
¿Instaló recientemente algún software nuevo en su sistema (impresora, escáner, cámara Web, etc.)? Puede que estés pensando que la instalación de nuevo software que no está asociado con la MS Word causa este problema. Es molesto que a veces el software recién instalado pueda interferir con el funcionamiento del software instalado anteriormente. Puedes chequear este método. Desinstala el software y comprueba si el problema está resuelto o no.
Method 6 - Uninstall and reinstall MS Office
If nothing has worked yet, you can absolutely uninstall MS Office and install it again. Perhaps this method can help you solve the problem.
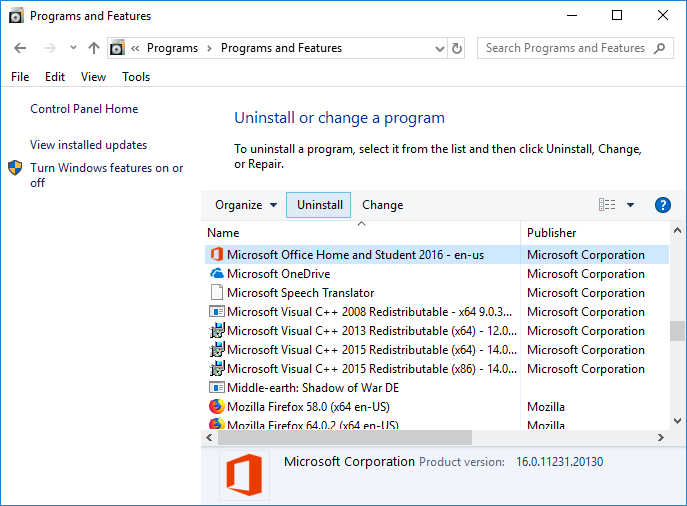
Esperemos que uno de los métodos mencionados anteriormente le ayude ciertamente a solucionar el problema de Microsoft Word ha dejado de funcionar y vuelva a comenzar a trabajar en su Microsoft Word. Si aún tienes alguna duda sobre este post, no dudes en hacerla en la sección de comentarios.

![✅ Microsoft Word ha dejado de funcionar [SOLVADO]](https://rmarketingdigital.com/wp-content/uploads/2020/12/Fix-Microsoft-Word-has-Stopped-Working-4080440.png)