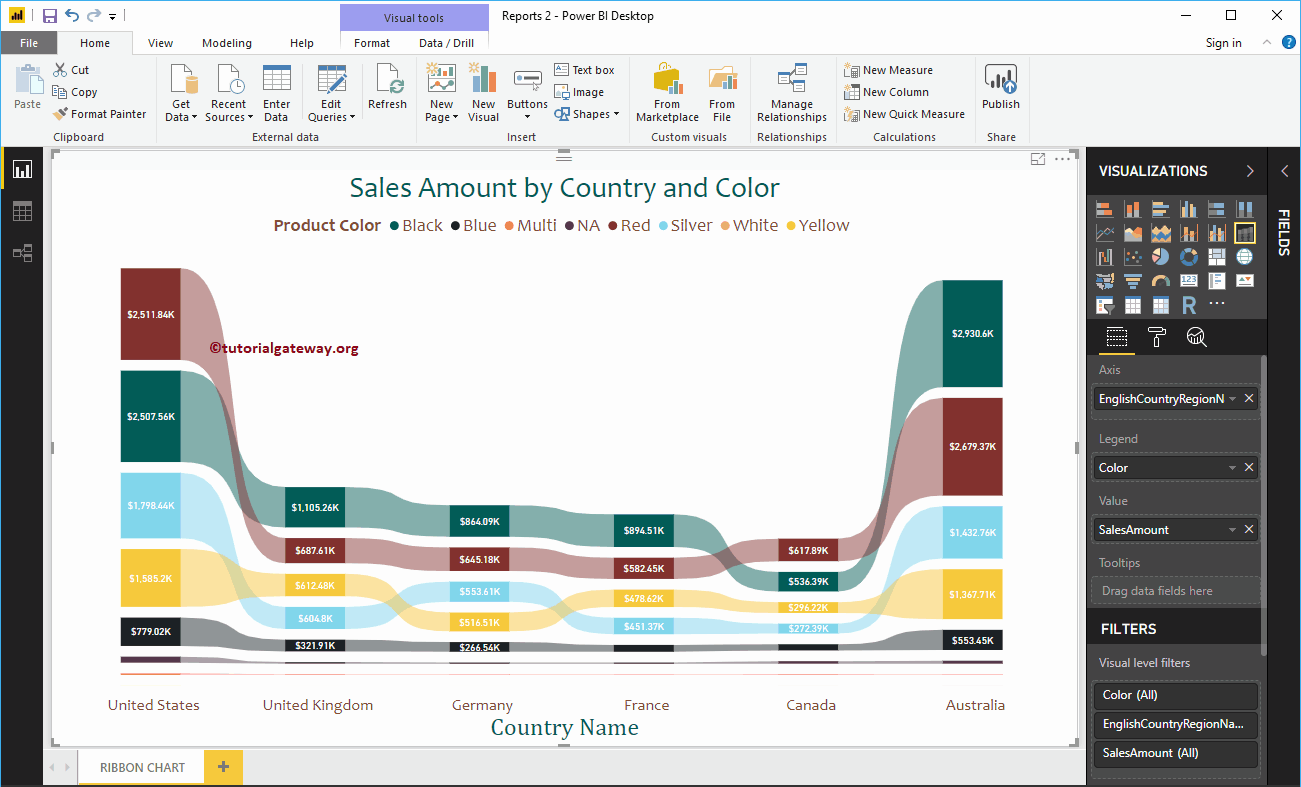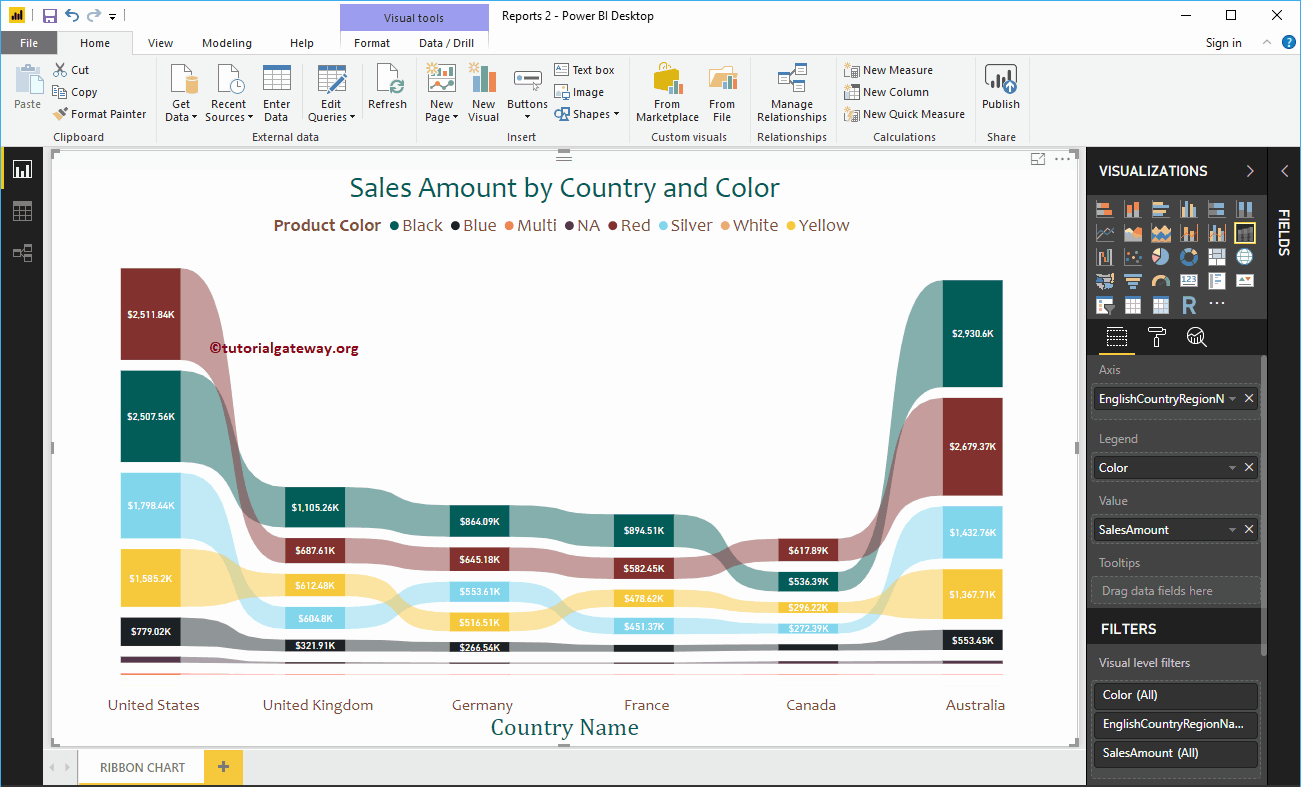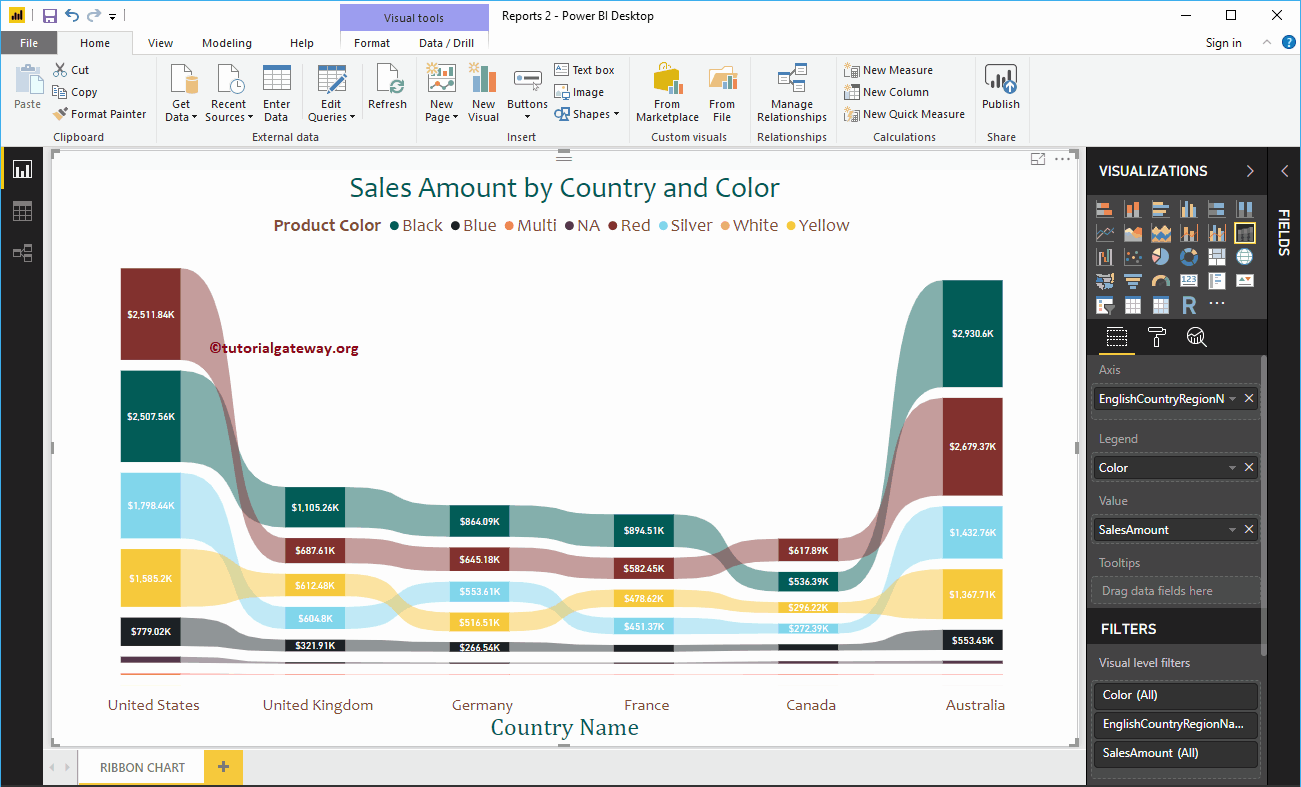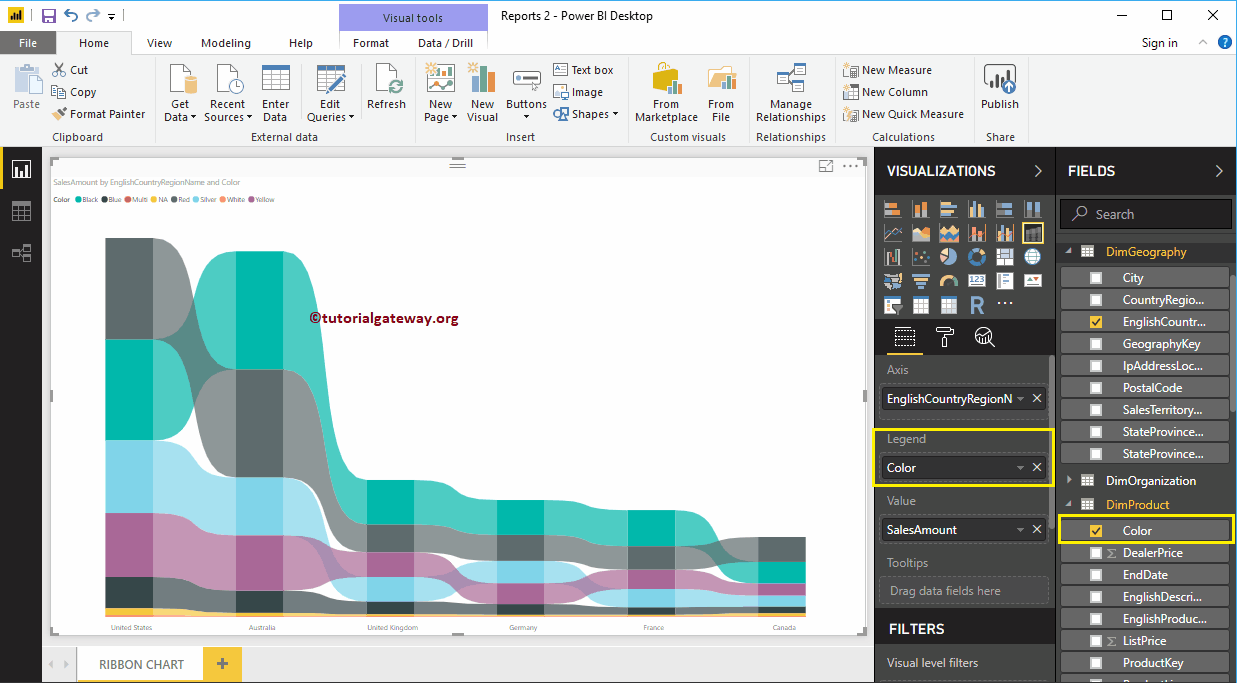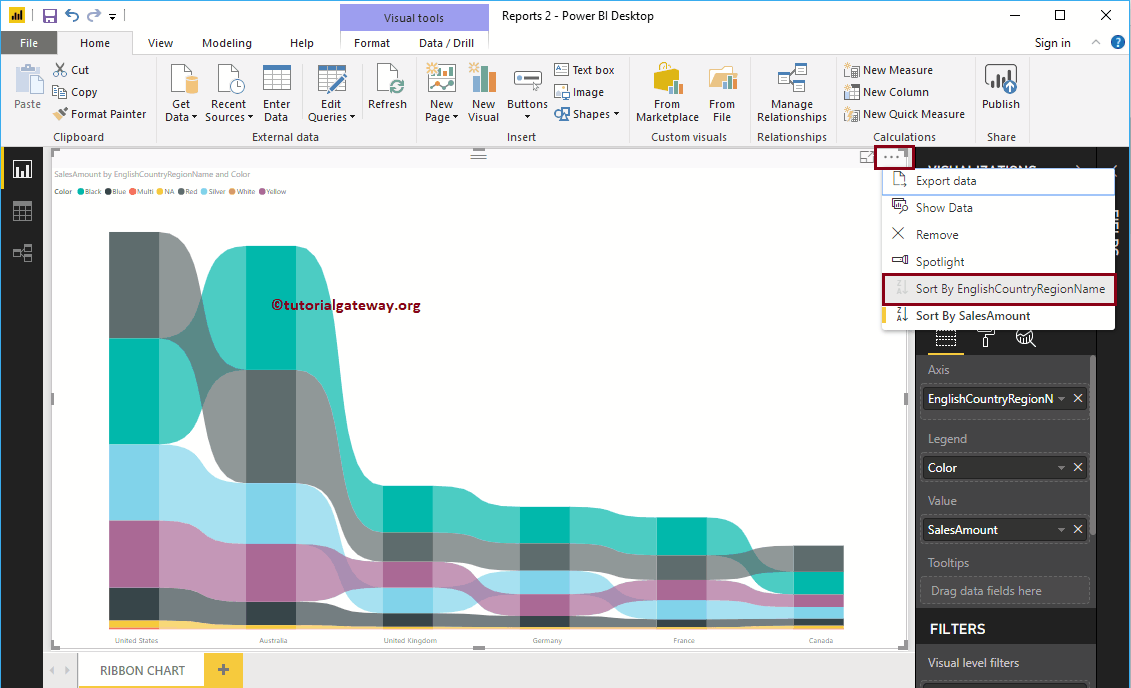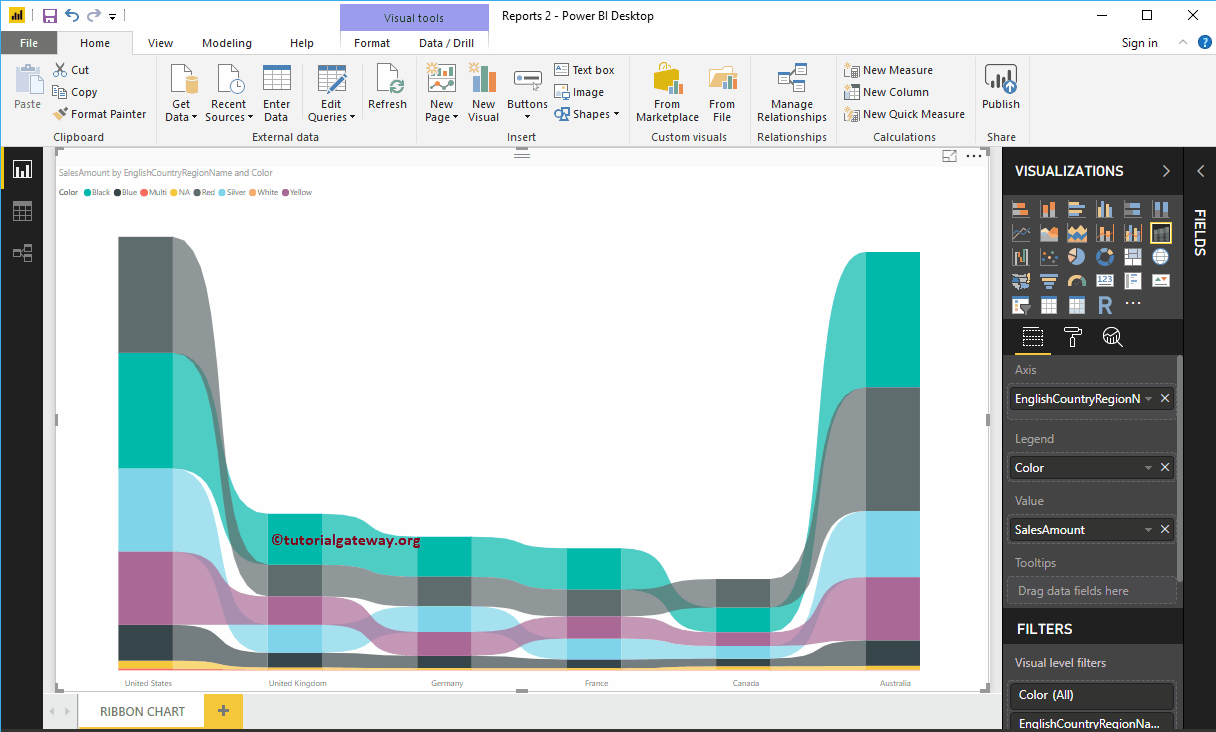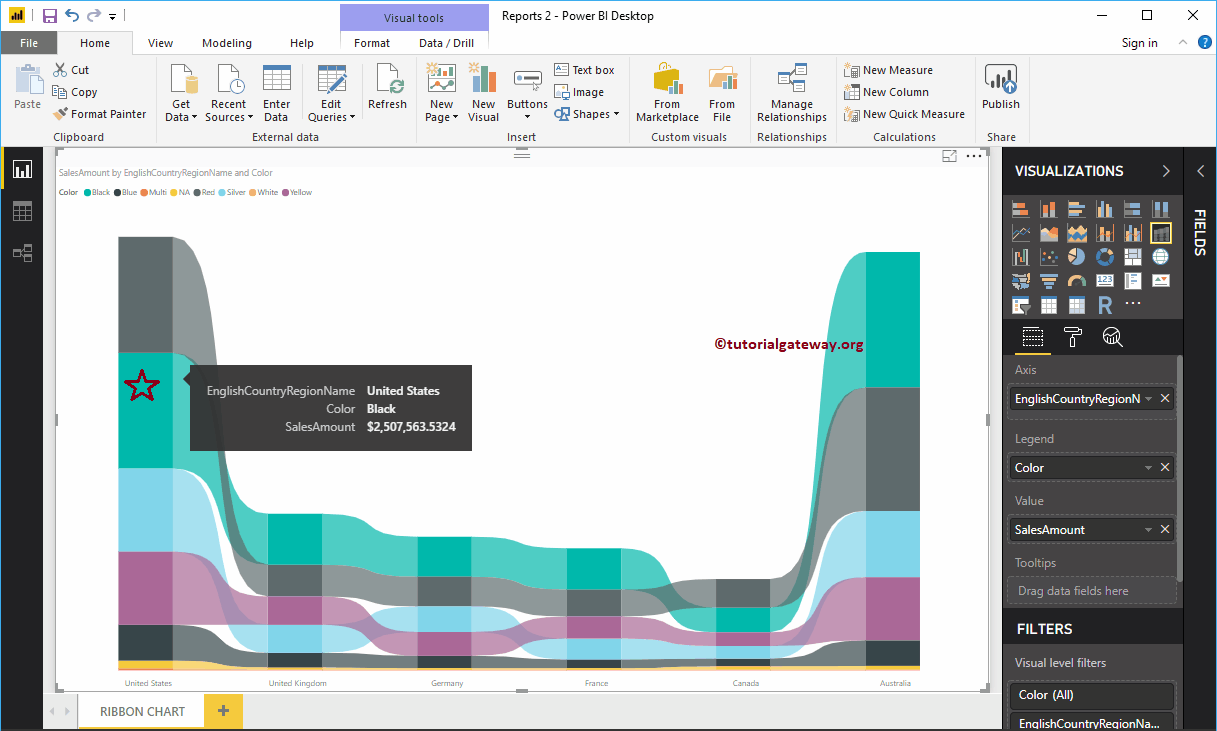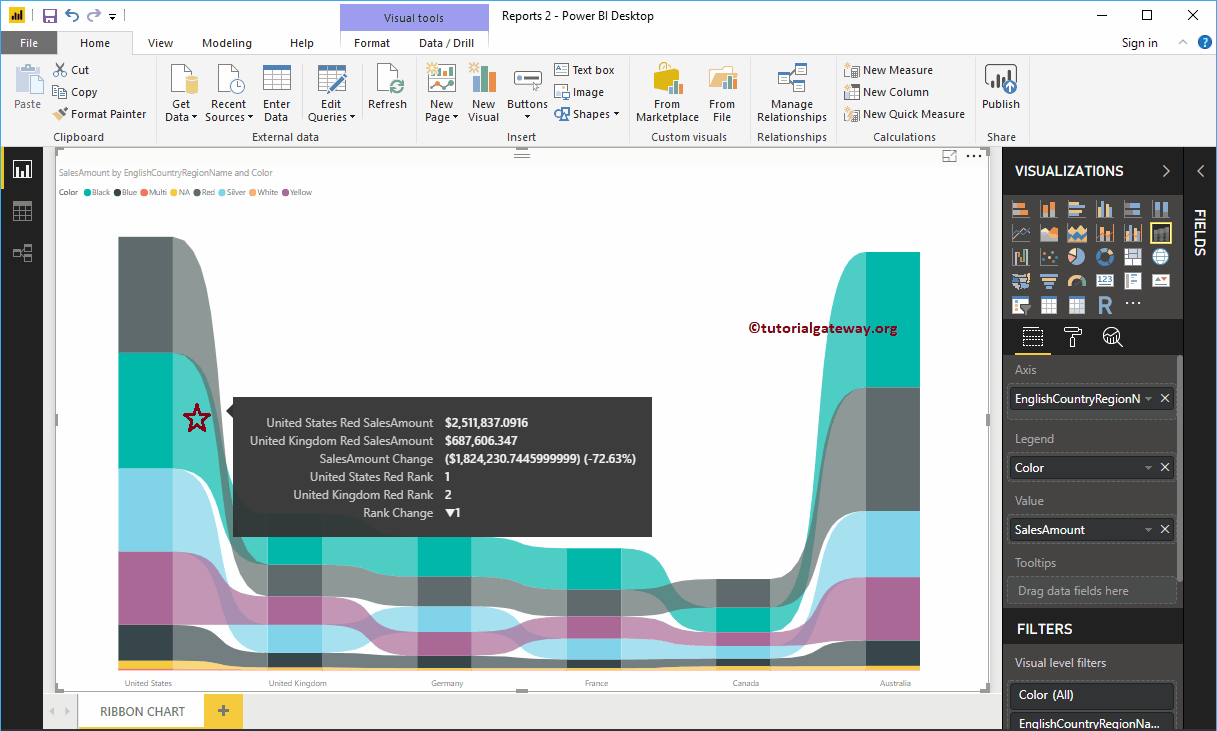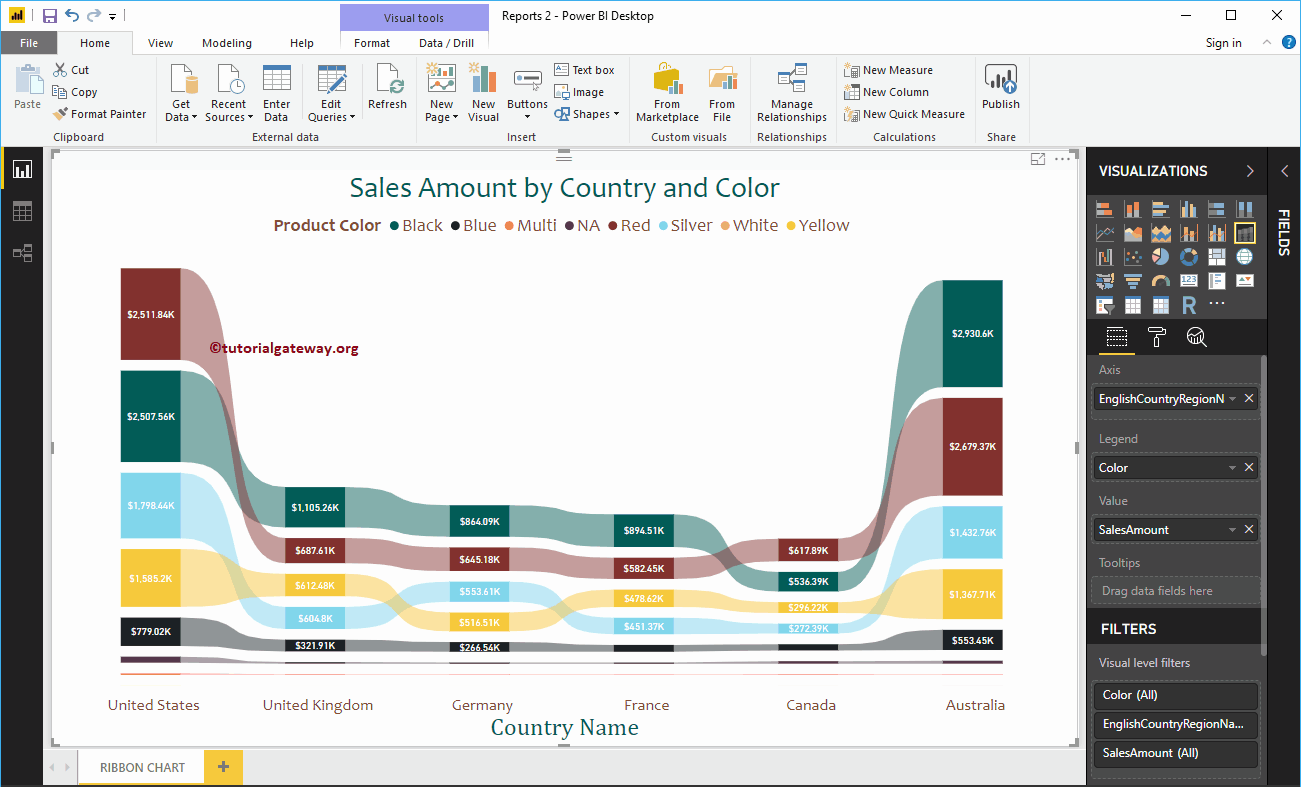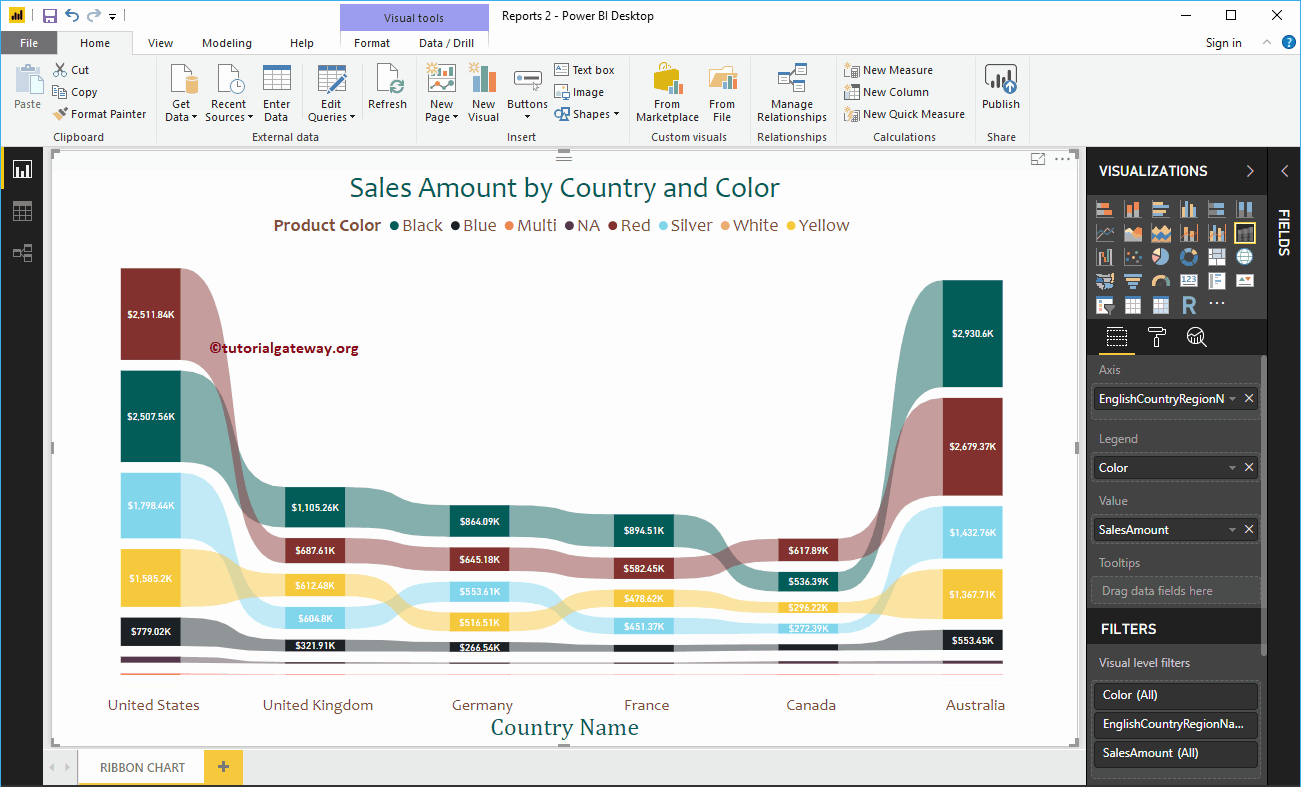The Power BI ribbon chart is useful for quickly identifying which categorical data has the highest rank (large values). Let me show you how to create a ribbon chart in Power BI with an example.
For this demonstration of the Power BI ribbon chart, we will use the SQL data source that we created in our previous article. So, check out the Connect Power BI to SQL Server article to understand the Power BI data source.
How to create a ribbon chart in Power BI
To create a ribbon chart in Power BI, first drag and drop the Sales Amount section of the fields to the region of the canvas. Automatically create a column chart, as shown in the following screenshot.
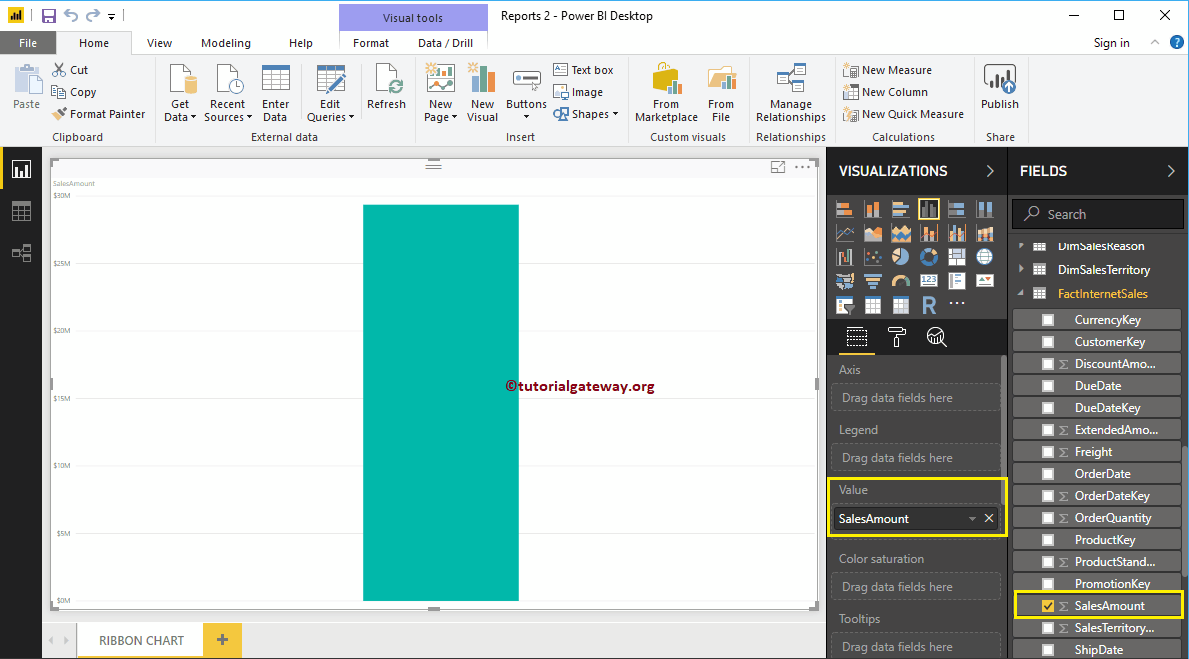 <>
<>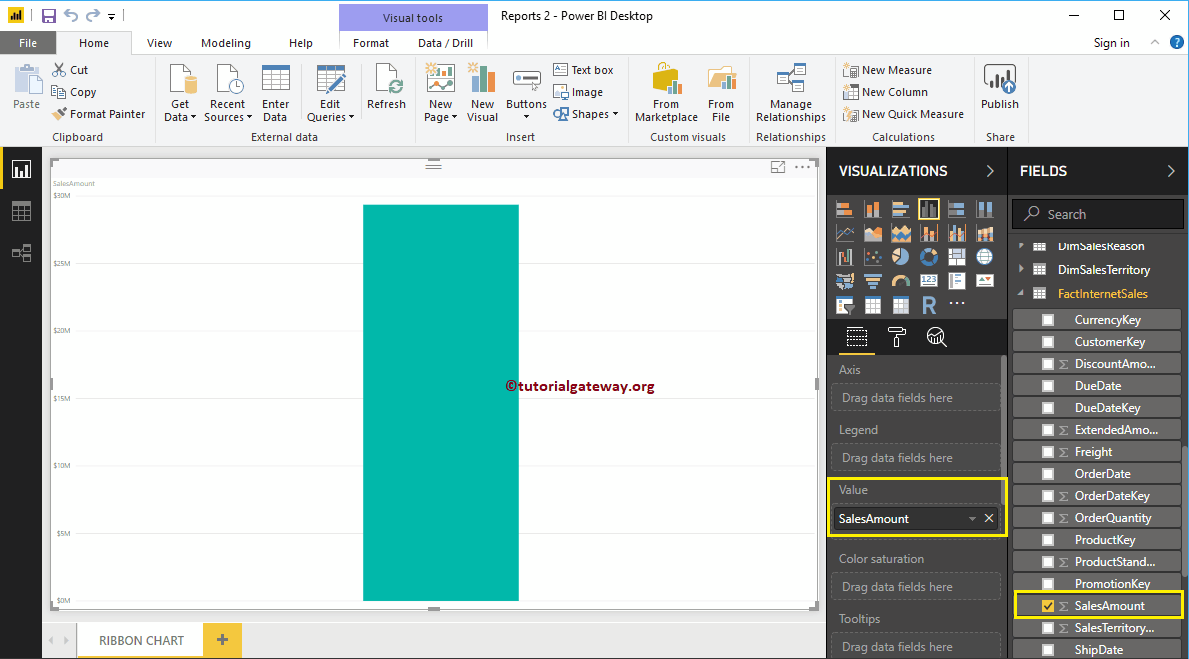
Next, let me add the name of the country region in English to the Axis section. You can do this by dragging the name of the country region to the Axis section, or simply check the Country column. It will automatically create a column chart for you.
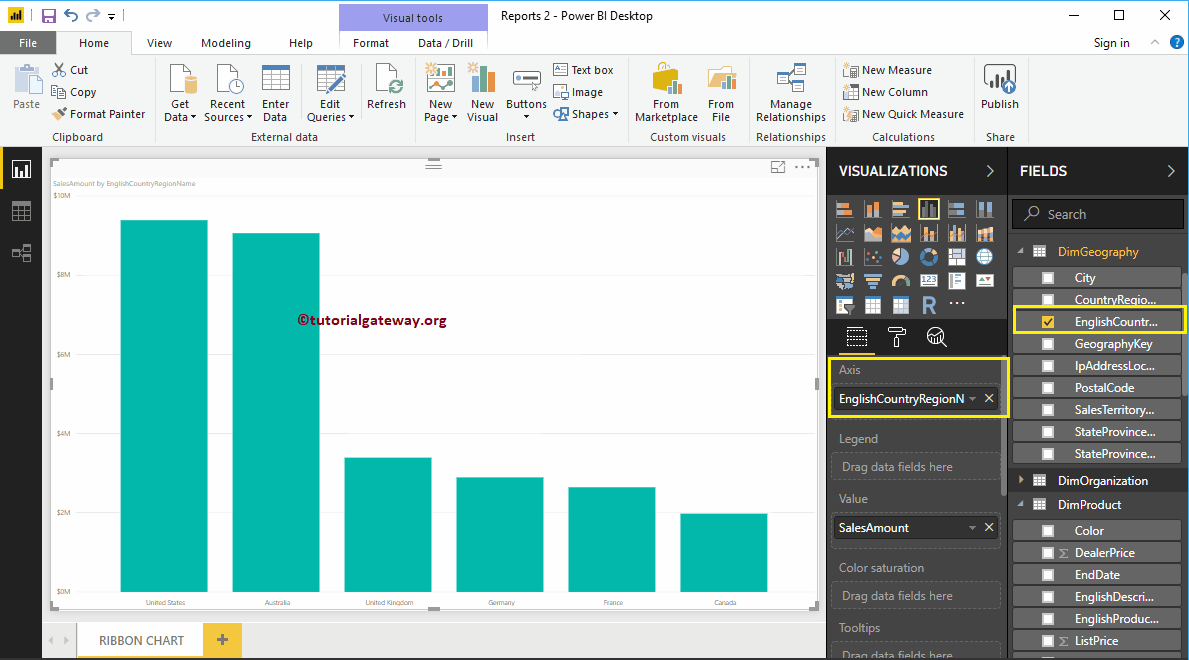
Then add Product Color from the DimProduct table to the Legend section.
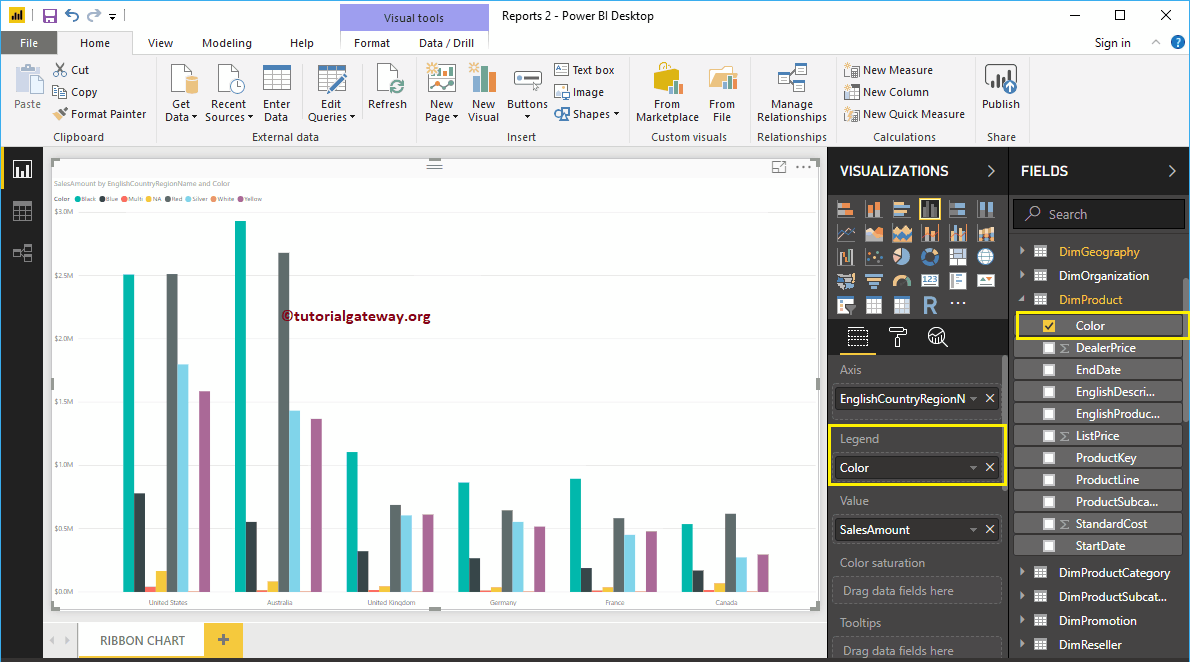
Clicking on the ribbon graphic below the Display section, it will convert the clustered column chart to a ribbon chart. In the following screenshot, you can see the ribbon chart showing sales by country and color.
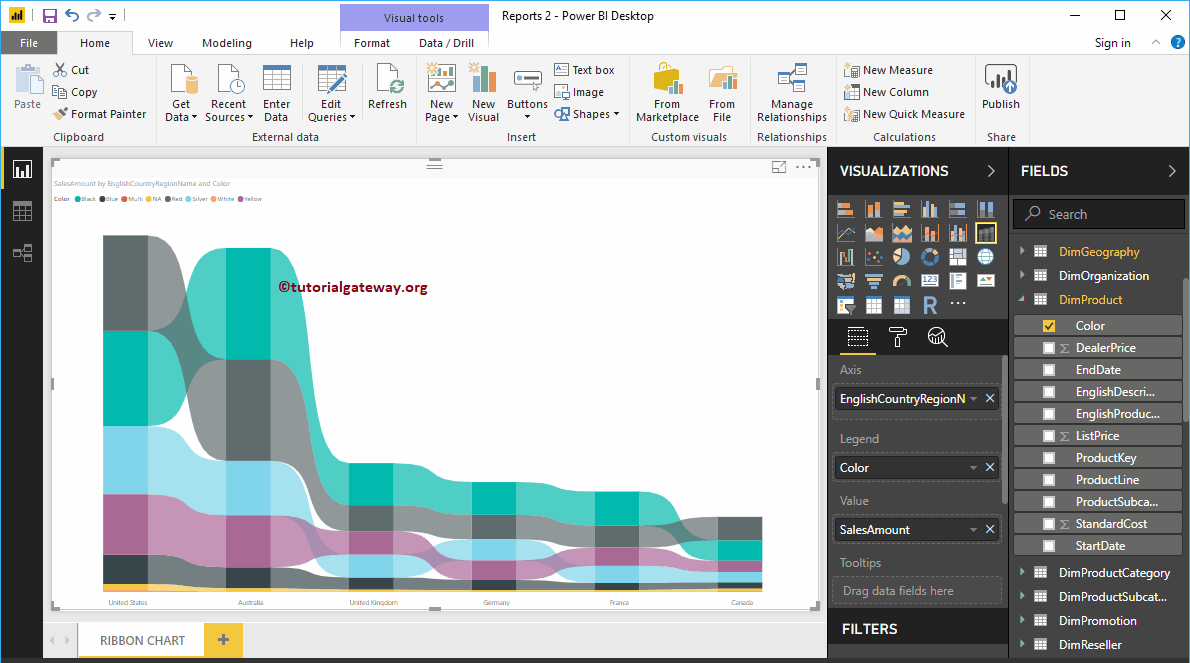
Create a ribbon chart in Power BI focus 2
First, click on the ribbon chart below the Display section. You will create a tape chart with dummy data, as shown in the following screenshot.
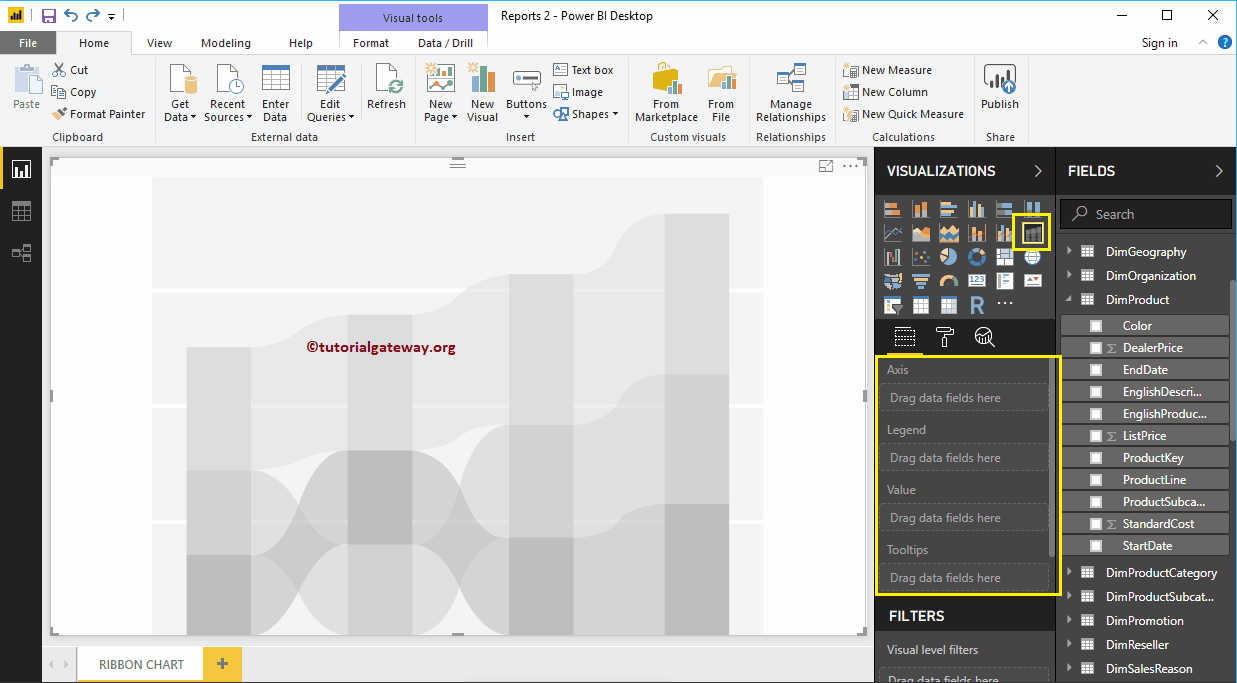
Let me drag the sales amount from the Fields section to the Values field and the English Country Region Name from Dim Geography to the Axis Field.
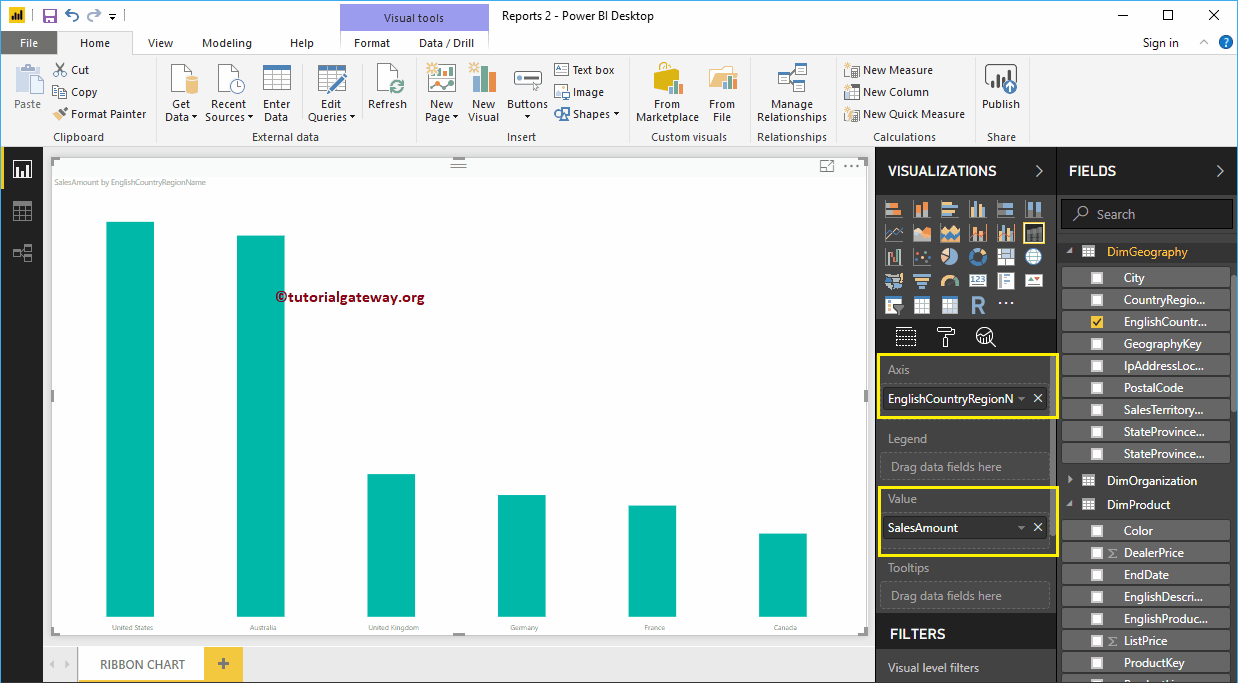
Then add Product Color to the Legend section.
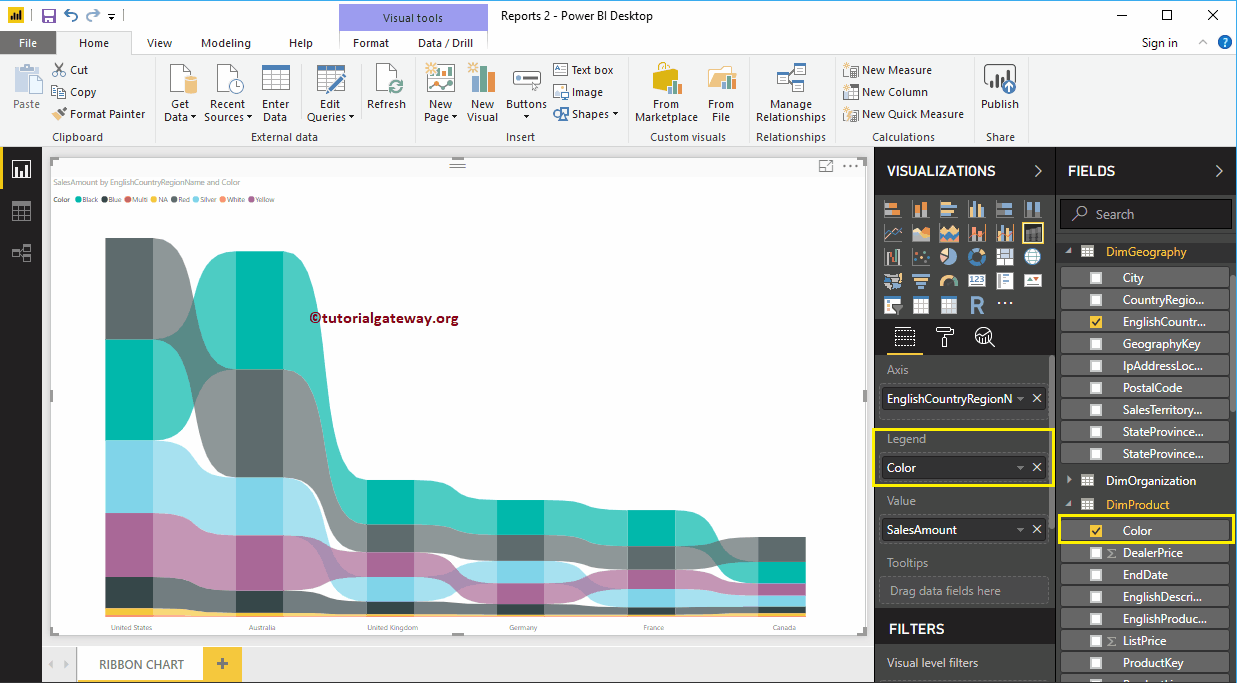
Let me sort the data by country name in English (by default it's sorted by Sales Amount). To do this, click on the … (3 dots) in the upper right corner and select the Sort by country region name in English option as we show below.
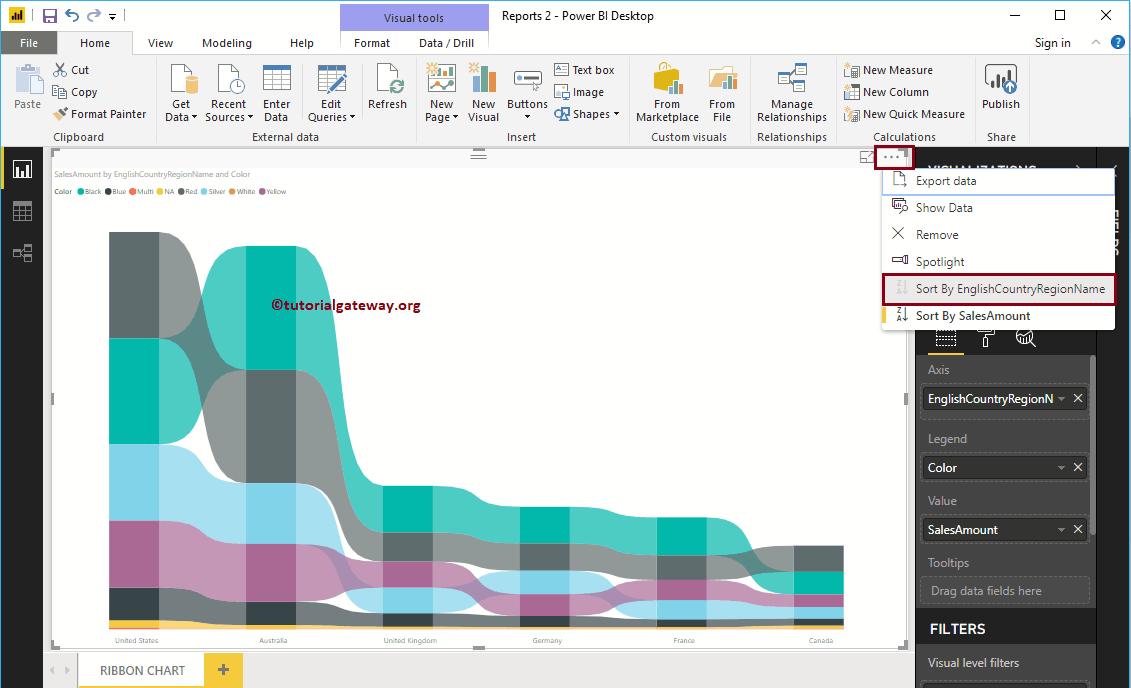
You can now see the appropriate Power BI ribbon chart
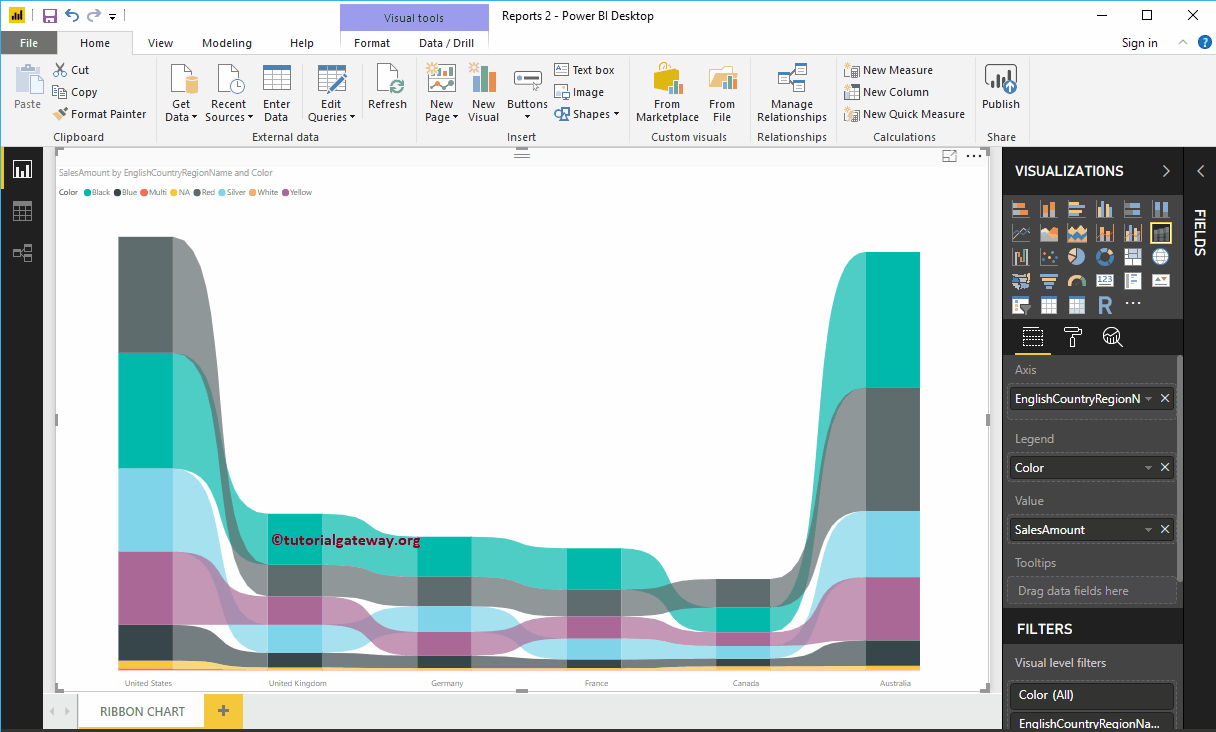
Hover over any bar to display the tooltip for country name, product color, and number of sales.
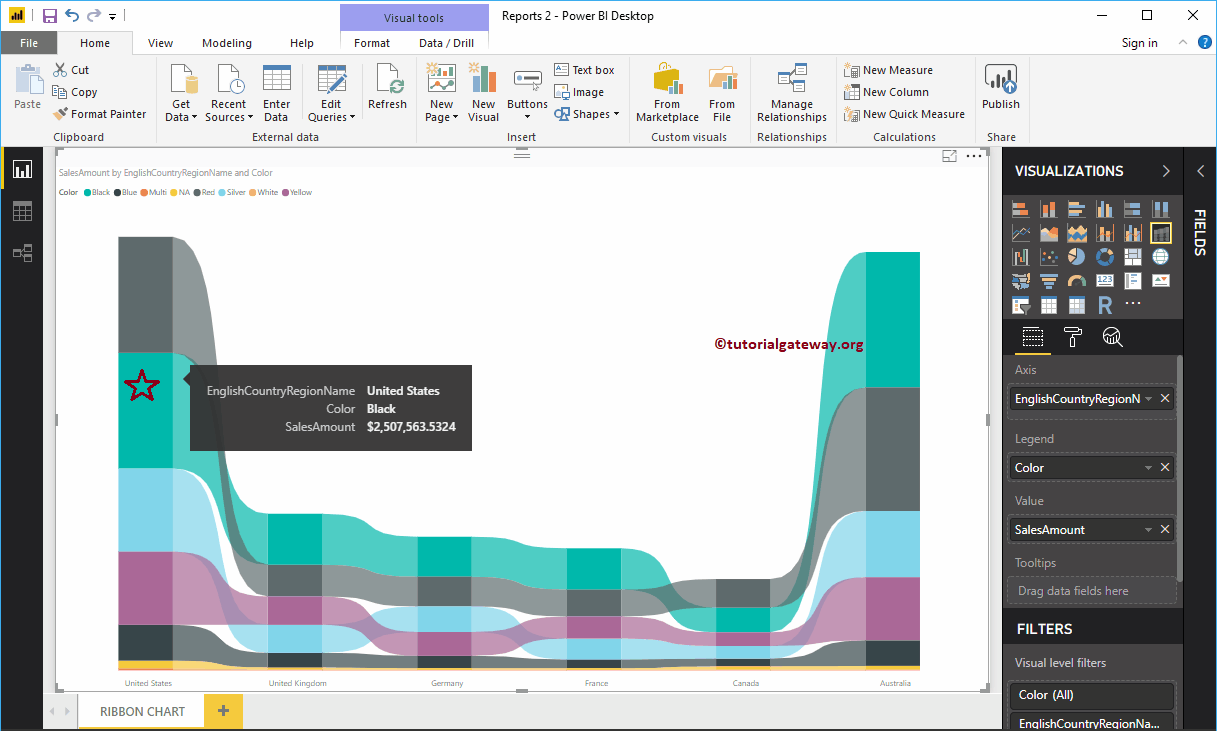
Desplácese sobre cualquier posición entre las dos bars le mostrará la información sobre herramientas de Ventas de países anteriores, Ventas de países siguientes, Diferencia en porcentaje y la Clasificación entre esos dos países en este caso
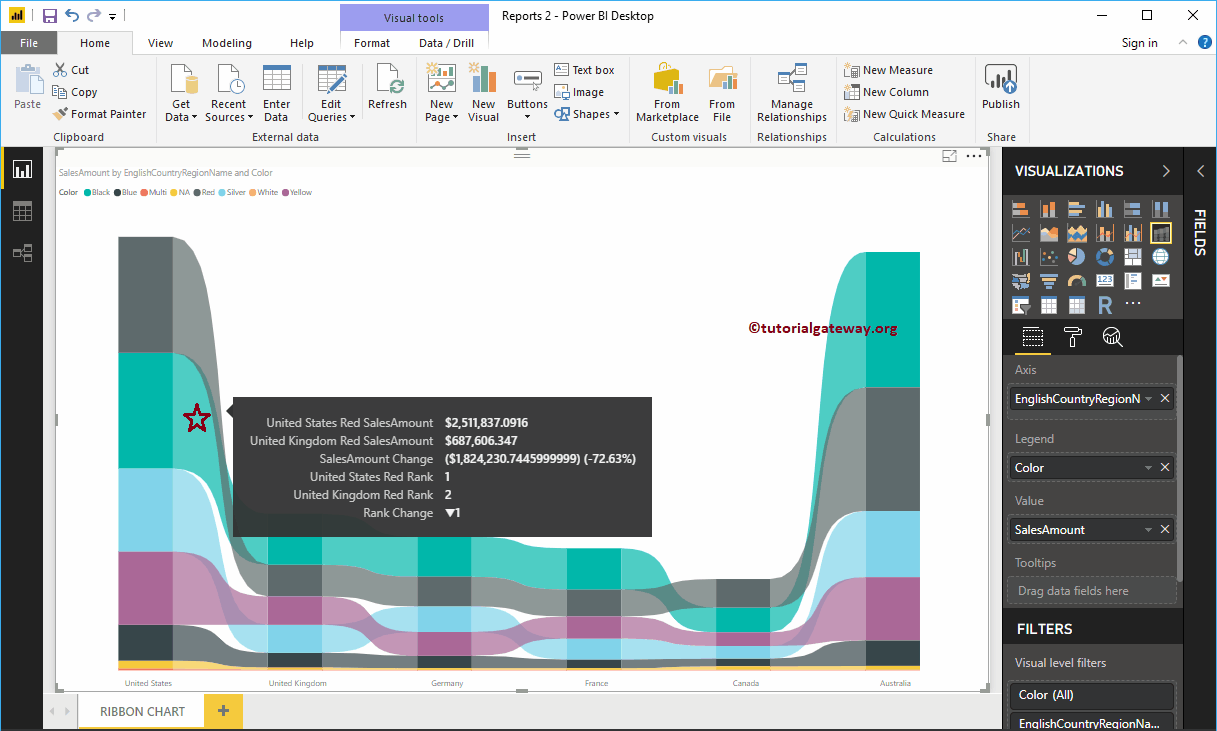
Let me apply a quick format to this Power BI ribbon chart
NOTE: I suggest you refer to the Tape Chart Format article to understand the steps required to format these tapes, background colors, data labels, etc.