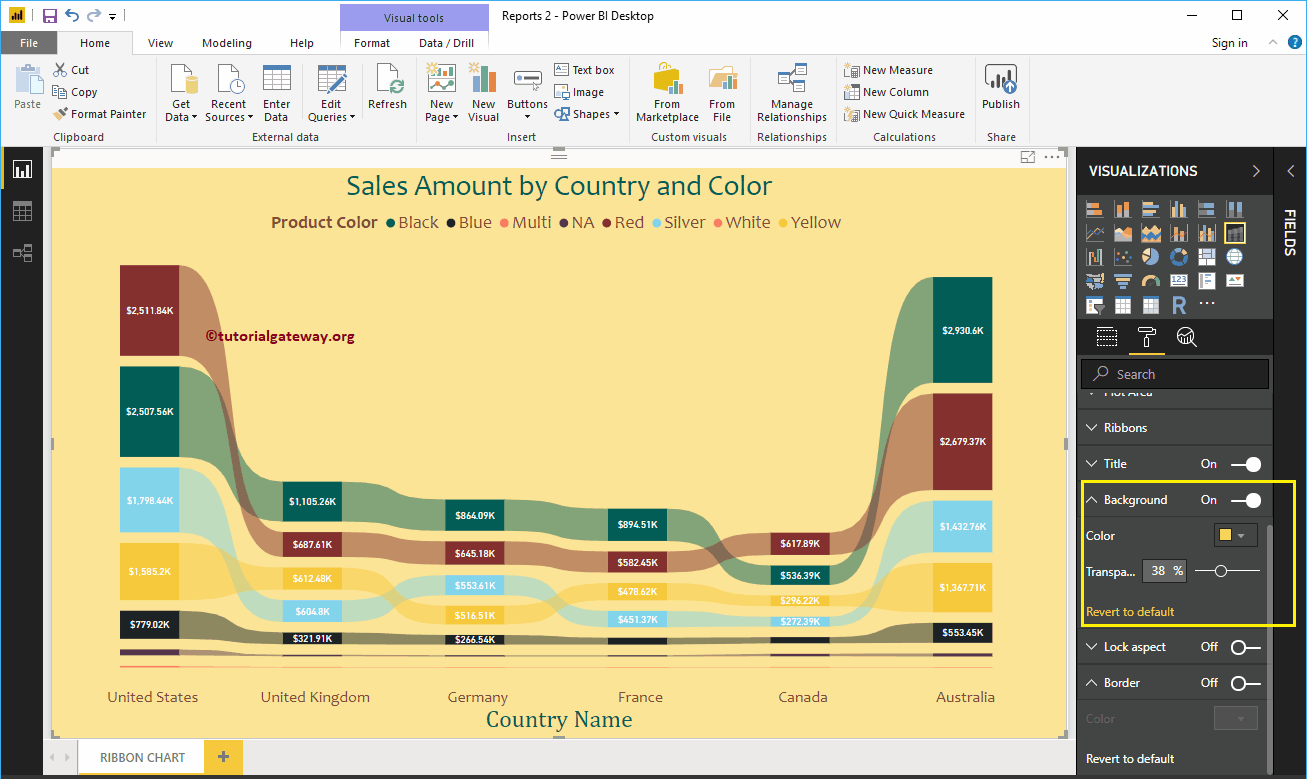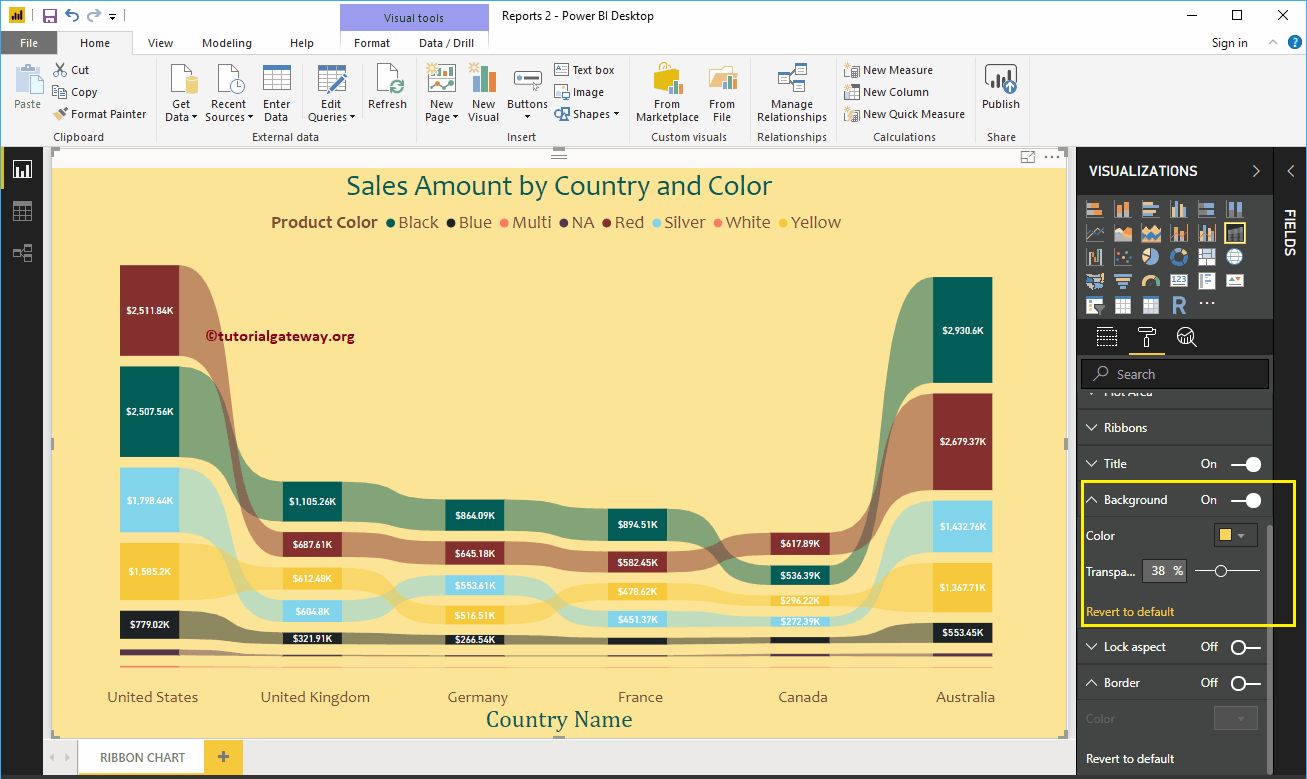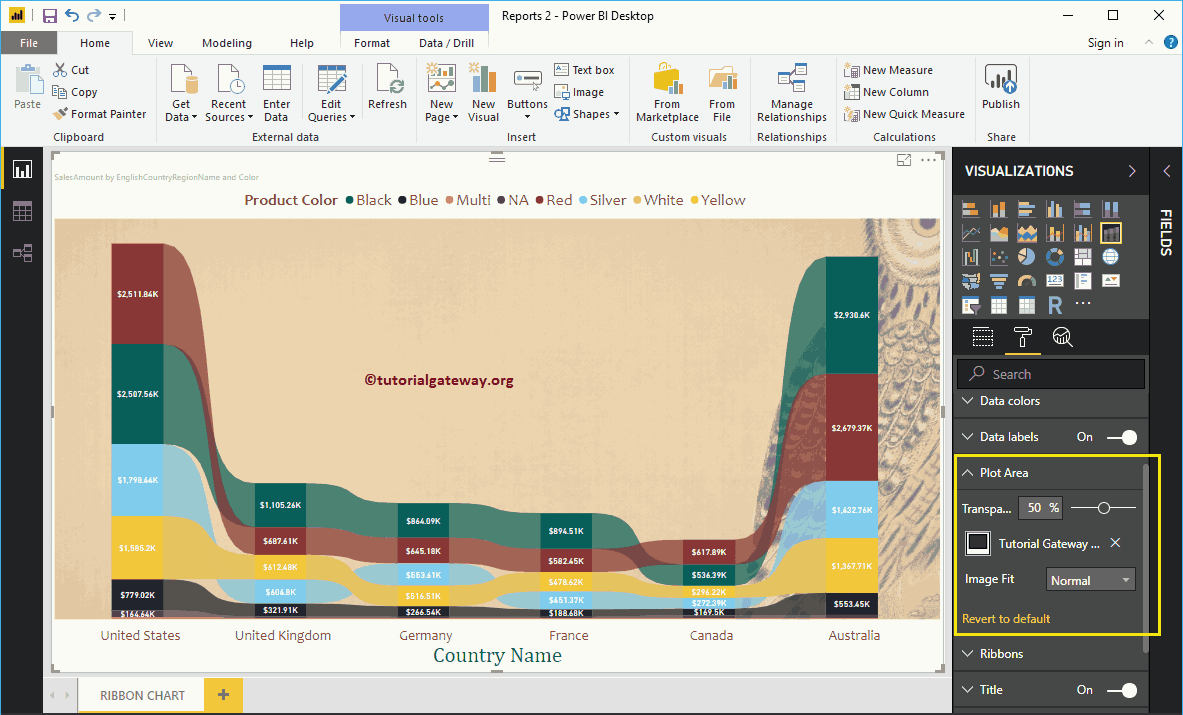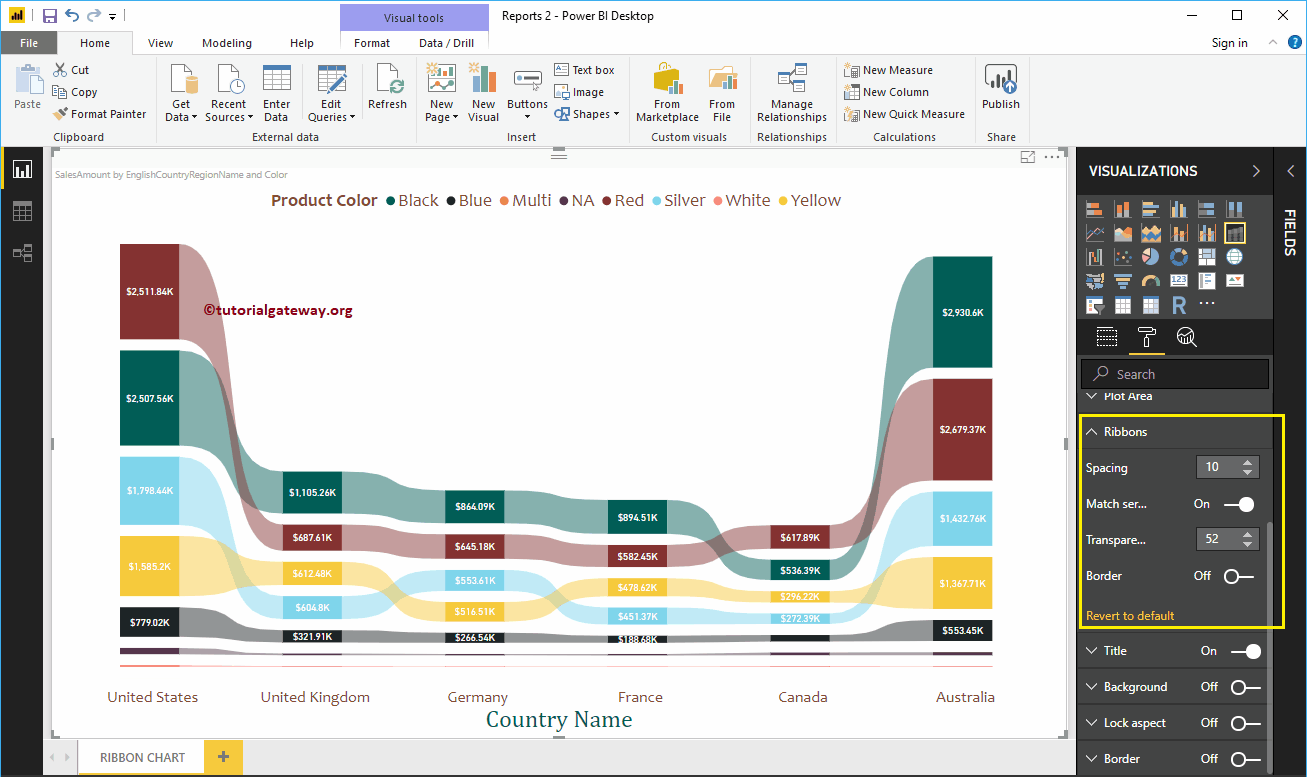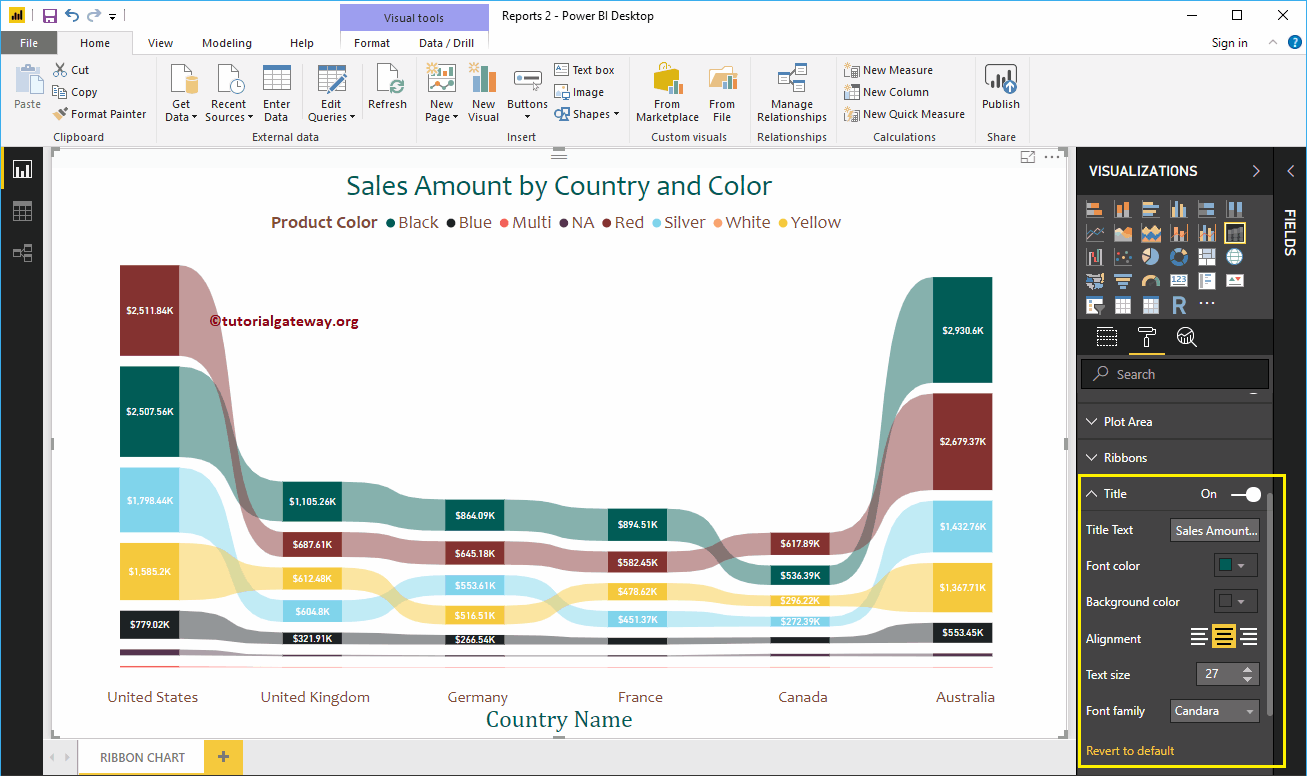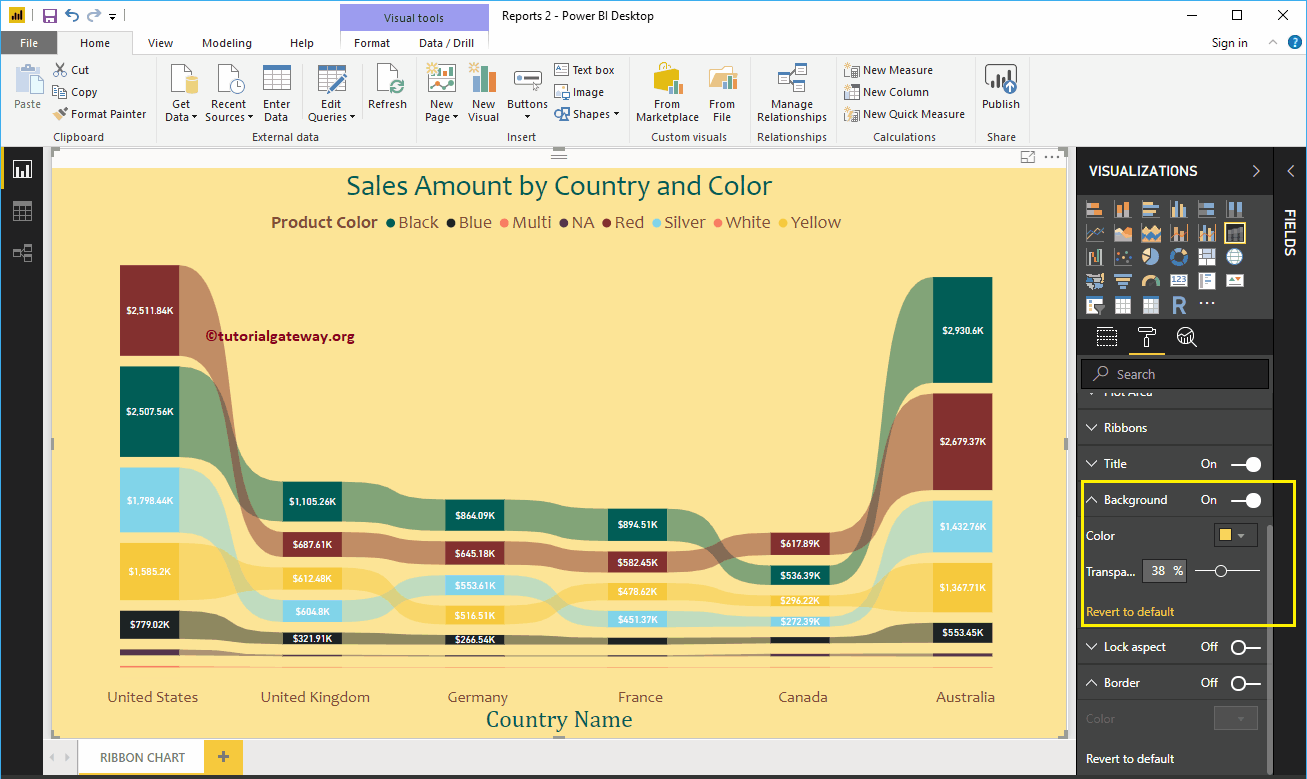How to format the Power BI ribbon chart with an example? Formatting the Power BI ribbon chart includes changing the ribbon colors, the title text of the ribbon chart, the position of the title, and more.
To demonstrate the Power BI ribbon chart formatting options, we'll use the ribbon chart we created earlier. See Ribbon chart in the Power BI article to understand the steps required to create a Power BI ribbon chart.
How to format the Power BI ribbon chart
Click on the Format to see the list of formatting options available for this tape graphic.
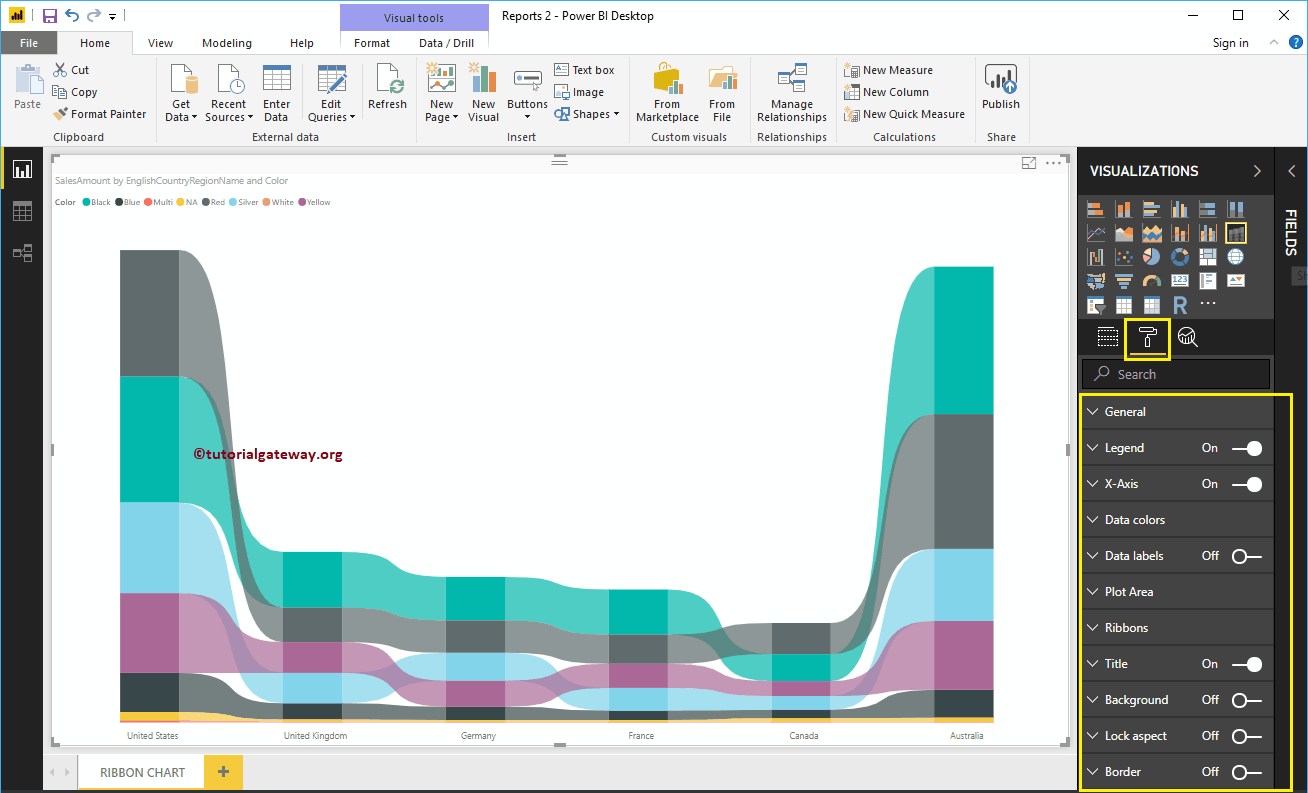 <>
<>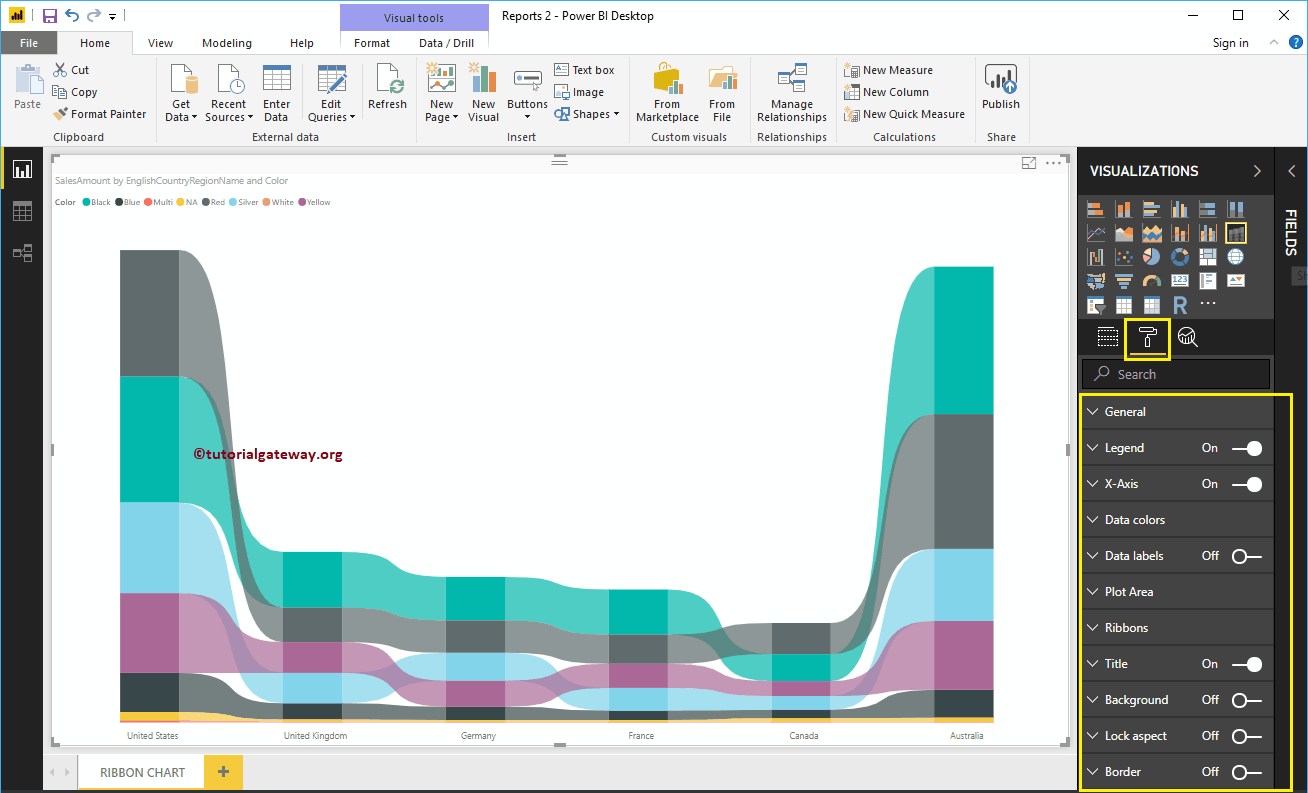
Format general tape chart settings
Use this general section to change the X, Y position, width and height of a tape graphic
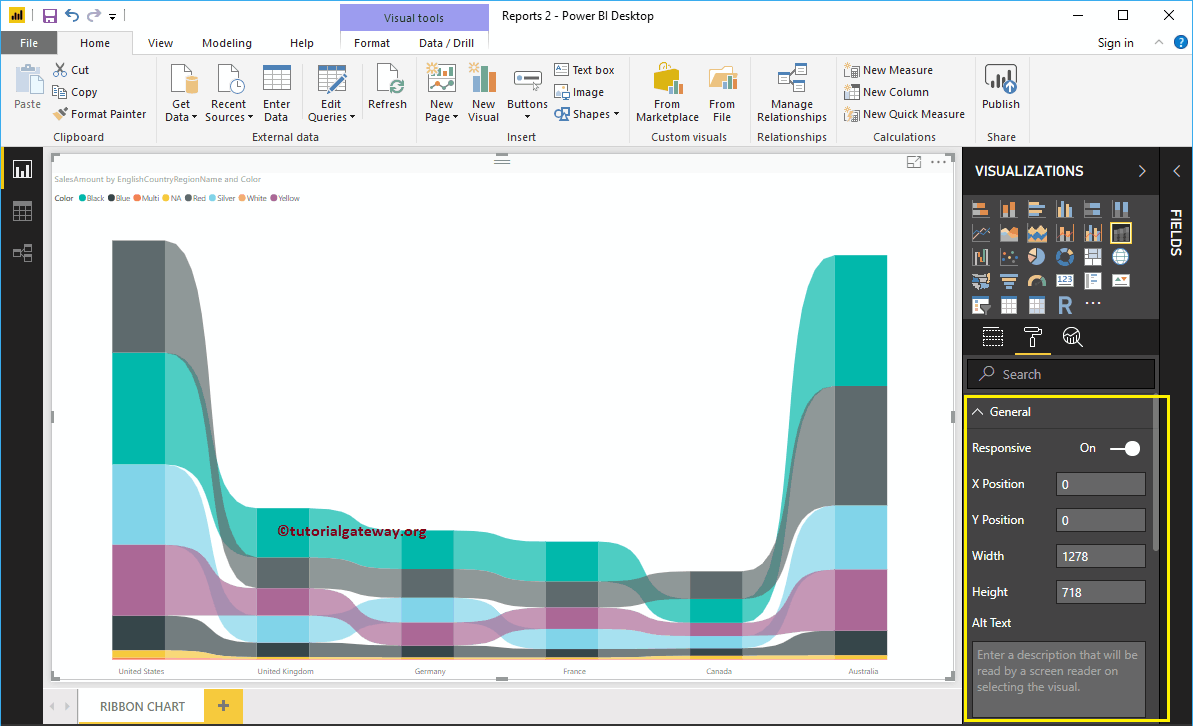
Format the Power BI ribbon chart legend
To display or enable the legend, select the legend region and change the option from Off to In.
As you can see in the screenshot below, we changed the Legend Title as Product Color, Legend Position as Top Center. We also changed the color to brown, the font family to Candara, and the text size to 17.
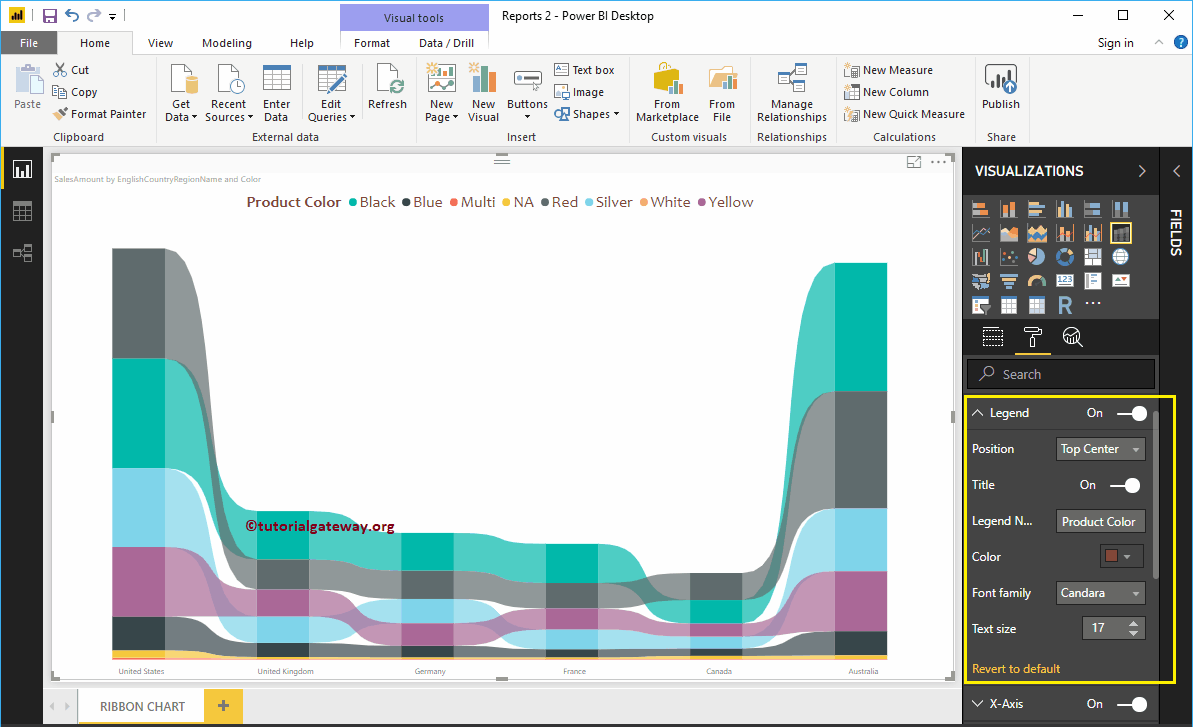
Format the X-axis of a ribbon chart in Power BI
The following is the list of options that are available to format the horizontal axis or the X axis of the ribbon chart. As you can see in the screenshot below, we changed the color to brown, the font style to Candara, the text size to 20.
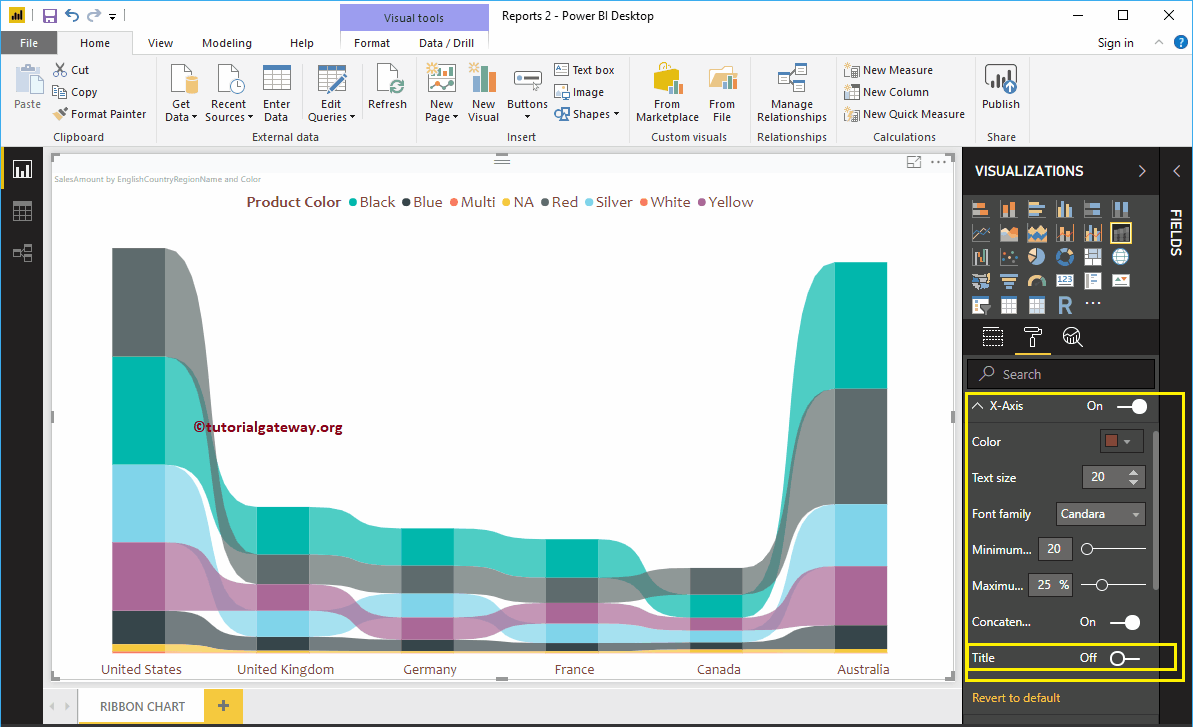
By default, the X-axis title of the ribbon chart is disabled, but you can enable it by changing Title to In. Let me change the title color to green, the font style to Cambria, and the text size to 30.
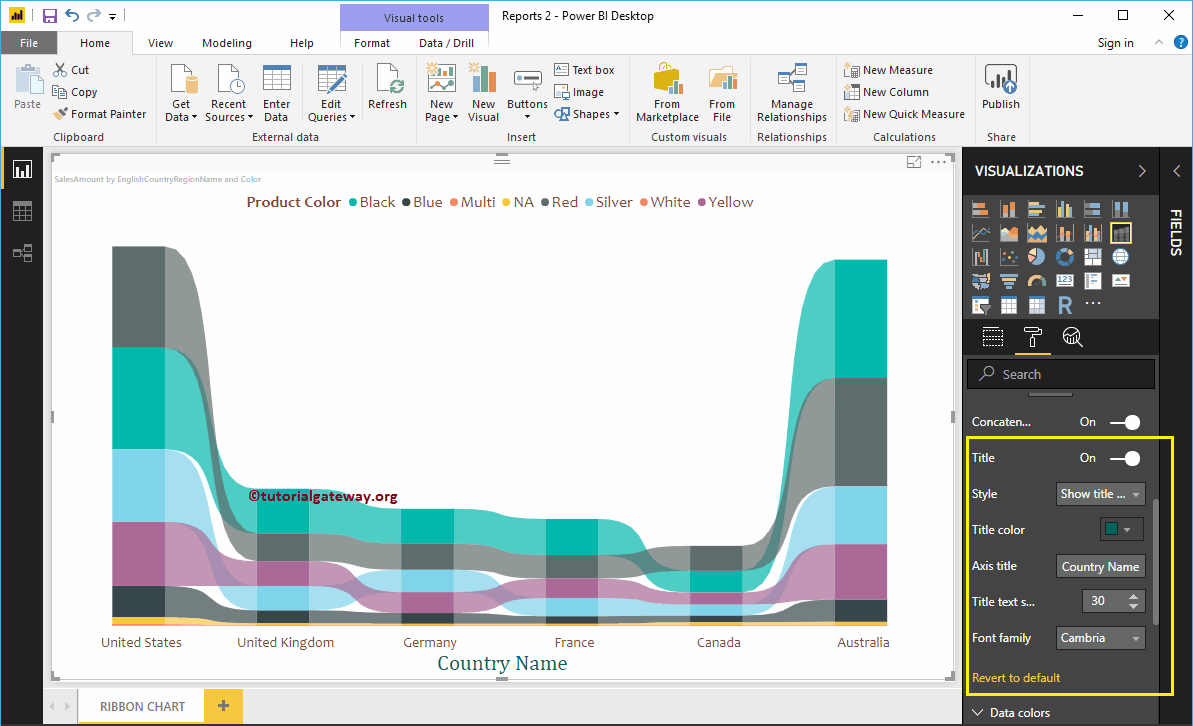
Format the colors of the tape chart data
By default, the ribbon graphic will select the default colors for all ribbons. But you can change them according to your requirements.
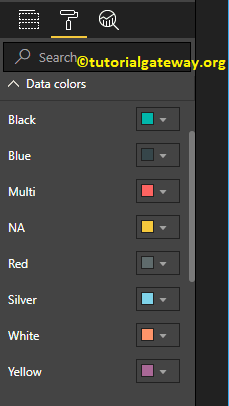
Let me change some ribbon colors to show you the difference.
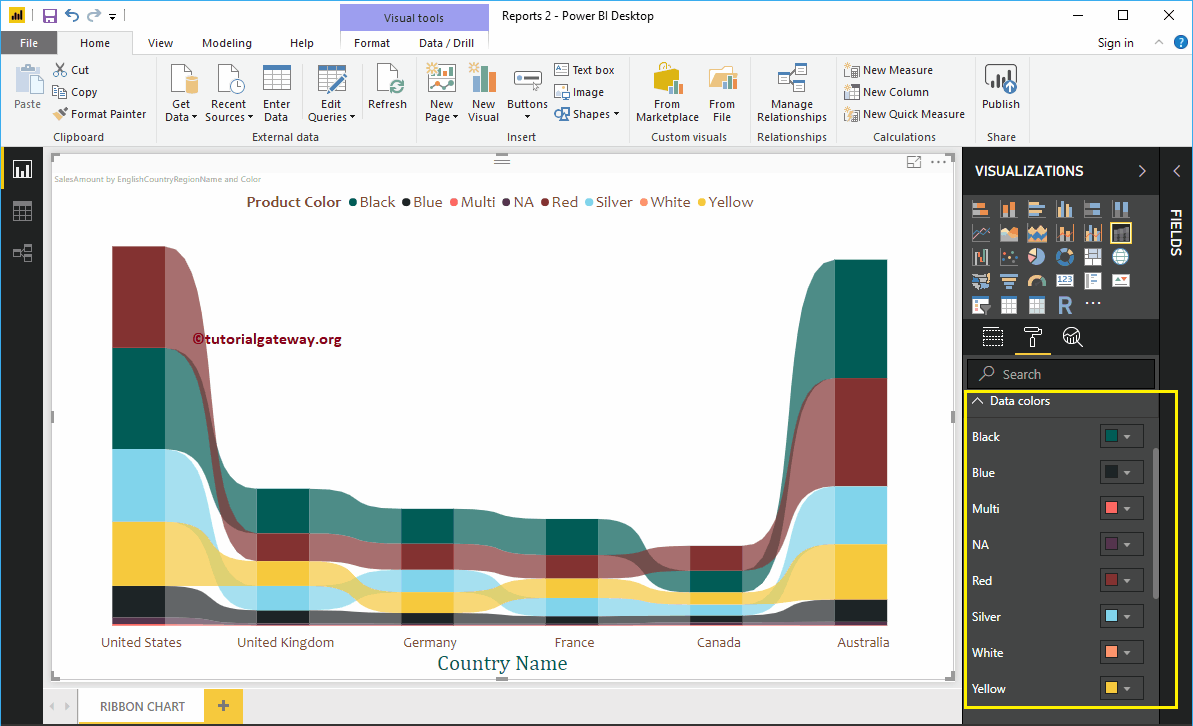
Format data labels on a ribbon chart in Power BI
The data labels on the ribbon chart show the metric value (sales amount in each group) within one bar. As you can see in the screenshot below, we enabled data labels for this tape chart and changed the color to white.
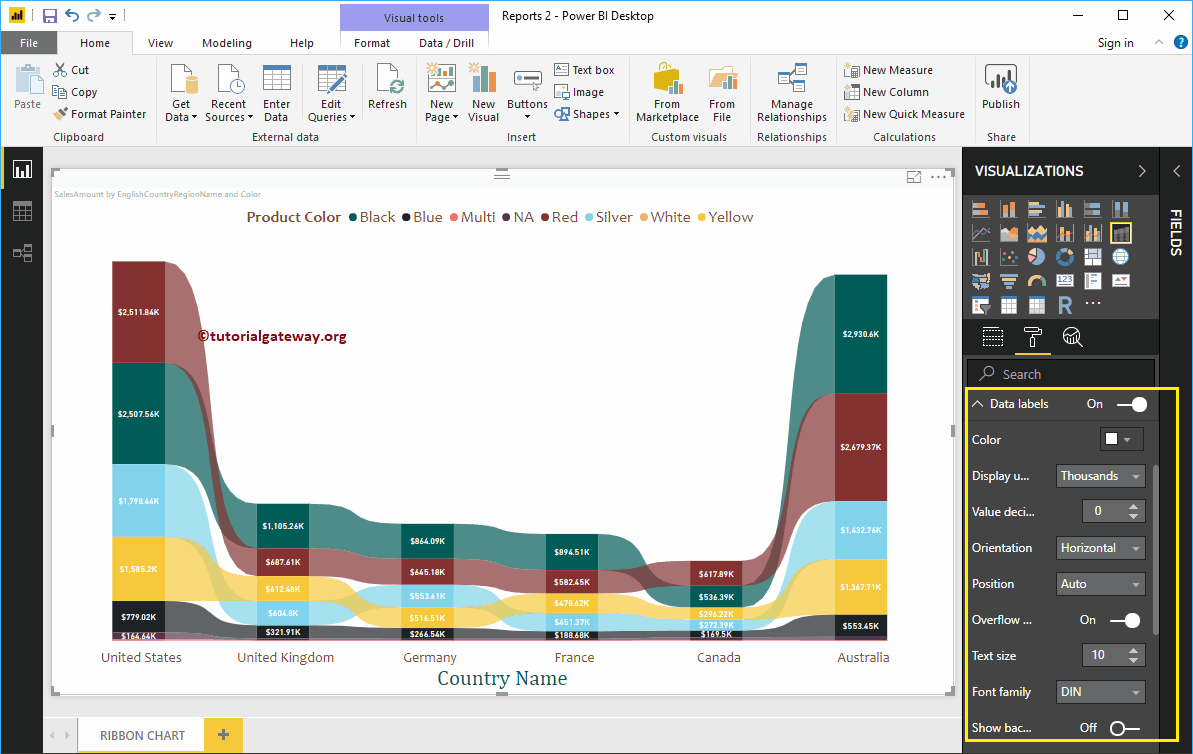
Tape Chart Plot Area Format
With this plot area property, you can add custom images as the background of the ribbon chart. For demonstration purposes, we added an image as the background of the plot area.
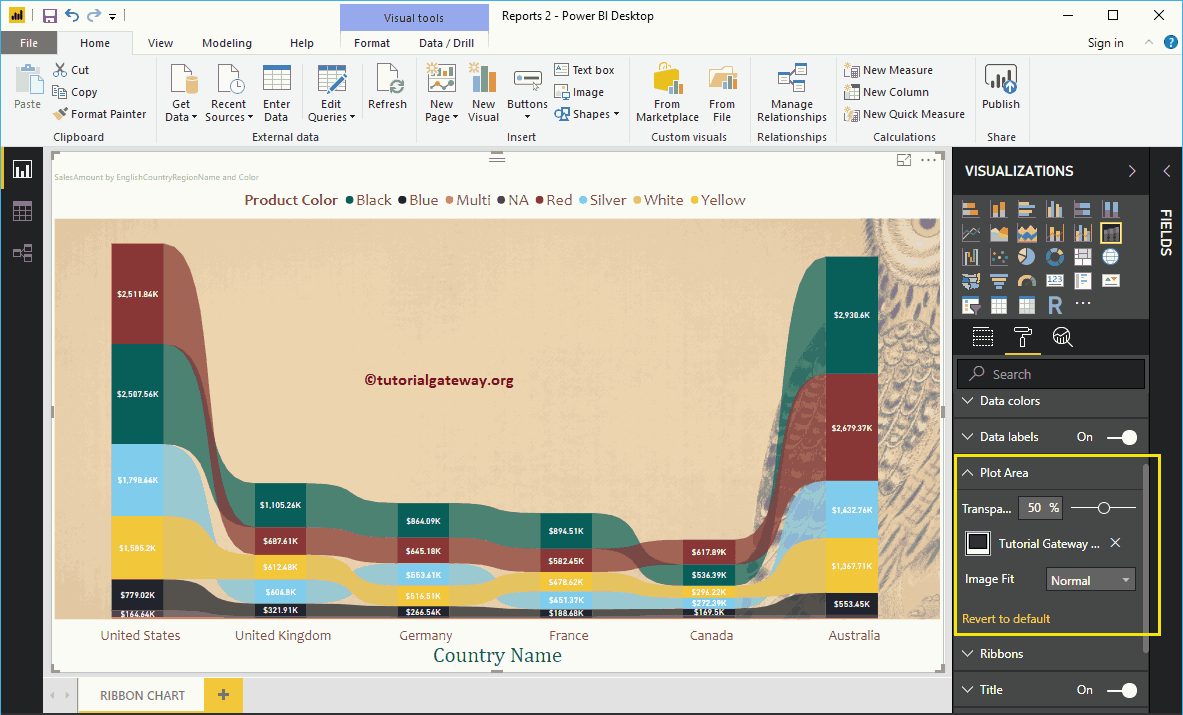
Format Power BI ribbon chart tapes
The following is the list of options that are available for formatting tapes.
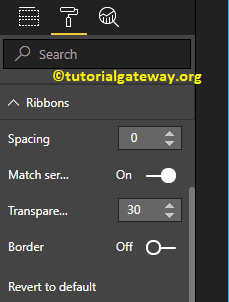
En la captura de pantalla siguiente, puede ver que cambiamos la propiedad de espaciado a 10 (espacio entre cada cinta) y la Transparencia al 52% (espacio de la cinta entre bars o países intermedios).
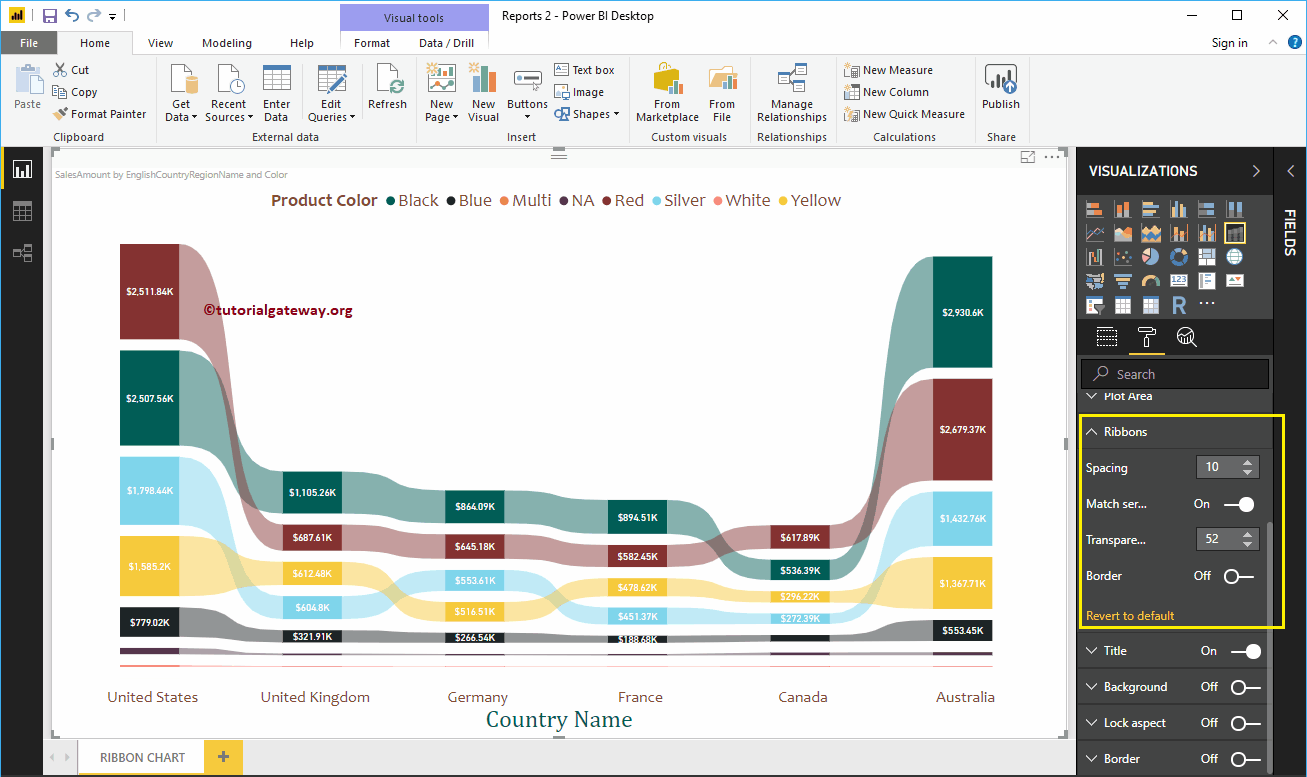
Power BI ribbon chart title
Use this section to format the title of the tape graphic according to your requirements.
As you can see in the screenshot below, we changed the Title Text to Sales Amount by Country and Color. Next, we change the font color to green, the font family to Candara, the font size to 27, and the title-center alignment. If you want, you can also add the background color to the title.
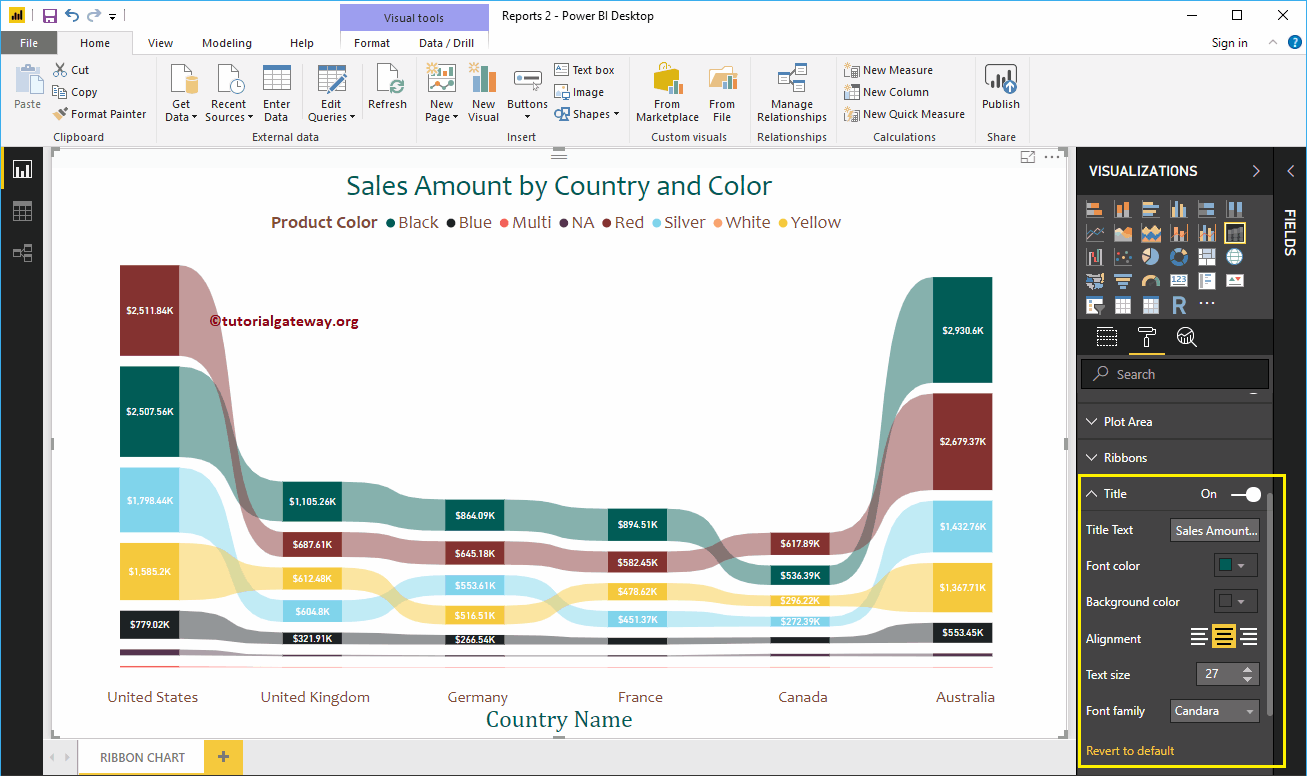
Format the ribbon chart in Power BI background and border color
You can add the background color to a ribbon graphic by toggling Background option a In. For the purpose of demonstrating the tape chart, we added a light yellow color with a 38% of transparency.
Similarly, you can add borders to a ribbon graphic by toggling the Border option of Off to In.