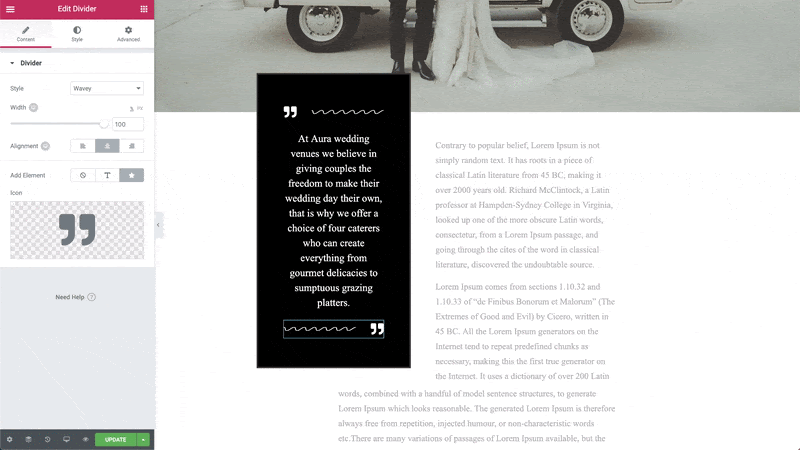Contenidos
Artículos relacionados
los Widget de divisor le permite agregar líneas horizontales con estilo que dividen su contenido.
Puede elegir la línea estándar con efectos de estilo agradable o seleccionar entre una variedad de más de 25 divisores SVG para un estilo de diseño mejorado.
Además, puede incluir texto o iconos antes, después o en el medio de su divisor.
Contenido
- Estilo: Elija entre muchos estilos clásicos y estampados, como patrones sólidos, rizados, ondulados, tribales, flechas, ventajas y más.
- Anchura: Controla el ancho del divisor como porcentaje de 0 a 100 por ciento.
- Alineación: Alinee el divisor a la izquierda, al centro o a la derecha de la página.
- Agregar elemento: Seleccionar de Ninguna, Textoo Icono. Seleccionar texto o icono le permite ingresar el texto que se incluirá o seleccionar o cargar un icono de la biblioteca de iconos.
Estilo
Divisor
- Color: Elige el color del divisor
- Talla: Establezca el tamaño / altura del divisor, de 1 a 100, en píxeles o como porcentaje
- Cantidad: Establece el número de elementos con patrón que se mostrarán
- Brecha: Deslice para establecer el espacio por encima y por debajo del divisor, de 1 a 50
Texto
- Color: Elige el color del texto
- Tipografía: Establece las opciones de tipografía para el texto
- Posición: Elija la posición del texto en relación con el divisor, seleccionando entre Izquierda, Centraro Correcto
- Espaciado: Deslice para agregar espacio entre el texto y la línea divisoria, de 1 a 50
Icono
Hay 3 diferentes PUNTOS DE VISTA para el widget: Defecto, Apiladoy Enmarcado. Cada uno viene con su propio conjunto de opciones.
VER: Predeterminado
- Talla: Establece el tamaño del icono
- Color primario: Elige el color del icono
- Posición: Elija la posición del icono en relación con el divisor, seleccionando entre Izquierda, Centraro Correcto
- Espaciado: Deslice para agregar espacio entre el icono y la línea divisoria, de 1 a 50
- Girar: Deslice para seleccionar el número de grados para rotar el icono, de 0 a 360
VER: Apilado
- Talla: Establece el tamaño del icono
- Relleno: Establece el relleno alrededor del icono
- Color primario: Establece el color del fondo de la pila
- Color secundario: Establece el color del icono
- Posición: Elija la posición del icono en relación con el divisor, seleccionando entre Izquierda, Centraro Correcto
- Espaciado: Deslice para agregar espacio entre el icono y la línea divisoria, de 1 a 50
- Girar: Deslice para seleccionar el número de grados para rotar el icono, de 0 a 360
- Radio de borde: Establece el radio del borde del fondo de la pila para lograr que las esquinas redondeadas sean pilas completamente redondas
VER: Enmarcado
- Talla: Establece el tamaño del icono
- Relleno: Establece el relleno alrededor del icono
- Color primario: Establece el color del borde del marco
- Color secundario: Establece el color del icono
- Posición: Elija la posición del icono en relación con el divisor, seleccionando entre Izquierda, Centraro Correcto
- Espaciado: Deslice para agregar espacio entre el icono y la línea divisoria, de 1 a 50
- Girar: Deslice para seleccionar el número de grados para rotar el icono, de 0 a 360
- Ancho del borde: Controla el grosor del borde del marco
- Radio de borde: Establece el radio del borde del borde del marco para lograr que las esquinas redondeadas sean marcos completamente redondos
Avanzado
Establecer las opciones avanzadas que son aplicables a este widget
Contenidos
Toggle