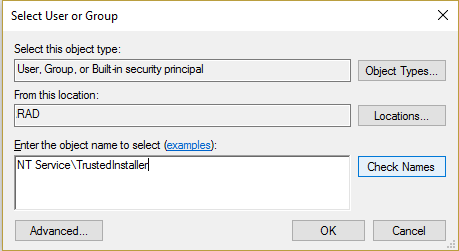Restaurar TrustedInstaller como propietario de archivos en Windows 10: TrustedInstaller.exe es un servicio de módulos de Windows que forma parte integral de Windows Resource Protection (WRP). Restringe el acceso a determinados archivos del sistema central, carpetas y claves del registro que forman parte de la instalación de Windows. TrustedInstaller es una cuenta de Nutzername incorporada que, de forma predeterminada, tiene todos los permisos necesarios para acceder a los archivos y carpetas de Windows.
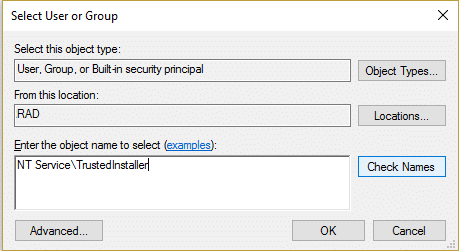
Was ist die Aufgabe von Windows Resource Protection (WRP)?
WRP schützt Windows-Dateien mit den Erweiterungen .dll, .exe, .oxc und .sys vor Änderungen oder Ersetzungen. Standardmäßig können diese Dateierweiterungen nur durch den Windows Module Installer-Dienst TrustedInstaller geändert oder ersetzt werden. Wenn Sie die Standardeinstellungen von TrustedInstaller ändern oder anpassen, gefährden Sie Ihr System.
A veces es necesario cambiar la propiedad del archivo para modificar o reemplazar los archivos de sistema, pero una vez que se ha terminado la personalización no hay opción de devolver el permiso a TrustedInstaller y a veces esto puede llevar a que el sistema Sein inestable, ya que no puede proteger los archivos centrales del sistema. Por lo tanto, en esta guía le mostraremos cómo restaurar el TrustedInstaller como propietario de archivos en Windows con los pasos que se indican a continuación.
Stellen Sie TrustedInstaller als Dateibesitzer in Windows 10 wieder her
Stellen Sie sicher, dass Sie einen Wiederherstellungspunkt erstellen, falls etwas schief geht.
1.Klicken Sie mit der rechten Maustaste auf die Datei, den Ordner oder den Registrierungsschlüssel, in der Sie die Eigenschaft auf den Standard-TruestedInstaller zurücksetzen möchten, und klicken Sie dann auf Eigenschaften.
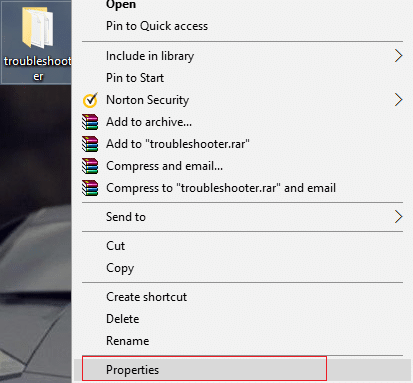
2. Wechseln Sie jetzt zur Registerkarte Sicherheit und klicken Sie unten auf die Schaltfläche Erweitert.
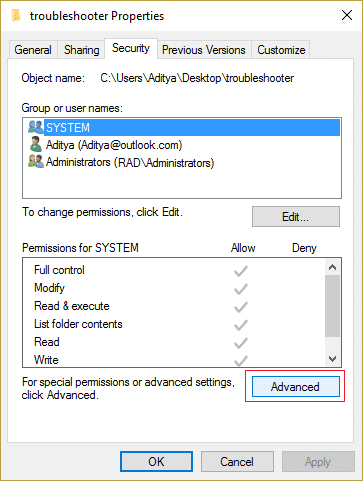
3.Klicken Sie auf der Seite Erweiterte Sicherheitseinstellungen im Abschnitt Eigentümer auf Ändern.
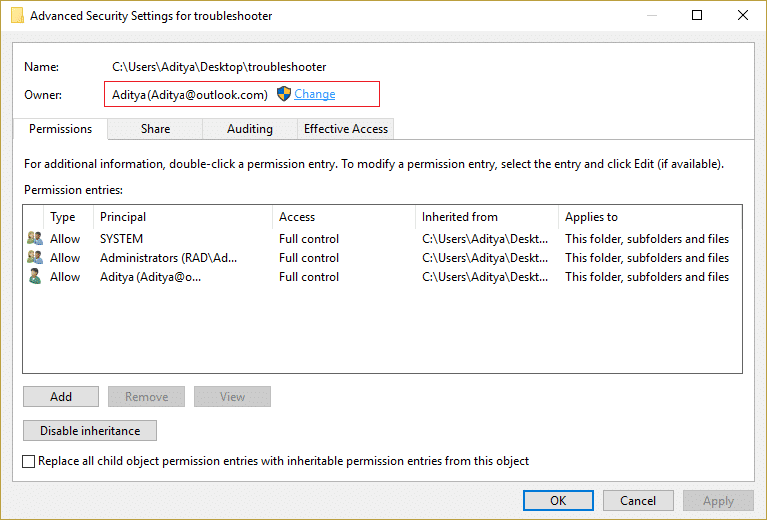
4. Geben Sie dann "NT ServiceTrustedInstaller" (ohne Anführungszeichen) unter Geben Sie den Namen des zu wählenden Objekts ein und klicken Sie auf Namen überprüfen und dann auf OK.
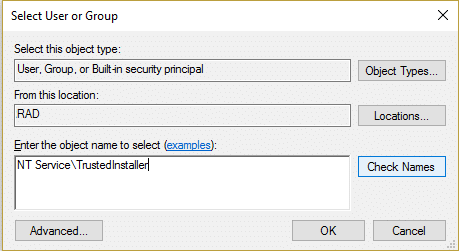
5. Stellen Sie sicher, dass Sie unter Eigentümer die Option "Eigentümer auf Untercontainern und Objekten ersetzen" aktivieren und unten erneut "Alle geringfügigen Objektberechtigungseinträge durch Vererbungsberechtigungseinträge für dieses Objekt ersetzen" aktivieren.
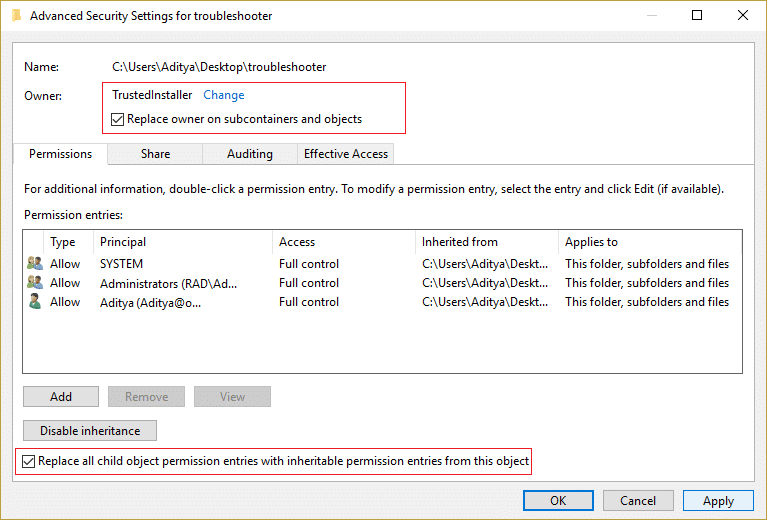
6. Klicken Sie auf Übernehmen und dann auf OK.
Wenn Sie nun die vollständige Kontrolle über Ihr Benutzerkonto gewährt haben, müssen Sie auch diese Einstellungen entfernen. Dazu müssen Sie nur die folgenden Schritte ausführen:
1. Klicken Sie erneut mit der rechten Maustaste auf dieselbe Datei, denselben Ordner oder denselben Registrierungsschlüssel und wählen Sie Eigenschaften.
2. Wechseln Sie zur Registerkarte Sicherheit und klicken Sie unten auf die Schaltfläche Erweitert.
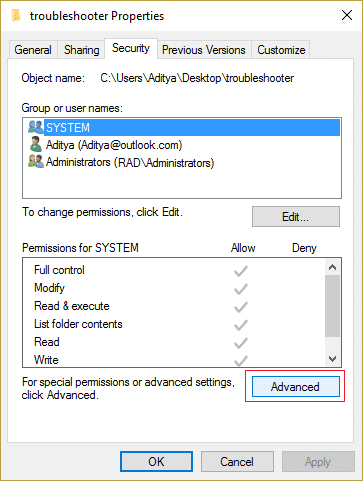
3.Wählen Sie nun auf der Seite Erweiterte Sicherheitseinstellungen Ihr Konto aus der Liste der Berechtigungseinträge aus (markieren Sie es).
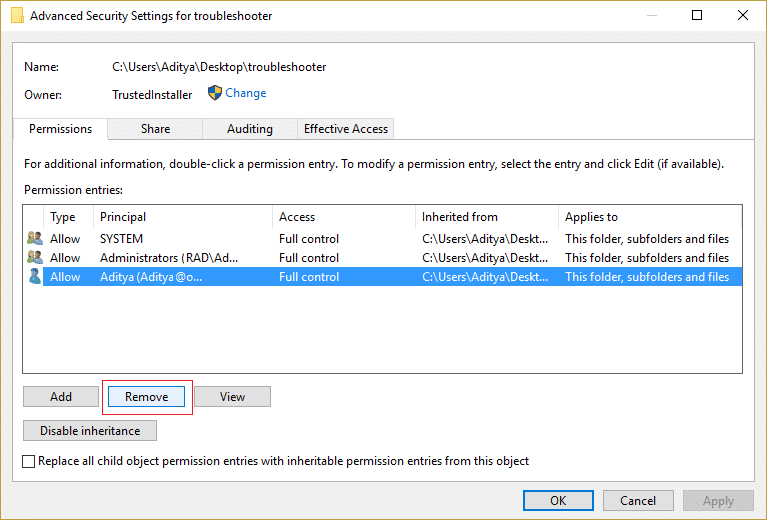
4. Klicken Sie auf Entfernen und dann auf Übernehmen und dann auf OK.
Für dich empfohlen:
- Behebung, dass die Helligkeitseinstellungen von Windows 10 nicht funktionieren
- Cómo corregir Internet Explorer no puede mostrar el error de la página Netz
- 5 Möglichkeiten zur Behebung von Windows hat einen IP-Adresskonflikt festgestellt
- Beheben Sie den Windows Store-Fehlercode 0x8000ffff
Das ist alles, was Sie erfolgreich gelernt haben. So stellen Sie TrustedInstaller als Dateibesitzer in Windows 10 wieder her. Wenn Sie noch Fragen zu diesem Beitrag haben, können Sie diese gerne im Kommentarbereich stellen.