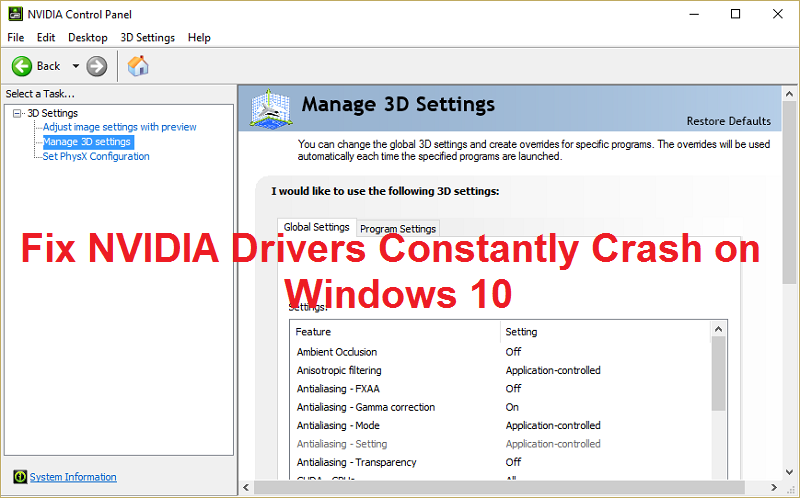Behebung von NVIDIA-Treibern, die in Windows 10 ständig abstürzen - Benutzer berichten, dass NVIDIA-Treiber in Windows 10 immer noch abstürzen und möglicherweise keine Spiele spielen können. Außerdem treten Verzögerungs- und Renderingprobleme auf. Darüber hinaus kommt es zu einem Einfrieren des Bildschirms oder einigen Minuten langem Stillstand. Anschließend erholen sich die NVIDIA-Treiber wieder und bringen alles wieder in den Normalzustand. Das Hauptproblem ist jedoch, dass dies alle 5-10 Minuten geschieht, was sehr ärgerlich ist. Glücklicherweise gibt es verschiedene Möglichkeiten, dieses Problem in Windows 10 zu beheben.
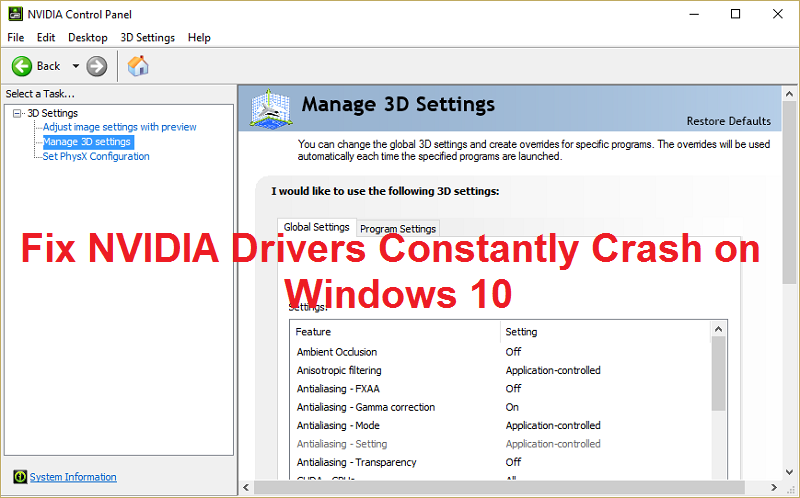
Der mögliche Grund für dieses Problem scheinen beschädigte oder veraltete Treiber zu sein, aber in einigen Fällen sind neuere Treiber der Hauptgrund für den Absturz und die Deinstallation, und das Zurücksetzen auf ältere Treiber scheint das Problem zu beheben. Lassen Sie uns also ohne Zeitverlust sehen, wie Sie dieses Problem mit den folgenden Schritten zur Fehlerbehebung beheben können.
Behebung von NVIDIA-Treibern, die unter Windows 10 ständig abstürzen
Stellen Sie sicher, dass Sie einen Wiederherstellungspunkt erstellen, falls etwas schief geht.
Methode 1: Aktivieren Sie die Grafikkarte und versuchen Sie, die Treiber manuell zu aktualisieren
1.Drücken Sie die Windows-Taste + R, geben Sie "devmgmt.msc" (ohne Anführungszeichen) ein und drücken Sie die Eingabetaste, um den Geräte-Manager zu öffnen.
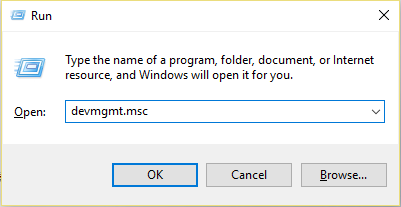
2. Erweitern Sie als Nächstes Anzeigeadapter, klicken Sie mit der rechten Maustaste auf Ihre Nvidia-Grafikkarte und wählen Sie Aktivieren.
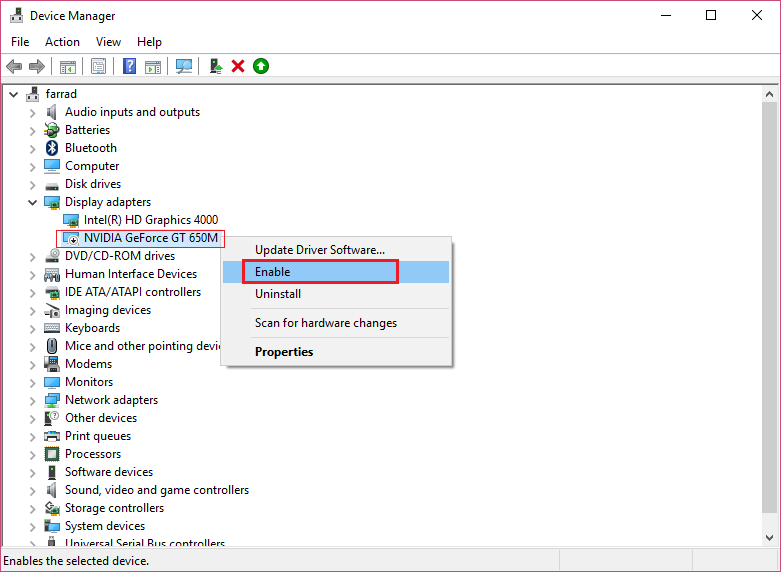
3.Una vez que haya hecho esto de nuevo, haga clic con el botón derecho del ratón en su tarjeta gráfica y seleccione «Actualizar el Software del controlador».
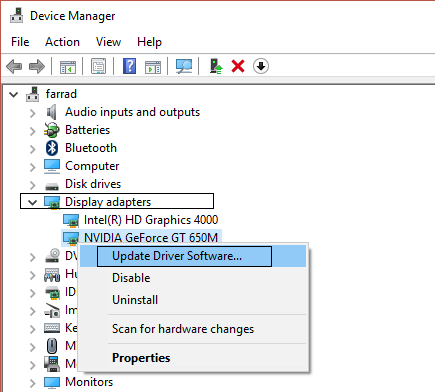
4.Wählen Sie "Automatisch nach aktualisierter Treibersoftware suchen" und lassen Sie den Vorgang abschließen.
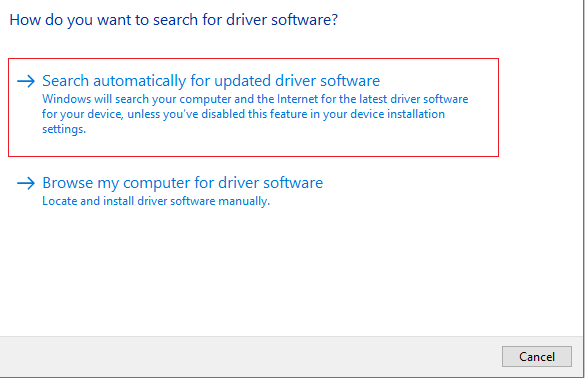
5.Wenn der vorherige Schritt Ihr Problem beheben konnte, ist dies in Ordnung. Wenn nicht, fahren Sie fort.
6.Wählen Sie erneut "Treibersoftware aktualisieren", aber wählen Sie diesmal auf dem nächsten Bildschirm "Computer nach Treibersoftware durchsuchen".
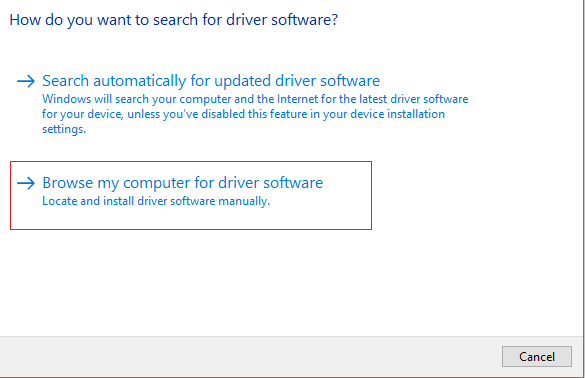
7.Wählen Sie nun "Lassen Sie mich aus einer Liste von Gerätetreibern auf meinem Computer auswählen."
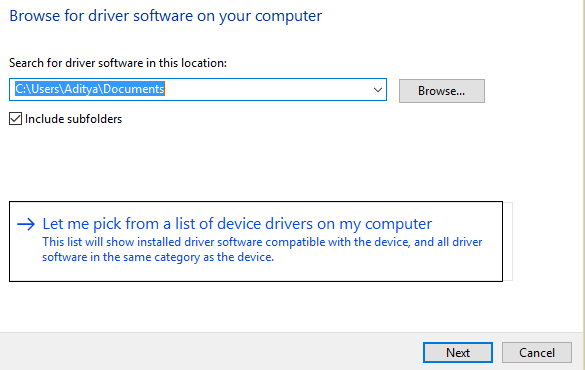
8.Wählen Sie abschließend den kompatiblen Treiber aus der Liste für Ihre Nvidia-Grafikkarte aus und klicken Sie auf Weiter.
9.Lassen Sie den obigen Vorgang abschließen und starten Sie Ihren PC neu, um die Änderungen zu speichern. Nach dem Aktualisieren der Grafikkarte können Sie möglicherweise NVIDIA-Treiber so reparieren, dass sie unter Windows 10 ständig abstürzen.
Método 2: Actualice a sus conductores desde el sitio Netz de NIVIDA
1.En primer lugar, deberías saber qué Hardware- gráfico tienes, es decir, qué tarjeta gráfica Nvidia tienes, no te preocupes si no lo sabes, ya que se puede encontrar fácilmente.
2.Drücken Sie die Windows-Taste + R und geben Sie im Dialogfeld "dxdiag" ein und drücken Sie die Eingabetaste.
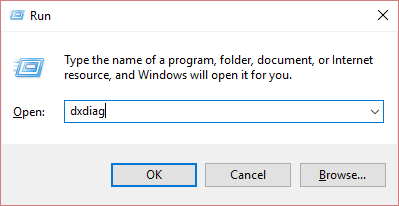
3.Nach dieser Suche auf der Registerkarte "Anzeige" (es gibt zwei Registerkarten, eine für die integrierte Grafikkarte und eine für die von Nvidia) klicken Sie auf die Registerkarte "Anzeige" und suchen Sie Ihre Grafikkarte.
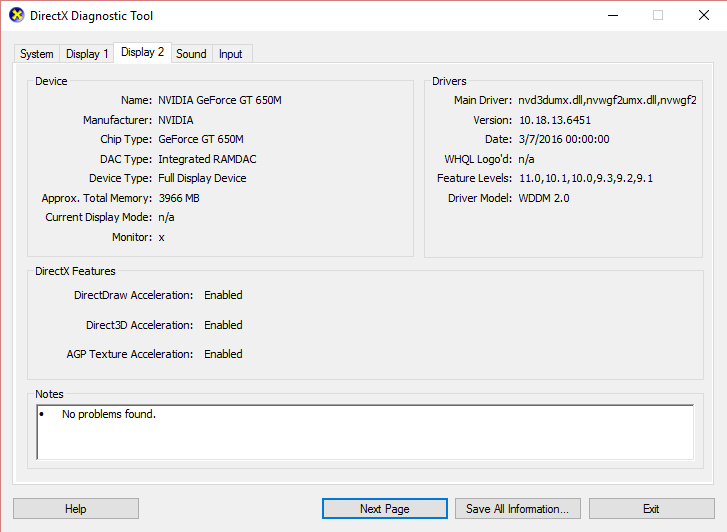
4. Gehen Sie jetzt zur Webseite zum Herunterladen von Nvidia-Treibern und geben Sie die Details des gerade entdeckten Produkts ein.
5. Suchen Sie nach Eingabe der Informationen nach Ihren Treibern, klicken Sie auf OK und laden Sie die Treiber herunter.
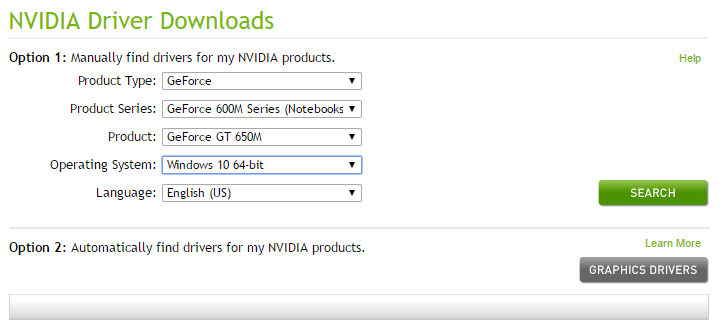
6.Installieren Sie nach einem erfolgreichen Download den Treiber und Sie haben Ihre Nvidia-Treiber erfolgreich manuell aktualisiert. Diese Installation wird einige Zeit dauern, aber danach haben Sie Ihren Treiber erfolgreich aktualisiert.
Methode 3: Sichern Sie Ihre Treiber
1. Kehren Sie zum Geräte-Manager zurück, erweitern Sie Anzeigeadapter, klicken Sie mit der rechten Maustaste auf Ihre NVIDIA-Grafikkarte und wählen Sie Eigenschaften.
2. Wechseln Sie jetzt zur Registerkarte Controller und klicken Sie auf Controller zurücksetzen.
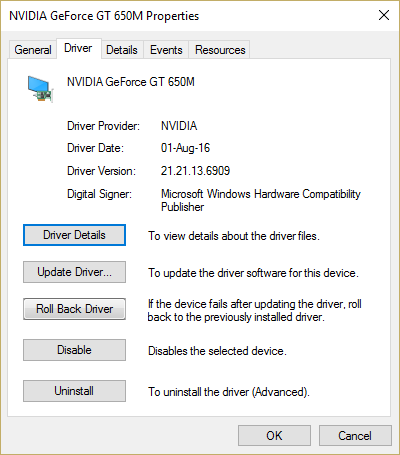
3.Nachdem die Treiber entfernt wurden, starten Sie Ihren PC neu, um die Änderungen zu speichern.
4.Dies würde definitiv verhindern, dass NVIDIA-Treiber unter Windows 10 ständig abstürzen und dann mit der nächsten Methode fortfahren.
Methode 4: Deinstallieren Sie die Treiber und installieren Sie eine ältere Version der Nvidia-Treiber
1.Klicken Sie im Geräte-Manager mit der rechten Maustaste auf Ihre NVIDIA-Grafikkarte und wählen Sie Deinstallieren.
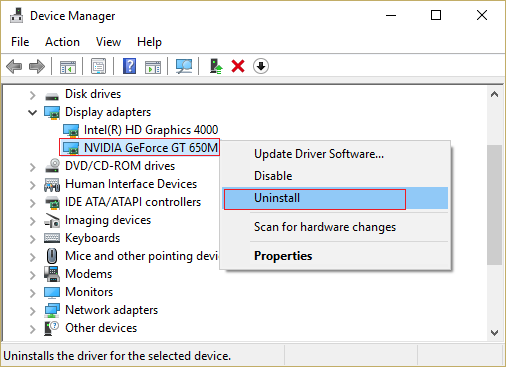
2.Wenn Sie zur Bestätigung aufgefordert werden, wählen Sie Ja.
3.Drücken Sie die Windows-Taste + X und wählen Sie dann Systemsteuerung.
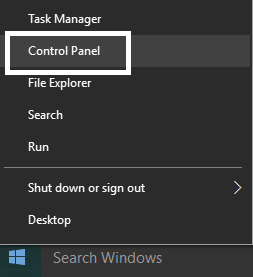
4.Klicken Sie in der Systemsteuerung auf Programm deinstallieren.
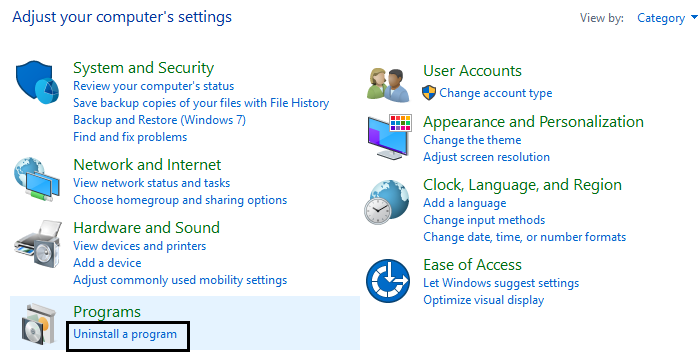
Als nächstes deinstallieren Sie alles, was mit Nvidia zu tun hat.
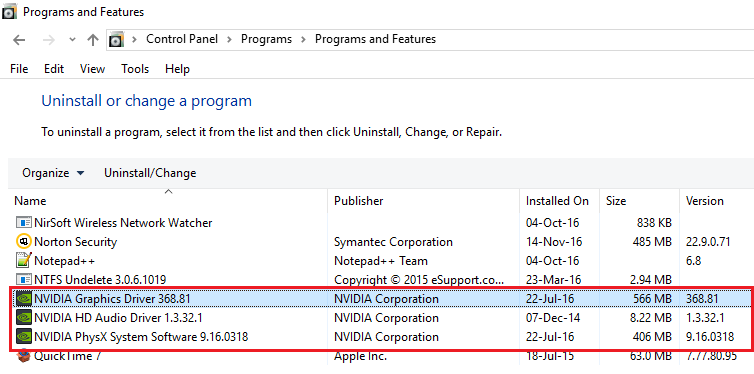
6. Starten Sie das System neu, um die Änderungen zu speichern und die Konfiguration erneut herunterzuladen (folgen Sie Methode 2). Stellen Sie diesmal jedoch sicher, dass Sie nur die vorherige Version des Installationsprogramms herunterladen, nicht die neueste Version.
5. Wenn Sie sicher sind, dass Sie alles entfernt haben, installieren Sie die Treiber erneut. Die Installation sollte ohne Probleme funktionieren.
Methode 5: Deaktivieren Sie Vsync und wählen Sie in der Nvidia-Systemsteuerung die Option Maximale Leistung aus
1.Klicken Sie mit der rechten Maustaste auf den Desktop-Bereich, und klicken Sie dann auf NVIDIA-Systemsteuerung.
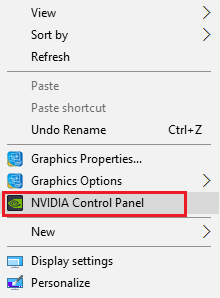
2. Klicken Sie jetzt auf 3D-Einstellungen verwalten.
3. Stellen Sie die Leistung auf maximale Leistung ein und deaktivieren Sie die vertikale Synchronisierung.
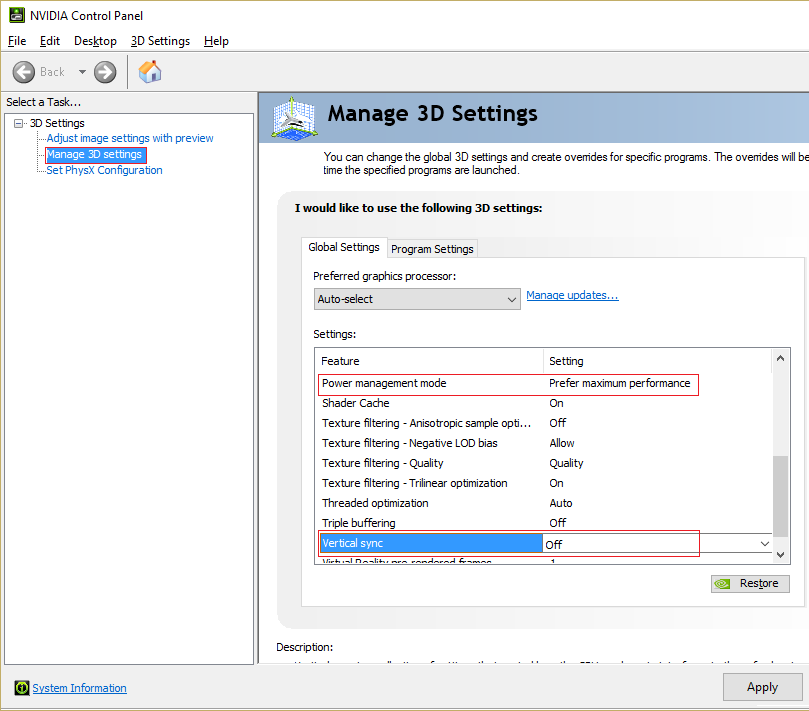
4. Klicken Sie auf Übernehmen, um die Änderungen zu speichern.
5.Klicken Sie mit der rechten Maustaste auf das Batteriesymbol in der Taskleiste und wählen Sie Energieoptionen.
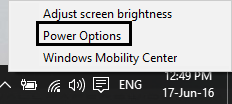
6.Wählen Sie im Fenster Energieoptionen unter Wählen oder Anpassen eines Energieplans die Option Hohe Leistung aus.
7. Starten Sie Ihren PC neu, um die Änderungen zu speichern.
Methode 6: Aktualisieren Sie DirectX
Um das Problem zu beheben, dass NVIDIA-Treiber unter Windows 10 ständig gelöscht werden, sollten Sie immer sicherstellen, dass Sie DirectX aktualisieren. Der beste Weg, um sicherzustellen, dass Sie die neueste Version installiert haben, besteht darin, das DirectX Runtime-Webinstallationsprogramm von der offiziellen Microsoft-Website herunterzuladen.
Methode 7: Deaktivieren Sie Antivirus und Firewall vorübergehend
A veces el programa antivirus puede causar la caída constante de los controladores de NVIDIA y para verificar que esto no Sein así, es necesario desactivar el antivirus durante un tiempo limitado para poder comprobar si el error sigue apareciendo cuando el antivirus está desactivado.
1.Klicken Sie mit der rechten Maustaste auf das Antivirenprogramm-Symbol in der Taskleiste und wählen Sie Deaktivieren.
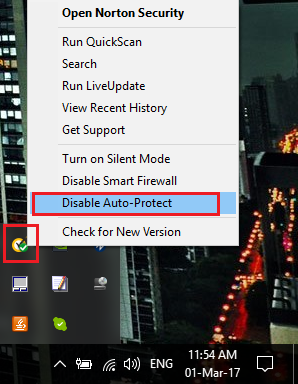
2. Wählen Sie als Nächstes aus, wie lange das Antivirus deaktiviert bleiben soll.
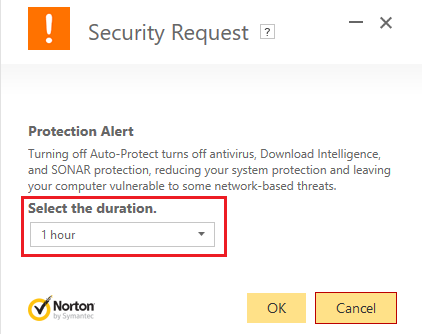
Hinweis: Wählen Sie die kürzest mögliche Zeit, z. B. 15 oder 30 Minuten.
3. Versuchen Sie nach Abschluss des Vorgangs erneut, eine Verbindung zum WLAN-Netzwerk herzustellen, und prüfen Sie, ob der Fehler behoben ist oder nicht.
4.Drücken Sie die Windows-Taste + I und wählen Sie Systemsteuerung.
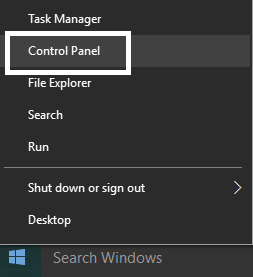
5. Klicken Sie dann auf System und Sicherheit.
6. Luego haga clic en el Firewall Windows.
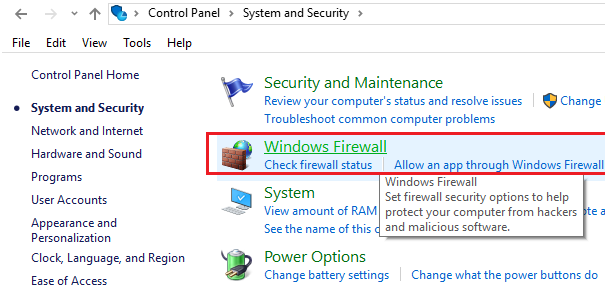
7. Klicken Sie nun im linken Bereich des Fensters auf Windows-Firewall aktivieren oder deaktivieren.
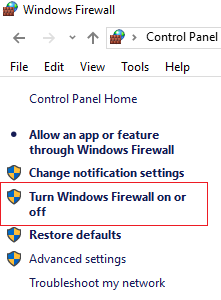
8.Wählen Sie Windows-Firewall deaktivieren und starten Sie Ihren PC neu. Dies würde definitiv verhindern, dass NVIDIA-Treiber unter Windows 10 ständig abstürzen.
Wenn die oben beschriebene Methode nicht funktioniert, befolgen Sie genau die gleichen Schritte, um die Firewall wieder einzuschalten.
Für dich empfohlen:
- So entfernen Sie Dateitypzuordnungen in Windows 10
- Das Reparatur-Setup konnte nicht korrekt gestartet werden. Bitte starten Sie Ihren PC neu und führen Sie das Setup erneut aus
- 4 Möglichkeiten, das rote X auf dem Lautstärkesymbol zu fixieren
- Behebung des Windows Update-Fehlers 0x8024a000
Das war's, Sie haben es geschafft, NVIDIA Constantly Crash-Treiber unter Windows 10 zu reparieren. Wenn Sie noch Fragen zu diesem Beitrag haben, können Sie diese im Kommentarbereich nachlesen.