Arreglar la pantalla negra de Windows 10 con el cursor:Si te enfrentas a este problema en el que la pantalla de tu portátil o PC se pone negra de repente después del inicio y no puedes llegar a la pantalla de inicio de sesión, no te preocupes, hoy veremos cómo solucionar este problema. Cuando inicias tu PC, normalmente se arranca y ves la pantalla de inicio de sesión de Windows 10, pero en este caso, verás la pantalla del BIOS con el Logo de Windows, pero después de eso, todo lo que verás es una pantalla negra con el cursor del ratón.
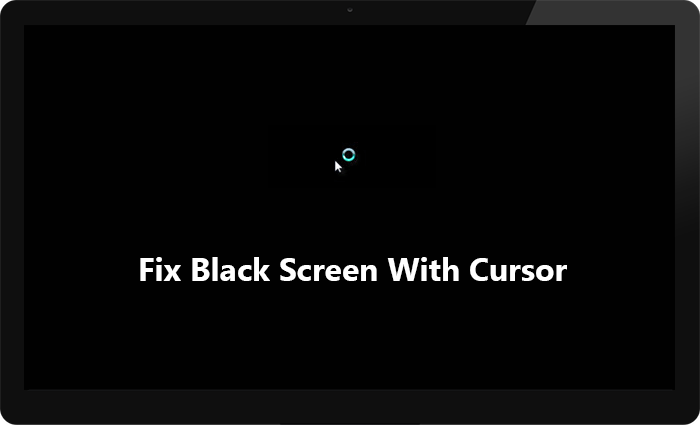
Der linke oder rechte Mausklick funktioniert nicht auf dem schwarzen Bildschirm. Sie können nur den Mauszeiger auf den schwarzen Bildschirm ziehen, der nicht viel Verwendung findet. Die Tastatur reagiert auch auf dem schwarzen Bildschirm nicht. Wenn Sie Strg + Alt + Entf oder Strg + Umschalt + Esc drücken, funktioniert nichts, im Grunde funktioniert nichts und Sie bleiben auf dem schwarzen Bildschirm hängen. Sie können Ihren PC nur zwangsweise herunterfahren und ausschalten.
Es gibt keine besondere Ursache für dieses Problem, da es durch beschädigte, inkompatible oder veraltete Anzeigetreiber, beschädigte Windows- oder Systemdateien, Batterieverschwendung usw. verursacht werden kann. Wenn Sie versuchen, im abgesicherten Modus zu starten, bleiben Sie beim Hochladen der Datei wieder hängen und sehen den schwarzen Bildschirm erneut mit dem Mauszeiger. Wie auch immer, ohne Zeit zu verlieren, sehen wir uns an, wie Sie den schwarzen Bildschirm von Windows 10 mit dem Cursor mithilfe der folgenden Anleitung zur Fehlerbehebung reparieren können.
Korrigieren Sie den schwarzen Bildschirm von Windows 10 mit dem Cursor
Stellen Sie sicher, dass Sie einen Wiederherstellungspunkt erstellen, falls etwas schief geht.
Wenn Sie auf Windows zugreifen können, führen Sie die folgenden Schritte aus:
Um auf Windows zuzugreifen, müssen Sie Ihren Computer im abgesicherten Modus mit Netzwerk neu starten und dann die folgenden Methoden befolgen.
Methode 1: Setzen Sie die Stromversorgung Ihres Laptops zurück
Das erste, was Sie versuchen sollten, ist, den Akku aus dem Laptop zu entfernen und dann alle anderen USB-Zubehörteile, das Netzkabel usw. abzuziehen. Wenn Sie fertig sind, halten Sie den Netzschalter 15 Sekunden lang gedrückt. Legen Sie dann den Akku wieder ein und versuchen Sie erneut, ihn aufzuladen, um festzustellen, ob Sie den schwarzen Bildschirm von Windows 10 mit dem Cursor reparieren können.

Methode 2: Änderungsanzeigen
1.Drücken Sie die Windows-Taste + P, um das Projektmenü zu öffnen.
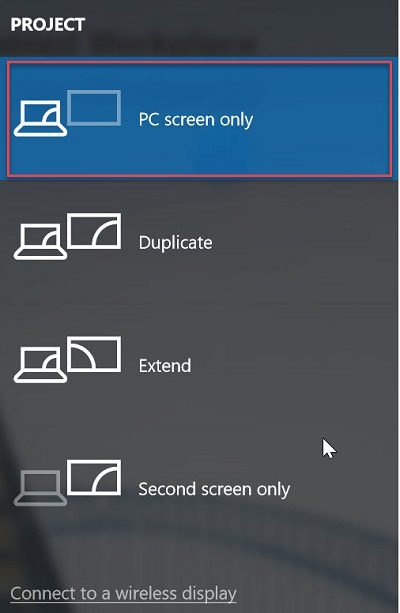
2. Wegen des schwarzen Bildschirms können Sie das Projektmenü nicht sehen, keine Sorge, es ist völlig normal.
3.Sie müssen einige Male die Aufwärts- oder Abwärtspfeiltaste drücken und die Eingabetaste drücken.
4.Wenn Sie den Bildschirm nicht sehen und immer noch auf dem schwarzen Bildschirm hängen bleiben, müssen Sie die obigen Schritte möglicherweise mehrmals wiederholen.
Hinweis: Wenn Ihr Windows-Konto durch ein Kennwort geschützt ist, müssen Sie die Leertaste drücken, Ihr Kennwort eingeben und die Eingabetaste drücken. Sobald dies erledigt ist, können nur Sie die obigen Schritte ausführen. Dies kann schwierig sein, da Sie es auf einem schwarzen Bildschirm ausführen. Daher müssen Sie es möglicherweise einige Male versuchen, bevor Sie erfolgreich sind.
Methode 3: Deinstallieren Sie die Grafikkartentreiber
1. Drücken Sie im abgesicherten Modus die Windows-Taste + R, geben Sie devmgmt.msc ein und drücken Sie die Eingabetaste, um den Geräte-Manager zu öffnen.
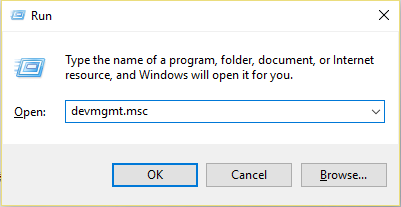
2. Erweitern Sie den Anzeigeadapter, klicken Sie mit der rechten Maustaste auf den integrierten Anzeigeadapter und wählen Sie Deinstallieren.
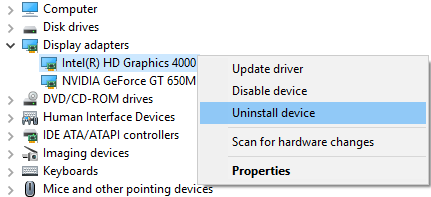
Wenn Sie nun eine dedizierte Grafikkarte haben, klicken Sie mit der rechten Maustaste darauf und wählen Sie Deaktivieren.
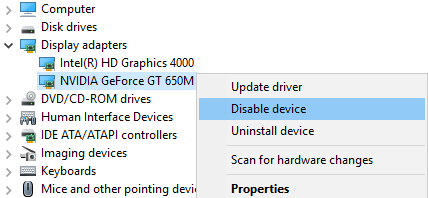
4.Ahora, en el menú del Administrador de dispositivos, haga clic en Acción y luego en Explorar para los cambios de Hardware-.
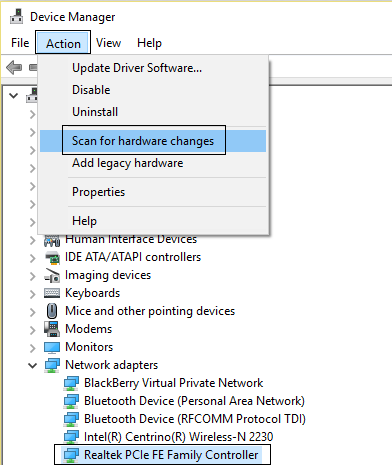
5. Starten Sie Ihren PC neu und prüfen Sie, ob Sie den schwarzen Bildschirm von Windows 10 mit dem Cursor reparieren können.
Methode 4: Aktualisieren Sie Ihre Grafikkartentreiber
Aktualisieren Sie Grafiktreiber manuell mit dem Geräte-Manager
1.Drücken Sie die Windows-Taste + R, geben Sie devmgmt.msc ein und drücken Sie die Eingabetaste, um den Geräte-Manager zu öffnen.
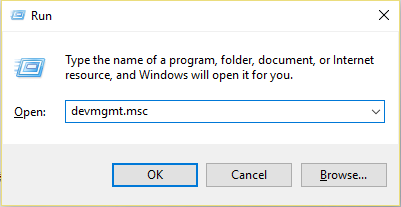
2. Erweitern Sie als Nächstes Anzeigeadapter, klicken Sie mit der rechten Maustaste auf Ihre Grafikkarte und wählen Sie Aktivieren.
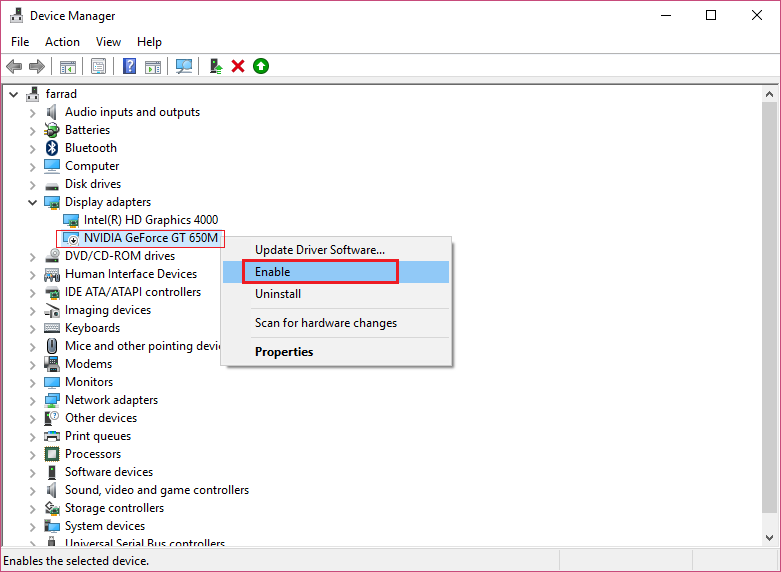
3.Wenn Sie dies erneut getan haben, klicken Sie mit der rechten Maustaste auf Ihre Grafikkarte und wählen Sie "Treiber aktualisieren".
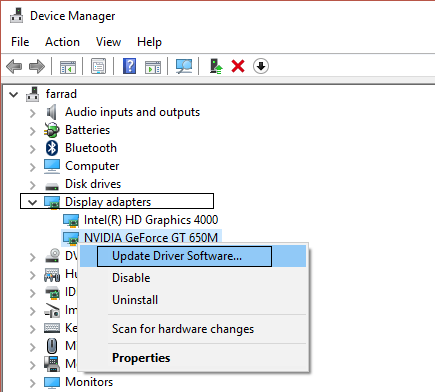
4.Seleccione «Buscar automáticamente el Software de controlador actualizado» y deje que termine el proceso.
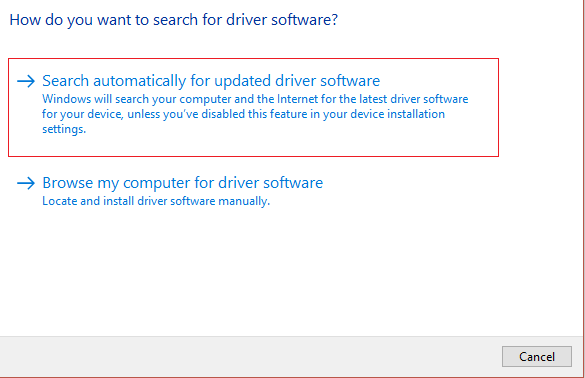
5. Wenn die vorherigen Schritte zur Lösung des Problems hilfreich waren, fahren Sie fort, wenn nicht, fahren Sie fort.
6. Klicken Sie erneut mit der rechten Maustaste auf Ihre Grafikkarte und wählen Sie "Treiber aktualisieren". Wählen Sie diesmal auf dem nächsten Bildschirm "Computer auf Treibersoftware durchsuchen".
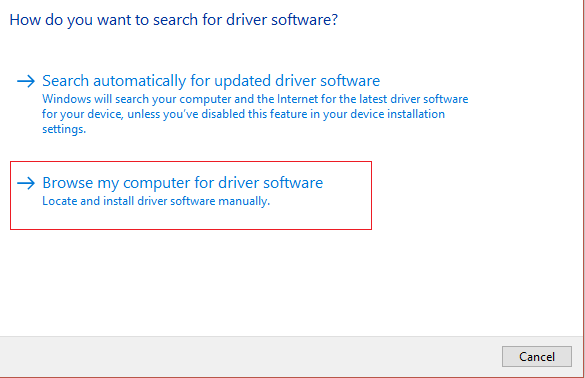
7.Wählen Sie nun "Lassen Sie mich aus einer Liste der auf meinem Computer verfügbaren Treiber auswählen".
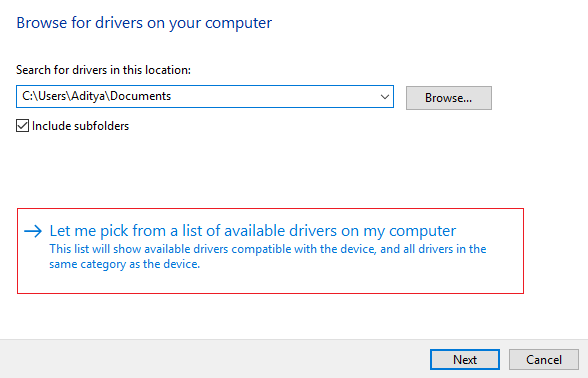
8.Wählen Sie abschließend den letzten Treiber in der Liste aus und klicken Sie auf Weiter.
9.Lassen Sie den obigen Vorgang abschließen und starten Sie Ihren PC neu, um die Änderungen zu speichern.
Befolgen Sie die gleichen Schritte für die integrierte Grafikkarte (in diesem Fall Intel), um ihre Treiber zu aktualisieren. Überprüfen Sie, ob Sie den schwarzen Windows 10-Bildschirm mit dem Cursor reparieren können. Wenn nicht, fahren Sie mit dem nächsten Schritt fort.
Actualizar automáticamente los controladores de gráficos de la página Netz del fabricante
1.Drücken Sie die Windows-Taste + R und geben Sie im Dialogfeld "dxdiag" ein und drücken Sie die Eingabetaste.
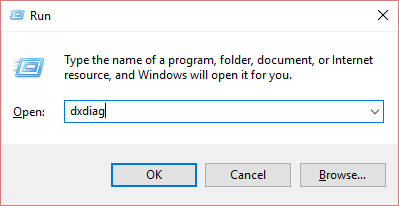
2.Nach dieser Suche auf der Registerkarte "Anzeige" (es gibt zwei Registerkarten, eine für die integrierte Grafikkarte und eine für die von Nvidia), klicken Sie auf die Registerkarte "Anzeige" und suchen Sie Ihre Grafikkarte.
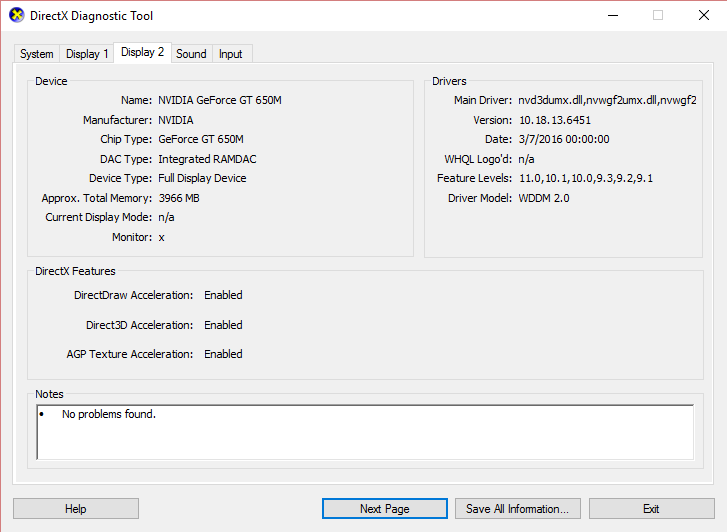
3. Gehen Sie jetzt zur Webseite zum Herunterladen von Nvidia-Treibern und geben Sie die Details des gerade entdeckten Produkts ein.
4.Suchen Sie nach Eingabe der Informationen nach Ihren Treibern, klicken Sie auf OK und laden Sie die Treiber herunter.
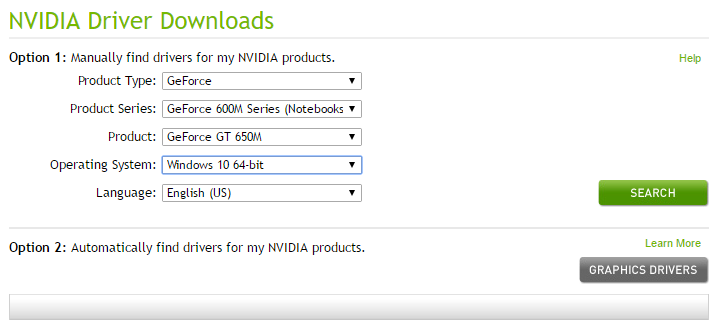
5. Installieren Sie nach einem erfolgreichen Download den Treiber und Sie haben Ihre Nvidia-Treiber erfolgreich manuell aktualisiert.
Methode 5: Deaktivieren Sie den Schnellstart
1.Drücken Sie die Windows-Taste + R, geben Sie die Steuerung ein und drücken Sie die Eingabetaste, um die Systemsteuerung zu öffnen.
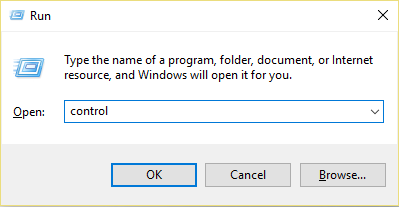
2.Klicken Sie auf Hardware und Sound und dann auf Energieoptionen.
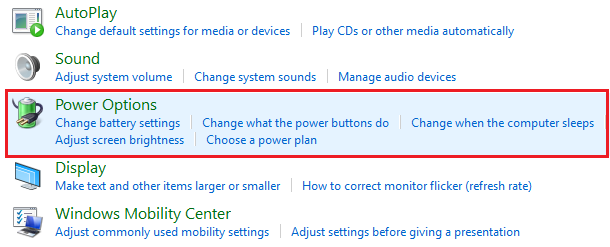
3.Wählen Sie dann im linken Bereich des Fensters "Wählen Sie, was die Netzschalter tun".
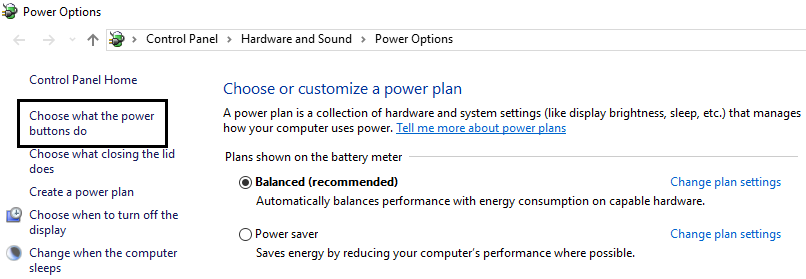
4.Klicken Sie nun auf "Einstellungen ändern, die derzeit nicht verfügbar sind".
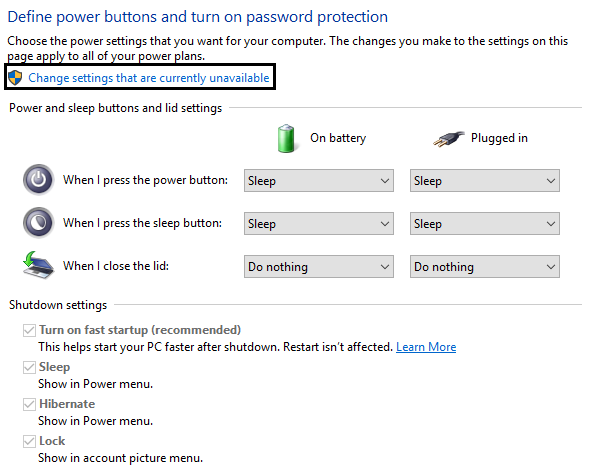
5. Deaktivieren Sie "Schnellstart aktivieren" und klicken Sie auf "Änderungen speichern".
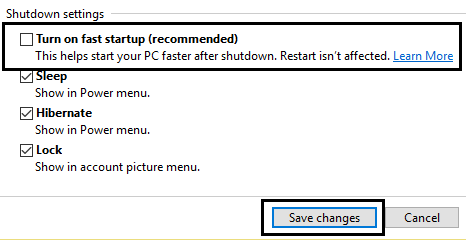
Überprüfen Sie nach dem Neustart, ob Sie den schwarzen Bildschirm von Windows 10 mit einem Cursorproblem beheben können. Wenn nicht, fahren Sie mit der nächsten Methode fort.
Methode 6: Deaktivieren Sie die integrierte Grafikkarte
1.Drücken Sie Windows-Taste + R, geben Sie devmgmt.msc ein und drücken Sie die Eingabetaste, um den Geräte-Manager zu öffnen.
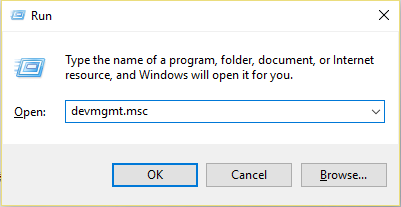
2. Erweitern Sie Anzeigeadapter, klicken Sie mit der rechten Maustaste auf Intel HD Graphics und wählen Sie Deaktivieren.
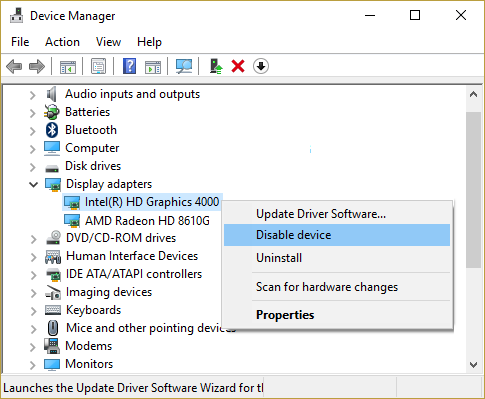
3. Starten Sie Ihren PC neu, um die Änderungen zu speichern und festzustellen, ob der schwarze Bildschirm von Windows 10 mit einem Cursorproblem behoben werden kann.
Methode 7: Aktivieren Sie das integrierte Windows-Administratorkonto
La cuenta de administrador incorporada está inactiva de forma predeterminada y tiene acceso total y sin restricciones al PC. La cuenta de administrador incorporada es una cuenta local y la principal diferencia entre esta cuenta y la cuenta de administrador del Nutzername es que la cuenta de administrador incorporada no recibe indicaciones de UAC mientras que la otra sí lo hace. La cuenta de administrador del usuario es una cuenta de administrador no elevada mientras que la cuenta de administrador incorporada es una cuenta de administrador elevada. Así que sin perder tiempo veamos cómo activar la cuenta de administrador incorporada.
Methode 8: Aktualisieren Sie Ihr BIOS
Das Durchführen eines BIOS-Updates ist eine wichtige Aufgabe. Wenn ein Fehler auftritt, kann dies Ihr System ernsthaft beschädigen. Daher wird eine fachkundige Überwachung empfohlen.
1.Der erste Schritt besteht darin, Ihre BIOS-Version zu identifizieren. Drücken Sie dazu die Windows-Taste + R, geben Sie "msinfo32" (ohne Anführungszeichen) ein und drücken Sie die Eingabetaste, um die Systeminformationen zu öffnen.
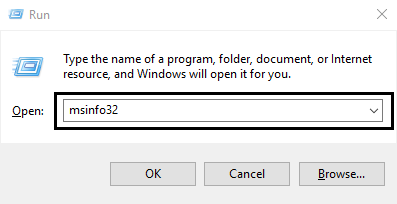
2. Suchen Sie nach dem Öffnen des Fensters Systeminformationen die BIOS-Version / das BIOS-Datum und notieren Sie den Hersteller und die BIOS-Version.
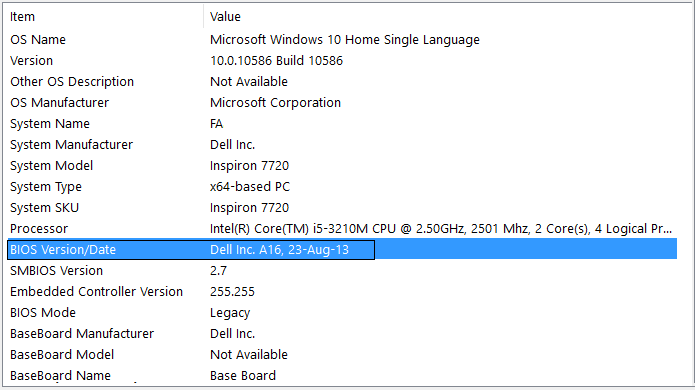
Rufen Sie dann die Website des Herstellers auf, in meinem Fall beispielsweise Dell. Gehen Sie also zur Dell-Website und geben Sie die Seriennummer meines Computers ein oder klicken Sie auf die Option zur automatischen Erkennung.
4.Jetzt klicke ich aus der Liste der angezeigten Treiber auf BIOS und lade das empfohlene Update herunter.
Hinweis: Schalten Sie den Computer nicht aus und trennen Sie ihn nicht von der Stromquelle, während Sie das BIOS aktualisieren, da dies den Computer beschädigen kann. Während des Updates wird Ihr Computer neu gestartet und Sie sehen kurz einen schwarzen Bildschirm.
5. Sobald die Datei heruntergeladen wurde, doppelklicken Sie einfach auf die Exe-Datei, um sie auszuführen.
6. Schließlich haben Sie Ihr BIOS aktualisiert und dies kann auch den schwarzen Bildschirm von Windows 10 mit dem Cursor reparieren.
Methode 8: Starten Sie Ihren PC neu
Hinweis: Wenn Sie nicht auf Ihren PC zugreifen können, starten Sie den PC mehrmals neu, bis Sie mit der automatischen Reparatur beginnen. Navigieren Sie dann zu Fehlerbehebung> Diesen PC zurücksetzen> Alles löschen.
1.Drücken Sie die Windows-Taste + I, um die Einstellungen zu öffnen, und klicken Sie dann auf das Symbol Update & Sicherheit.
![]()
2.Wählen Sie im Menü links die Option Wiederherstellung.
3. Klicken Sie beim Neustart dieses PCs auf die Schaltfläche "Start".
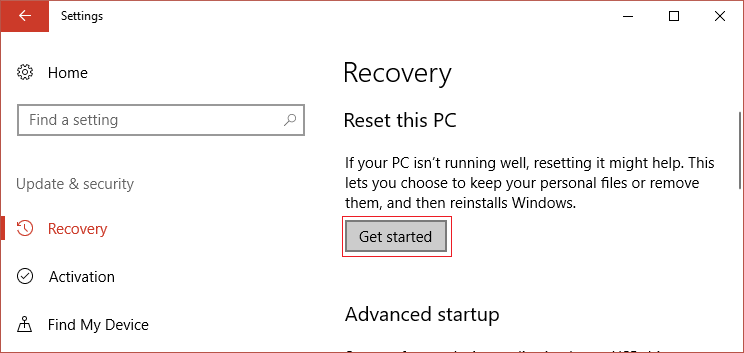
4.Wählen Sie die Option Meine Dateien behalten.
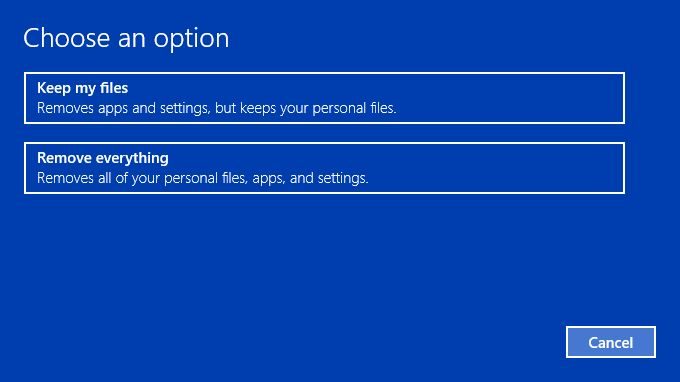
5.Für den nächsten Schritt werden Sie möglicherweise aufgefordert, das Windows 10-Installationsmedium einzulegen.
Überprüfen Sie nach dem Zurücksetzen oder Referenzieren, ob das Problem mit dem schwarzen Bildschirm des Windows 10-Cursors behoben wurde oder nicht.
Methode 9: Reparieren Installieren Sie Windows 10
Diese Methode ist der letzte Ausweg, denn wenn nichts funktioniert, werden mit dieser Methode sicherlich alle Ihre PC-Probleme behoben. Reparaturinstallation verwendet nur ein direktes Update, um Probleme mit dem System zu reparieren, ohne die auf dem System vorhandenen Benutzerdaten zu löschen. Folgen Sie diesem Artikel, um zu erfahren, wie Sie die Windows 10-Installation einfach reparieren können.
Wenn Sie nicht auf Windows zugreifen können, gehen Sie folgendermaßen vor:
Methode 1: Führen Sie Automatic Boot / Repair aus
1. Legen Sie die bootfähige Windows 10-Installations-DVD ein und starten Sie Ihren PC neu.
2.Wenn Sie aufgefordert werden, eine beliebige Taste zu drücken, um von einer CD oder DVD zu starten, drücken Sie eine beliebige Taste, um fortzufahren.
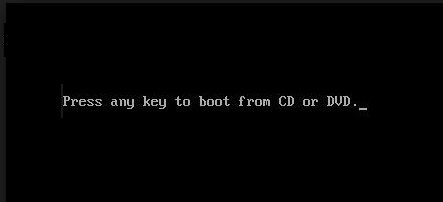
3.Wählen Sie Ihre Spracheinstellungen und klicken Sie auf Weiter. 4. Klicken Sie unten links auf Computer reparieren.
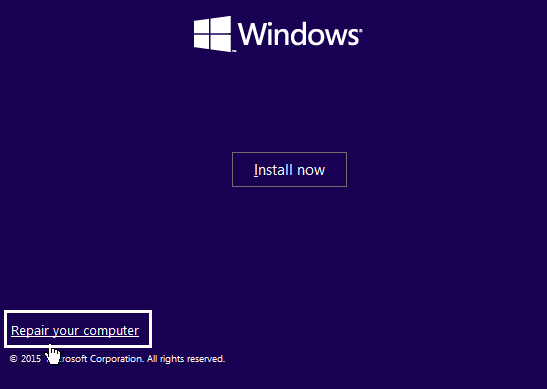
4.Klicken Sie im Optionsauswahlbildschirm auf Fehlerbehebung.
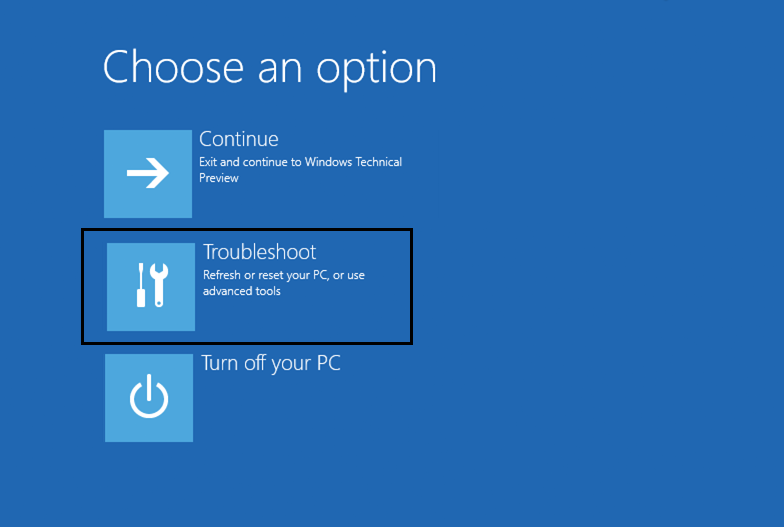
5.Klicken Sie im Bildschirm zur Fehlerbehebung auf die Option Erweitert.
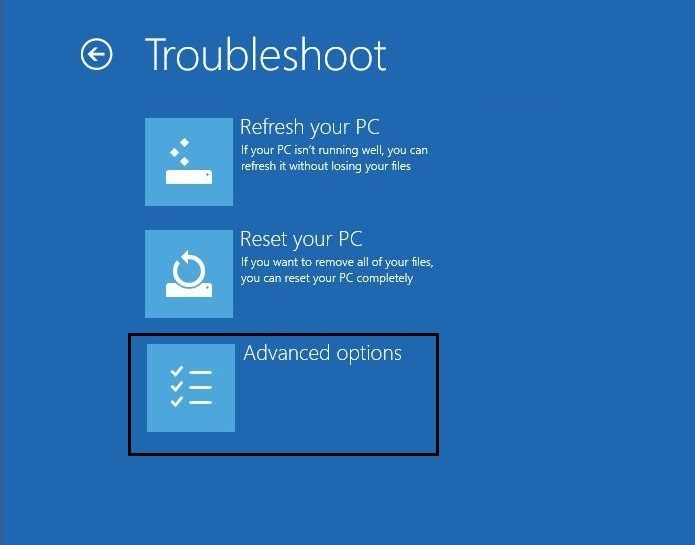
6.Klicken Sie im Bildschirm mit den erweiterten Optionen auf Automatische Reparatur oder Startreparatur.
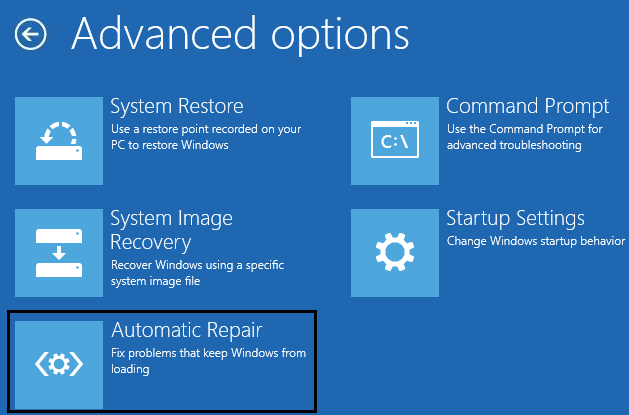
7. Warten Sie, bis die Windows-Autostart-Reparaturen abgeschlossen sind.
8.Starten Sie neu und Sie haben den schwarzen Windows 10-Bildschirm mit Cursorproblem erfolgreich behoben.
Lesen Sie auch, wie Sie beheben, dass die automatische Reparatur Ihren PC nicht reparieren konnte.
Methode 2: Führen Sie die Systemwiederherstellung aus
1. Legen Sie ein Windows-Installationsmedium oder ein Systemreparatur-Laufwerk / Wiederherstellungslaufwerk an, wählen Sie Ihre Spracheinstellungen aus und klicken Sie auf Weiter
2. Klicken Sie unten auf Computer reparieren.
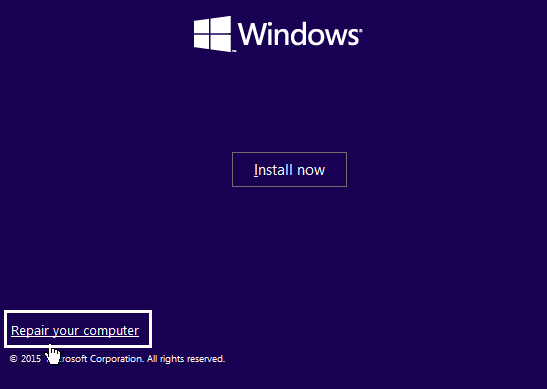
Wählen Sie nun Fehlerbehebung und dann Erweiterte Optionen.
4… Klicken Sie abschließend auf "Systemwiederherstellung" und befolgen Sie die Anweisungen auf dem Bildschirm, um die Wiederherstellung abzuschließen.
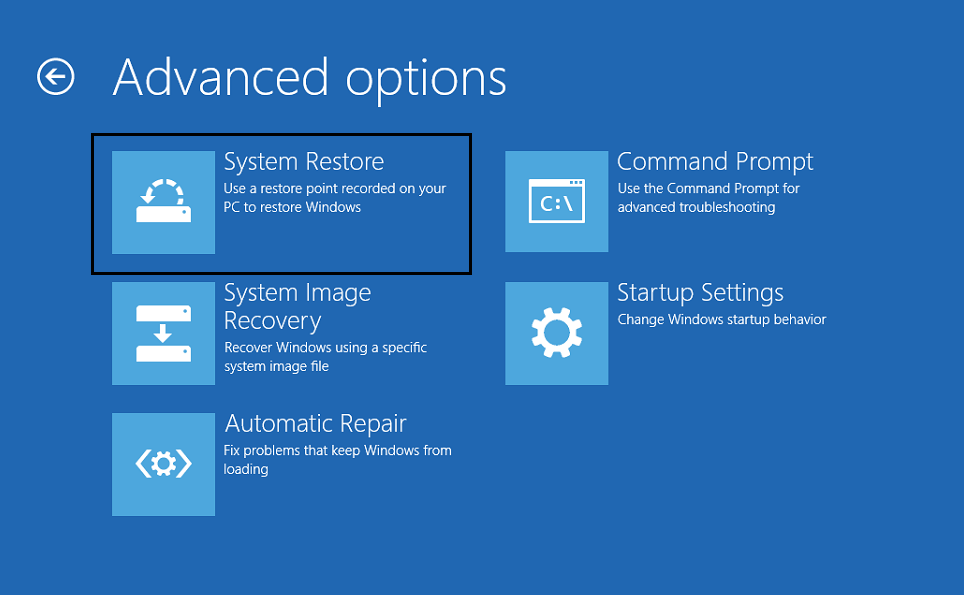
5. Starten Sie Ihren PC neu, um die Änderungen zu speichern.
Methode 3: Führen Sie SFC und CHKDSK aus
1. Öffnen Sie mit der oben beschriebenen Methode die Eingabeaufforderung mithilfe der Windows-Installations-CD.
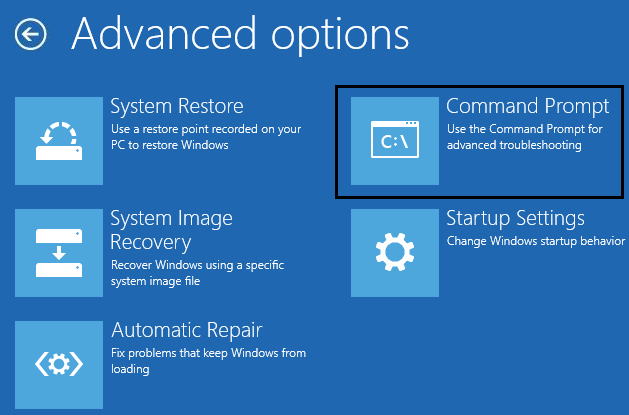
2. Geben Sie den folgenden Befehl in cmd ein und drücken Sie nach jedem Befehl die Eingabetaste:
sfc / scannow / offbootdir = c: / offwindir = c: Nwindows chkdsk C: / F / R / X.
Hinweis: Stellen Sie sicher, dass Sie den Buchstaben des Laufwerks verwenden, auf dem Windows derzeit installiert ist. Ebenfalls im obigen Befehl C: ist das Laufwerk, auf dem die Prüfdiskette ausgeführt werden soll. / F steht für ein Flag, mit dem chkdsk die Berechtigung zum Korrigieren der mit dem Laufwerk verbundenen Fehler erteilt. Mit / r kann chkdsk nach fehlerhaften Sektoren suchen und die Wiederherstellung durchführen / x weist die Prüfdiskette an, das Laufwerk zu deaktivieren, bevor der Vorgang gestartet wird.
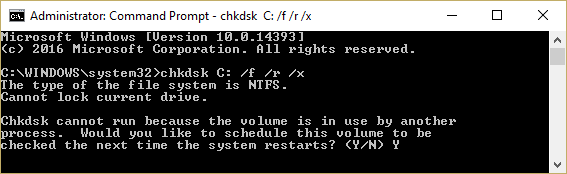
3. Beenden Sie die Eingabeaufforderung und starten Sie Ihren PC neu. Dies sollte den schwarzen Bildschirm von Windows 10 mit einem Cursorproblem beheben. Wenn er jedoch immer noch nicht funktioniert, fahren Sie mit der nächsten Methode fort.
Methode 4: Führen Sie DISM aus
1.Öffnen Sie die Eingabeaufforderung erneut mit der vorherigen Methode und geben Sie den folgenden Befehl ein:
DISM / Online / Clean-Image / Restore-Health
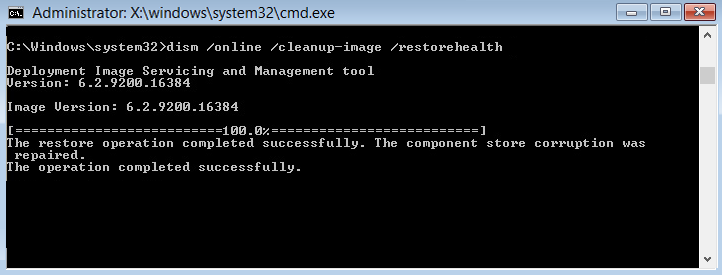
2. Drücken Sie die Eingabetaste, um den obigen Befehl auszuführen, und warten Sie, bis der Vorgang abgeschlossen ist. Normalerweise dauert es 15 bis 20 Minuten.
HINWEIS: Wenn der obige Befehl nicht funktioniert, versuchen Sie Folgendes: Desm / Image: C: Noffline / Clean-Image / RestoreHealth / Quelle: c: N-Mounting-Fenster Desm / Online / Clean-Image / RestoreHealth / Source: c: | mount windows / LimitAccess
3. Starten Sie Ihren PC nach Abschluss des Vorgangs neu.
Methode 5: Aktivieren Sie Videos mit niedriger Auflösung
Stellen Sie sicher, dass Sie zuerst alle externen Zubehörteile entfernen, dann alle CDs oder DVDs vom PC entfernen und dann neu starten.
2. Halten Sie die Taste F8 gedrückt, um den Bildschirm mit den erweiterten Startoptionen aufzurufen. Unter Windows 10 müssen Sie diese Anleitung befolgen.
3. Starten Sie Windows 10 neu.
4. Rufen Sie beim Neustart des Systems das BIOS-Setup auf und konfigurieren Sie Ihren PC so, dass er von CD / DVD startet.
5. Legen Sie die bootfähige Windows 10-Installations-DVD ein und starten Sie Ihren PC neu.
6.Wenn Sie aufgefordert werden, eine beliebige Taste zu drücken, um von einer CD oder DVD zu starten, drücken Sie eine beliebige Taste, um fortzufahren.
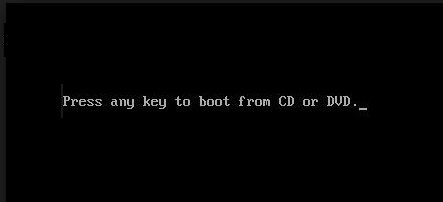
7.Wählen Sie Ihre Spracheinstellungen und klicken Sie auf Weiter. 8. Klicken Sie unten links auf Computer reparieren.
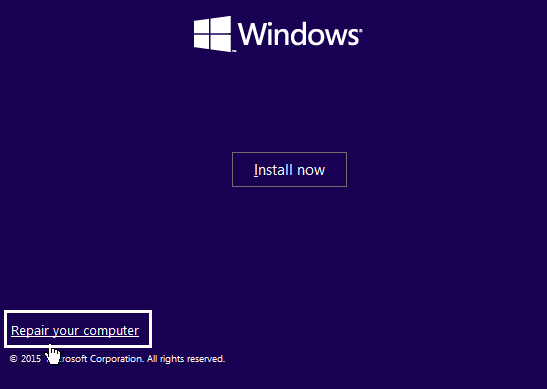
8.Klicken Sie im Optionsauswahlbildschirm auf Fehlerbehebung.
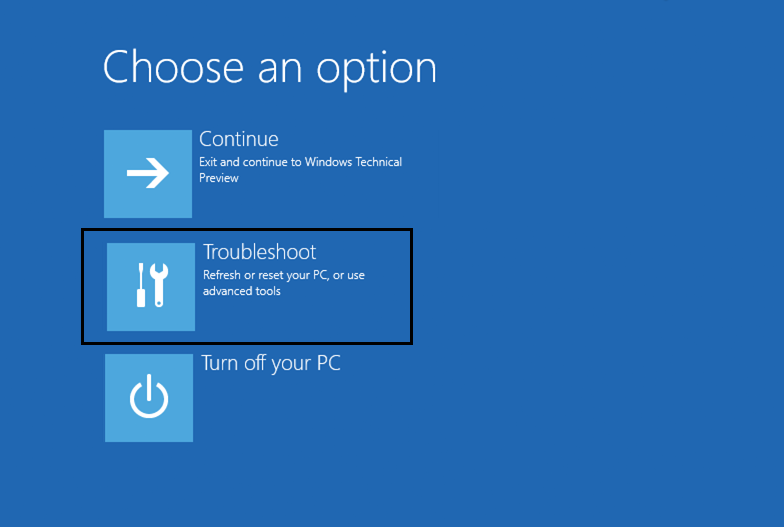
9.Klicken Sie im Fehlerbehebungsbildschirm auf die Option Erweitert.
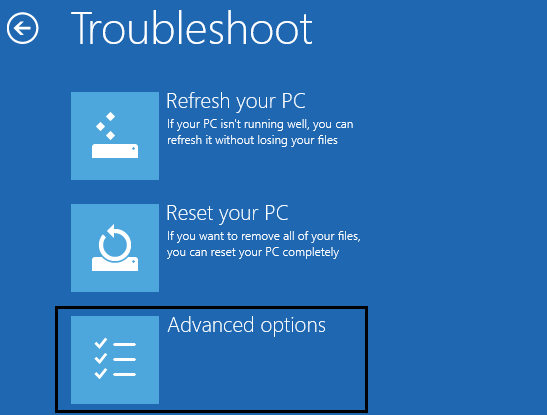
10.Klicken Sie im Bildschirm mit den erweiterten Optionen auf Eingabeaufforderung.
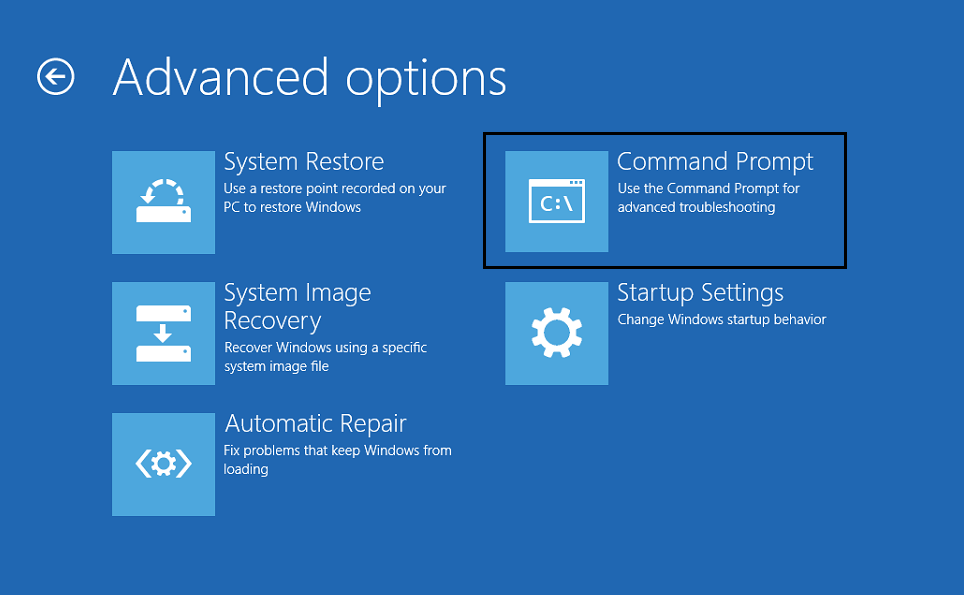
11. Wenn der Befehl (CMD) den Typ C: öffnet, drücken Sie die Eingabetaste.
12. Geben Sie nun den folgenden Befehl ein:
BCDEDIT / SET {DEFECT} ERBE DER BOOTMENUPOLICÍA-POLITIK
13.Und drücken Sie die Eingabetaste, um das erweiterte Startmenü von Legacy zu aktivieren.

14.Schließen Sie die Eingabeaufforderung und kehren Sie zum Optionsbildschirm Auswählen zurück. Klicken Sie auf Weiter, um Windows 10 neu zu starten.
15. Vergessen Sie nicht, die Windows 10-Installations-DVD auszuwerfen, um die Startoptionen zu erhalten.
16. Markieren Sie im Bildschirm Erweiterte Startoptionen mit den Pfeiltasten die Option Video mit niedriger Auflösung aktivieren (640 × 480) und drücken Sie die Eingabetaste.
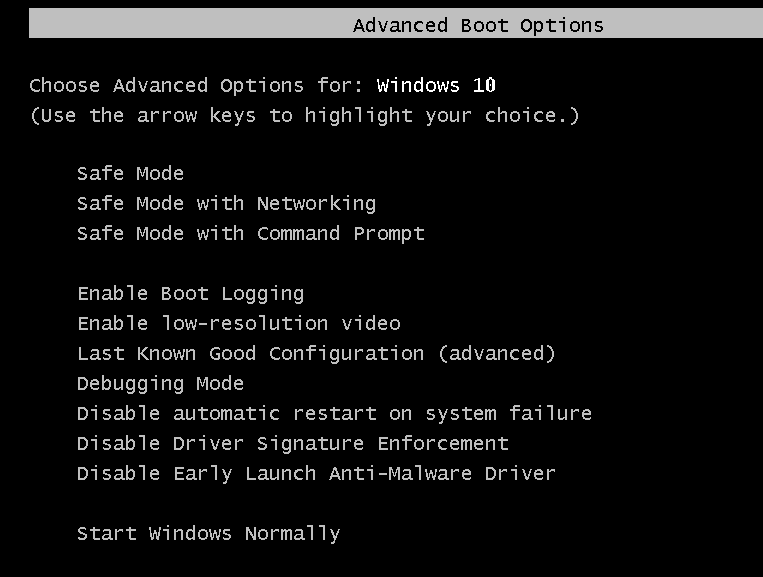
Wenn die Probleme nicht im Modus mit niedriger Auflösung auftreten, hängt das Problem mit den Video- / Anzeigetreibern zusammen. Sie können das Problem mit dem schwarzen Bildschirm des Windows 10-Cursors beheben, indem Sie einfach den Grafikkartentreiber von der Website des Herstellers herunterladen und im abgesicherten Modus installieren.
Das war's, Sie haben den schwarzen Windows 10-Bildschirm mit einem Cursorproblem erfolgreich behoben. Wenn Sie jedoch noch Zweifel an diesem Lernprogramm haben, können Sie dies im Kommentarbereich nachfragen.

![✅ Arreglar la pantalla negra de Windows 10 con el cursor [100% de funcionamiento]](https://rmarketingdigital.com/wp-content/uploads/2020/12/Fix-Windows-10-Black-Screen-with-Cursor-8574796.png)





