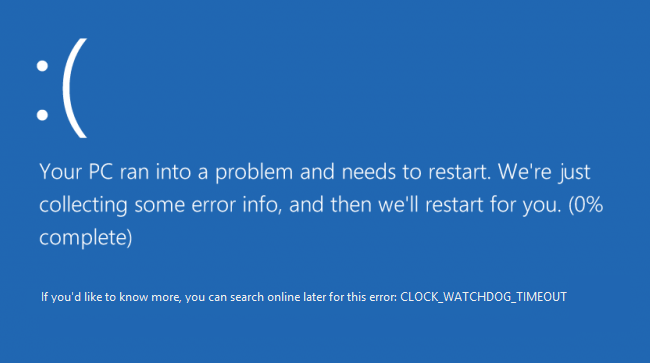Behebung des Watchdog-Timeout-Fehlers in Windows 10: Während Sie ein Videospiel spielen, kann Ihr PC plötzlich neu gestartet werden und Sie können einen Blue Screen of Death (BSOD) mit der Fehlermeldung CLOCK_WATCHDOG_TIMEOUT sehen. Dieser Fehler kann auch auftreten, wenn Sie versuchen, eine Neuinstallation von Windows 10 auszuführen. Sobald der Fehler CLOCK_WATCHDOG_TIMEOUT auftritt, friert Ihr PC ein und Sie müssen einen Neustart Ihres PCs erzwingen.
In Windows 10 kann es aus folgenden Gründen zu einem Timeout-Fehler bei Clock Watchdog kommen:
- Es posible que hayas sobrecargado el Hardware- de tu PC
- RAM beschädigt
- Beschädigte oder veraltete Grafikkartentreiber
- Falsche BIOS-Einstellungen
- Beschädigte Systemdateien
- Festplatte beschädigt
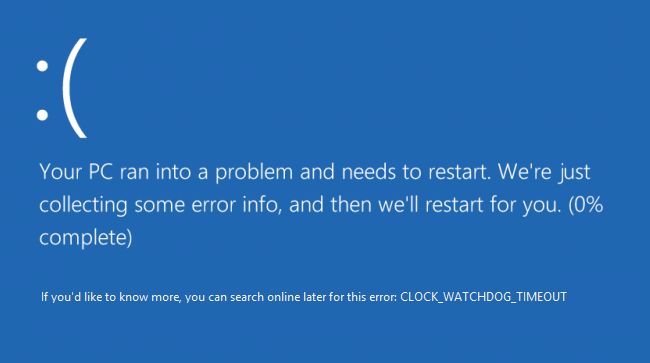
Laut Microsoft weist der Fehler CLOCK_WATCHDOG_TIMEOUT darauf hin, dass ein erwarteter Taktinterrupt auf einem sekundären Prozessor auf einem Multiprozessorsystem nicht innerhalb des zugewiesenen Intervalls empfangen wurde. Wie auch immer, ohne Zeit zu verlieren, wollen wir anhand des folgenden Tutorials sehen, wie Sie den Watchdog-Timeout-Fehler in Windows 10 beheben können.
Behebung des Clock Watchdog Timeout-Fehlers in Windows 10
Stellen Sie sicher, dass Sie einen Wiederherstellungspunkt erstellen, falls etwas schief geht.
Hinweis: Bevor Sie mit den folgenden Schritten fortfahren, stellen Sie Folgendes sicher:
A. Trennen Sie alle an Ihren PC angeschlossenen USB-Geräte.
B. Wenn Sie Ihren PC übertakten, stellen Sie sicher, dass dies nicht der Fall ist, und prüfen Sie, ob das Problem dadurch behoben wird.
C. Stellen Sie sicher, dass Ihr Computer nicht überhitzt. Wenn dies der Fall ist, kann dies die Ursache für den Zeitüberschreitungsfehler von Clock Watchdog sein.
D.Asegúrate de que no has cambiado el Software o el hardware recientemente, por ejemplo, si has añadido memoria RAM extra o instalado una nueva tarjeta gráfica, entonces puede ser la razón del error BSOD, simplemente elimina el hardware recientemente instalado y desinstala el software del dispositivo de tu PC y mira si esto arregla el problema.
Methode 1: Führen Sie Windows Update aus
1.Drücken Sie Windows-Taste + I und wählen Sie dann Update & Sicherheit.
![]()
2.Klicken Sie dann im Update-Status auf "Nach Updates suchen".
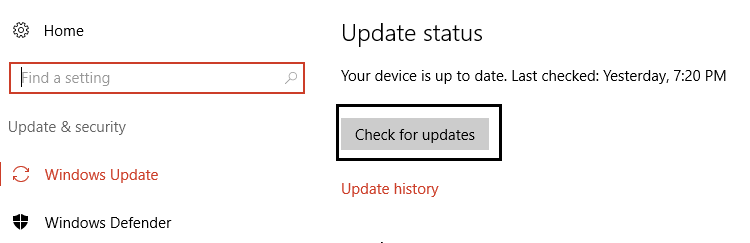
3.Wenn für Ihren PC ein Update gefunden wird, installieren Sie das Update und starten Sie Ihren PC neu.
Methode 2: Deaktivieren Sie Antivirus und Firewall vorübergehend
1.Klicken Sie mit der rechten Maustaste auf das Antivirenprogramm-Symbol in der Taskleiste und wählen Sie Deaktivieren.
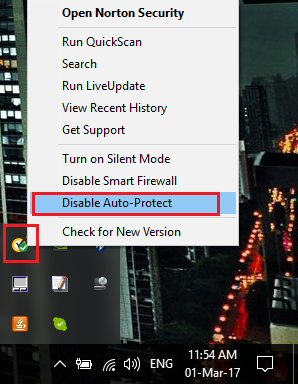
2. Wählen Sie als Nächstes aus, wie lange das Antivirus deaktiviert bleiben soll.
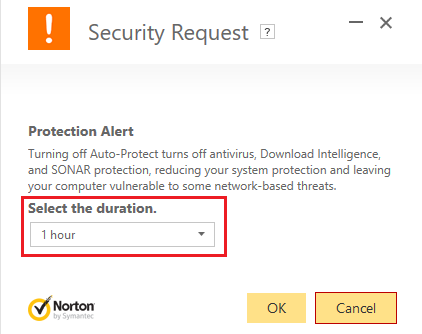
Hinweis: Wählen Sie die kürzest mögliche Zeit, z. B. 15 oder 30 Minuten.
3. Versuchen Sie nach Abschluss des Vorgangs erneut, die Anwendung oder das Programm zu starten und zu überprüfen, ob der Fehler behoben ist oder nicht.
4.Drücken Sie die Windows-Taste + R, geben Sie die Steuerung ein und drücken Sie die Eingabetaste, um die Systemsteuerung zu öffnen.
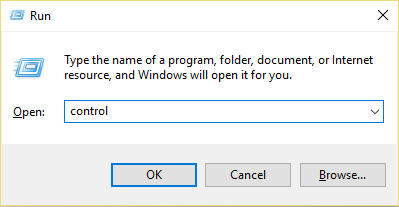
5. Klicken Sie dann auf System und Sicherheit.
6. Luego haga clic en el Firewall Windows.
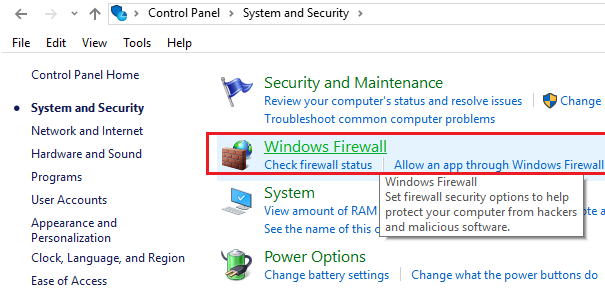
7. Klicken Sie nun im linken Bereich des Fensters auf Windows-Firewall aktivieren oder deaktivieren.
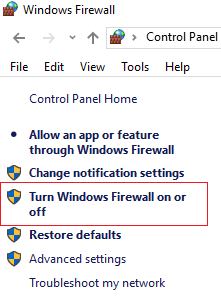
8.Wählen Sie Windows-Firewall deaktivieren und starten Sie Ihren PC neu. 9.Versuchen Sie erneut, um das Programm zu starten und festzustellen, ob Sie den Zeitüberschreitungsfehler von Clock Watchdog in Windows 10 beheben können.
Methode 3: BIOS auf Standardeinstellungen zurücksetzen
1.Schalten Sie Ihren Laptop aus, schalten Sie ihn ein und drücken Sie gleichzeitig F2, DEL oder F12 (je nach Hersteller), um das BIOS-Setup aufzurufen.
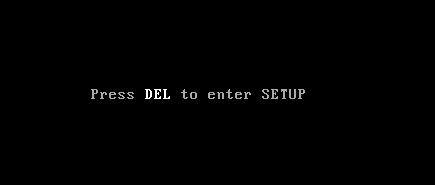
2. Jetzt müssen Sie die Option zum Zurücksetzen finden, um die Standardeinstellungen zu laden. Sie kann als Standard zurücksetzen, Werkseinstellungen laden, BIOS-Einstellungen löschen, Standardeinstellungen laden oder ähnliches bezeichnet werden.
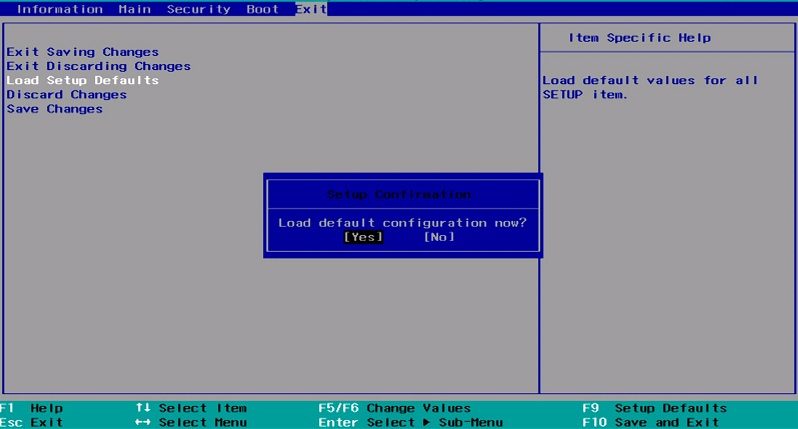
3.Wählen Sie es mit den Pfeiltasten aus, drücken Sie die Eingabetaste und bestätigen Sie den Vorgang. Ihr BIOS verwendet jetzt die Standardeinstellungen.
4. Sobald Sie sich bei Windows angemeldet haben, prüfen Sie, ob Sie den Timeout-Fehler für die Watchdog-Uhr in Windows 10 beheben können.
Methode 4: Führen Sie MEMTEST aus
1.Conecte una unidad Blitz USB a su sistema.
2. Laden Sie das Windows Memtest86 Auto-Installer für den USB-Stick herunter und installieren Sie es.
3.Klicken Sie mit der rechten Maustaste auf die gerade heruntergeladene Bilddatei und wählen Sie die Option "Hier extrahieren".
4. Öffnen Sie nach dem Extrahieren den Ordner und führen Sie das Memtest86 + USB-Installationsprogramm aus.
5.Wählen Sie Ihr angeschlossenes USB-Laufwerk, um die MemTest86-Software zu brennen (dies formatiert Ihr USB-Laufwerk).
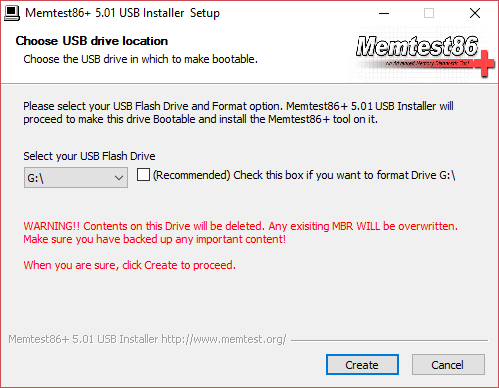
6. Sobald der oben beschriebene Vorgang abgeschlossen ist, stecken Sie den USB-Stick in den PC, auf dem der Fehler "Watchdog Clock Timeout Error" angezeigt wird.
7. Starten Sie Ihren PC neu und stellen Sie sicher, dass das Booten des USB-Flash-Laufwerks ausgewählt ist.
8.Memtest86 beginnt mit dem Testen auf Speicherbeschädigung auf Ihrem System.
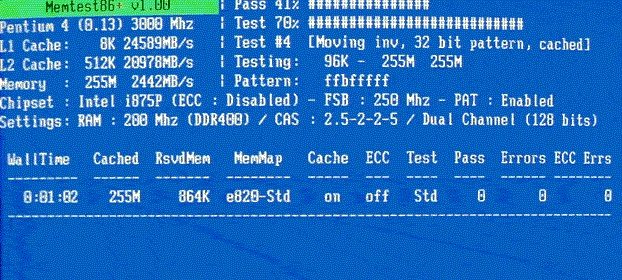
9.Wenn Sie alle Tests bestanden haben, können Sie sicher sein, dass Ihr Speicher ordnungsgemäß funktioniert.
10.Wenn einige der Schritte nicht erfolgreich waren, tritt bei Memtest86 eine Speicherbeschädigung auf, was bedeutet, dass der "Watchdog Clock Timeout Error" auf einen fehlerhaften / beschädigten Speicher zurückzuführen ist.
11.Um den Zeitüberschreitungsfehler in Windows 10 zu beheben, müssen Sie Ihren RAM ersetzen, wenn fehlerhafte Speichersektoren gefunden werden.
Methode 5: Führen Sie SFC und DISM aus
1.Drücken Sie Windows-Taste + X und klicken Sie dann auf Eingabeaufforderung (Admin).
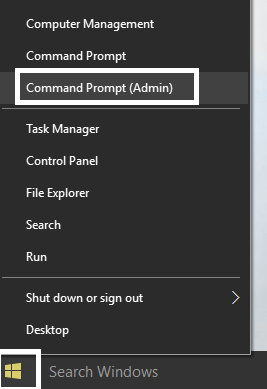
2. Geben Sie nun Folgendes in das cmd ein und drücken Sie die Eingabetaste:
Sfc / scannow sfc / scannow / offbootdir = c: / offwindir = c: windows (Wenn das oben genannte fehlschlägt, versuchen Sie es mit diesem)
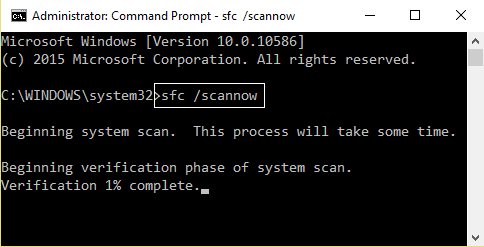
3.Warten Sie, bis der oben beschriebene Vorgang abgeschlossen ist, und starten Sie anschließend Ihren PC neu.
4.Öffnen Sie cmd erneut, geben Sie den folgenden Befehl ein und drücken Sie nach jedem Befehl die Eingabetaste:
Dism / Online / Cleanup-Image / CheckHealth Dism / Online / Cleanup-Image / ScanHealth Dism / Online / Cleanup-Image / RestoreHealth
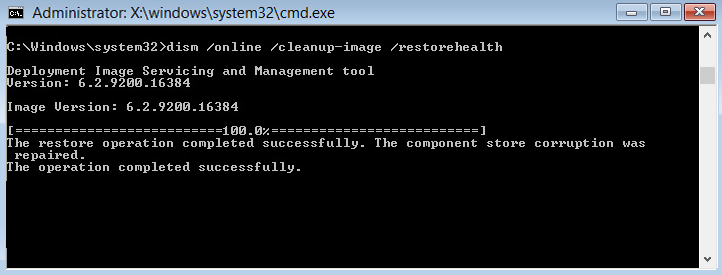
5. Lassen Sie den Befehl DISM arbeiten und warten Sie, bis er beendet ist.
6. Wenn der obige Befehl nicht funktioniert, versuchen Sie Folgendes:
Dism / Image: C: Noffline / Clean-Image / Restore-Health / Quelle: c: N-Mounting Windows Desm / Online / Clean-Image / RestoreHealth / Quelle: c: | Mount Windows / LimitAccess
Hinweis: Ersetzen Sie C: NRepairSourceNWindows durch den Speicherort Ihrer Reparaturquelle (Windows-Installations- oder Wiederherstellungs-CD).
7. Starten Sie Ihren PC neu, um die Änderungen zu speichern und festzustellen, ob Sie den Timeout-Fehler "Clock Watchdog" in Windows 10 beheben können.
Methode 6: Gerätetreiber aktualisieren
In einigen Fällen kann der Clock Watchdog Timeout-Fehler auf veraltete, beschädigte oder inkompatible Treiber zurückzuführen sein. Um dieses Problem zu beheben, müssen Sie einige der wichtigsten Gerätetreiber aktualisieren oder deinstallieren. Starten Sie Ihren PC zunächst im abgesicherten Modus mit dieser Anleitung und befolgen Sie dann die nachstehende Anleitung, um die folgenden Treiber zu aktualisieren:
- Netzwerktreiber
- Grafikkartentreiber
- Chipsatz-Treiber
- VGA-Treiber
Nota: Una vez que actualice el controlador para cualquiera de los anteriores, deberá reiniciar el equipo y ver si esto soluciona el problema; si no es así, siga los mismos pasos para actualizar los controladores de otros dispositivos y vuelva a reiniciar el equipo. Una vez que haya encontrado al culpable del error de tiempo de espera de Clock Watchdog, deberá desinstalar ese controlador de dispositivo en particular y luego actualizar los controladores desde el sitio Netz del fabricante.
1.Drücken Sie Windows-Taste + R, geben Sie devicemgmt.msc ein und drücken Sie die Eingabetaste, um den Geräte-Manager zu öffnen.
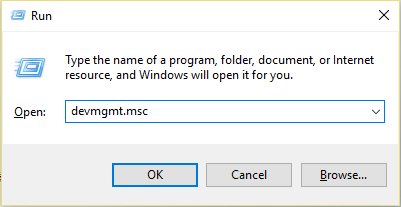
2. Erweitern Sie den Anzeigeadapter, klicken Sie mit der rechten Maustaste auf Ihren Videoadapter und wählen Sie Treiber aktualisieren.
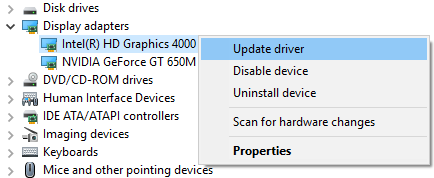
3.Wählen Sie "Automatisch nach aktualisierter Treibersoftware suchen" und lassen Sie den Vorgang abschließen.
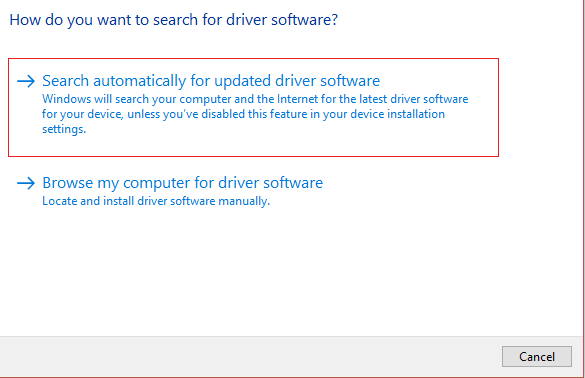
4.Wenn der vorherige Schritt Ihr Problem beheben konnte, ist dies in Ordnung. Wenn nicht, fahren Sie fort.
5.Wählen Sie erneut "Treiber aktualisieren", aber wählen Sie diesmal auf dem nächsten Bildschirm "Computer auf Treibersoftware durchsuchen".
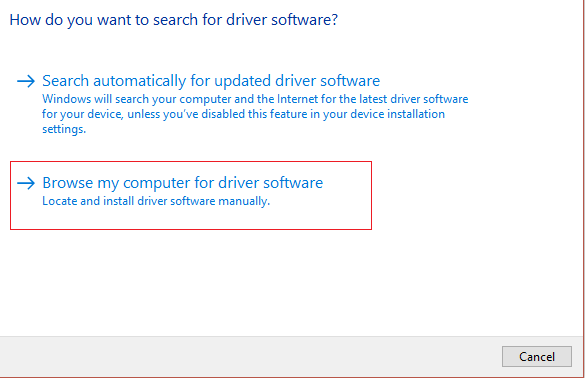
6.Wählen Sie nun "Lassen Sie mich aus einer Liste der auf meinem Computer verfügbaren Treiber auswählen".
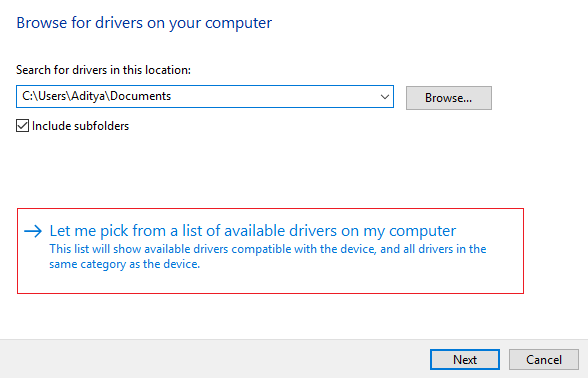
7. Wählen Sie abschließend den unterstützten Treiber aus der Liste aus und klicken Sie auf Weiter.
8. Starten Sie Ihren PC neu, um die Änderungen zu speichern.
Befolgen Sie nun die oben beschriebene Methode, um die Treiber für Netzwerktreiber, Chipsatztreiber und VGA-Treiber zu aktualisieren.
Methode 7: Aktualisieren Sie das BIOS
Das Durchführen des BIOS-Updates ist eine wichtige Aufgabe. Wenn ein Fehler auftritt, kann dies Ihr System ernsthaft beschädigen. Daher wird eine fachkundige Überwachung empfohlen.
1.Der erste Schritt besteht darin, Ihre BIOS-Version zu identifizieren. Drücken Sie dazu die Windows-Taste + R, geben Sie "msinfo32" (ohne Anführungszeichen) ein und drücken Sie die Eingabetaste, um die Systeminformationen zu öffnen.
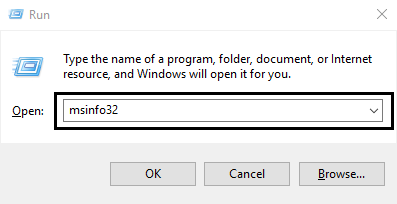
2. Suchen Sie nach dem Öffnen des Fensters Systeminformationen die BIOS-Version / das BIOS-Datum und notieren Sie den Hersteller und die BIOS-Version.
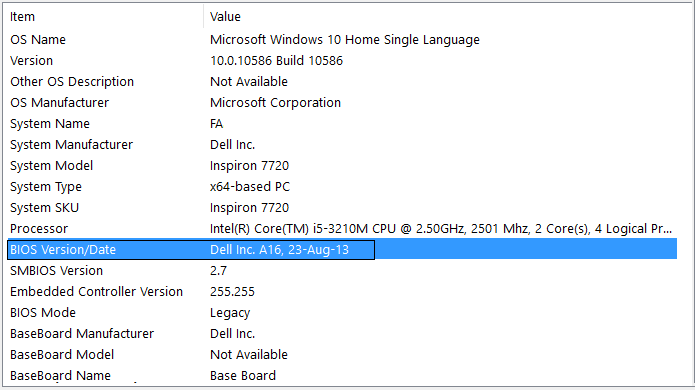
Rufen Sie dann die Website des Herstellers auf, in meinem Fall beispielsweise Dell. Gehen Sie also zur Dell-Website und geben Sie die Seriennummer meines Computers ein oder klicken Sie auf die Option zur automatischen Erkennung.
4.Jetzt klicke ich aus der Liste der angezeigten Treiber auf BIOS und lade das empfohlene Update herunter.
Hinweis: Schalten Sie den Computer nicht aus und trennen Sie ihn nicht von der Stromquelle, während Sie das BIOS aktualisieren, da dies den Computer beschädigen kann. Während des Updates wird Ihr Computer neu gestartet und Sie sehen kurz einen schwarzen Bildschirm.
5. Sobald die Datei heruntergeladen wurde, doppelklicken Sie einfach auf die Exe-Datei, um sie auszuführen.
6. Schließlich haben Sie Ihr BIOS aktualisiert und dies kann auch den Zeitüberschreitungsfehler von Clock Watchdog in Windows 10 beheben.
Methode 8: Reparieren Installieren Sie Windows 10
Este método es el último recurso porque si nada funciona, entonces este método seguramente reparará todos los problemas de su PC. Repair Install sólo utiliza una actualización en el lugar para reparar los problemas con el sistema sin borrar los datos del Nutzername presentes en el sistema. Así que sigue este artículo para ver Cómo reparar la instalación de Windows 10 fácilmente.
Methode 9: Zurücksetzen auf die vorherige Konstruktion
1.Drücken Sie die Windows-Taste + I, um die Einstellungen zu öffnen, und klicken Sie dann auf Update & Sicherheit.
![]()
2. Klicken Sie im Menü links auf Wiederherstellung.
3.Klicken Sie im erweiterten Start auf Jetzt neu starten.
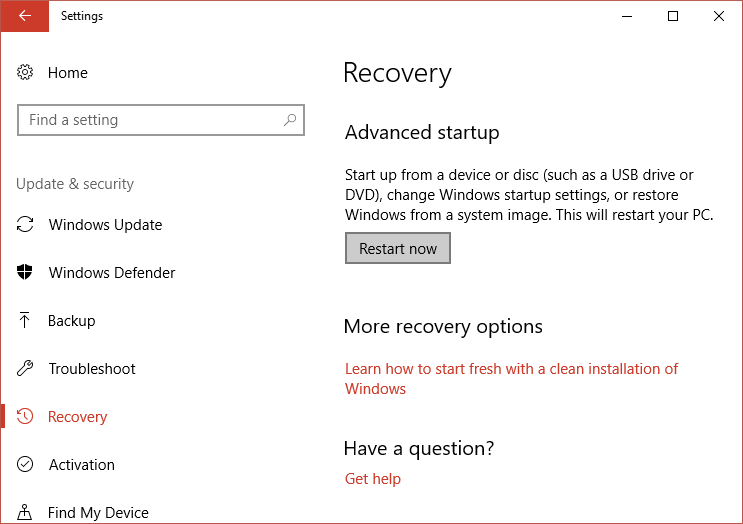
4.Wenn das System beim erweiterten Start startet, wählen Sie Fehlerbehebung> Erweiterte Optionen.
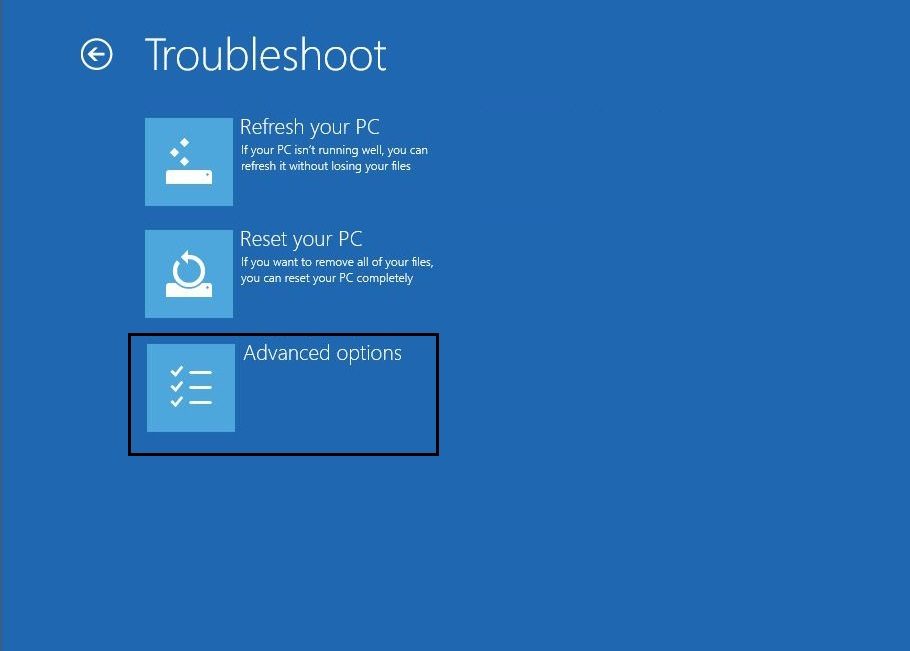
5.Klicken Sie im Bildschirm Erweiterte Optionen auf «Zurück zur vorherigen Konstruktion».
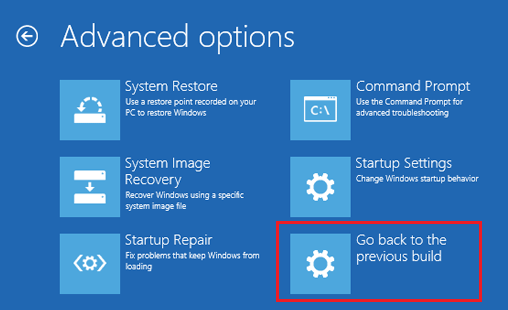
6.Klicken Sie erneut auf «Zur vorherigen Konstruktion zurückkehren» und folgen Sie den Anweisungen auf dem Bildschirm.
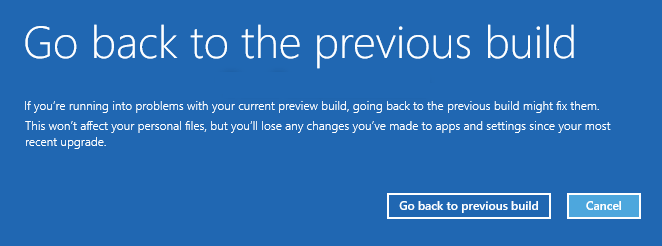
Das war's, Sie haben den Clock Watchdog-Timeout-Fehler in Windows 10 erfolgreich behoben. Wenn Sie jedoch noch Fragen zu diesem Lernprogramm haben, können Sie diese im Kommentarbereich stellen.