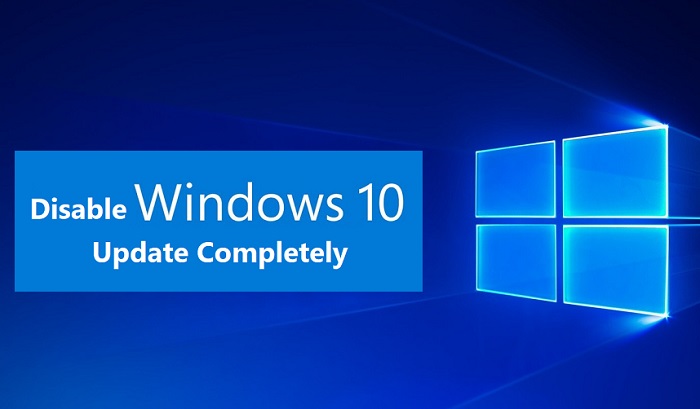Deshabilitar las actualizaciones automáticas en Windows 10: En las versiones antiguas de Windows, el Nutzername tiene la opción de instalar o no las actualizaciones de Windows según su preferencia. Pero, la misma opción no está disponible en Windows 10. Ahora, Window 10 descarga todas las actualizaciones y las instala automáticamente. Es doloroso si estás trabajando en algo porque la ventana se ve obligada a reiniciar el ordenador para instalar las actualizaciones. Si quieres configurar la actualización automática para Window, este artículo puede ser útil. Hay algunas maneras que pueden ser útiles para configurar la actualización de Windows, las cuales discutiremos en este artículo.
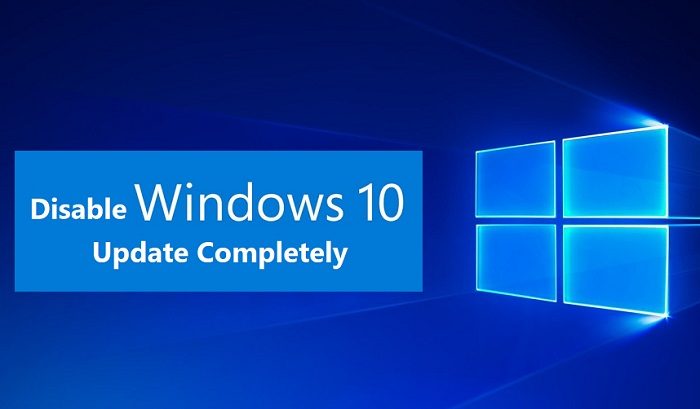
Sollte ich Windows 10-Updates deaktivieren?
Automatische Windows-Updates sind wichtig, da sie Sicherheitslücken beheben, die Ihrem Computer schaden könnten, wenn Ihr Betriebssystem nicht auf dem neuesten Stand ist. Für die meisten Benutzer sollten automatische Windows-Updates kein Problem sein. Stattdessen erleichtern Upgrades ihnen nur das Leben. Allerdings haben in der Vergangenheit möglicherweise nur wenige Benutzer schlechte Erfahrungen mit Windows-Updates gemacht, da einige Updates mehr Probleme verursachten als sie behoben haben.
Sie können auch automatische Windows-Updates deaktivieren, wenn Sie über eine gemessene Breitbandverbindung verfügen, dh wenn Sie nicht viel Bandbreite für Windows-Updates verschwenden müssen. Ein weiterer Grund für die Deaktivierung automatischer Updates in Windows 10 besteht darin, dass Updates, die im Hintergrund ausgeführt werden, manchmal alle Ressourcen Ihres Computers beanspruchen können. Wenn Sie also ressourcenintensive Arbeiten ausführen, besteht möglicherweise das Problem, dass Ihr Computer einfriert oder unerwartet abstürzt.
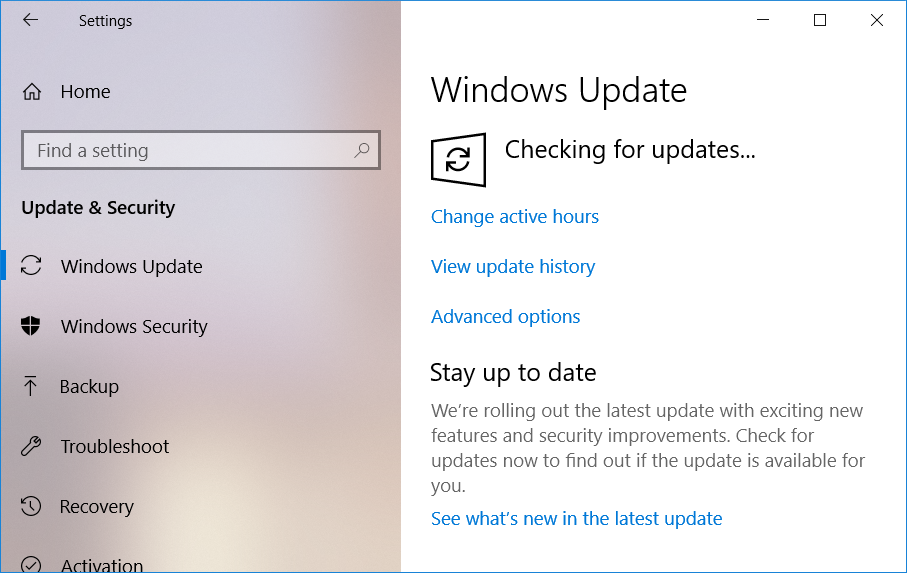
Como ves, no hay una sola razón por la que debas desactivar permanentemente las actualizaciones automáticas en Windows 10. Y todos los problemas anteriores pueden solucionarse desactivando temporalmente las actualizaciones de Windows 10 para que cualquier problema causado por estas actualizaciones Sein corregido por Microsoft y luego puedas volver a activar las actualizaciones.
4 Möglichkeiten zum Deaktivieren automatischer Updates in Windows 10
Hinweis: Stellen Sie sicher, dass Sie einen Wiederherstellungspunkt erstellen, falls etwas schief geht.
Es gibt viele Möglichkeiten, automatische Updates für Windows 10 vorübergehend zu stoppen oder zu deaktivieren. Außerdem verfügt Windows 10 über mehrere Versionen, sodass einige Methoden über mehrere Versionen hinweg funktionieren und andere nicht. Versuchen Sie daher, jede Methode Schritt für Schritt zu befolgen und zu prüfen, ob sie funktioniert.
Methode 1: Stellen Sie eine messbare Verbindung her
Wenn Sie eine Wi-Fi-Verbindung verwenden, kann diese Methode hilfreich sein. Diese Methode ist für die Ethernet-Verbindung nicht hilfreich, da Microsoft diese Funktion für Ethernet nicht bereitgestellt hat.
In den WLAN-Einstellungen gibt es eine gemessene Verbindungsoption. Über die gemessene Verbindung können Sie die Bandbreite der Datennutzung steuern und Windows-Updates einschränken. Alle anderen Sicherheitsupdates in Windows 10 sind zulässig. Sie können diese Messgerätverbindungsoption in Windows 10 aktivieren, indem Sie die folgenden Schritte ausführen:
1.Öffnen Sie die Windows-Einstellungen auf dem Desktop. Sie können die Verknüpfung "Windows + I" verwenden. Dies öffnet den Fensterbildschirm.
2.Wählen Sie im Setup-Bildschirm die Option "Netzwerk und Internet".
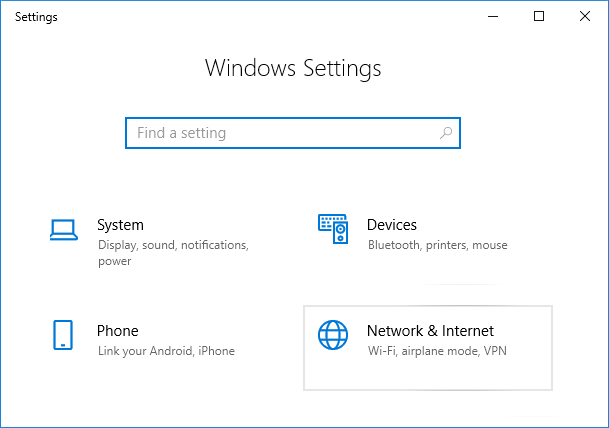
3.Wählen Sie nun die Option "Wi-Fi" aus dem Menü auf der linken Seite. Klicken Sie dann auf "Bekannte Netzwerke verwalten".
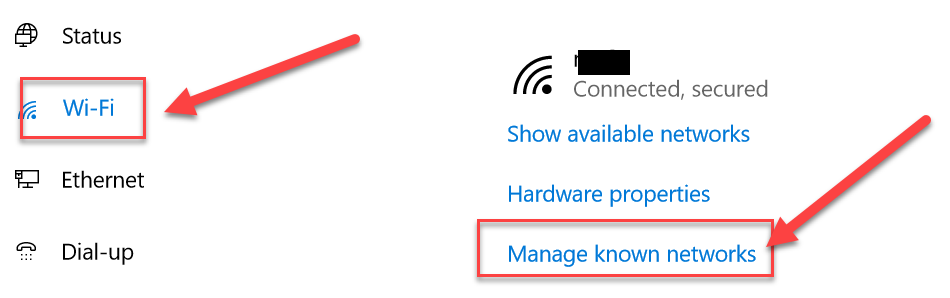
4, Danach werden alle bekannten Netzwerke auf dem Bildschirm angezeigt. Wählen Sie Ihr Netzwerk und klicken Sie auf "Eigenschaften". Der Bildschirm wird geöffnet, in dem Sie verschiedene Netzwerkeigenschaften konfigurieren können
5.In „Als Messverbindung festlegen“ aktivieren (aktivieren) Sie den Umschalter. Jetzt werden alle nicht kritischen Fensteraktualisierungen für das System eingeschränkt.
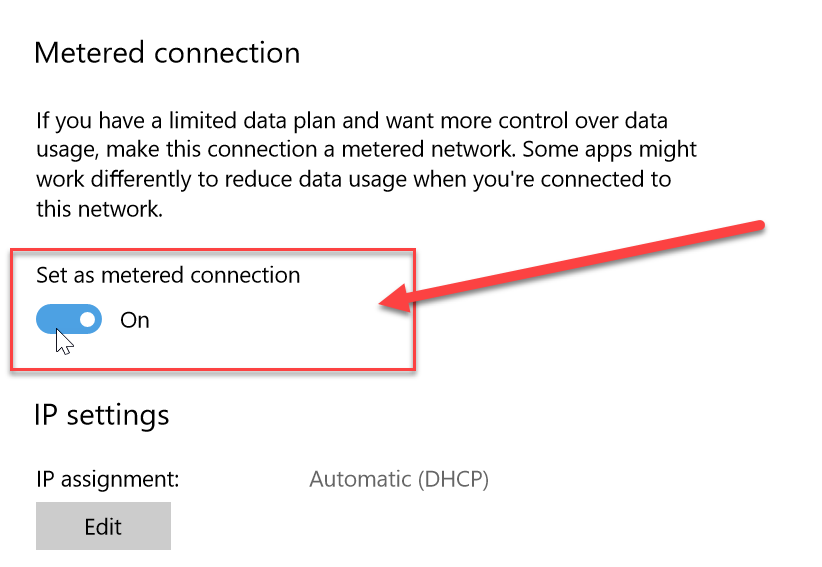
Methode 2: Deaktivieren Sie den Windows Update-Dienst
Wir können auch den Windows Update-Dienst deaktivieren. Diese Methode hat jedoch einen Nachteil, da alle Updates deaktiviert werden, sei es reguläre oder Sicherheitsupdates. Sie können automatische Updates in Windows 10 deaktivieren, indem Sie die folgenden Schritte ausführen:
1. Gehen Sie zur Windows-Suchleiste und suchen Sie nach "Dienste".
2. Doppelklicken Sie auf "Dienste" und eine Liste der verschiedenen Dienste wird geöffnet. Scrollen Sie nun in der Liste nach unten, um die Option "Windows Update" zu finden.
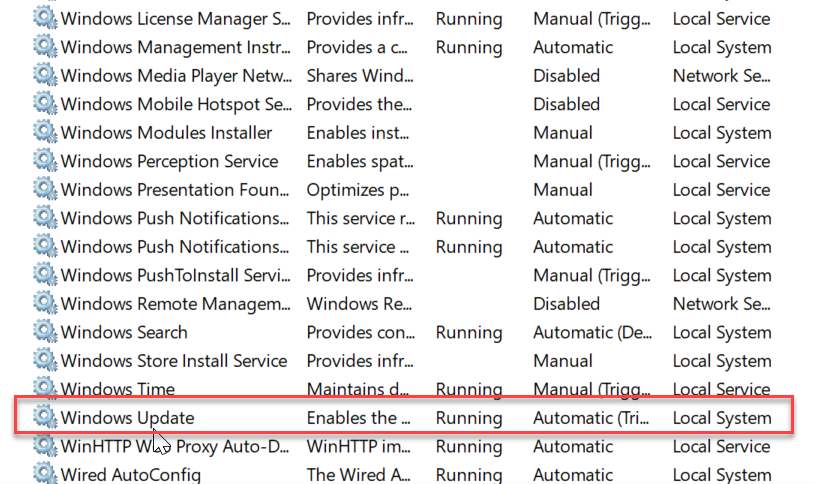
3. Klicken Sie mit der rechten Maustaste auf "Windows-Updates" und wählen Sie im angezeigten Kontextmenü die Option "Eigenschaften".
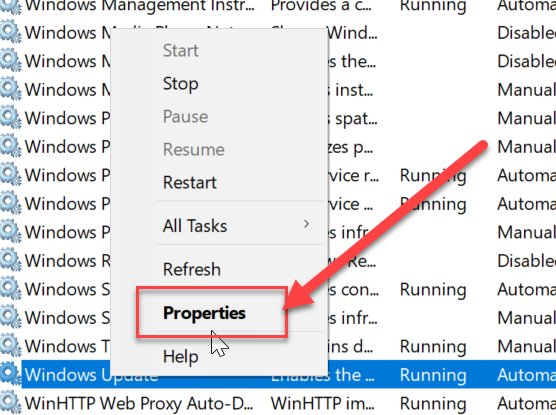
4. Das Eigenschaftenfenster wird geöffnet. Wechseln Sie zur Registerkarte "Allgemein". Wählen Sie auf dieser Registerkarte in der Dropdown-Liste "Starttyp" die Option "Deaktiviert".
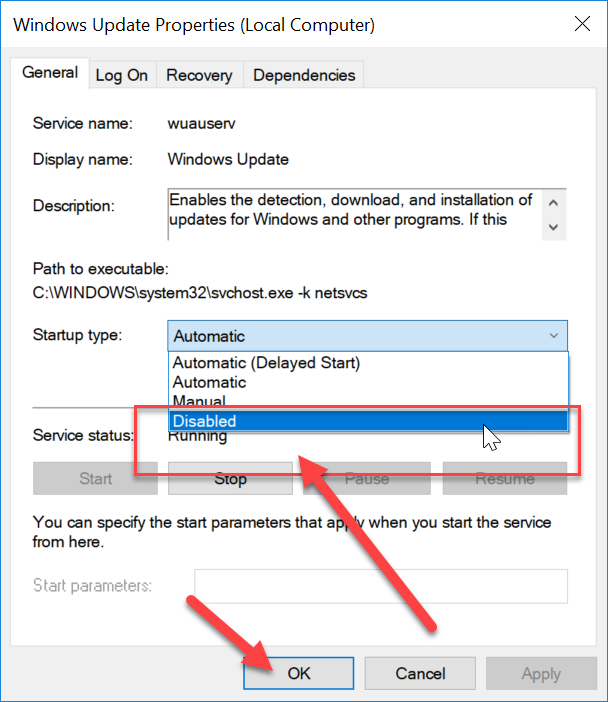
Jetzt sind alle Windows-Updates für Ihr System deaktiviert. Sie sollten jedoch ständig überprüfen, ob die Fensteraktualisierung für Ihr System deaktiviert ist, insbesondere wenn Sie Ihren Computer neu starten.
Methode 3: Deaktivieren Sie die automatische Aktualisierung mit dem Registrierungseditor
Bei dieser Methode nehmen wir die Änderungen an der Registrierung vor. Es wird empfohlen, zuerst eine vollständige Sicherung Ihres PCs zu erstellen, wenn Sie dann nicht mindestens eine Sicherungskopie des Windows-Registrierungseditors erstellen können. Wenn die Änderungen nicht korrekt vorgenommen werden, kann dies zu dauerhaften Systemschäden führen. Deshalb ist es besser, vorsichtig zu sein und sich auf das Schlimmste vorzubereiten. Befolgen Sie nun die nächsten Schritte:
Hinweis: Wenn Sie Windows 10 Pro, Education oder Enterprise Edition verwenden, überspringen Sie diese Methode und fahren Sie mit der nächsten fort.
1. Verwenden Sie zunächst die Tastenkombination "Windows + R", um den Befehl "Ausführen" zu öffnen. 2. Geben Sie jetzt den Befehl "regedit" ein, um die Registrierung zu öffnen.
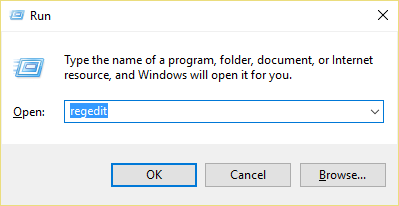
2. Navigieren Sie im Registrierungseditor zum folgenden Speicherort:
HKEY_LOCAL_MACHINENPolíticaNMicrosoftNWindows
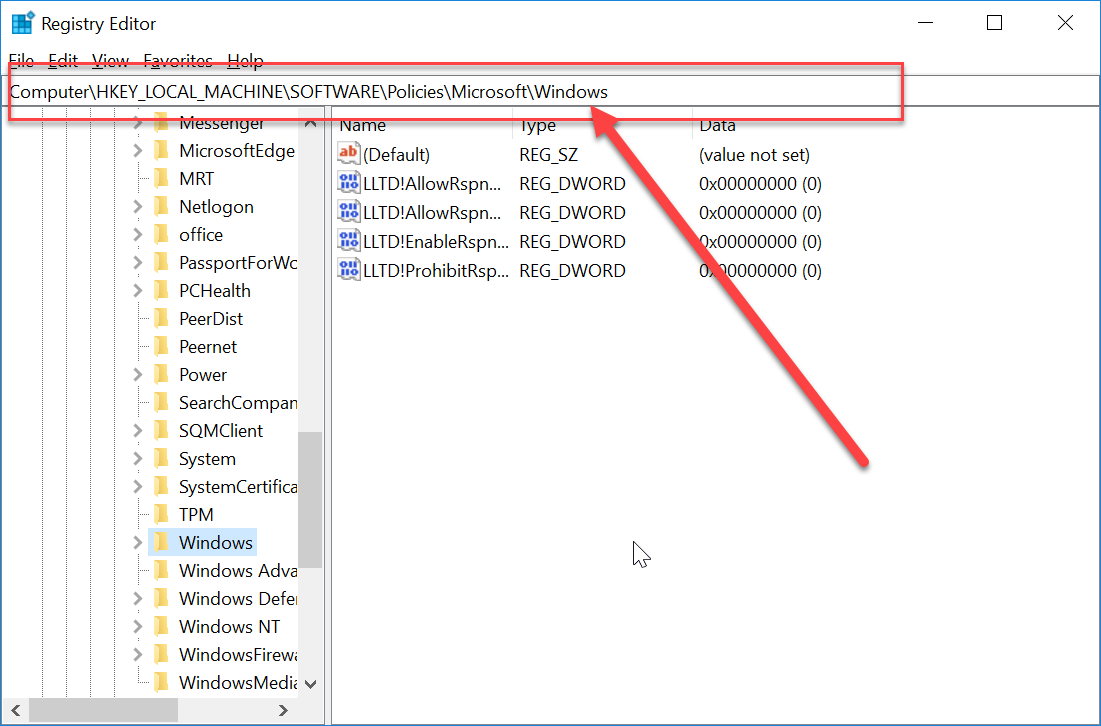
3.Klicken Sie mit der rechten Maustaste auf Windows und wählen Sie "Neu" und dann "Schlüssel" aus den Optionen.
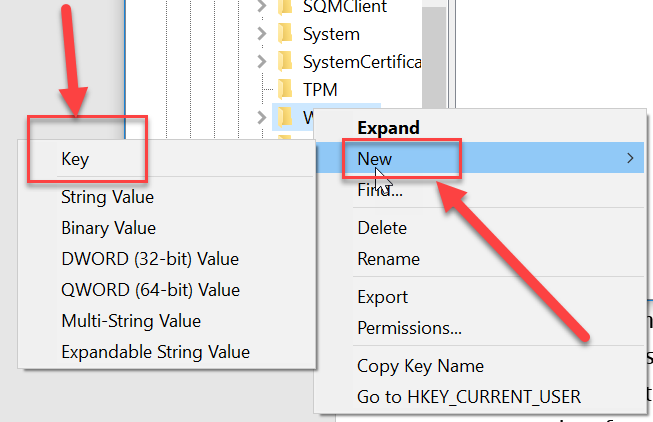
4. Geben Sie "WindowUpdate" als Namen des gerade erstellten Schlüssels ein.
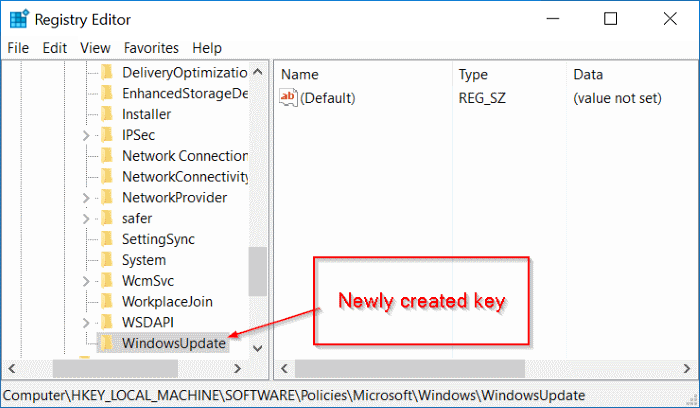
5.Klicken Sie nun mit der rechten Maustaste auf "WindowUpdate" und wählen Sie "Neu" und wählen Sie "Schlüssel" aus der Liste der Optionen.
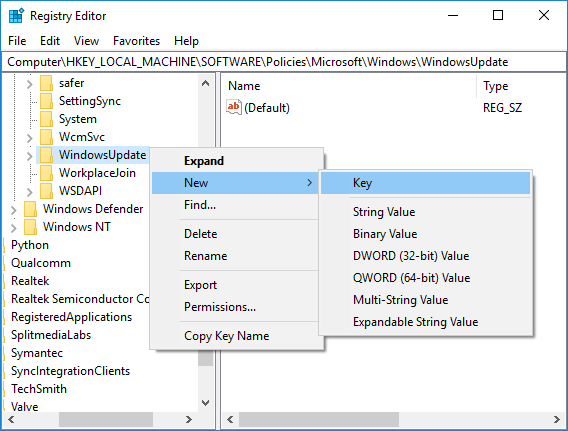
5.Nennen Sie diese neue Taste "AU" und drücken Sie die Eingabetaste.
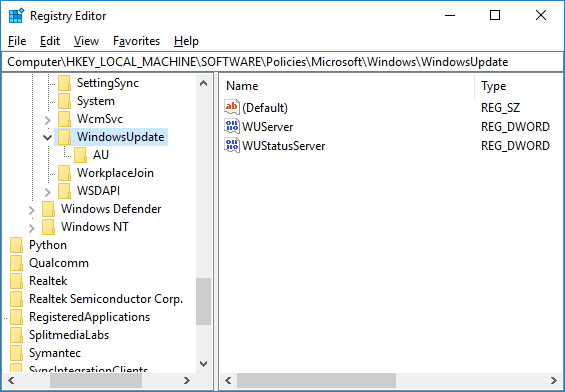
6.Klicken Sie nun mit der rechten Maustaste auf diese "AU" -Taste und wählen Sie "Neu" und dann "DWORD (32-Bit) -Wert".
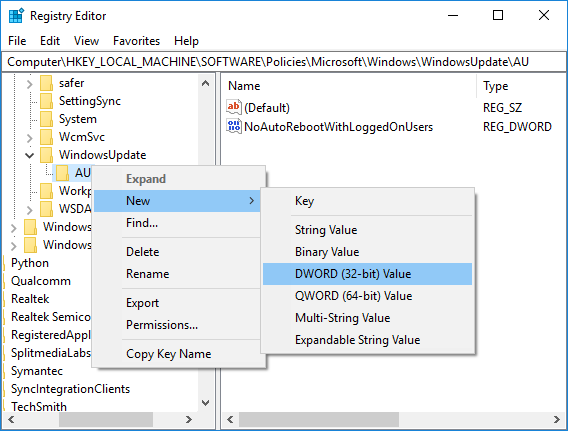
7.Nennen Sie dieses DWORD NoAutoUpdate und drücken Sie die Eingabetaste.
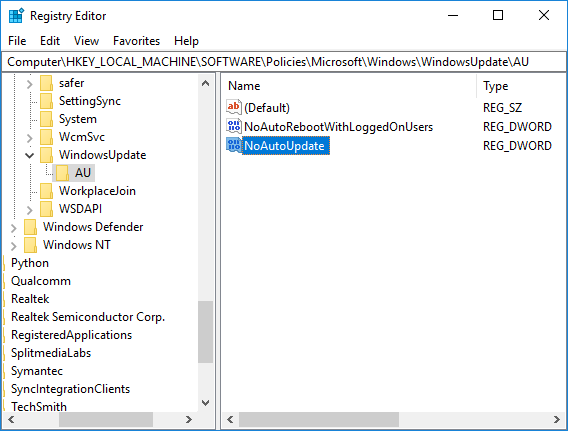
7.Du musst auf diese Taste «AU» doppelklicken und ein Popup wird geöffnet. Ändern Sie den Datenwert von "0" in "1". Drücken Sie dann die OK-Taste.
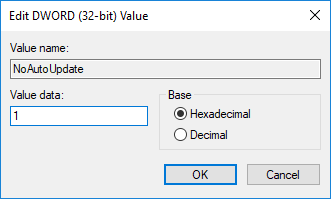
Schließlich deaktiviert diese Methode die automatischen Updates in Windows 10 vollständig. Wenn Sie jedoch Windows 10 Pro, Enterprise oder Education Edition verwenden, sollten Sie diese Methode überspringen und der nächsten folgen.
Methode 4: Deaktivieren Sie die automatische Aktualisierung mit dem Gruppenrichtlinien-Editor
Sie können die automatische Aktualisierung mit dem Gruppenrichtlinien-Editor stoppen. Sie können diese Einstellung auch bei jedem neuen Update problemlos ändern. Sie werden dann um Ihre Erlaubnis zum Update gebeten. Sie können die folgenden Schritte ausführen, um die Einstellungen für die automatische Aktualisierung zu ändern:
1.Verwenden Sie die Tastenkombination «Windows-Taste + R», um den Befehl run zu öffnen. 2. Geben Sie bei der Ausführung den Befehl "gpedit.msc" ein. Dadurch wird der Gruppenrichtlinien-Editor geöffnet.
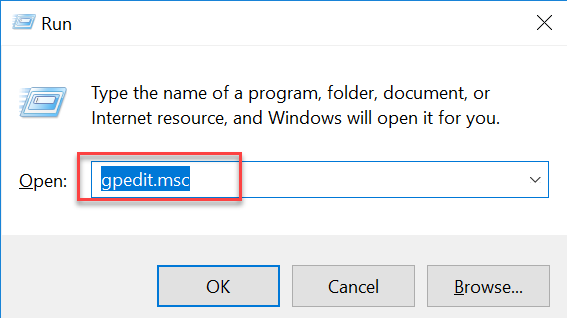
2. Navigieren Sie im Gruppenrichtlinien-Editor zum folgenden Speicherort:
Computerkonfiguration. Administrative Vorlagen. Windows-Komponenten. Windows Update
.
3. Stellen Sie sicher, dass Sie Windows Update auswählen, und doppelklicken Sie dann im rechten Bereich des Fensters auf die Richtlinie "Automatische Updates konfigurieren".
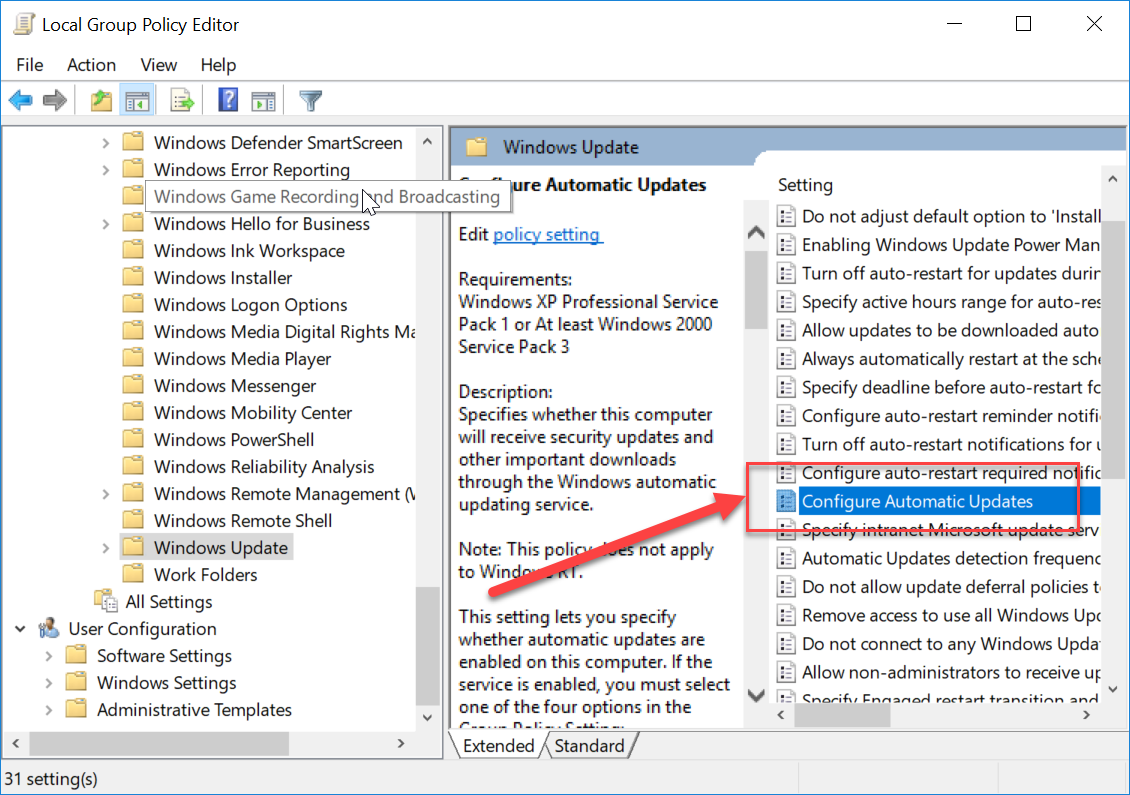
4. Aktivieren Sie "Aktiviert", um die Richtlinie "Automatische Updates konfigurieren" zu aktivieren.
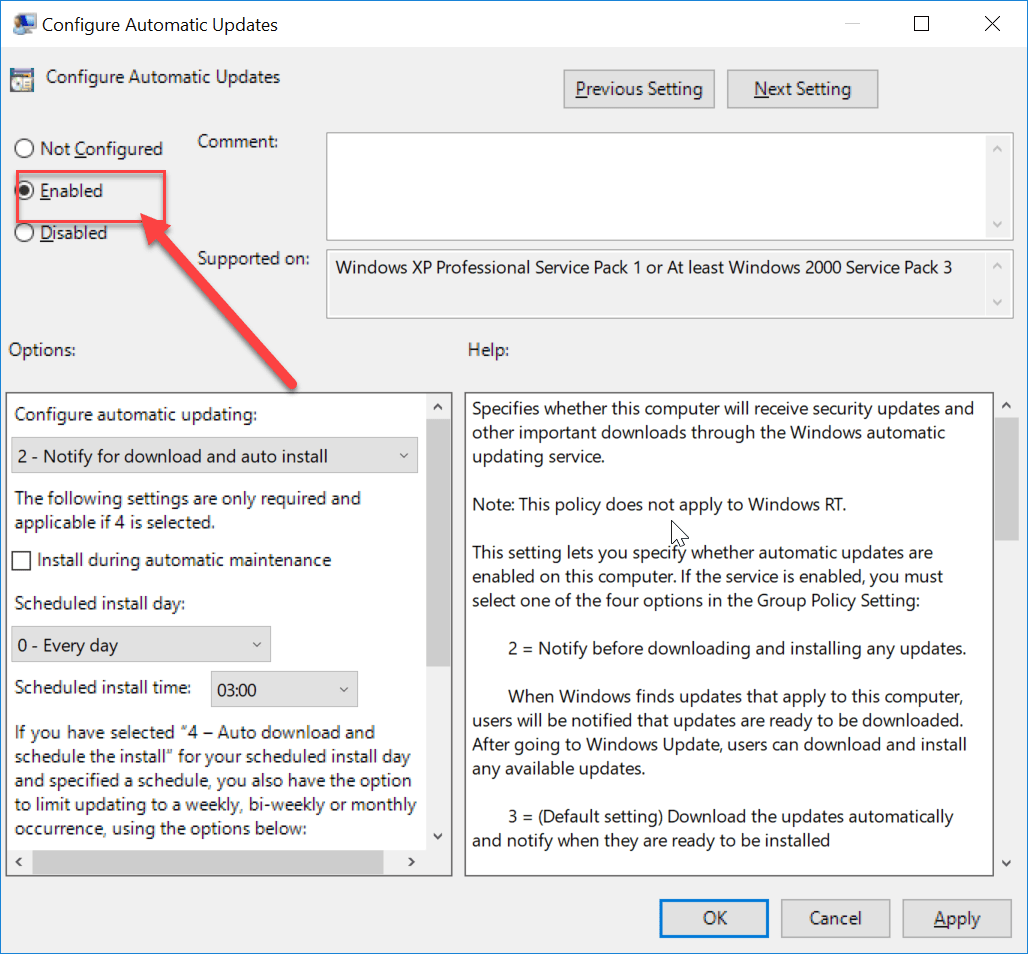
Hinweis: Wenn Sie alle Windows-Updates vollständig beenden möchten, wählen Sie in der Richtlinie "Automatische Updates konfigurieren" die Option "Deaktiviert".
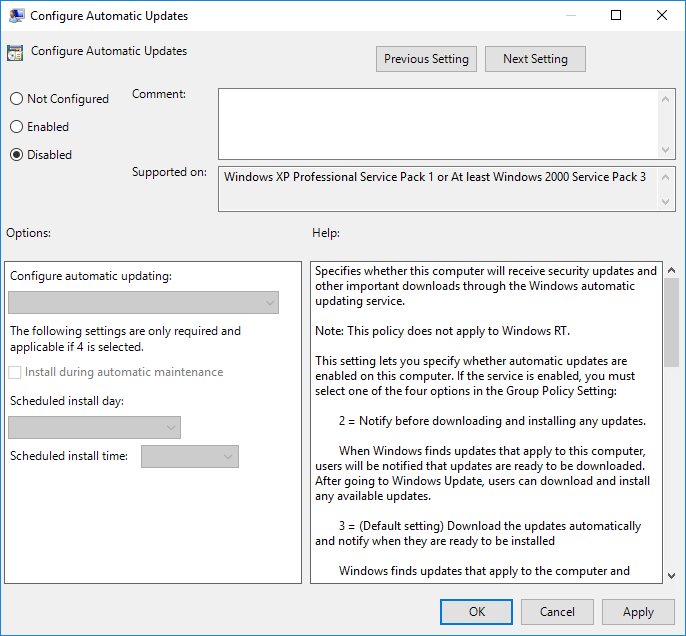
5.Sie können die verschiedenen Möglichkeiten zum Konfigurieren automatischer Updates in der Optionskategorie auswählen. Es wird empfohlen, Option 2 zu wählen, dh "Für automatischen Download und Installation benachrichtigen". Diese Option stoppt alle automatischen Updates vollständig. Klicken Sie nun auf Übernehmen und dann auf OK, um die Einrichtung abzuschließen.
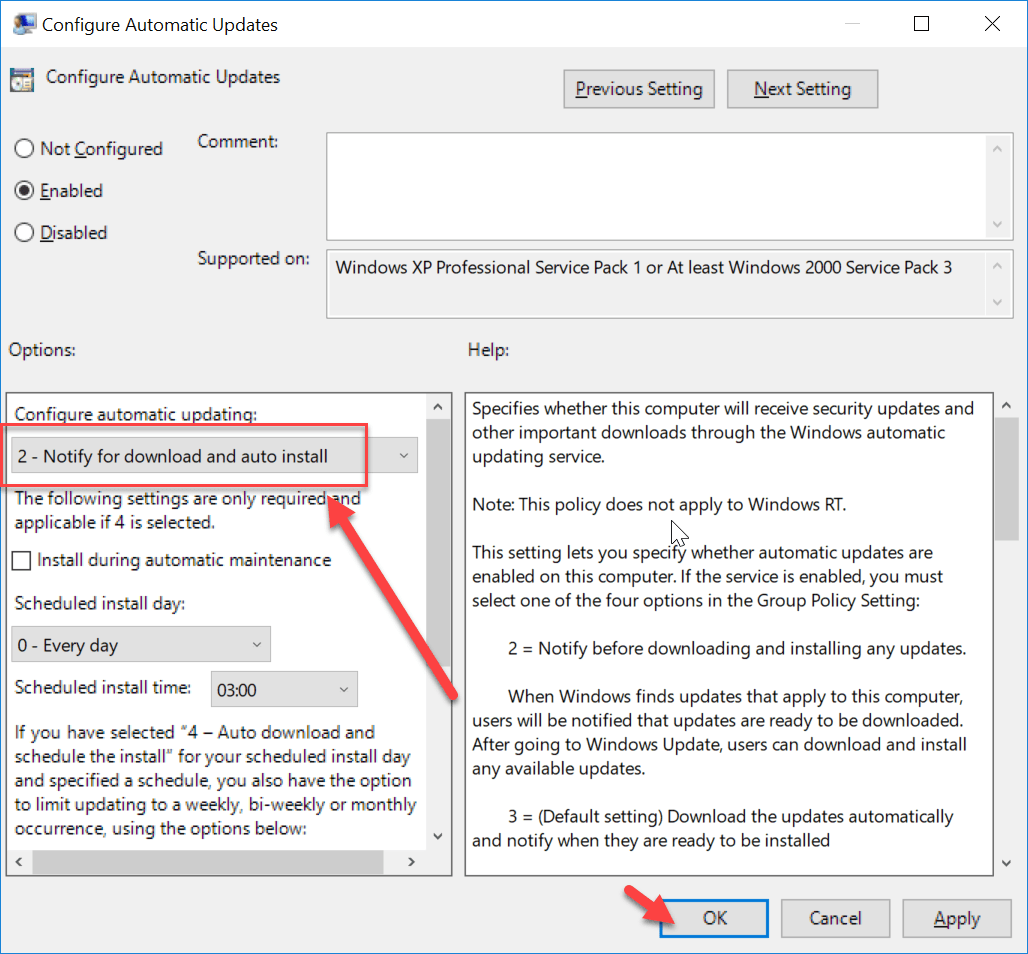
6. Jetzt erhalten Sie jedes Mal eine Benachrichtigung, wenn ein neues Update vorliegt. Sie können Windows manuell über Einstellungen -> Update & Sicherheit-> Windows Update aktualisieren.
Mit diesen Methoden können Sie die automatische Fensteraktualisierung auf dem System deaktivieren.
Ich hoffe, die obigen Schritte waren hilfreich und Sie können automatische Updates in Windows 10 jetzt problemlos deaktivieren. Wenn Sie jedoch noch Fragen zu diesem Handbuch haben, können Sie diese gerne im Kommentarbereich stellen.