Fix Windows 10 friert beim Start ein: Nach dem Upgrade auf Windows 10 sind Benutzer mit einer Reihe von Problemen konfrontiert, obwohl die meisten von ihnen leicht behoben werden konnten. Eines der Hauptprobleme, das ernsthaft behoben werden musste, war das Einfrieren von Windows 10 beim Start oder beim Start und die einzige Lösung für dieses Problem. Halten Sie den Netzschalter gedrückt, um das System herunterzufahren (Hard-Reset). Es gibt keine sichere Ursache dafür, dass Windows 10 beim Start zufällig abstürzt.
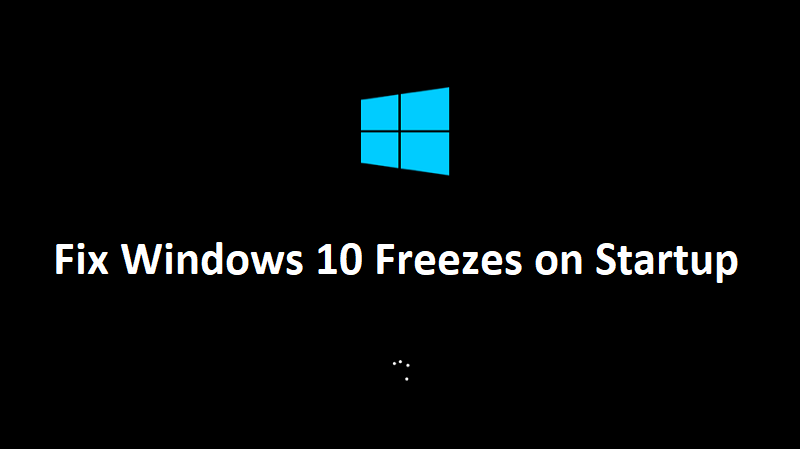
Einige Benutzer haben sogar Windows 7 oder 8 neu installiert und das Problem ist verschwunden. Sobald sie Windows 10 installiert haben, ist das Problem erneut aufgetreten. Dies klingt eindeutig nach einer Treiberhürde. Jetzt sind Treiber, die für Windows 7 vorgesehen waren, eindeutig nicht mit Windows 10 kompatibel, wodurch das System instabil wird. Das am häufigsten betroffene Gerät ist die Grafikkarte, die dieses Problem auf vielen Systemen zu verursachen scheint, obwohl dies nicht unbedingt der Schuldige aller anderen Benutzer ist, aber es ist sicher, es zuerst zu beheben.
Obwohl die Neuinstallation von Windows 10 nur wenigen Benutzern geholfen hat, ist es möglich, zum Ausgangspunkt zurückzukehren. Beheben wir also zuerst das Problem und probieren Sie dann diese Methode aus. Lassen Sie uns also, ohne Zeit zu verlieren, sehen, wie Sie das Windows 10-Einfrierproblem beim Start mithilfe des unten aufgeführten Tutorials zur Fehlerbehebung lösen können.
Windows 10 friert beim Starten von [SOLVED] ein
Starten Sie Ihr Windows im abgesicherten Modus, um die unten aufgeführten Lösungen auszuführen. Wenn Sie Ihren Computer regelmäßig starten können, müssen Sie einen Wiederherstellungspunkt erstellen, falls etwas schief geht, und dann die folgenden Schritte ausführen.
Methode 1: Führen Sie eine automatische Reparatur durch
1.Legen Sie die bootfähige Windows 10-Installations-DVD ein und starten Sie Ihren Computer neu.
2.Wenn Sie dazu aufgefordert werden Drücke irgendeine Taste Um von einer CD oder DVD zu booten, drücken Sie eine beliebige Taste, um fortzufahren.
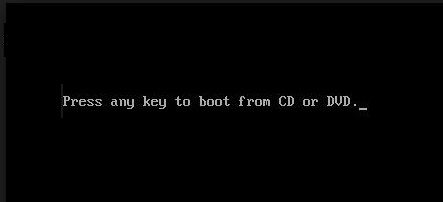
3. Wählen Sie Ihre Spracheinstellungen aus und klicken Sie auf Weiter. Klicken Sie auf Reparieren Ihr Computer unten links.
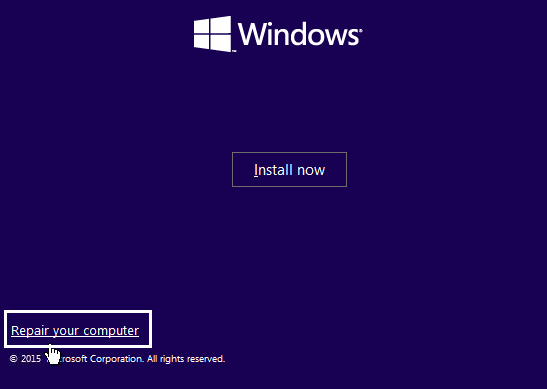
4. Klicken Sie im Optionsbildschirm auswählen auf Probleme lösen.
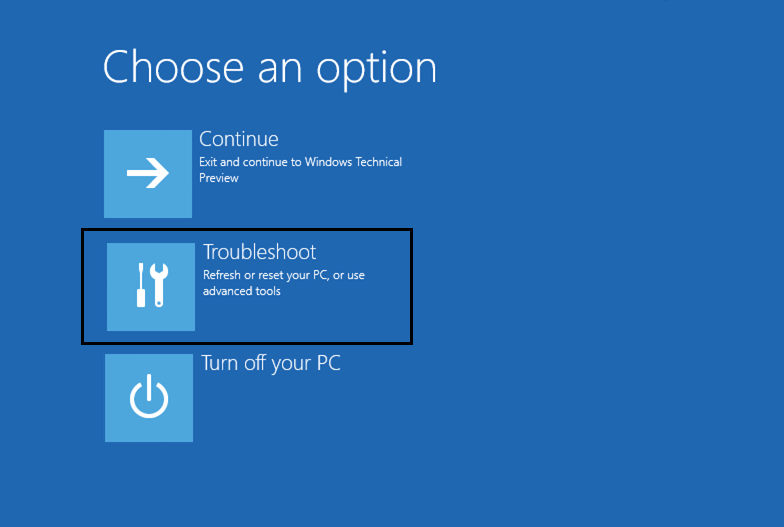
5. Klicken Sie im Bildschirm zur Fehlerbehebung auf Fortgeschrittene Option.
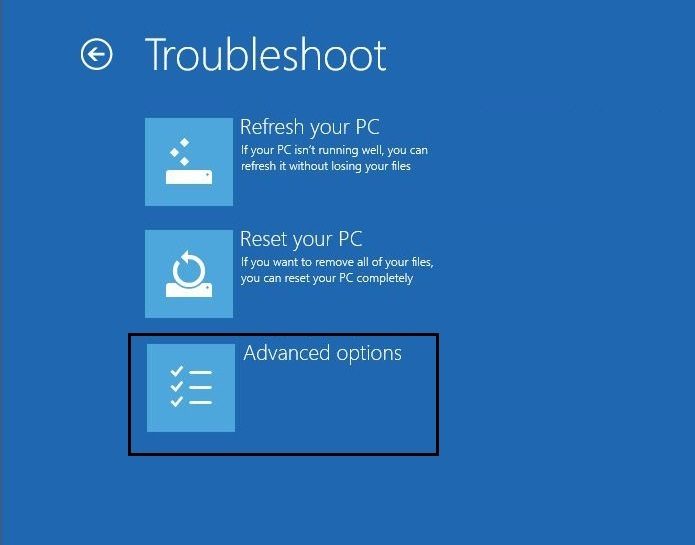
6.Klicken Sie im Bildschirm Erweiterte Alternativen auf Automatische Reparatur oder Startreparatur.
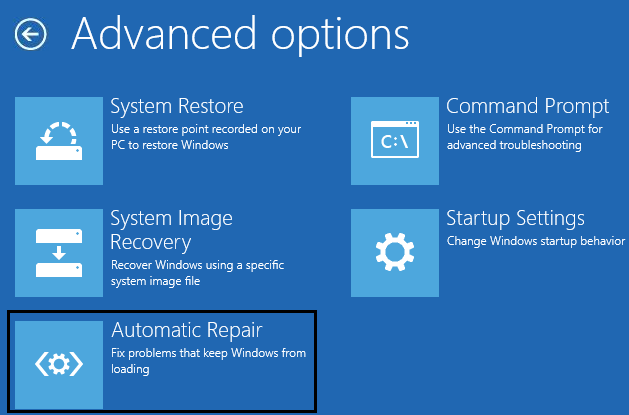
7.Warten Sie bis Windows-Start / automatische Reparaturen voll.
8.Starten Sie neu und es wird sein Reparieren Windows 10 friert beim Start ein, Wenn nicht, fahren Sie fort.
Zur gleichen Zeit lesen So reparieren Sie die automatische Reparatur: Ihr Computer konnte nicht repariert werden.
Methode 2: Deaktivieren Sie den Schnellstart
1.Drücken Sie Windows-Taste + R, geben Sie control ein und drücken Sie die Eingabetaste, um das Menü zu öffnen Schalttafel.

2.Klicken Sie Hardware y sonido dann klick Energieoptionen.

3. Wählen Sie anschließend im linken Fensterbereich «Wählen Sie, was die Netzschalter tun.«

4.Klicken Sie jetzt auf «Ändern Sie die Einstellungen, die derzeit nicht verfügbar sind.«
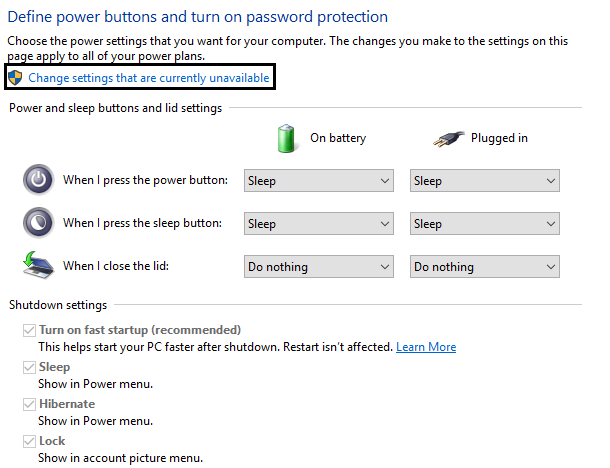
5. Deaktivieren Sie «Aktivieren Sie den SchnellstartUnd klicken Sie auf Änderungen speichern.

Methode 3: Führen Sie einen sauberen Neustart durch
A veces, el Software de terceros puede tener acceso en conflicto con el inicio de Windows y causar el problema. Para resolver el problema de congelación de Windows 10 en el inicio, debe realizar un inicio limpio en su ordenador y diagnosticar el problema punto a punto.
Methode 4: Aktualisieren Sie die Grafikkartentreiber
1.Drücken Sie Windows-Taste + R und geben Sie im Dialogfeld „dxdiagUnd drücken Sie die Eingabetaste.
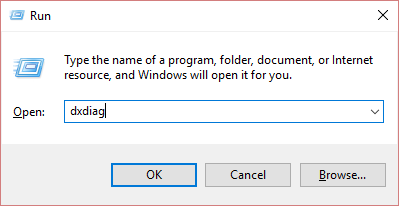
2. Suchen Sie anschließend die Registerkarte "Anzeige" (es gibt zwei Registerkarten, eine für die integrierte Grafikkarte und eine von Nvidia). Klicken Sie auf die Registerkarte "Anzeige" und suchen Sie Ihre Grafikkarte.
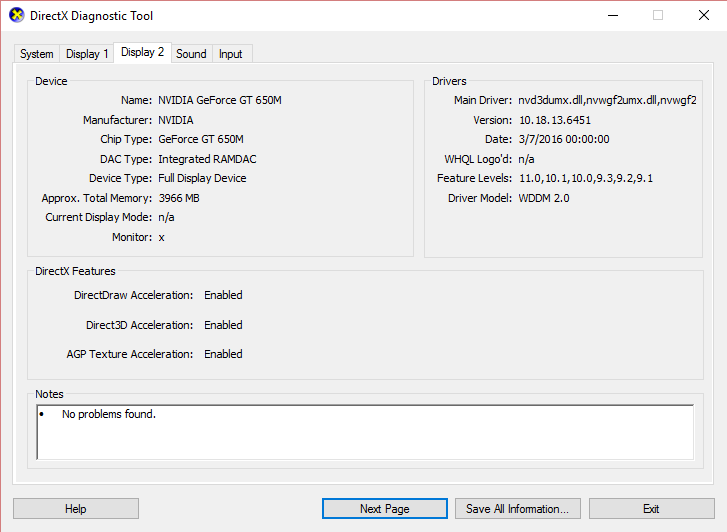
3. Gehen Sie jetzt zum Nvidia-Treiber Webportal herunterladen und geben Sie die Details des Produkts ein, das wir gerade entdeckt haben.
4. Suchen Sie nach Eingabe der Informationen nach Ihren Treibern, klicken Sie auf OK und laden Sie die Treiber herunter.

5. Installieren Sie nach einem erfolgreichen Download den Treiber und Sie haben Ihre Nvidia-Treiber erfolgreich manuell aktualisiert.
Methode 5: Deaktivieren Sie die Option Hardwarebeschleunigung
1.Abra Google Chrome, después haga clic en los tres puntos en la esquina superior derecha y seleccione Die Einstellungen.
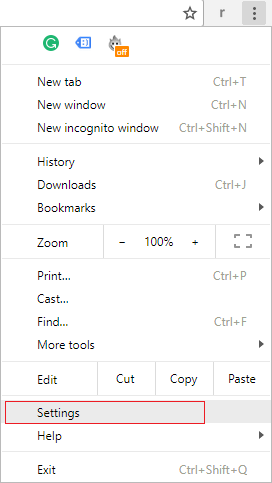
2. Scrollen Sie jetzt nach unten, bis Sie finden Fortgeschrittene (die sich wahrscheinlich unten befinden würde) und dann darauf klicken.
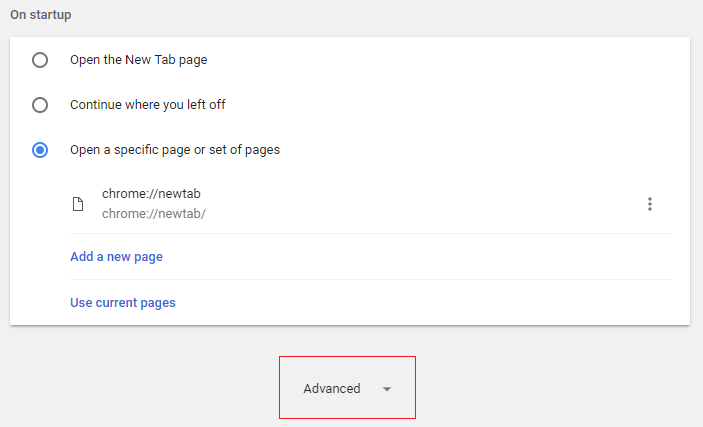
3. Scrollen Sie jetzt nach unten, bis Sie die Systemeinstellungen gefunden haben, und stellen Sie sicher Hebel deaktivieren oder ausschalten die Option "Verwenden Sie die Hardwarebeschleunigung, sofern verfügbar.«
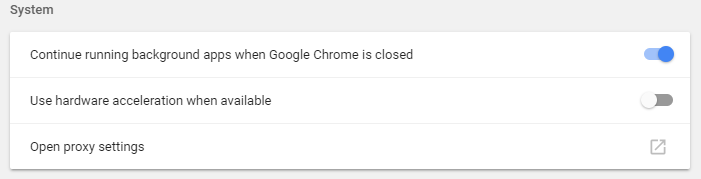
4. Starten Sie Chrome neu und dies sollte Ihnen helfen Behebung des Windows 10-Einfrierproblems beim Start.
Methode 6: Führen Sie die Windows-Speicherdiagnose aus
1. Geben Sie Speicher in die Windows-Suchleiste ein und wählen Sie «Windows-Speicherdiagnose.«
2.Wählen Sie in den angezeigten Alternativen „Starten Sie jetzt neu und suchen Sie nach Problemen.«
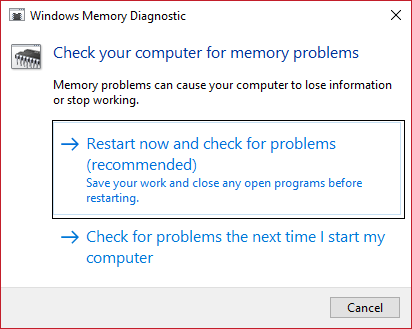
Danach wird Windows neu gestartet, um nach möglichen RAM-Fehlern zu suchen und hoffentlich Behebung, dass Windows 10 beim Start einfriert.
4. Starten Sie Ihren Computer neu, um die Änderungen zu speichern.
Methode 7: Führen Sie SFC und DISM aus
1.Drücken Sie Windows-Taste + X und klicken Sie dann auf Eingabeaufforderung (Administrator).

2. Geben Sie nun Folgendes in das cmd ein und drücken Sie die Eingabetaste:
Sfc / scannow sfc / scannow / offbootdir = c: / offwindir = c: windows (Wenn oben fehlschlägt, versuchen Sie es mit diesem)

3.Warten Sie, bis der oben beschriebene Vorgang abgeschlossen ist, und starten Sie den Computer anschließend neu.
4.Lösen Sie cmd erneut, geben Sie den folgenden Befehl ein und drücken Sie nach jedem Befehl die Eingabetaste:
a) Dism / Online / Cleanup-Image / CheckHealth b) Dism / Online / Cleanup-Image / ScanHealth c) Dism / Online / Cleanup-Image / RestoreHealth

5. Lassen Sie den Befehl DISM laufen und warten Sie, bis er beendet ist.
6. Wenn der obige Befehl nicht funktioniert, versuchen Sie Folgendes:
Dism / Image: C: offline / Cleanup-Image / RestoreHealth / Quelle: c: testmountwindows Dism / Online / Cleanup-Image / RestoreHealth / Quelle: c: testmountwindows / LimitAccess
Hinweis: Ersetzen Sie C: RepairSource Windows durch den Speicherort Ihrer Reparaturquelle (Windows Install oder Recovery Disc).
7. Starten Sie Ihren Computer neu, um die Änderungen zu speichern und zu prüfen, ob Sie dies können Behebung, dass Windows 10 beim Start einfriert.
Methode 8: AppXSvc deaktivieren
1.Drücken Sie die Windows-Taste + R und geben Sie ein regedit und drücken Sie die Eingabetaste, um den Registrierungseditor zu öffnen.

2.Gehen Sie zum nächsten Registrierungsschlüssel:
HKEY_LOCAL_MACHINE SYSTEM ControlSet001 Services AppXSvc
3. Stellen Sie sicher, dass Sie wählen AppXSvc Doppelklicken Sie dann im rechten Fensterbereich Anfang Unterschlüssel.
(*10*)
4.In Wert Datenfeldtyp 4 Klicken Sie dann auf OK.
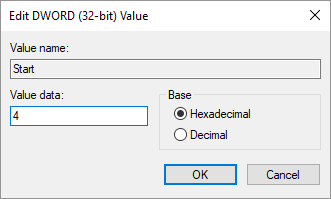
5. Starten Sie Ihren Computer neu, um die Änderungen zu speichern
Methode 9: Systemwiederherstellung durchführen
1.Drücken Sie die Windows-Taste + R und geben Sie «einsysdm.cplDrücken Sie dann die Eingabetaste.
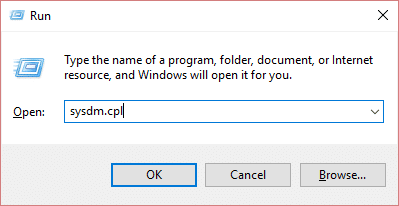
2.Wählen Sie Systemschutz Registerkarte und wählen Sie Systemwiederherstellung.
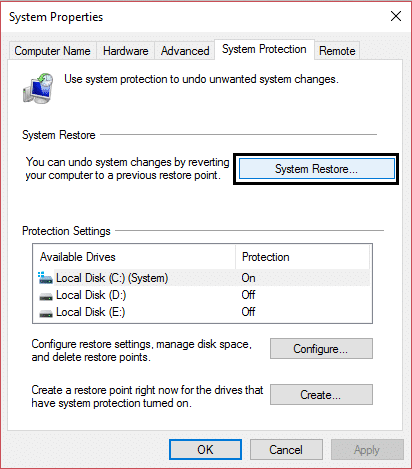
3.Klicken Sie auf Weiter und wählen Sie die Systemwiederherstellungspunkt.
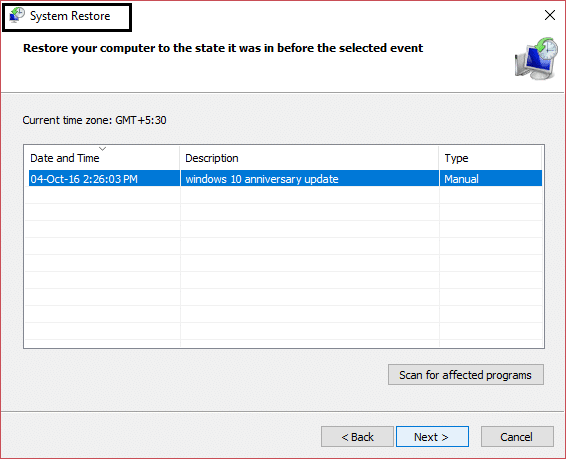
4. Befolgen Sie die Anweisungen auf dem Bildschirm, um die Systemwiederherstellung abzuschließen.
5. Nach dem Neustart können Sie möglicherweise Behebung des Windows 10-Einfrierproblems beim Start.
Methode 10: Deaktivieren Sie das Antivirenprogramm
1.Klicken Sie mit der rechten Maustaste auf Antivirenprogramm-Symbol im Systray und wählen Sie Deaktivieren.
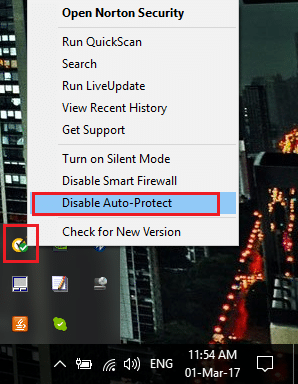
2. Wählen Sie dann den Zeitraum aus, für den Das Antivirenprogramm bleibt deaktiviert.
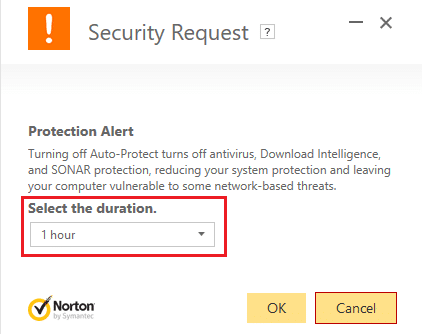
Hinweis: Wählen Sie die geringstmögliche Zeit, z. B. 15 Minuten oder 30 Minuten.
3.Wenn Sie fertig sind, versuchen Sie es erneut und überprüfen Sie, ob der Fehler behoben ist oder nicht.
.
Das ist alles, was Sie mit Erfolg haben Behebung, dass Windows 10 beim Start einfriert Wenn Sie jedoch noch Fragen zu diesem Handbuch haben, können Sie diese gerne im Kommentarbereich stellen.

![Windows 10 se congela al iniciar [SOLVED]](https://rmarketingdigital.com/wp-content/uploads/2021/04/Fix-Windows-10-Freezes-on-Startup-5575355.png)






