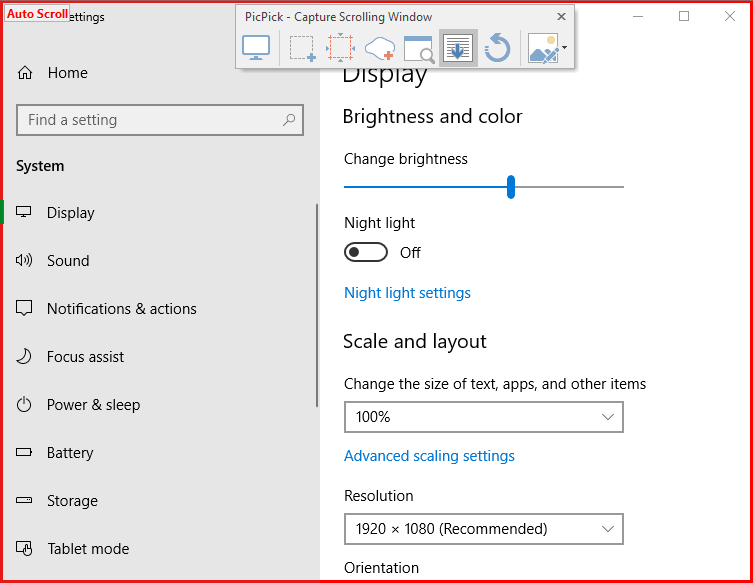¿Buscas una forma de hacer capturas de pantalla de desplazamiento en Windows 10? o ¿quieres capturar una captura de pantalla de una ventana de desplazamiento? No te preocupes, hoy veremos varias formas de tomar capturas de pantalla con desplazamiento. Pero antes de seguir adelante, entendamos primero qué es una captura de pantalla. Una captura de pantalla es la única respuesta a muchos problemas. Con las capturas de pantalla, puedes llevar un registro de tu pantalla, guardar tus recuerdos, explicar fácilmente algún proceso que de otra manera no puedes poner en palabras. Una captura de pantalla, básicamente, es la imagen digital de todo lo que se ve en la pantalla. Además, una captura de pantalla en movimiento es una captura de pantalla extendida de una página o Inhalt más largo que no puede caber completamente en la pantalla de tu dispositivo y que necesita ser desplazada. Una ventaja importante que ofrecen las capturas de pantalla con desplazamiento es que puede caber toda la información de la página en una sola imagen y no tiene que hacer varias capturas de pantalla que, de lo contrario, tendrían que mantenerse en orden.
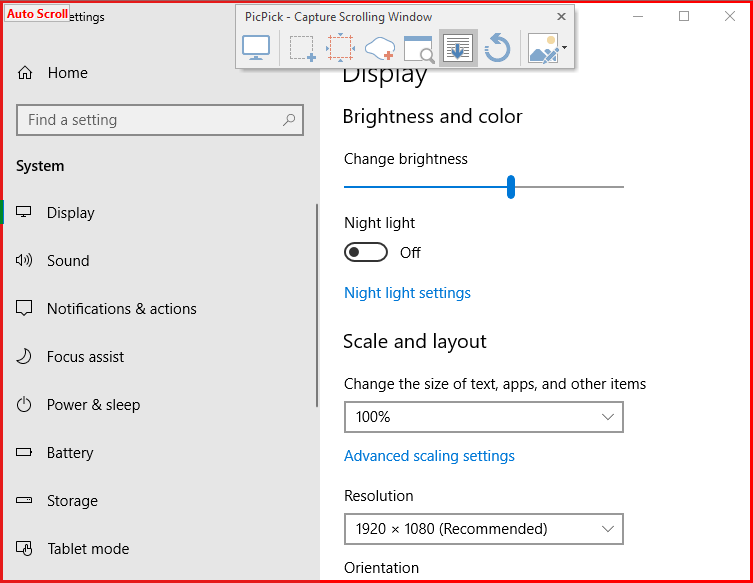
Algunos dispositivos Android ofrecen la posibilidad de desplazarse por las pantallas y bajar la página una vez que se ha capturado una parte de ella. En su computadora con Windows también, tomar una captura de pantalla con desplazamiento será bastante fácil. Lo único que necesita es descargar un Software en su ordenador porque la «Herramienta de recortes» integrada en Windows sólo le permite capturar una captura de pantalla normal y no la captura de pantalla en movimiento. Hay muchos programas de Windows que le permiten capturar capturas de pantalla en movimiento y no sólo eso, sino que le permiten hacer algunas ediciones adicionales de sus capturas. A continuación se mencionan algunos de estos fantásticos programas.
So machen Sie in Windows 10 Screenshots zum Scrollen
Hinweis: Stellen Sie sicher, dass Sie einen Wiederherstellungspunkt erstellen, falls etwas schief geht.
Methode 1: Verwenden Sie PicPick, um in Windows 10 Bildlauf-Screenshots zu erstellen
PicPick ist eine großartige Software zum Aufnehmen von Bildschirmbildern, die Ihnen viele Optionen und Modi für die Bildschirmaufnahme bietet, einschließlich des Bildlaufs auf dem Bildschirm.
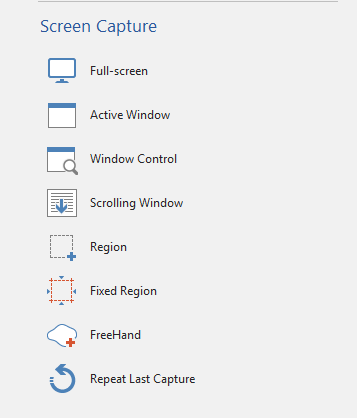
Es bietet auch viele andere Funktionen wie Zuschneiden, Größenänderung, Lupe, Lineal usw.
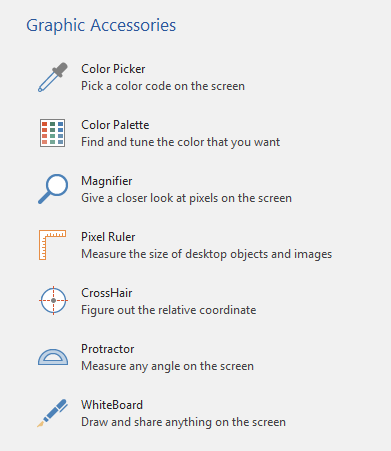
Wenn Sie Windows 10, 8.1 0r 7 verwenden, steht Ihnen dieses Tool zur Verfügung. Um Screenshots mit PicPick zu machen,
1. Laden Sie PicPick von seiner offiziellen Website herunter und installieren Sie es.
2.Öffnen Sie das Fenster, von dem Sie einen Screenshot erhalten möchten, und starten Sie PicPick.
3.Während sich das Fenster im Hintergrund befindet, klicken Sie auf die Art des Screenshots, den Sie aufnehmen möchten. Lassen Sie uns versuchen, den Screenshot zu scrollen.
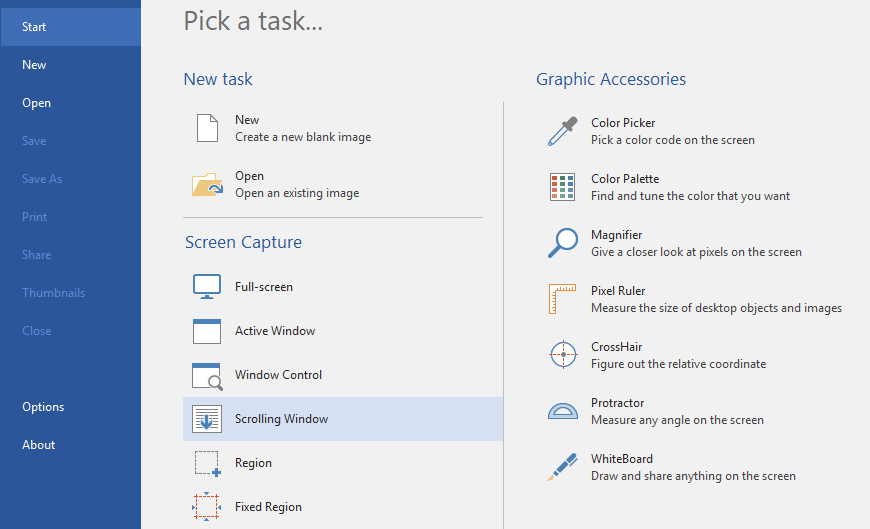
4. Sie sehen das Bildlauffenster PicPick - Capture. Wählen Sie aus, ob Sie den gesamten Bildschirm, eine bestimmte Region oder ein Bildlauffenster erfassen möchten, und klicken Sie darauf.
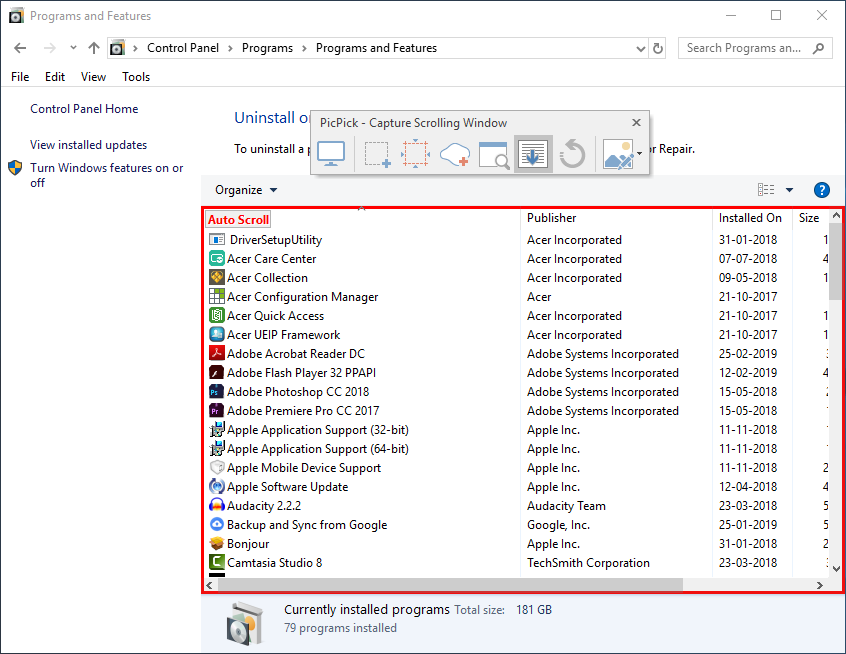
5. Sobald die gewünschte Option ausgewählt ist, können Sie die Maus über die verschiedenen Teile des Fensters bewegen, um zu entscheiden, von welchem Teil Sie den Screenshot aufnehmen möchten. Die verschiedenen Teile werden zur Vereinfachung mit einem roten Rand hervorgehoben.
6. Bewegen Sie die Maus zum gewünschten Teil und lassen Sie PicPick automatisch scrollen und einen Screenshot für Sie aufnehmen.
7. Ihr Screenshot wird im PicPick-Editor geöffnet.
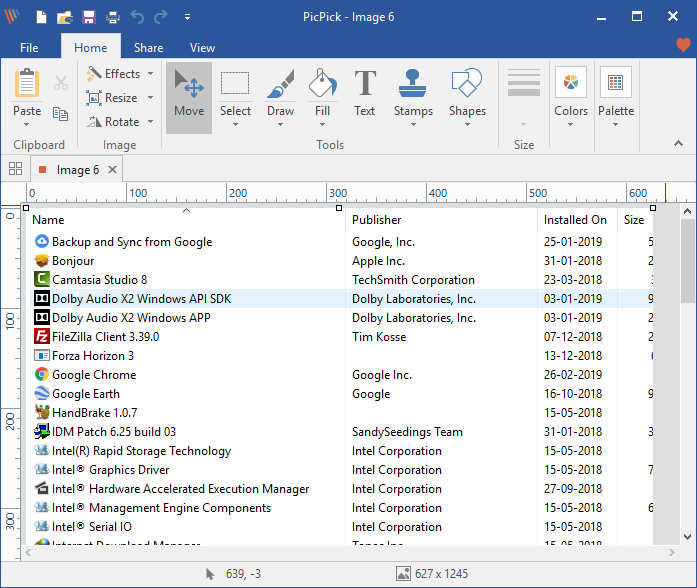
8.Wenn Sie mit der Bearbeitung fertig sind, klicken Sie in der oberen linken Ecke des Fensters auf Datei und wählen Sie "Speichern unter".
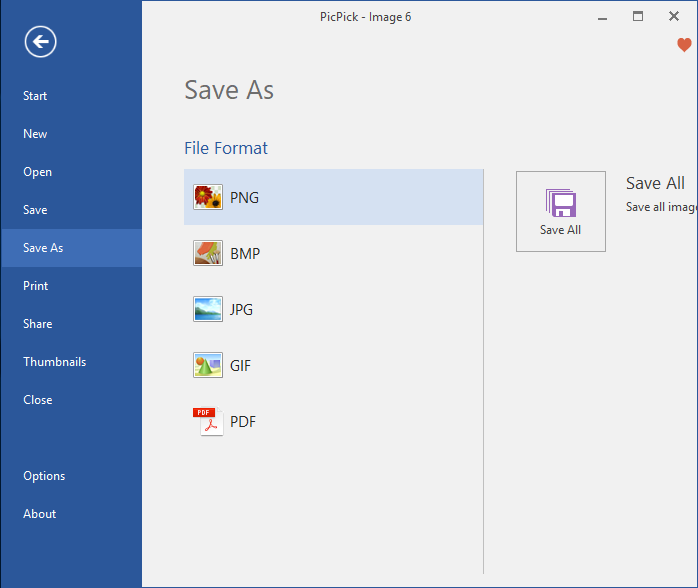
9. Navigieren Sie zum gewünschten Speicherort und klicken Sie auf Speichern. Ihr Screenshot wird gespeichert.
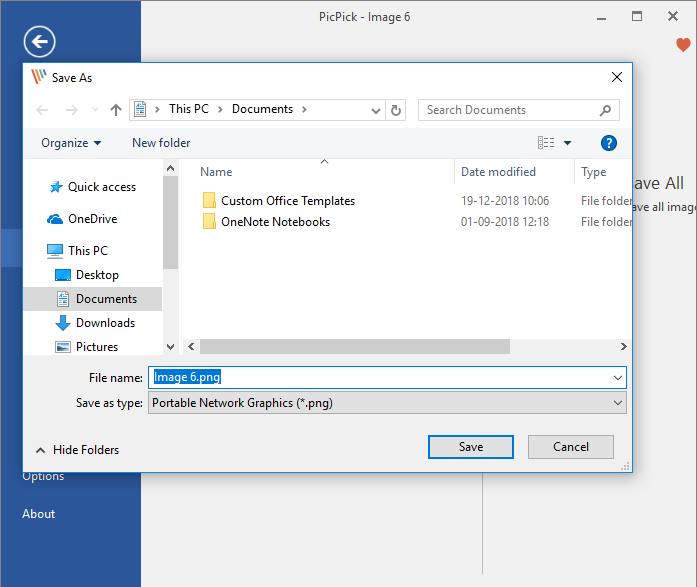
10.Tenga en cuenta que PicPick comenzará a capturar la captura de la pantalla de desplazamiento de la página desde el punto que es visible en su pantalla. Por lo tanto, si necesitas capturar una captura de pantalla de una página Netz completa, tendrás que desplazarte a la parte superior de la página manualmente primero y luego iniciar la captura de pantalla.
Methode 2: Verwenden Sie SNAGIT, um in Windows 10 Screenshots mit Bildlauf zu erstellen
Im Gegensatz zu PicPick ist Snagit nur 15 Tage lang kostenlos. Snagit verfügt über stärkere Funktionen und eine benutzerfreundlichere Oberfläche. Um hochwertige Screenshots mit zusätzlicher Bearbeitung aufzunehmen, sollten Sie sich unbedingt Snagit ansehen.
1. Laden Sie den TechSmith Snagit herunter und installieren Sie ihn.
2.Öffnen Sie das Fenster, von dem Sie einen Screenshot erhalten möchten, und starten Sie Snagit.
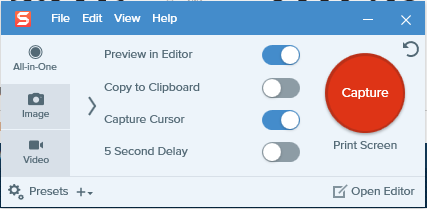
3. Schalten Sie bei geöffnetem Fenster im Hintergrund die vier angegebenen Schalter entsprechend Ihren Anforderungen um und klicken Sie dann auf "Erfassen".
4. Klicken Sie für einen normalen Screenshot auf den Bereich, von dem aus Sie mit der Aufnahme des Screenshots beginnen möchten, und ziehen Sie ihn in die entsprechende Richtung. Sie können die Größe der Aufnahme ändern und, wenn Sie zufrieden sind, auf "Bild aufnehmen" klicken. Der Screenshot wird im Snagit-Editor geöffnet.
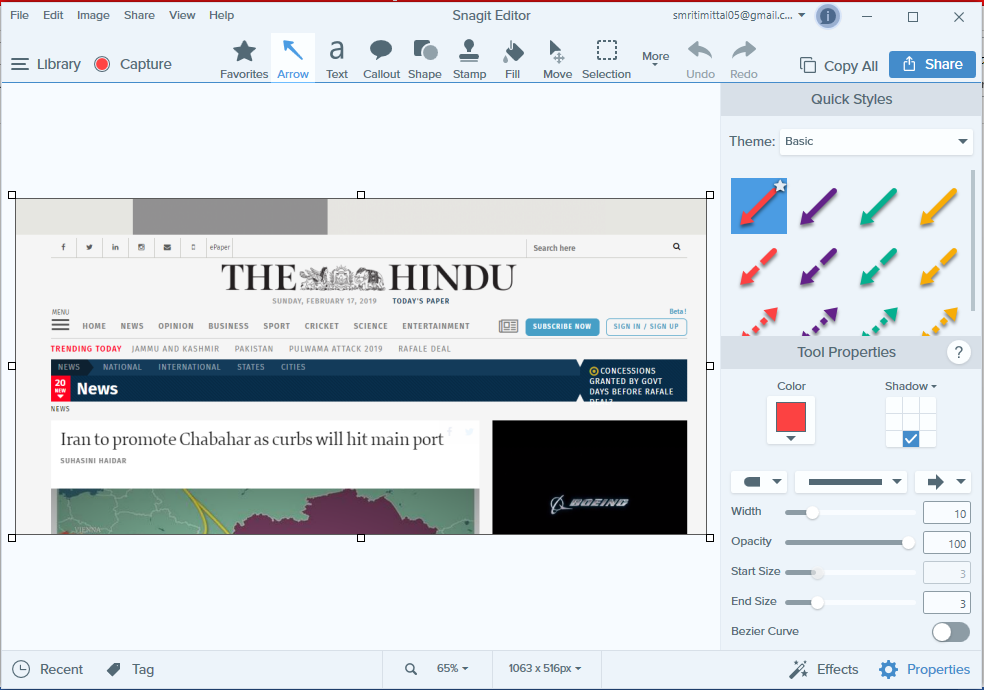
5.Für einen Bildlauf-Screenshot klicken Sie auf einen der drei gelben Pfeile, um den horizontalen Bildlaufbereich, den vertikalen Bildlaufbereich oder den vollständigen Bildlaufbereich zu erfassen. Snagit beginnt mit dem Scrollen und Erfassen Ihrer Webseite. Der Screenshot wird im Snagit-Editor geöffnet.
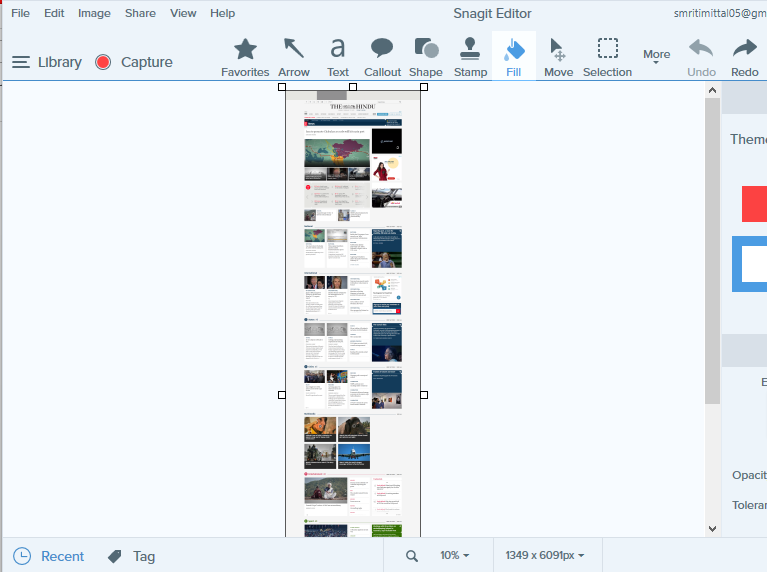
6.Sie können neben vielen anderen beeindruckenden Funktionen Text, Beschriftungen und Formen hinzufügen oder Ihren Screenshot mit Farbe füllen.
7. Wenn Sie mit der Bearbeitung fertig sind, klicken Sie in der oberen linken Ecke des Fensters auf Datei und wählen Sie "Speichern unter".
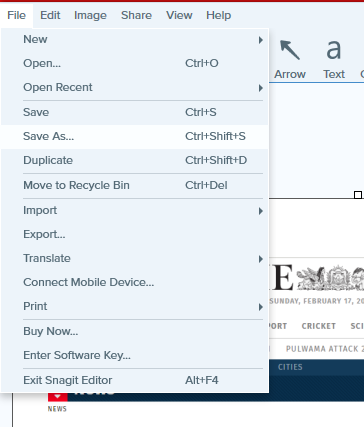
8. Navigieren Sie zum gewünschten Speicherort, fügen Sie einen Namen hinzu und klicken Sie dann auf Speichern.
9. Ein weiterer erweiterter Snagit-Bildschirmaufnahmemodus ist der Panoramamodus. Das Schwenken ähnelt dem Scrollen, aber anstatt eine ganze Webseite oder ein Bildlauffenster zu erfassen, steuern Sie genau, wie viel erfasst werden soll.
10.Für die Panoramaaufnahme klicken Sie auf Aufnahme und wählen Sie einen Teil des Bereichs aus, von dem Sie einen Screenshot möchten (wie bei einem normalen Screenshot). Ändern Sie die Größe, wenn Sie möchten, und klicken Sie, um eine Panoramaaufnahme zu starten.
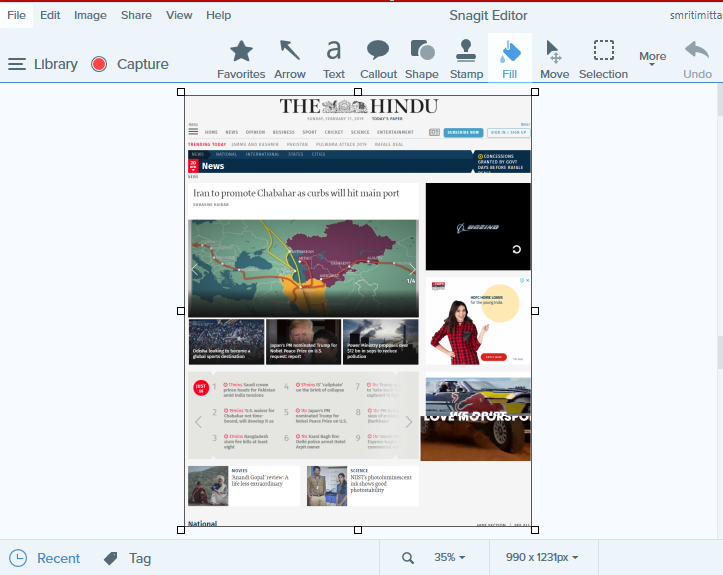
11.Klicken Sie auf Start und scrollen Sie wie gewünscht durch die Seite. 12. Klicken Sie auf Stopp, wenn Sie den gewünschten Bereich abgedeckt haben.
12. Neben Screenshots können Sie mit Snagit auch einen Screenshot erstellen. Die Option befindet sich auf der linken Seite des Snagit-Fensters.
Methode 3: Ganzseitiger Screenshot
Während Sie mit der oben genannten Software Screenshots aller Arten von Seiten, Fenstern oder Inhalten erstellen können, können Sie mit der Vollbildaufnahme nur Screenshots von scrollenden Webseiten aufnehmen. Es handelt sich um eine Chrome-Erweiterung, die für in Chrome geöffnete Webseiten funktioniert. Sie können also das Herunterladen einer großen Software für Ihre Aufgabe überspringen.
1. Installieren Sie im Chrome Web Store den ganzseitigen Screenshot.
2.Ahora estará disponible en la esquina superior derecha del Browser.
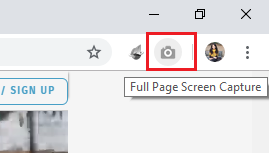
3.Klicken Sie darauf und es beginnt mit dem Scrollen und Erfassen der Webseite.
![]()
4. Beachten Sie, dass der Screenshot automatisch vom Anfang der Seite aufgenommen wird, unabhängig davon, wo Sie ihn verlassen haben.
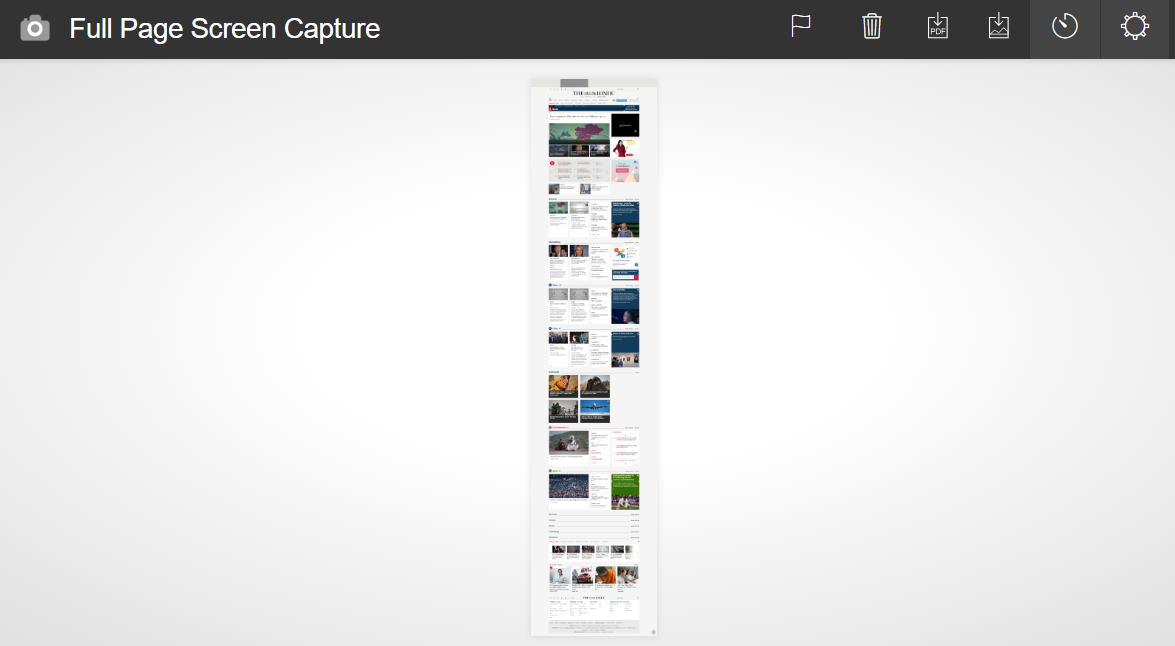
Entscheiden Sie, ob Sie es als PDF oder Bild speichern möchten, und klicken Sie auf das entsprechende Symbol in der oberen rechten Ecke. Erlauben Sie die erforderlichen Berechtigungen.
![]()
6.Der Screenshot wird in Ihrem Download-Ordner gespeichert. Sie können das Verzeichnis jedoch unter Optionen ändern.
SEITENBILDSCHIRM
Si necesitas capturar sólo las páginas web en Mozilla Firefox, entonces Page Screenshot será un complemento increíble. Sólo añádelo en tu navegador Firefox y evita tener que descargar cualquier software para hacer capturas de pantalla. Con Page Screenshot, puedes tomar fácilmente capturas de pantalla de páginas web en movimiento y también decidir su calidad.
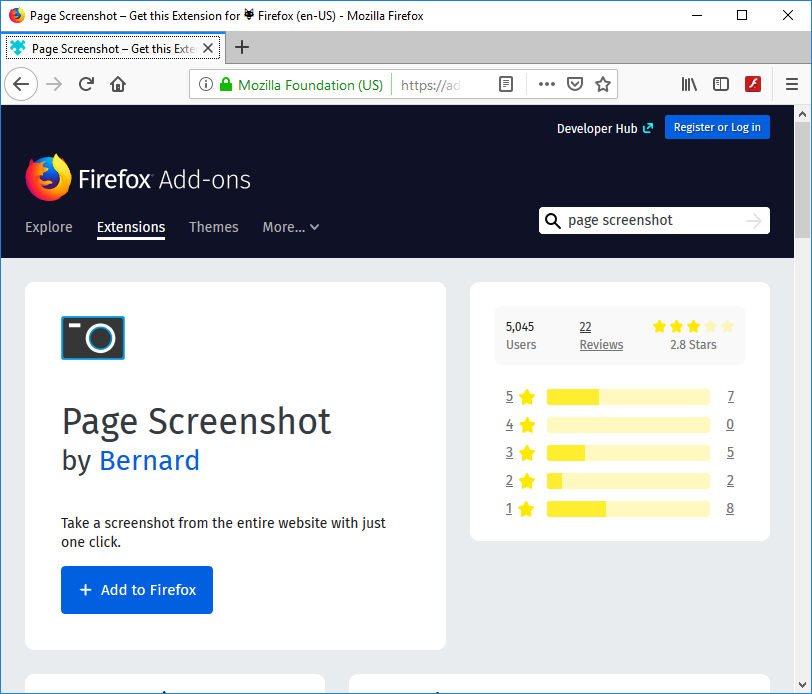
Dies sind einige benutzerfreundliche Programme und Erweiterungen, mit denen Sie einfach und effizient Screenshots zum Scrollen auf Ihrem Windows-Computer erstellen können.
Hoffe, die oben genannten Schritte waren hilfreich und Sie können jetzt problemlos Screenshots in Windows 10 scrollen. Wenn Sie jedoch noch Fragen zu diesem Tutorial haben, können Sie diese gerne im Kommentarbereich stellen.