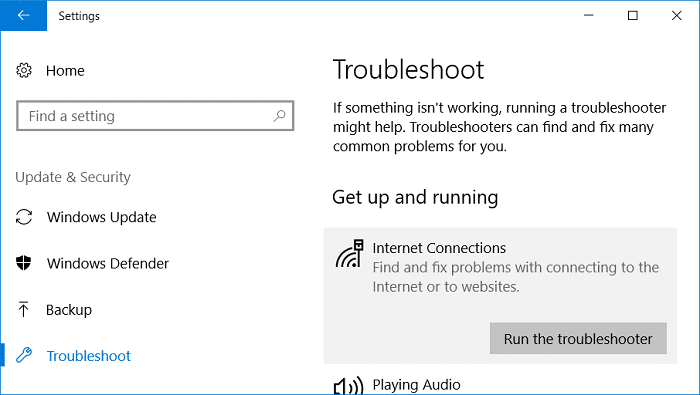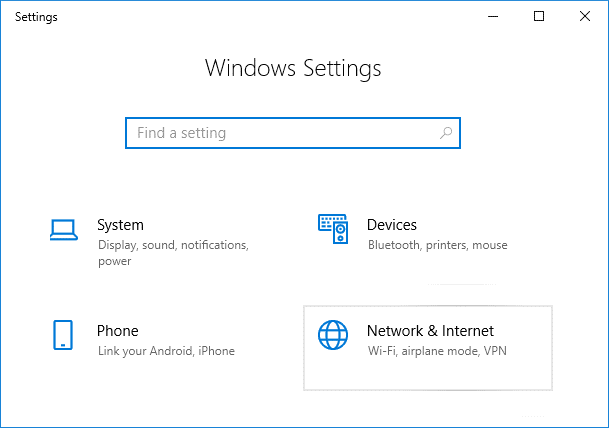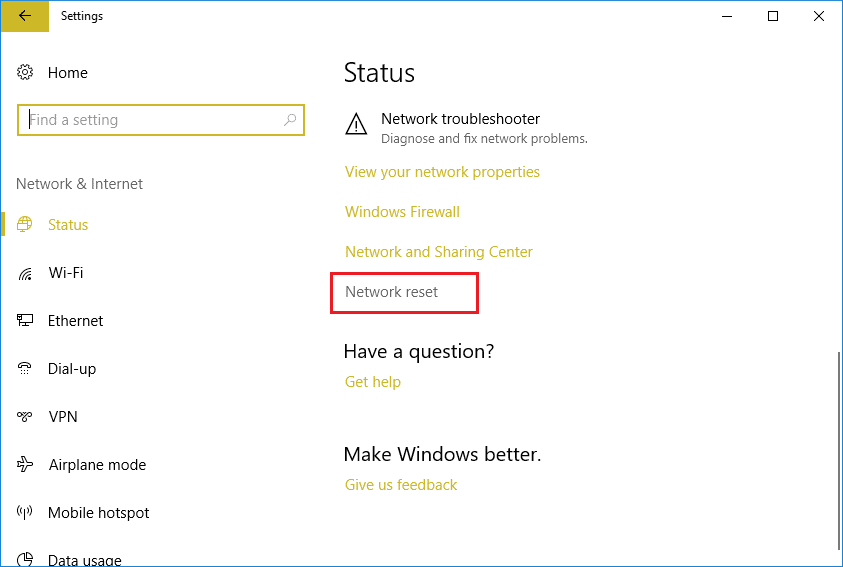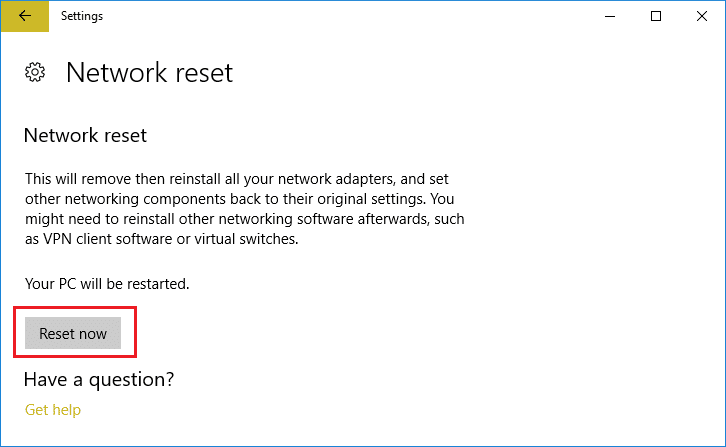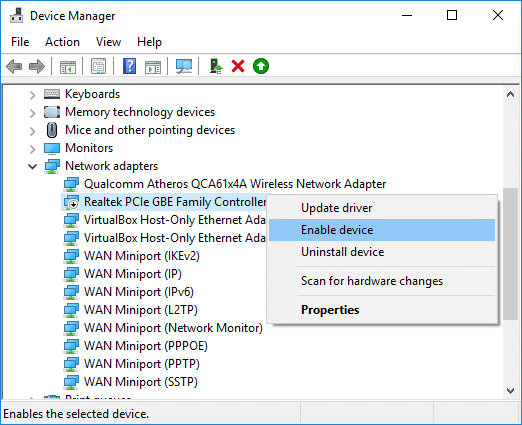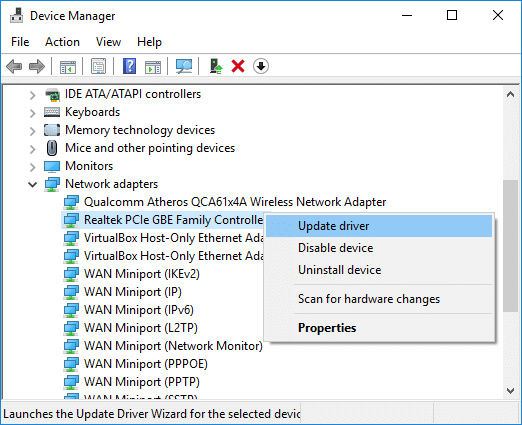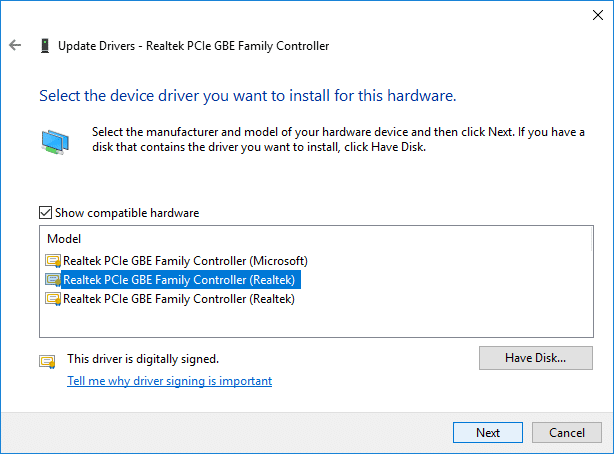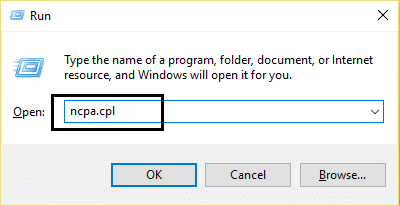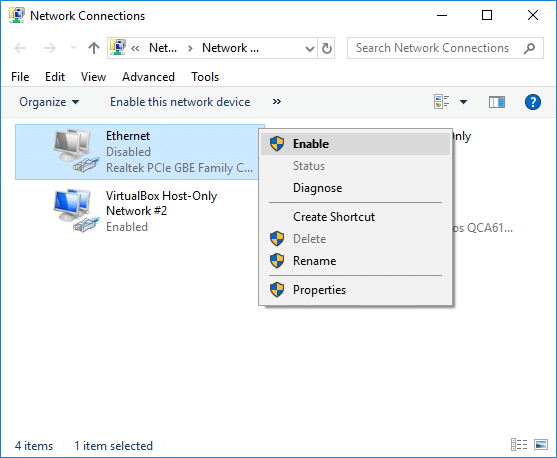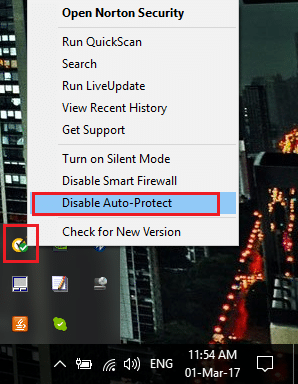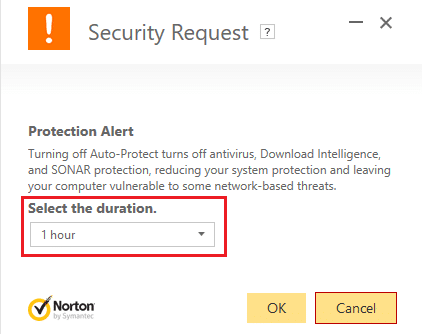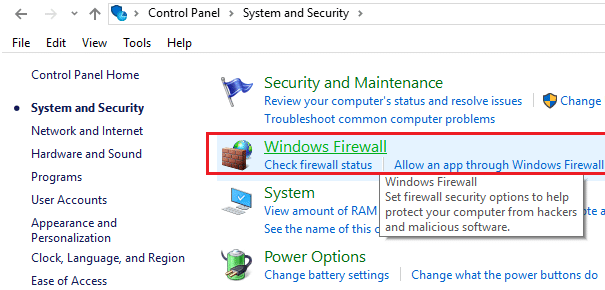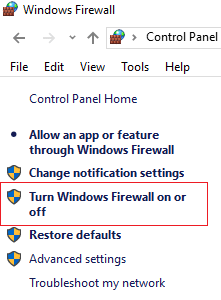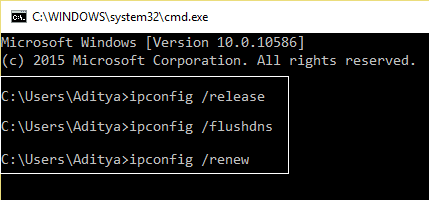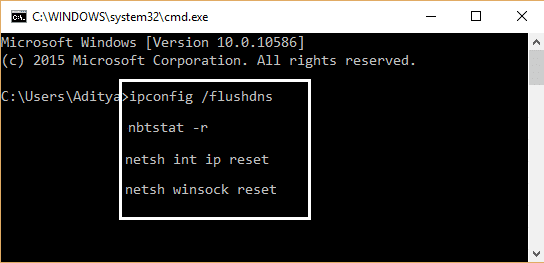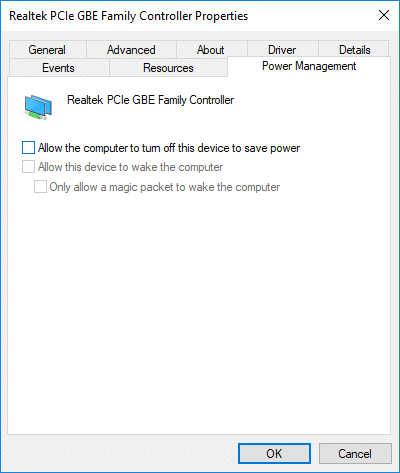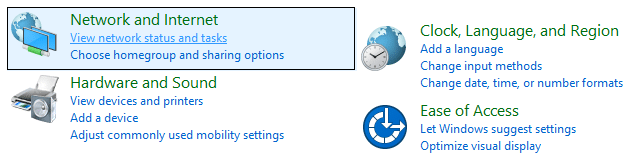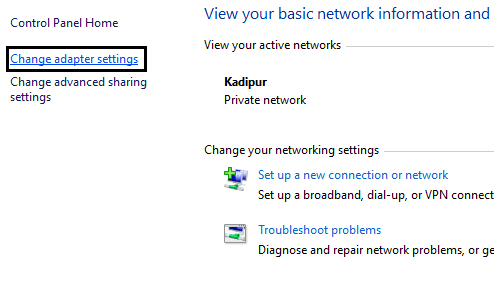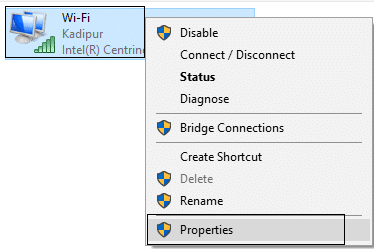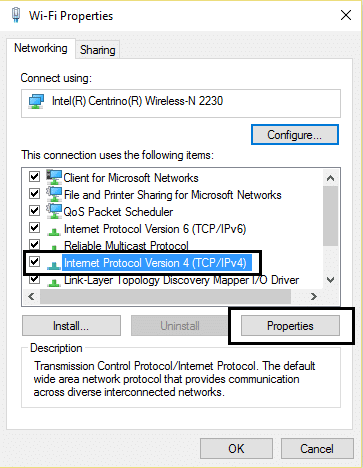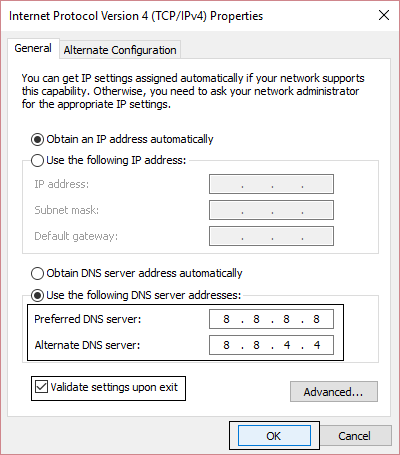Behebung, dass Ethernet in Windows 10 nicht funktioniert: Wenn Sie mit einem Ethernet-Kabel nicht auf das Internet zugreifen können, müssen Sie dieses Problem lösen. Wenn Sie das Netzwerk- und Freigabecenter öffnen, werden Sie feststellen, dass der Computer die Ethernet-Verbindung nicht erkennt. Wenn Sie jedoch versuchen, auf das Internet zuzugreifen, wenn Sie über WLAN mit derselben Verbindung verbunden sind, können Sie im Internet surfen. Dies bedeutet, dass das Problem möglicherweise auf falsche Netzwerkeinstellungen, beschädigte oder veraltete Netzwerktreiber, beschädigtes oder fehlerhaftes Ethernet-Kabel zurückzuführen ist , Probleme mit der Hardware usw.
Benutzer, die Ethernet gegenüber WiFi bevorzugen, haben aufgrund dieses Problems eine Katastrophe, da sie nicht über ein Ethernet-Kabel auf das Internet zugreifen können. Wenn Sie ein Upgrade oder ein Upgrade auf Windows 10 durchgeführt haben, ist Ethernet, das in Windows 10 nicht funktioniert, ein häufiges Hindernis. Glücklicherweise gibt es viele Lösungen, die dieses Problem zu lösen scheinen. Schauen wir uns also, ohne Zeit zu verlieren, anhand des unten aufgeführten Tutorials zur Fehlerbehebung an, wie Sie nicht funktionierendes Ethernet in Windows 10 beheben können.
Behebung, dass Ethernet unter Windows 10 nicht funktioniert [Gelöst]
Stellen Sie sicher, dass Sie einen Wiederherstellungspunkt erstellen, falls etwas schief geht.
Befolgen Sie vor dem Fortfahren die folgenden grundlegenden Schritte, um das Problem zu beheben:
- Versuchen Sie, das Ethernet-Kabel an einen anderen Port des Routers anzuschließen, da der jeweilige Port wahrscheinlich fehlerhaft ist.
- Versuchen Sie es mit einem anderen Kabel, da das Kabel selbst beschädigt werden könnte.
- Ziehen Sie das Kabel ab und schließen Sie es wieder an.
- Versuchen Sie, Ethernet mit einem anderen Computer zu verbinden, um festzustellen, ob das Problem behoben ist. Wenn Ethernet auf dem anderen Computer funktioniert, ist möglicherweise Ihre Computerhardware beschädigt, und Sie sollten sie zur Reparatur einsenden.
Methode 1: Führen Sie die Netzwerk-Fehlerbehebung aus
1.Drücken Sie Windows-Taste + I, um Einstellungen zu öffnen, und klicken Sie dann auf Update und Sicherheit.
2. Wählen Sie im Menü links die Option Probleme lösen.
3.Klicken Sie bei der Fehlerbehebung auf Internetverbindungen und dann klicken Führen Sie die Fehlerbehebung aus.
4. Befolgen Sie die weiteren Anweisungen auf dem Bildschirm, um die Fehlerbehebung auszuführen.
5. Starten Sie Ihren Computer neu, um die Änderungen zu speichern.
Methode 2: Setzen Sie den Ethernet-Adapter zurück
1.Drücken Sie zum Öffnen die Windows-Taste + I. die Einstellungen Klicken Sie dann auf die Netzwerk- und Internet-Symbol.
2. Klicken Sie im Menü links auf Bedingung.
3. Jetzt niedrig Bedingung Scrollen Sie nach unten und klicken Sie auf Netzwerk-Reset-Link.
4. Klicken Sie auf der Seite zum Zurücksetzen des Netzwerks auf «Jetzt neustarten" Taste.
5. Versuchen Sie nun erneut, Ethernet mit dem Computer zu verbinden, und prüfen Sie, ob dies möglich ist Behebung, dass Ethernet in Windows 10 nicht funktioniert.
Methode 3: Aktivieren Sie das Ethernet-Gerät und aktualisieren Sie die Treiber
1.Drücken Sie die Windows-Taste + R und geben Sie ein devmgmt.msc und drücken Sie die Eingabetaste, um zu öffnen Geräteadministrator.
2. Erweitern Sie dann Netzwerkadapter Klicken Sie mit der rechten Maustaste auf Ihr Ethernet Gerät und wählen Sie Ermöglichen.
Hinweis: Wenn es bereits aktiviert ist, überspringen Sie diesen Schritt.
3.Klicken Sie erneut mit der rechten Maustaste darauf und wählen Sie Treiber aktualisieren.
4.Wählen Sie «Automatisch nach aktualisierter Treibersoftware suchenUnd lassen Sie es automatisch die neuen verfügbaren Treiber installieren.
5. Starten Sie Ihren Computer neu, um die Änderungen zu speichern, und überprüfen Sie erneut, ob Sie können Behebung, dass Ethernet unter Windows 10 nicht funktioniert oder nicht.
6.Wenn nicht, gehen Sie erneut zum Geräte-Manager und klicken Sie mit der rechten Maustaste auf Ihre Ethernet-Gerät und wählen Sie Treiber aktualisieren.
7.Wählen Sie diesmal «Durchsuche meinen Computer nach Treibersoftware.«
8.Klicken Sie jetzt auf «Lassen Sie mich aus einer Liste der auf meinem Computer verfügbaren Treiber auswählen.«
9.Wählen Sie die neueste Realtek PCIe FE Family Controller-Treiber und klicken Sie auf Nächster.
10. Lassen Sie die neuen Treiber installieren und starten Sie Ihren Computer neu.
Methode 4: Aktivieren Sie die Ethernet-Verbindung
1.Drücken Sie die Windows-Taste + R und geben Sie ein ncpa.cpl und drücken Sie die Eingabetaste, um zu öffnen Netzwerkverbindungen.
2.Klicken Sie mit der rechten Maustaste auf die Ethernet-Verbindung und wählen Sie ermöglichen.
3.Dies aktiviert die Ethernet-Verbindung. Bitte versuchen Sie es erneut Stellen Sie eine Verbindung zum Ethernet-Netzwerk her.
Methode 5: Deaktivieren Sie Antivirus oder Firewall vorübergehend
1.Klicken Sie mit der rechten Maustaste auf Antivirenprogramm-Symbol im Systray und wählen Sie Deaktivieren.
2. Wählen Sie dann den Zeitraum aus, für den Das Antivirenprogramm bleibt deaktiviert.
Hinweis: Wählen Sie die kürzestmögliche Zeit, z. B. 15 Minuten oder 30 Minuten.
3. Versuchen Sie nach Abschluss des Vorgangs erneut, ins Internet zu gelangen, und prüfen Sie, ob der Fehler behoben ist oder nicht.
4.Typ Steuerung Klicken Sie in der Windows-Suche auf Systemsteuerung im Suchergebnis.
5. Klicken Sie dann auf System und Sicherheit und dann klick Windows-Firewall.
6. Klicken Sie nun im linken Fensterbereich auf Aktivieren oder deaktivieren Sie die Windows-Firewall.
7.Wählen Sie Windows-Firewall deaktivieren und starten Sie Ihren Computer neu. Versuchen Sie erneut, online zu gehen und zu sehen, ob Sie können Behebung, dass Ethernet in Windows 10 nicht funktioniert.
Wenn die oben beschriebene Methode nicht funktioniert, führen Sie genau die gleichen Schritte aus, um Ihre Firewall wieder einzuschalten.
Methode 6: DNS leeren und TCP / IP zurücksetzen
1.Klicken Sie mit der rechten Maustaste auf die Windows-Schaltfläche und wählen Sie «Eingabeaufforderung (Administrator).«
2. Geben Sie nun den folgenden Befehl ein und drücken Sie nach jedem Befehl die Eingabetaste:
ipconfig / release ipconfig / flushdns ipconfig / erneuern
3. Öffnen Sie die Administrator-Eingabeaufforderung erneut, geben Sie Folgendes ein und drücken Sie jeweils die Eingabetaste:
ipconfig / flushdns nbtstat –r netsh int ip reset Netsh Winsock Reset Netsh Winsock Reset Katalog Netsh Int IPv4 Reset Reset.log
4. Starten Sie neu, um die Änderungen zu übernehmen. Sauberes DNS scheint Behebung, dass Ethernet in Windows 10 nicht funktioniert.
Methode 7: Ändern Sie die Energieverwaltungseinstellungen für Ethernet
1.Drücken Sie die Windows-Taste + R und geben Sie ein devmgmt.msc und drücken Sie die Eingabetaste, um zu öffnen Geräteadministrator.
2. Erweitern Sie Netzwerkadapter, und klicken Sie mit der rechten Maustaste auf Ihre Ethernet-Gerät und wählen Sie Eigenschaften.
(*10*)
3.Schalten Sie auf Energieverwaltung Registerkarte unter dem Fenster Ethernet-Eigenschaften.
4.Nächste, Deaktivieren Sie das Kontrollkästchen «Lassen Sie den Computer dieses Gerät ausschalten, um Strom zu sparen".
5. Klicken Sie auf Übernehmen und anschließend auf OK.
6. Starten Sie Ihren Computer neu, um die Änderungen zu speichern.
Methode 8: Verwenden Sie Google DNS
1.Öffnen Sie die Systemsteuerung und klicken Sie auf Netzwerk und Internet.
2. Klicken Sie dann auf Netzwerke und Freigaben dann klick Adapter Einstellungen ändern.
3.Wählen Sie Ihr WLAN aus, doppelklicken Sie darauf und wählen Sie Eigenschaften.
4. Jetzt auswählen Internetprotokoll Version 4 (TCP / IPv4) und klicken Sie auf Eigenschaften.
5. Aktivieren Sie das Kontrollkästchen «Verwenden Sie die folgenden DNS-ServeradressenUnd schreibe folgendes:
Bevorzugter DNS-Server: 8.8.8.8
Alternativer DNS-Server: 8.8.4.4
6.Schließen Sie alles und es ist möglich, dass Sie können Behebung, dass Ethernet in Windows 10 nicht funktioniert.
Empfohlen:
Das ist alles, was Sie mit Erfolg haben Behebung, dass Ethernet unter Windows 10 nicht funktioniert Wenn Sie jedoch noch Fragen zu diesem Tutorial haben, können Sie diese gerne im Kommentarbereich stellen.