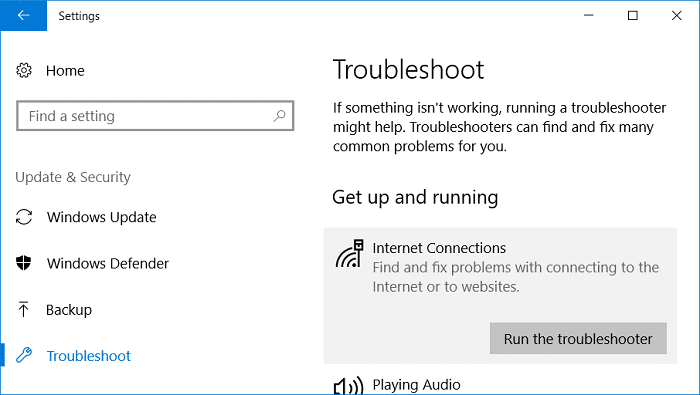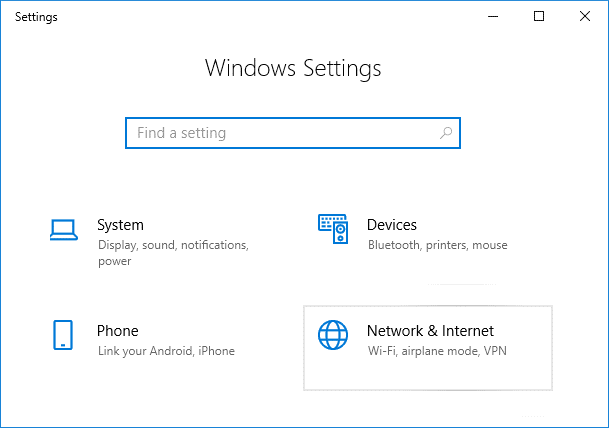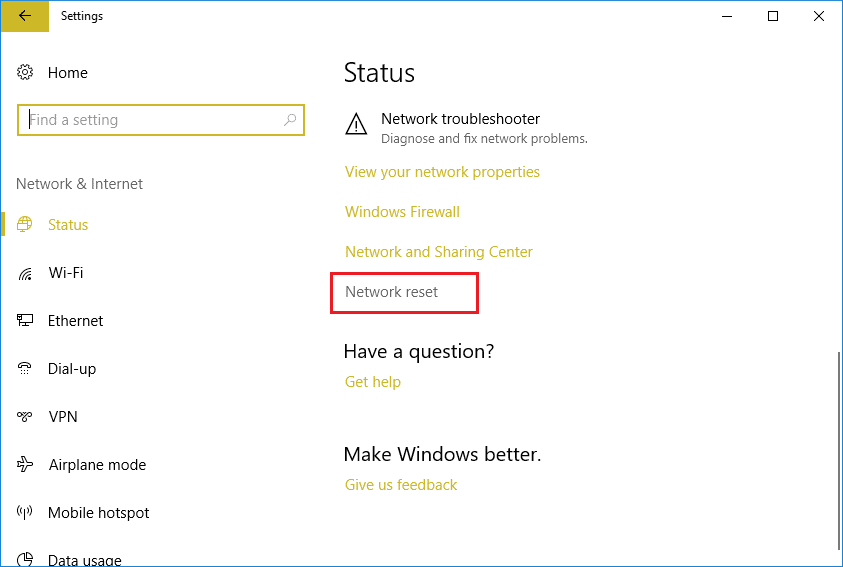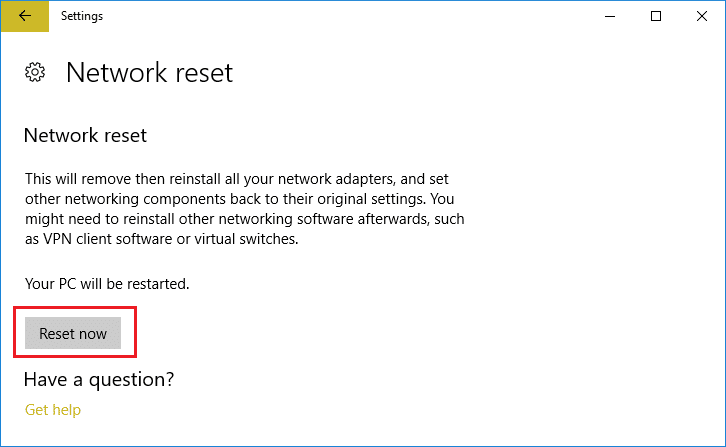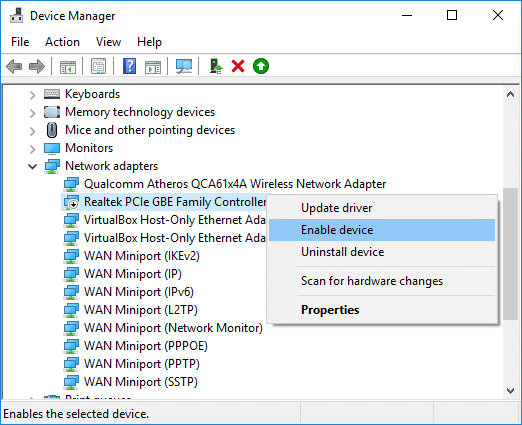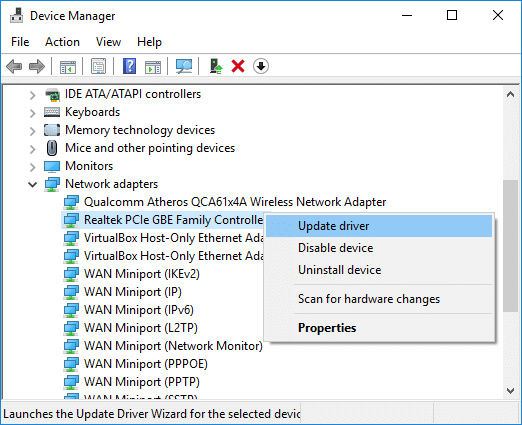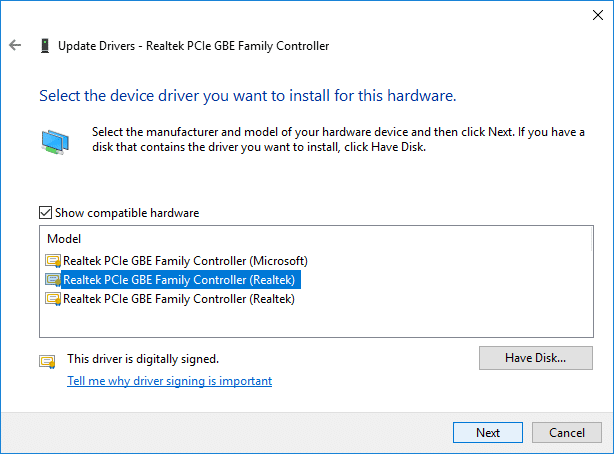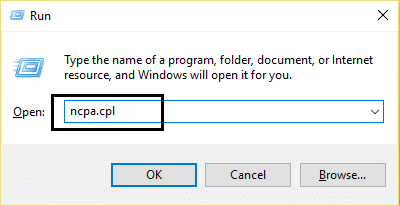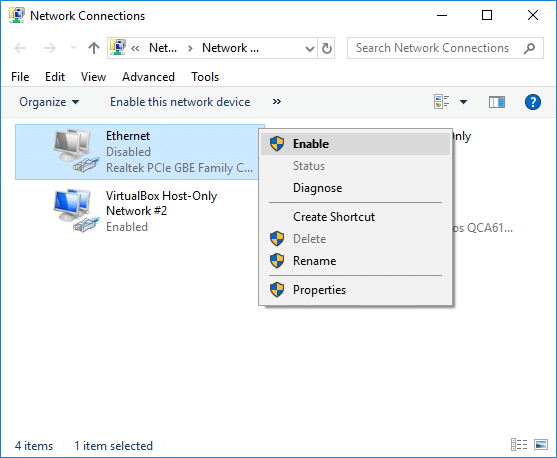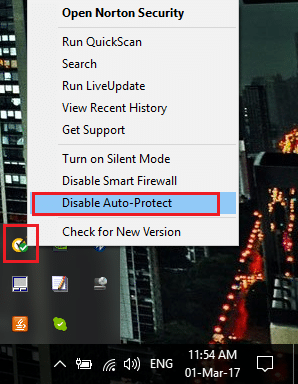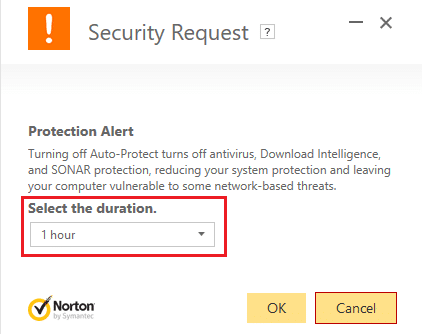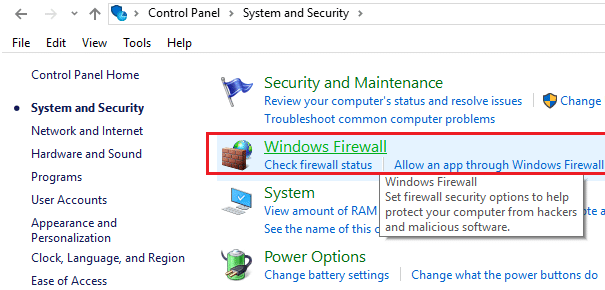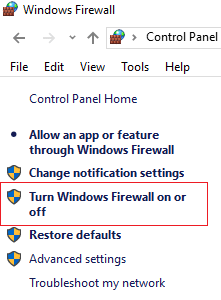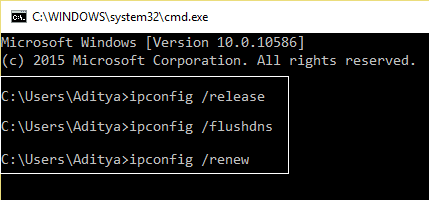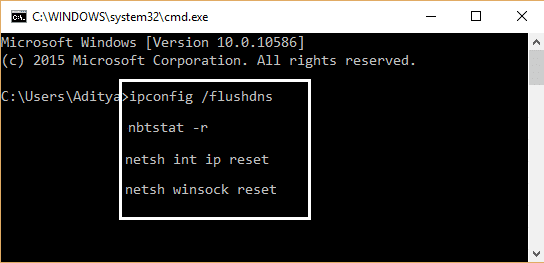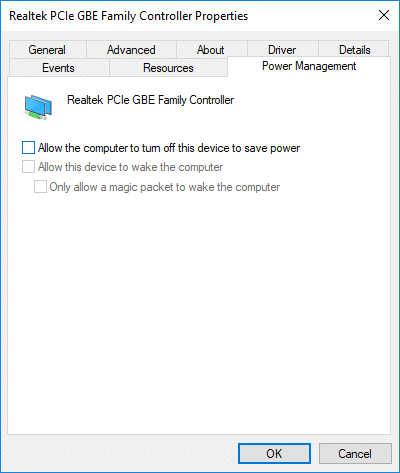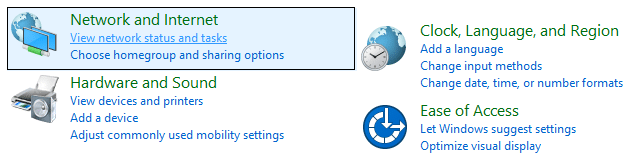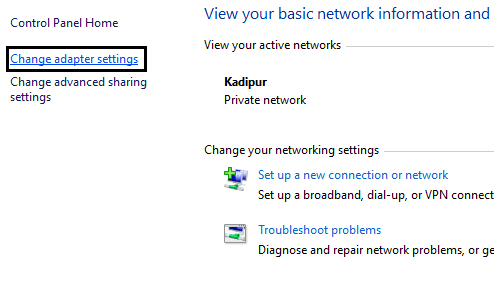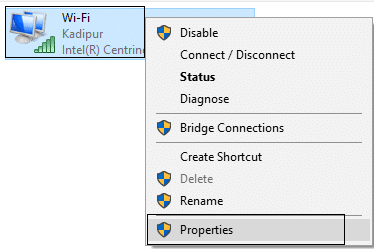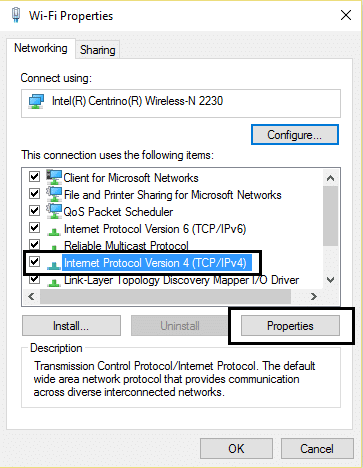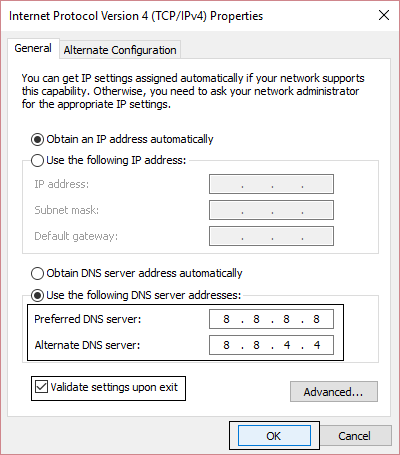Reparar Ethernet que no funciona en Windows 10: Si no puede ingresar a Internet mediante un cable Ethernet, debe resolver este problema. Si abre el Centro de redes y recursos compartidos, verá que la ordenador no reconoce la conexión Ethernet. Pero si intenta ingresar a Internet cuando está conectado mediante WiFi con la misma conexión, podrá navegar por Internet, lo que significa que el problema puede deberse a una configuración de red incorrecta, controladores de red corruptos u obsoletos, cable Ethernet dañado o defectuoso, problemas de hardware, etc.
Los usuarios que prefieren Ethernet sobre WiFi están teniendo un desastre debido a este problema, ya que no pueden ingresar a Internet mediante un cable Ethernet. Si ha actualizado o actualizado a Windows 10, Ethernet no funciona en Windows 10 es un obstáculo común. Por suerte, hay muchas soluciones disponibles que parecen resolver este problema. Entonces, sin renunciar tiempo, veamos Cómo reparar Ethernet que no funciona en Windows 10 con la ayuda de el tutorial de solución de problemas que se enumera a continuación.
Reparar Ethernet que no funciona en Windows 10 [SOLVED]
Asegúrese de crear un punto de restauración en caso de que algo salga mal.
Antes de continuar, asegúrese de seguir estos pasos básicos para resolver el problema:
- Intente conectar el cable Ethernet a otro puerto del enrutador, ya que es probable que el puerto en particular esté dañado.
- Intente usar otro cable, ya que el propio cable podría dañarse.
- Intente desenchufar el cable y después vuelva a conectarlo.
- Intente conectar ethernet a otra ordenador para ver si se resuelve el problema. Si ethernet funciona en la otra ordenador, entonces el hardware de su ordenador podría estar dañado y debe enviarlo a reparar.
Método 1: ejecutar el solucionador de problemas de red
1.Pulse la tecla de Windows + I para abrir Configuración y después haga clic en Actualización y seguridad.
2.En el menú de la izquierda, seleccione Resolver problemas.
3.En Resolver problemas, haga clic en Conexiones de Internet y después haga clic en Ejecute el solucionador de problemas.
4. Siga más instrucciones en pantalla para ejecutar el solucionador de problemas.
5. Reinicie su ordenador para almacenar los cambios.
Método 2: restablecer el adaptador Ethernet
1.Pulse la tecla de Windows + I para abrir Ajustes después haga clic en el Icono de red e Internet.
2.En el menú de la izquierda, haga clic en Estado.
3.Ahora bajo Estado desplácese hacia abajo y haga clic en Link de restablecimiento de red.
4. En la página de restablecimiento de la red, haga clic en «Reiniciar ahora» botón.
5. Ahora intente nuevamente conectar Ethernet con la ordenador y vea si puede Reparar Ethernet que no funciona en Windows 10.
Método 3: habilite el dispositivo Ethernet y actualice los controladores
1.Pulse la tecla de Windows + R y después escriba devmgmt.msc y pulse Enter para abrir Administrador de dispositivos.
2.Expanda los adaptadores de red, después haga clic derecho en su Ethernet dispositivo y seleccione Permitir.
Nota: Si ya está habilitado, omita este paso.
3.Vuelva a hacer un clic derecho sobre él y seleccione Actualizar controlador.
4.Seleccione «Busque de forma automática el software del controlador actualizado”Y deje que instale de forma automática los nuevos controladores disponibles.
5.Reinicie su ordenador para almacenar los cambios y nuevamente verifique si puede Reparar Ethernet que no funciona en Windows 10 o no.
6.Si no es así, vaya nuevamente al Administrador de dispositivos, haga clic derecho en su Dispositivo ethernet y seleccione Actualizar controlador.
7.Esta vez seleccione «Busque en mi computadora el software del controlador.«
8.Ahora haga clic en «Permítame seleccionar de una lista de controladores disponibles en mi computadora.«
9.Seleccione lo último Controlador de la controladora de la familia Realtek PCIe FE y haga clic en Próximo.
10. Deje que instale los nuevos controladores y reinicie su ordenador.
Método 4: habilitar la conexión Ethernet
1.Pulse la tecla de Windows + R y después escriba ncpa.cpl y pulse Enter para abrir Conexiones de red.
2.Haga clic con el botón derecho en la conexión Ethernet y seleccione Permitir.
3.Esto habilitará la conexión Ethernet, vuelva a intentar conectarse a la red Ethernet.
Método 5: Desactive temporalmente el antivirus o el cortafuegos
1.Haga clic derecho en el Icono del programa antivirus en la bandeja del sistema y seleccione Desactivar.
2.A continuación, seleccione el período de tiempo para el que El antivirus permanecerá desactivado.
Nota: Elija la menor cantidad de tiempo factible, a modo de ejemplo, 15 minutos o 30 minutos.
3.Una vez realizado esto, intente nuevamente ingresar a Internet y verifique si el error se resuelve o no.
4.Tipo control en la búsqueda de Windows y después haga clic en Panel de control en el resultado de la búsqueda.
5.A continuación, haga clic en Sistema y seguridad y después haga clic en Firewall de Windows.
6.Ahora, desde el panel de la ventana izquierda, haga clic en Active o desactive el Firewall de Windows.
7.Seleccione Desactivar Firewall de Windows y reinicia tu ordenador. Vuelva a intentar ingresar a Internet y vea si puede Reparar Ethernet que no funciona en Windows 10.
Si el método anterior no funciona, asegúrese de seguir precisamente los mismos pasos para volver a encender su Firewall.
Método 6: Vaciar DNS y restablecer TCP / IP
1.Haga clic con el botón derecho en el botón de Windows y seleccione «Símbolo del sistema (administrador).«
2.Ahora escriba el siguiente comando y pulse Enter posteriormente de cada uno:
ipconfig /release ipconfig /flushdns ipconfig /renew
3.Vuelva a abrir el símbolo del sistema del administrador, escriba lo siguiente y pulse Intro posteriormente de cada uno:
ipconfig /flushdns nbtstat –r netsh int ip reset netsh winsock reset netsh winsock reset catalog netsh int ipv4 reset reset.log
4. Reinicie para aplicar los cambios. Limpiar DNS parece Reparar Ethernet que no funciona en Windows 10.
Método 7: cambiar la configuración de gestión de energía para Ethernet
1.Pulse la tecla de Windows + R y después escriba devmgmt.msc y pulse Enter para abrir Administrador de dispositivos.
2.Expanda los adaptadores de red, después haga clic derecho en su Dispositivo ethernet y seleccione Propiedades.
(*10*)
3.Cambiar a Administración de energía pestaña debajo de la ventana Propiedades de Ethernet.
4.Siguiente, desmarcar «Permita que la computadora apague este dispositivo para ahorrar energía“.
5.Haga clic en Aplicar seguido de Aceptar.
6. Reinicie su ordenador para almacenar los cambios.
Método 8: usar DNS de Google
1.Abra el Panel de control y haga clic en Redes e Internet.
2.A continuación, haga clic en Redes y recursos compartidos después haga clic en Cambiar la configuración del adaptador.
3.Seleccione su Wi-Fi, después haga doble clic en él y seleccione Propiedades.
4.Ahora seleccione Protocolo de Internet versión 4 (TCP / IPv4) y haga clic en Propiedades.
5. Marque la casilla «Utilice las siguientes direcciones de servidor DNS”Y escriba lo siguiente:
Servidor DNS preferido: 8.8.8.8
Servidor DNS alternativo: 8.8.4.4
6.Cierre todo y es factible que pueda Reparar Ethernet que no funciona en Windows 10.
Recomendado:
Eso es todo lo que tienes con éxito Reparar Ethernet que no funciona en Windows 10 pero si aún tiene alguna duda en cuanto a este tutorial, no dude en hacerla en la sección de comentarios.

![Reparar Ethernet que no funciona en Windows 10 [SOLVED]](https://rmarketingdigital.com/wp-content/uploads/2021/04/Fix-Ethernet-Not-Working-in-Windows-10-SOLVED-2530146.png)