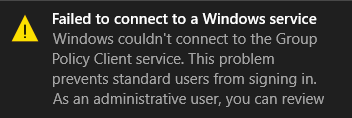Reparar Windows no se pudo conectar al servicio de Klient de directiva de grupo: Si se enfrenta al error anterior al intentar iniciar sesión en una cuenta que no es de administrador, entonces está en el lugar correcto, dado que hoy vamos a discutir cómo resolver este problema. El error indica de forma clara que el servicio Cliente de directiva de grupo falló al intentar iniciar sesión en Windows para los usuarios que no son administradores. Al utilizar la cuenta de administrador, no existe tal error y el Nutzername puede iniciar sesión fácilmente en Windows 10.
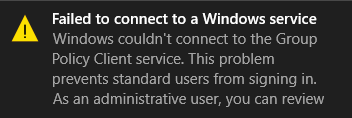
Sobald der Standardbenutzer versucht, sich bei Windows anzumelden, wird die Fehlermeldung "Windows konnte keine Verbindung zum Gruppenrichtlinien-Clientdienst herstellen" angezeigt. Fragen Sie den Systemadministrator ". Es wird eindeutig angegeben, den Systemadministrator zu konsultieren, da sich Administratoren beim System anmelden und die Ereignisprotokolle anzeigen können, um den Fehler besser zu verstehen.
Das Hauptproblem scheint zu sein, dass der Gruppenrichtlinien-Clientdienst nicht ausgeführt wird, wenn der Standardbenutzer versucht hat, sich anzumelden, und daher die Fehlermeldung angezeigt wird. Obwohl sich Administratoren beim System anmelden können, wird in der Benachrichtigung die Fehlermeldung "Verbindung zu einem Windows-Dienst konnte nicht hergestellt werden" angezeigt. Windows konnte keine Verbindung zum GPSVC-Dienst herstellen. Dieses Problem verhindert, dass sich Standardbenutzer anmelden. " Lassen Sie uns also ohne Zeitverlust sehen, wie Sie den Fehler, dass Windows keine Verbindung zum Gruppenrichtlinien-Clientdienst herstellen konnte, mithilfe des unten aufgeführten Tutorials zur Fehlerbehebung wirklich beheben können.
Reparatur Windows konnte keine Verbindung zum Gruppenrichtlinien-Clientdienst herstellen
Stellen Sie sicher, dass Sie einen Wiederherstellungspunkt erstellen, falls etwas schief geht.
Methode 1: Setzen Sie den Gruppenrichtlinien-Clientdienst auf Automatisch
Stellen Sie sicher, dass Sie mit dem angemeldet sind Administratorkonto um die folgenden Änderungen vorzunehmen.
1.Drücken Sie die Windows-Taste + R und geben Sie ein services.msc und drücken Sie die Eingabetaste.

2.Suchen Gruppenrichtlinien-Client-Service Klicken Sie dann mit der rechten Maustaste und wählen Sie Halt.
3. Doppelklicken Sie jetzt darauf und stellen Sie sicher Starttyp ist definiert in Automatisch.
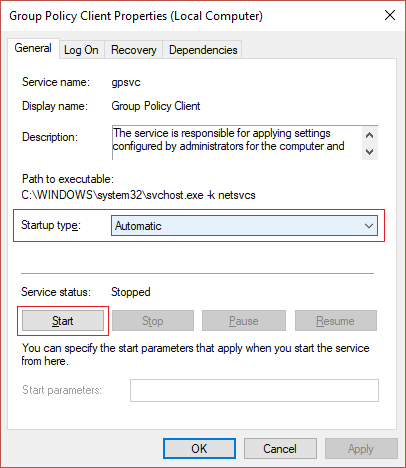
4. Klicken Sie dann auf Anfang um den Dienst erneut zu starten.
5. Klicken Sie auf Übernehmen und anschließend auf OK.
6. Starten Sie Ihren Computer neu und dies Reparatur Windows konnte keine Verbindung zum Gruppenrichtlinien-Client-Dienstfehler herstellen.
Methode 2: Versuchen Sie die Systemwiederherstellung
1.Drücken Sie die Windows-Taste + R und geben Sie «einsysdm.cplDrücken Sie dann die Eingabetaste.
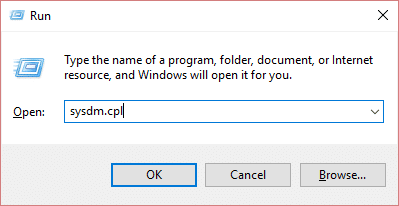
2.Wählen Sie Systemschutz Registerkarte und wählen Sie Systemwiederherstellung.
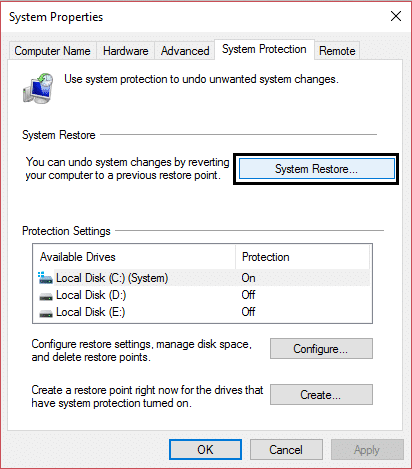
3.Klicken Sie auf Weiter und wählen Sie die Systemwiederherstellungspunkt.
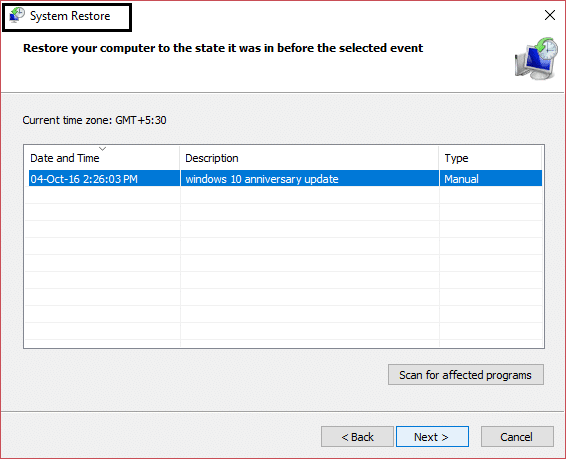
4. Befolgen Sie die Anweisungen auf dem Bildschirm, um die Systemwiederherstellung abzuschließen.
5. Nach dem Neustart ist es möglich, dass Sie können Reparatur Windows konnte keine Verbindung zum Gruppenrichtlinien-Client-Dienstfehler herstellen.
Methode 3: Führen Sie SFC und DISM aus
1.Drücken Sie Windows-Taste + X und klicken Sie dann auf Eingabeaufforderung (Administrator).

2. Geben Sie nun Folgendes in das cmd ein und drücken Sie die Eingabetaste:
Sfc / scannow sfc / scannow / offbootdir = c: / offwindir = c: windows (Wenn oben fehlschlägt, versuchen Sie es mit diesem)

3.Warten Sie, bis der oben beschriebene Vorgang abgeschlossen ist, und starten Sie den Computer anschließend neu.
4.Lösen Sie cmd erneut, geben Sie den folgenden Befehl ein und drücken Sie nach jedem Befehl die Eingabetaste:
a) Dism / Online / Cleanup-Image / CheckHealth b) Dism / Online / Cleanup-Image / ScanHealth c) Dism / Online / Cleanup-Image / RestoreHealth

5. Lassen Sie den Befehl DISM laufen und warten Sie, bis er beendet ist.
6. Wenn der obige Befehl nicht funktioniert, versuchen Sie Folgendes:
Dism / Image: C: offline / Cleanup-Image / RestoreHealth / Quelle: c: testmountwindows Dism / Online / Cleanup-Image / RestoreHealth / Quelle: c: testmountwindows / LimitAccess
Hinweis: Ersetzen Sie C: RepairSource Windows durch den Speicherort Ihrer Reparaturquelle (Windows Install oder Recovery Disc).
7. Starten Sie Ihren Computer neu, um die Änderungen zu speichern und zu prüfen, ob Sie dies können Reparatur Windows konnte keine Verbindung zum Gruppenrichtlinien-Client-Dienstfehler herstellen.
Methode 4: Wenn Sie die Windows-Update-Einstellungen nicht öffnen können
1.Drücken Sie die Windows-Taste + X und wählen Sie dann Eingabeaufforderung (Administrator).
2. Geben Sie den folgenden Befehl in cmd ein und drücken Sie die Eingabetaste:
Netsh Winsock Reset Netsh Winsock Reparatur
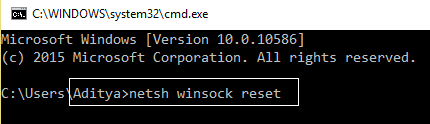
3. Starten Sie Ihren Computer neu, um die Änderungen zu speichern, und der Fehler wird behoben.
Methode 5: Deaktivieren Sie den Schnellstart
1.Drücken Sie die Windows-Taste + R und geben Sie „powercfg.cplDrücken Sie die Eingabetaste, um die Energieoptionen zu öffnen.
2.Klicken Sie Wählen Sie, was die Netzschalter tun in der oberen linken Spalte.

3. Klicken Sie anschließend auf Einstellungen ändern, die derzeit nicht verfügbar sind.
4.Deaktivieren Sie das Kontrollkästchen Schnellstart aktivieren in den Einstellungen zum Herunterfahren.

5.Klicken Sie jetzt auf Änderungen speichern und starten Sie Ihren Computer neu.
Diese Lösung scheint nützlich zu sein und sollte Reparatur Windows konnte keine Verbindung zum Gruppenrichtlinien-Client-Dienstfehler herstellen.
Methode 6: Registrierungskorrektur
1.Drücken Sie die Windows-Taste + R und geben Sie ein regedit und drücken Sie die Eingabetaste, um den Registrierungseditor zu öffnen.

2. Navigieren Sie jetzt zum nächsten Schlüssel im Registrierungseditor:
ComputerHKEY_LOCAL_MACHINESYSTEMCurrentControlSetServicesgpsvc
3.Finden Sie als nächstes den Wert von Bildpfadschlüssel und überprüfen Sie Ihre Daten. In unserem Fall sind Ihre Daten svchost.exe -k netsvcs.
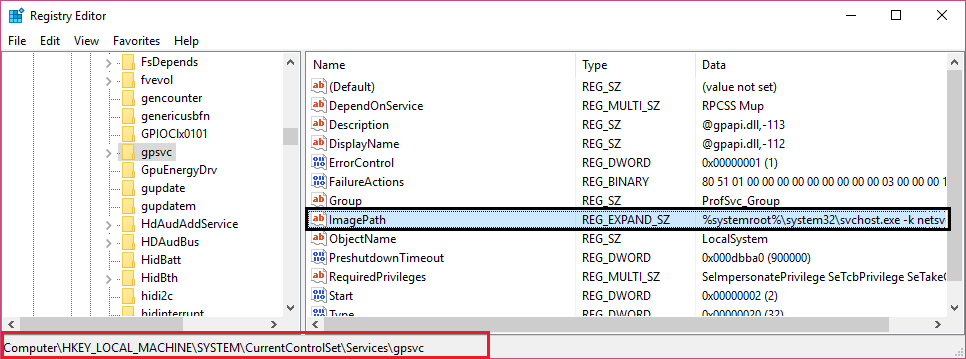
4.Dies bedeutet, dass die oben genannten Daten für die zuständig sind GPS-Service.
5. Navigieren Sie nun zum nächsten Pfad im Registrierungseditor:
HKEY_LOCAL_MACHINESOFTWAREMicrosoftWindows NTCurrentVersionSvcHost
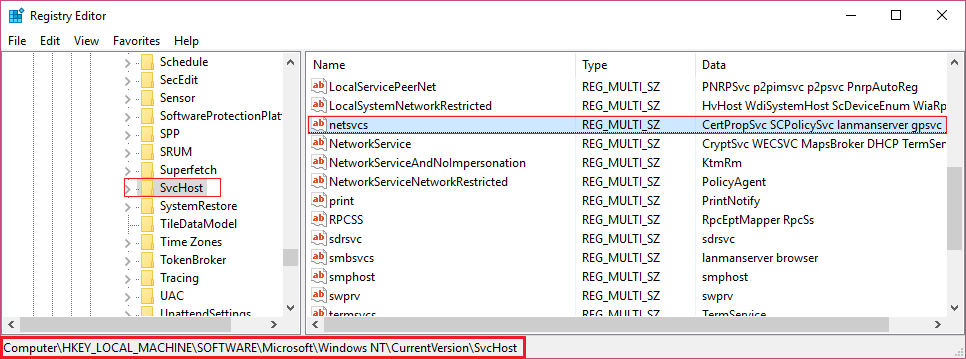
6. Im rechten Fensterbereich Suchen Sie netsvcs und doppelklicken Sie dann darauf.
7.Überprüfen Sie die Wertdatenfeld und stellen Sie sicher, dass gpsvc nicht fehlt. Wenn es dann nicht da ist gpsvc Wert hinzufügen und seien Sie dabei sehr vorsichtig, da Sie nichts anderes entfernen möchten. Klicken Sie auf OK und schließen Sie den Dialog.
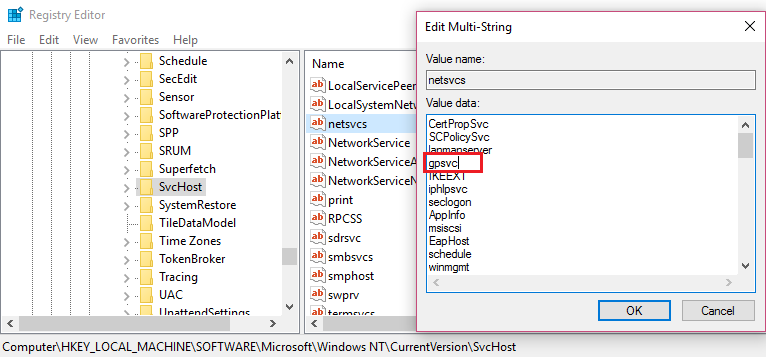
8. Navigieren Sie dann zum nächsten Ordner:
HKEY_LOCAL_MACHINESOFTWAREMicrosoftWindows NTCurrentVersionSvcHostnetsvcs
(Dies ist nicht derselbe Schlüssel, der in SvcHost vorhanden ist, sondern im Ordner SvcHost im linken Fensterbereich.)
9. Wenn der Ordner netsvcs nicht im Ordner SvcHost vorhanden ist, müssen Sie ihn manuell erstellen. Klicken Sie dazu mit der rechten Maustaste auf SvcHost-Ordner und wählen Sie Neu> Passwort. Geben Sie dann netsvcs als Namen des neuen Schlüssels ein.
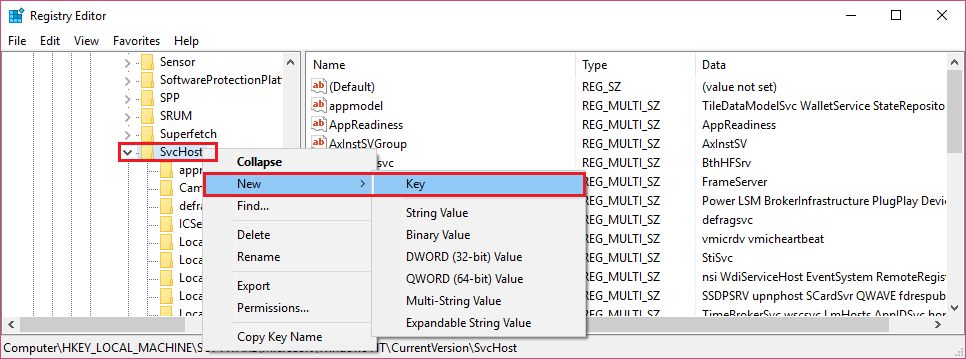
10.Wählen Sie den Ordner netsvcs aus, den Sie gerade in SvcHost erstellt haben, und klicken Sie im linken Fensterbereich mit der rechten Maustaste und wählen Sie ihn aus Neu> DWORD-Wert (32 Bit).
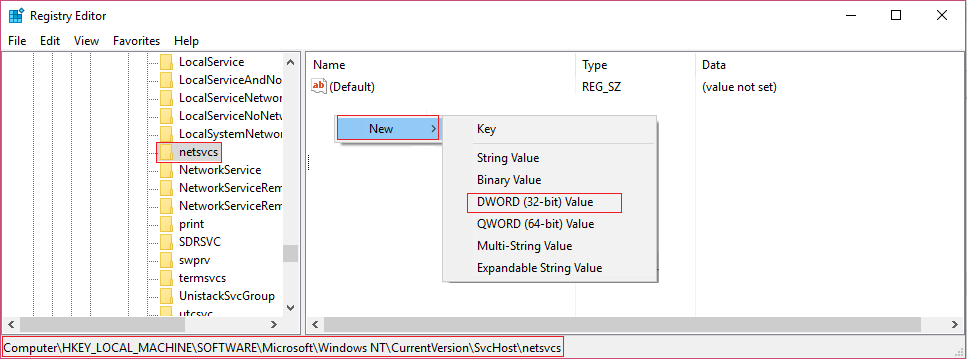
11. Geben Sie nun den Namen des neuen DWORD als ein CoInitializeSecurityParam und doppelklicken Sie darauf.
12. Setzen Sie die Wertdaten auf 1 und klicken Sie auf OK, um die Änderungen zu speichern.
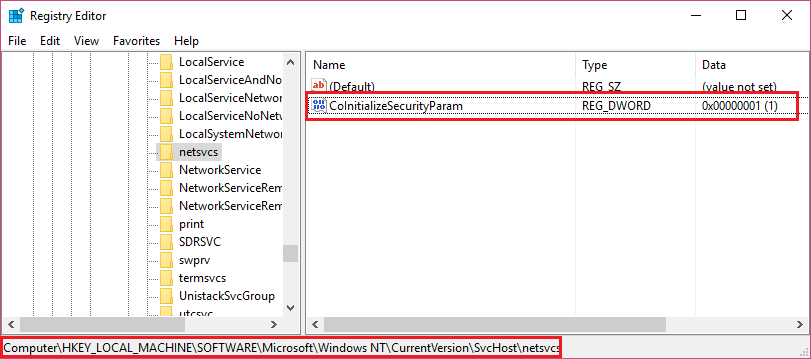
13. Erstellen Sie jetzt die folgenden drei DWORDs (32 Bit) gleichwertig Wert im Ordner netsvcs und geben Sie die Wertdaten wie unten angegeben ein:
Name der DWORD-Wertdaten CoInitializeSecurityAllowLowBox: 1 CoInitializeSecurityAllowInteractiveUsers: 1 AuthenticationCapabilities: 3020
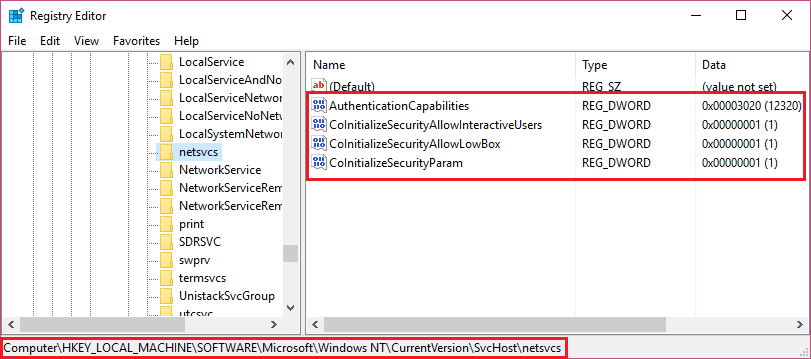
14. Klicken Sie auf OK, nachdem Sie den jeweiligen Wert ermittelt haben, und schließen Sie den Registrierungseditor.
Methode 7: Registry Fix 2
1.Drücken Sie die Windows-Taste + R und geben Sie ein regedit und drücken Sie die Eingabetaste, um den Registrierungseditor zu öffnen.
2.Gehen Sie zum nächsten Registrierungsschlüssel:
HKEY_LOCAL_MACHINE SYSTEM CurrentControlSet Services gpsvc
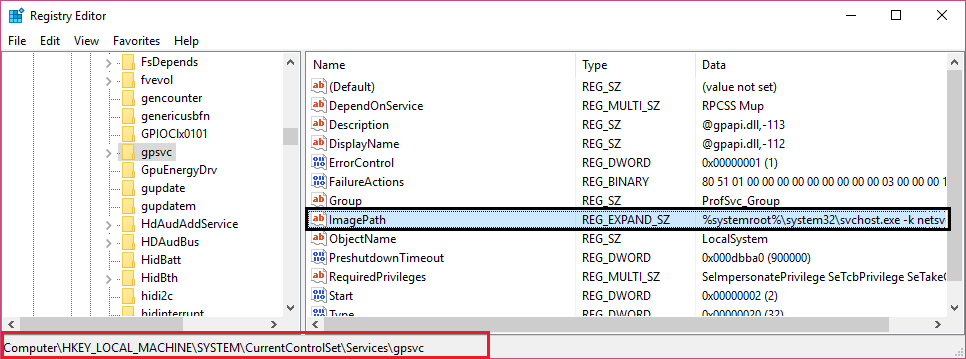
3. Stellen Sie einfach sicher, dass der alte Schlüssel vorhanden ist, und fahren Sie dann fort.
4. Navigieren Sie nun zur nächsten Taste:
HKEY_LOCAL_MACHINE SOFTWARE Microsoft Windows NT CurrentVersion Svchost
5.Klicken Sie mit der rechten Maustaste auf Svchost und wählen Sie Neu> Wert verschiedener Zeichenfolgen.
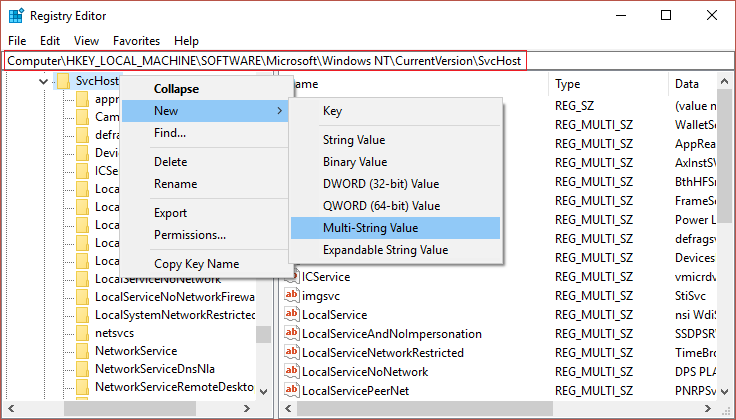
6.Nennen Sie diese neue Zeichenfolge als GPSvcGroup Doppelklicken Sie darauf, um den Wert in zu ändern GPSvc und drücken Sie OK.
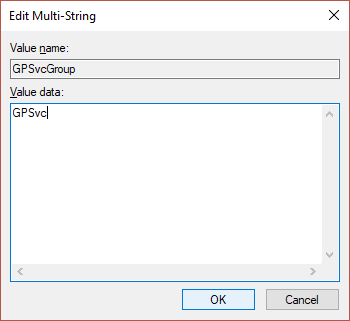
7.Klicken Sie erneut mit der rechten Maustaste auf Svchost und wählen Sie Neu> Schlüssel.
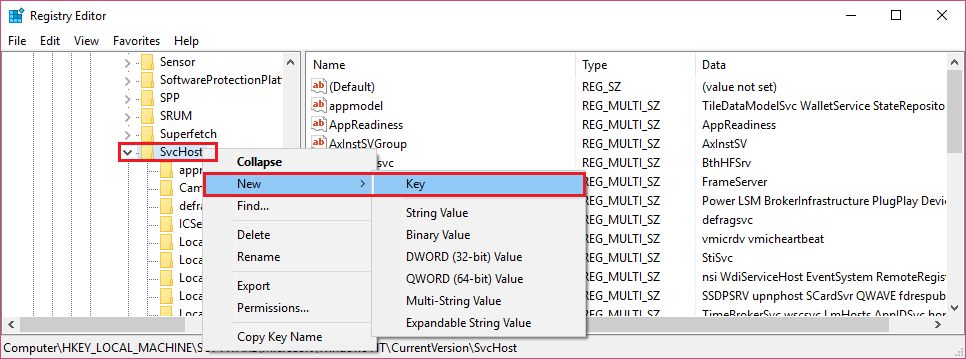
8.Nennen Sie diesen Schlüssel als GPSvcGroup und drücken Sie die Eingabetaste.
9. Klicken Sie jetzt mit der rechten Maustaste auf GPSvcGroup und wählen Sie Neu> DWORD-Wert (32-Bit).
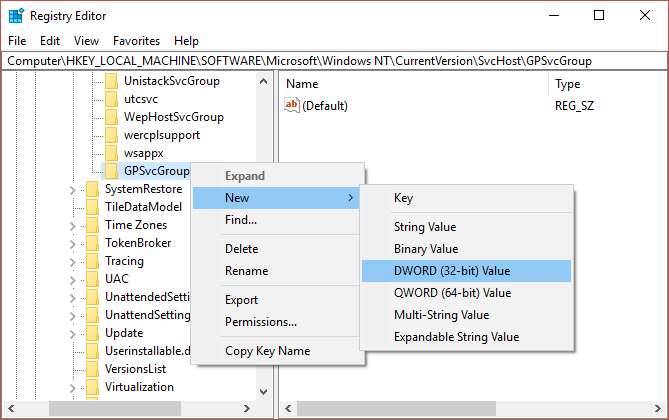
10.Nennen Sie dies DWORD Was Authentifizierungsfunktionen und doppelklicken Sie darauf, um den Wert in zu ändern 12320 (Stellen Sie sicher, dass Sie die Dezimalbasis verwenden).
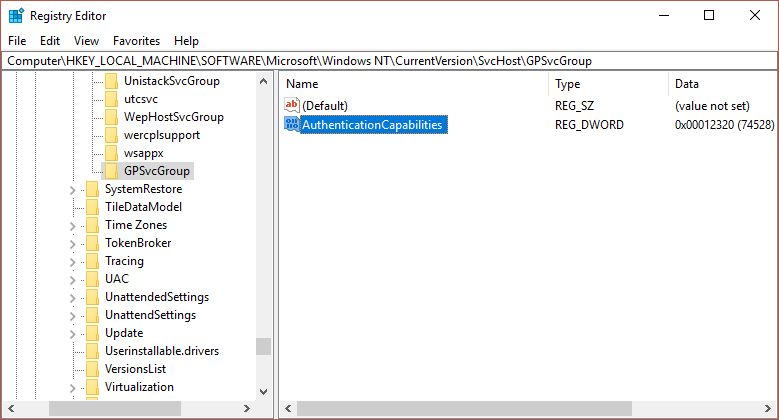
11. Erstellen Sie auf die gleiche Weise eine neue DWORD namens ColnitializeSecurityParam und ändern Sie seinen Wert in 1.
12.Schließen Sie den Registrierungseditor und starten Sie Ihren Computer neu.
.
Das war's, du hast es geschafft Reparatur Windows konnte keine Verbindung zum Gruppenrichtlinien-Client-Dienstfehler herstellen Wenn Sie jedoch noch Fragen zu diesem Handbuch haben, können Sie diese gerne im Kommentarbereich stellen