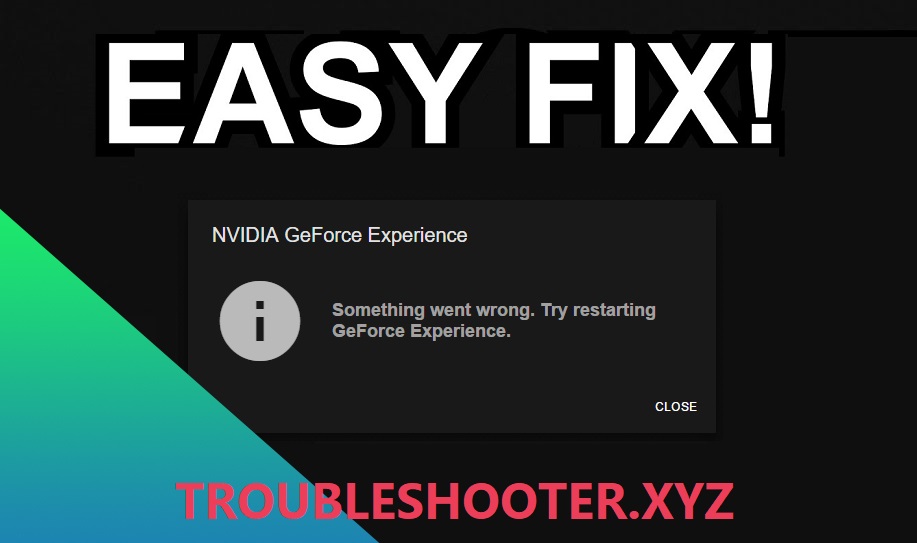Fix GeForce Experience wird in Windows 10 nicht geöffnet: Wenn Sie eine Straßensperre haben, bei der Ihre NVIDIA GeForce-Erfahrung nicht geöffnet wird oder nicht funktioniert, machen Sie sich keine Sorgen, wir werden heute sehen, wie Sie das Problem beheben können. Benutzer berichten, dass dieses Problem nach dem Upgrade oder Upgrade auf Windows 10 auftritt. Um festzustellen, ob der Fehler auftritt, klicken Sie grundsätzlich auf das GeForce Experience-Symbol. Die folgende Fehlermeldung wird angezeigt: „Es ist ein Fehler aufgetreten. Versuchen Sie, GeForce Experience neu zu starten «.
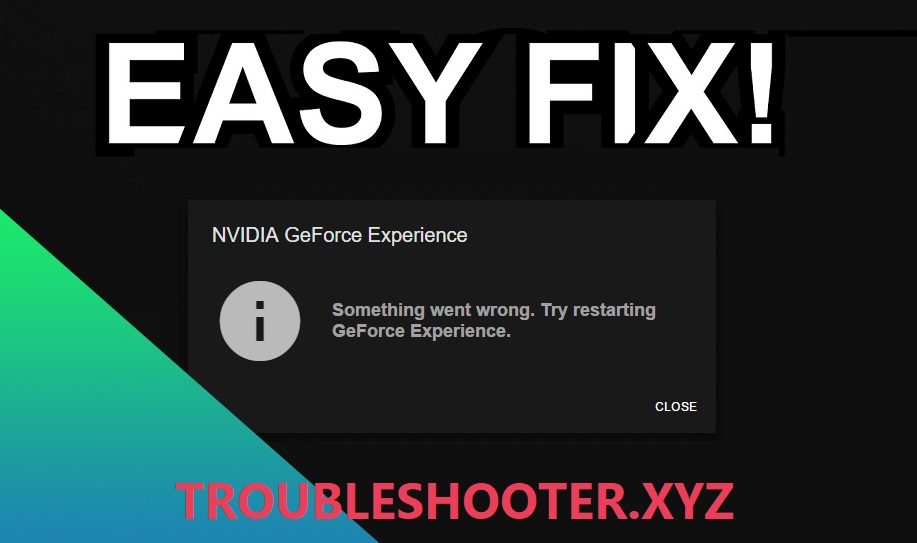
La causa de este error puede ser un controlador de gráficos desactualizado, dañado o incompatible, una tarjeta de video dañada, un Software oder Hardware- recientemente instalado puede ser incompatible, etc. Decididamente, sin renunciar tiempo, veamos Cómo solucionar la experiencia GeForce no se abre en Windows 10 con la ayuda del tutorial que se enumera a continuación.
Fix GeForce Experience wird in Windows 10 nicht geöffnet
Stellen Sie sicher, dass Sie einen Wiederherstellungspunkt erstellen, falls etwas schief geht.
Methode 1: Aktivieren Sie den GeForce Experience-Dienst
1.Drücken Sie die Windows-Taste + R und geben Sie ein services.msc und drücken Sie die Eingabetaste.

2. Suchen Sie als Nächstes den NVIDIA GeForce Experience Service in der Liste.
3. Dann Klicken Sie mit der rechten Maustaste auf NVIDIA GeForce Experience Service und wählen Sie Anfang. Wenn es keine Startoption gibt, klicken Sie auf Neu starten.
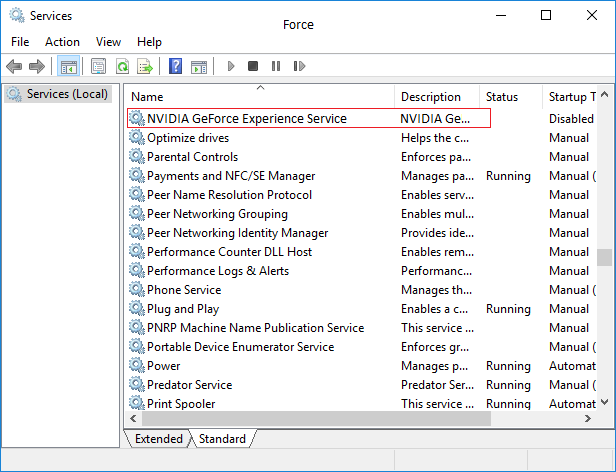
4. Klicken Sie auf Übernehmen und anschließend auf OK.
5. Wiederholen Sie auf die gleiche Weise den obigen Vorgang bis Nvidia Geforce Erleben Sie den Backend-Service.
6. Jetzt finden Sie die Nvidia Telemetrie Container Service Klicken Sie dann mit der rechten Maustaste darauf und wählen Sie Eigenschaften.
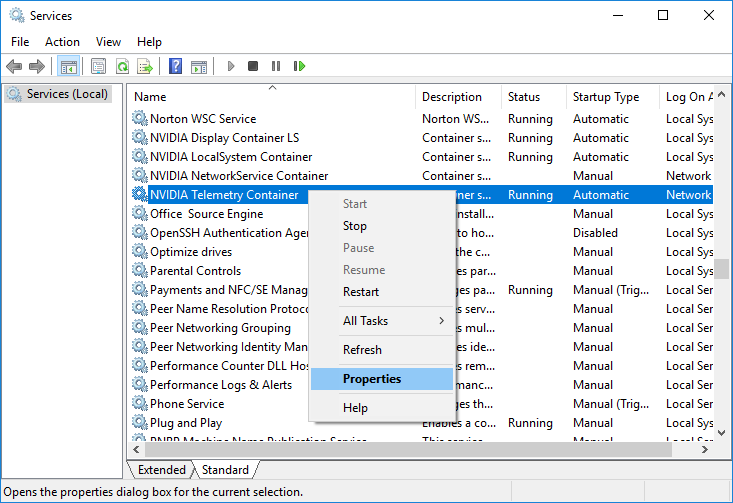
7. Stellen Sie sicher, dass Sie auf klicken Halt (Wenn der Dienst bereits ausgeführt wird) Wählen Sie im Dropdown-Menü Starttyp die Option aus Automatisch dann klicken Sie auf Anfang und klicken Sie auf Übernehmen, gefolgt von OK.
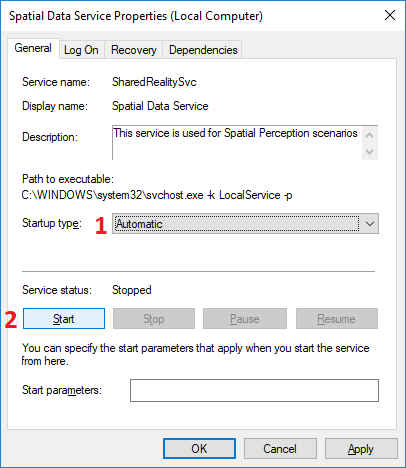
8. Versuchen Sie es jetzt Öffnen Sie NVIDIA GeForce Experience und dieses Mal wird es ohne Probleme geöffnet.
Methode 2: Installieren Sie GeForce Experience neu
1.Drücken Sie die Windows-Taste + R und geben Sie ein Steuerung und drücken Sie die Eingabetaste, um zu öffnen Schalttafel.

2.Klicken Sie Ein Programm deinstallieren in Programmen.
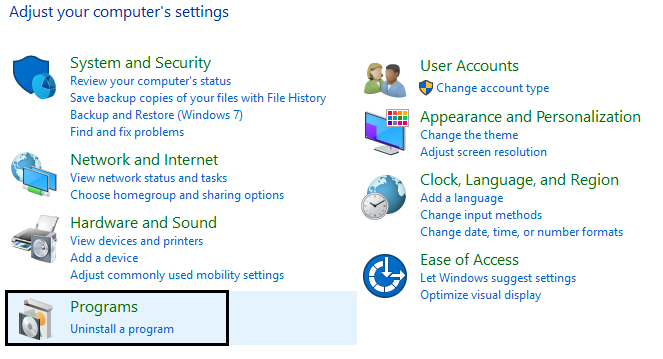
3.Suchen NVIDIA GeForce Erfahrung Klicken Sie in der Liste mit der rechten Maustaste darauf und wählen Sie Deinstallieren
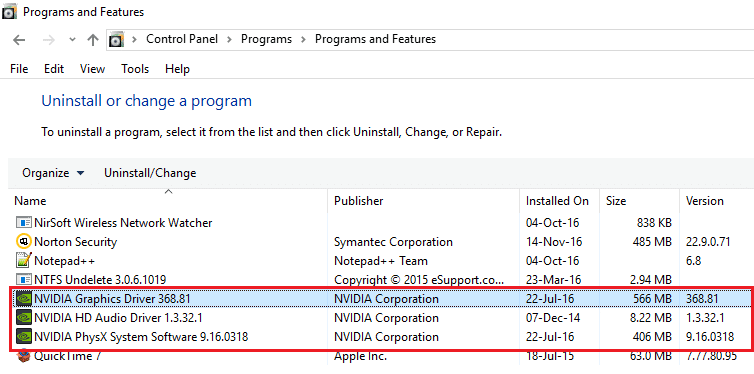
4. Starten Sie anschließend Ihren Computer neu, um die Änderungen zu speichern.
5. Gehen Sie jetzt zu NVIDIA-Webportal um die neueste Version von GeForce Experience herunterzuladen.
6.Klicken Sie Herunterladen Doppelklicken Sie dann auf die heruntergeladene EXE-Datei auf Installieren Sie NVIDIA GeForce Experience auf Ihrem Computer.
7. Führen Sie die neu installierte GeForce Experience aus Behebung des Problems, dass GeForce Experience in Windows 10 nicht geöffnet wurde.
Methode 3: Aktualisieren Sie Ihren NVIDIA-Grafikkartentreiber
1.Drücken Sie die Windows-Taste + R und geben Sie „devmgmt.msc”(Keine Anführungszeichen) und drücken Sie die Eingabetaste, um den Geräte-Manager zu öffnen.

2. Dann erweitern Adapter anzeigen Klicken Sie mit der rechten Maustaste auf Ihre Nvidia-Grafikkarte und wählen Sie Ermöglichen.

3. Wenn Sie dies erneut getan haben, klicken Sie mit der rechten Maustaste auf Ihre Grafikkarte und wählen Sie «Aktualisieren Sie die Treibersoftware.«
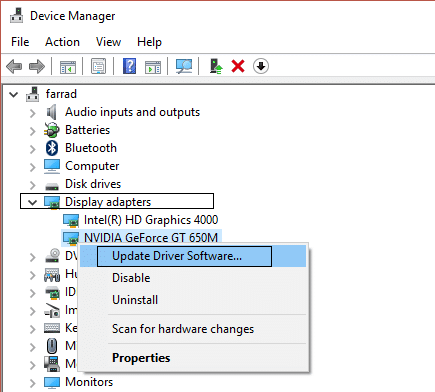
4.Wählen Sie «Automatisch nach aktualisierter Treibersoftware suchenUnd lassen Sie den Vorgang beenden.

5.Wenn der obige Schritt Ihr Problem lösen konnte, fahren Sie fort, wenn nicht, fahren Sie fort.
6.Wählen Sie «Aktualisieren Sie die Treibersoftware"Aber diesmal auf dem nächsten Bildschirm auswählen"Durchsuche meinen Computer nach Treibersoftware.«

7.Wählen Sie jetzt «Lassen Sie mich aus einer Liste von Gerätetreibern auf meinem Computer auswählen. «

8.Wählen Sie zum Abschluss den kompatiblen Treiber aus der Liste für Ihren Nvidia-Grafikkarte und klicken Sie auf Weiter.
9. Lassen Sie den obigen Vorgang abschließen und starten Sie Ihren Computer neu, um die Änderungen zu speichern.
Nach dem Aktualisieren der Grafiktreiber können Sie möglicherweise Behebung, dass GeForce Experience in Windows 10 nicht geöffnet wurde.
Methode 4: Installieren Sie die NVIDIA-Treiber neu
1.Laden Sie das Display Driver Uninstaller von diesem Link herunter.
2.Starten Sie Ihren Computer im abgesicherten Modus mit einer der aufgeführten Methoden.
3. Doppelklicken Sie auf die EXE-Datei, um die Anwendung auszuführen, und wählen Sie NVIDIA aus.
4.Klicken Sie Gereinigt und neu starten Taste.
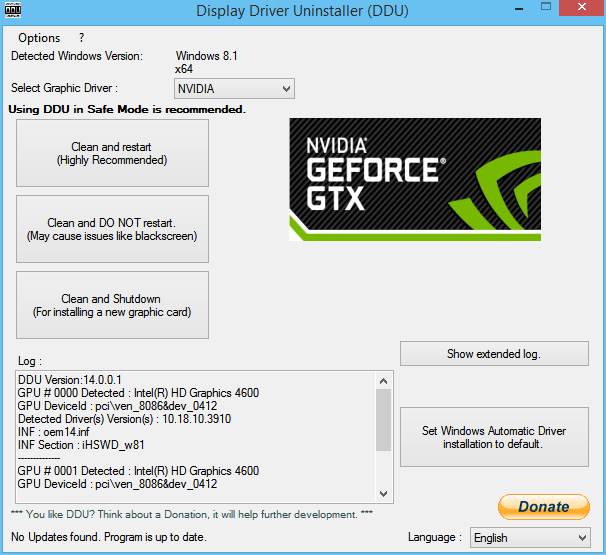
5. Öffnen Sie nach dem Neustart des Computers Chrome und besuchen Sie NVIDIA-Webportal.
6. Wählen Sie Ihren Produkttyp, Ihre Serie, Ihr Produkt und Ihr Betriebssystem aus, um die neuesten Treiber für Ihre Grafikkarte herunterzuladen.

7. Sobald Sie die Konfiguration heruntergeladen haben, starten Sie das Installationsprogramm und wählen Sie Benutzerdefinierte Installation und dann auswählen Saubere Installation.
(*10*)
8. Starten Sie Ihren Computer neu, um die Änderungen zu speichern und zu prüfen, ob Sie dies können Behebung, dass GeForce Experience in Windows 10 nicht geöffnet wurde.
9.Si el problema persiste, vuelva a borrar los controladores siguiendo el método anterior y descargue los controladores más antiguos del portal Netz de NVIDIA y compruebe si funciona.
Methode 5: Aktualisieren Sie Ihre Treiber über das NIVIDA-Webportal
1. Zunächst müssen Sie wissen, über welche Grafikhardware Sie verfügen, dh über welche Nvidia-Grafikkarte Sie verfügen. Machen Sie sich keine Sorgen, wenn Sie diese nicht kennen, da sie leicht zu finden ist.
2. Drücken Sie die Windows-Taste + R und geben Sie im Dialogfeld "dxdiag" ein und drücken Sie die Eingabetaste.
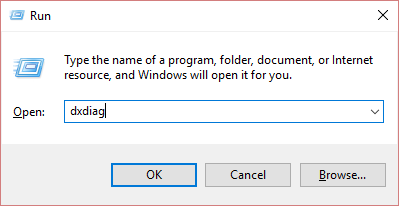
3. Suchen Sie anschließend die Registerkarte "Anzeige" (es gibt zwei Registerkarten, eine für die integrierte Grafikkarte und eine von Nvidia). Klicken Sie auf die Registerkarte "Anzeige" und suchen Sie Ihre Grafikkarte.
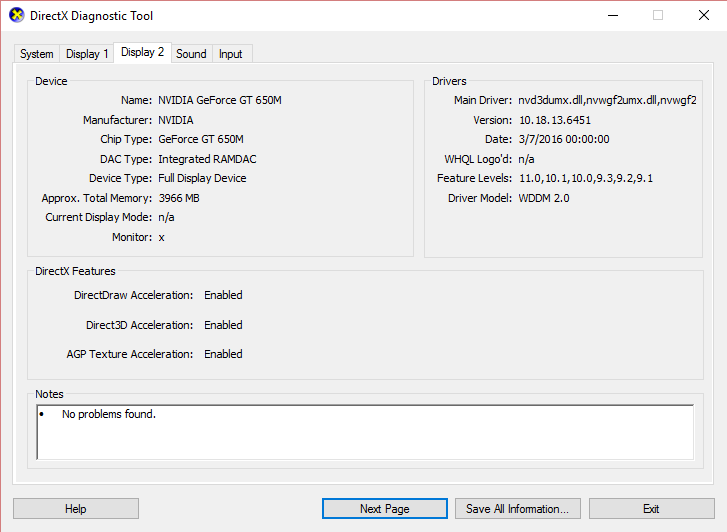
4. Gehen Sie jetzt zum Nvidia-Treiber Webportal herunterladen und geben Sie die Details des Produkts ein, das wir gerade entdeckt haben.
5. Suchen Sie Ihre Treiber, nachdem Sie auf die Informationen zugegriffen haben, klicken Sie auf OK und laden Sie die Treiber herunter.

6. Installieren Sie nach einem erfolgreichen Download den Treiber und Sie haben Ihre Nvidia-Treiber erfolgreich manuell aktualisiert. Diese Installation wird einige Zeit dauern, aber danach haben Sie Ihren Treiber erfolgreich aktualisiert.
Empfohlen:
Das ist alles, was Sie mit Erfolg haben Fix GeForce Experience wird in Windows 10 nicht geöffnet Wenn Sie jedoch noch Fragen zu diesem Beitrag haben, können Sie diese gerne im Kommentarbereich stellen.