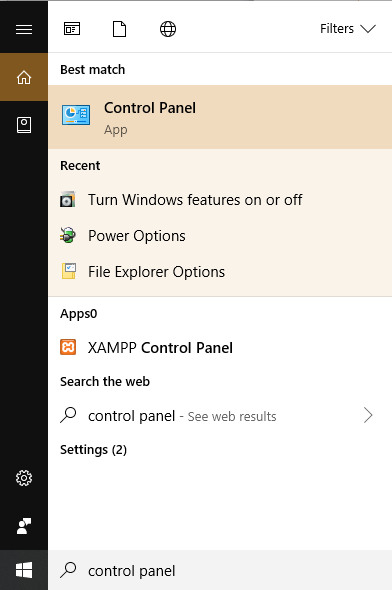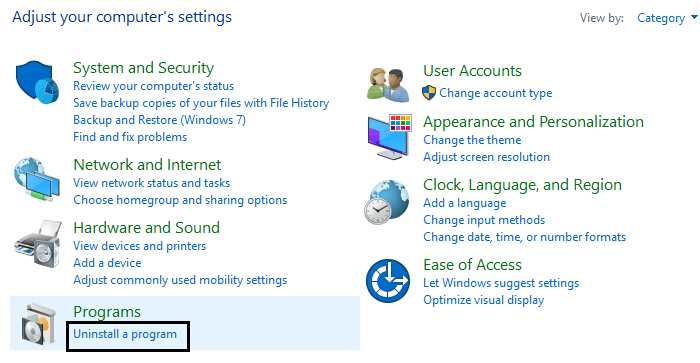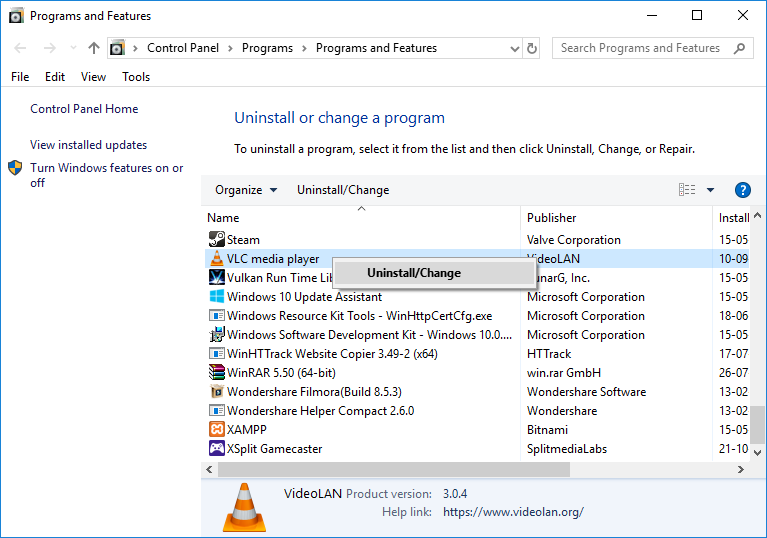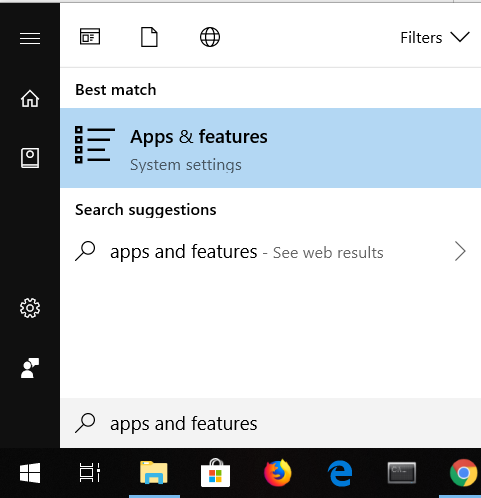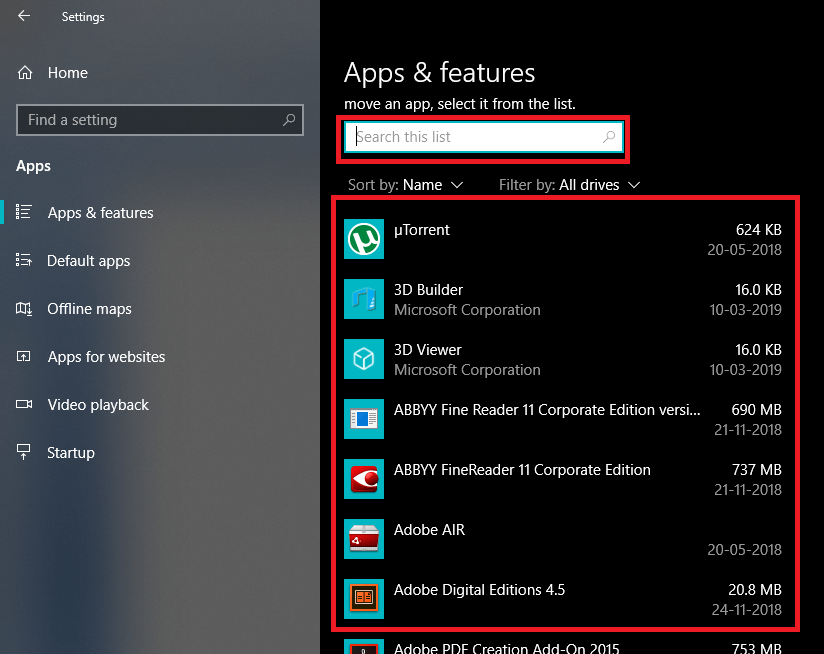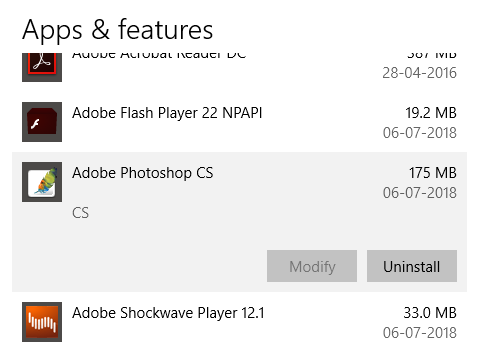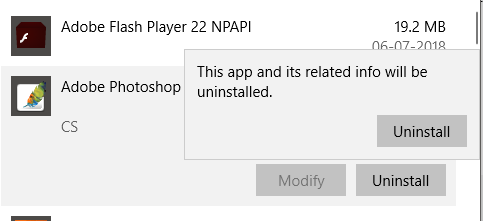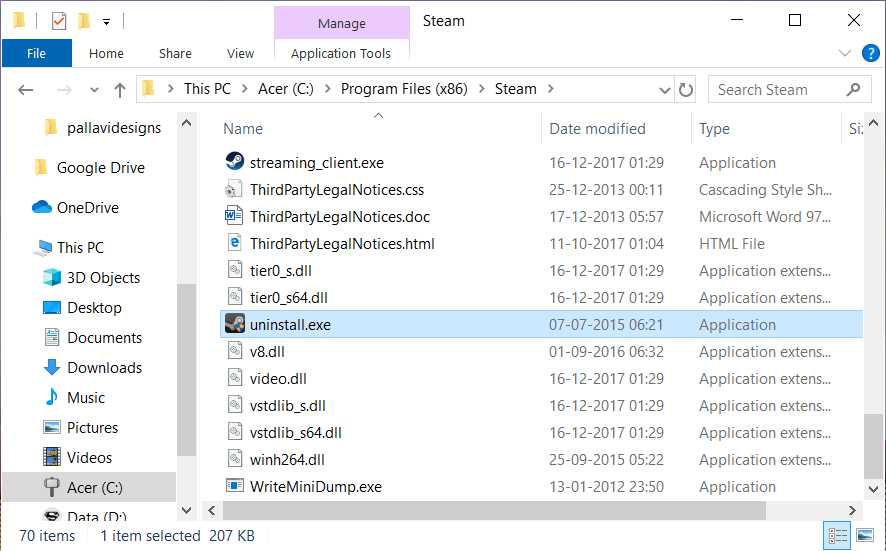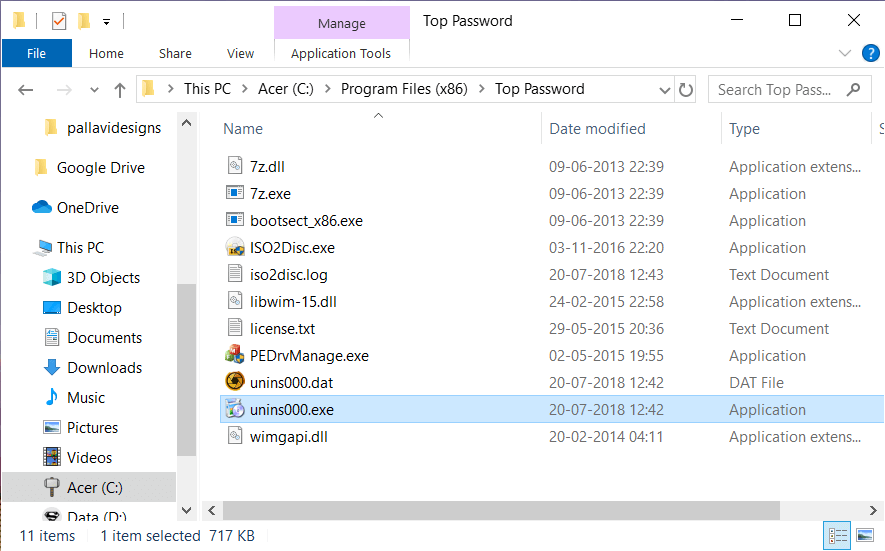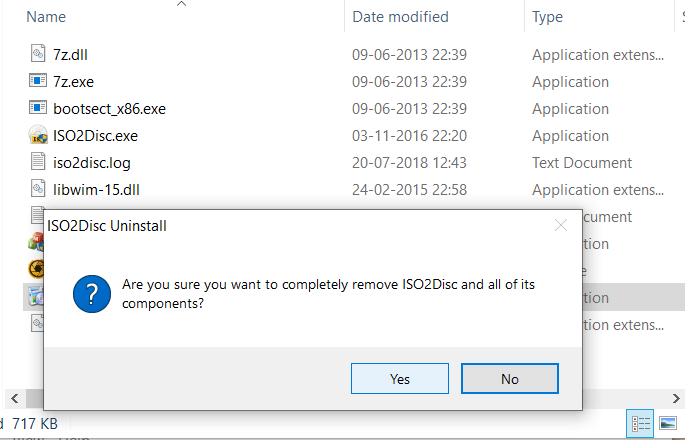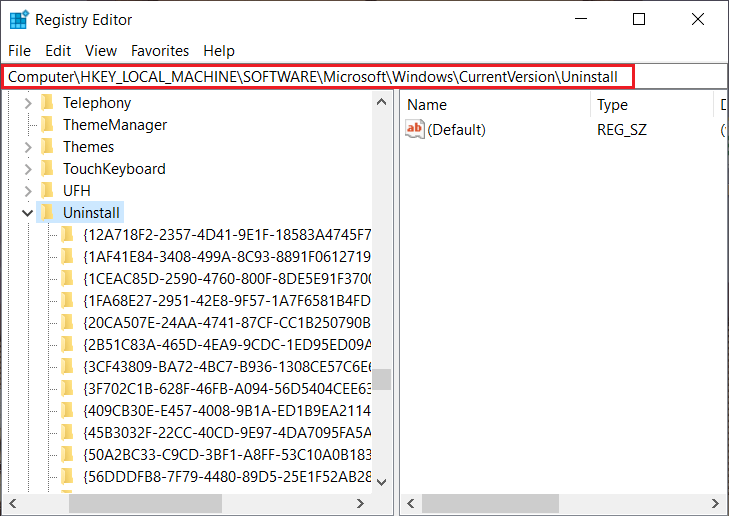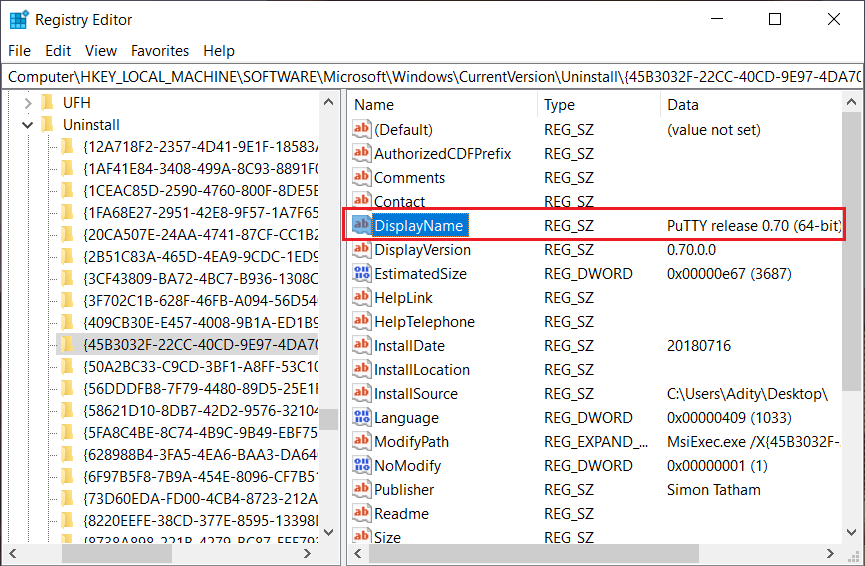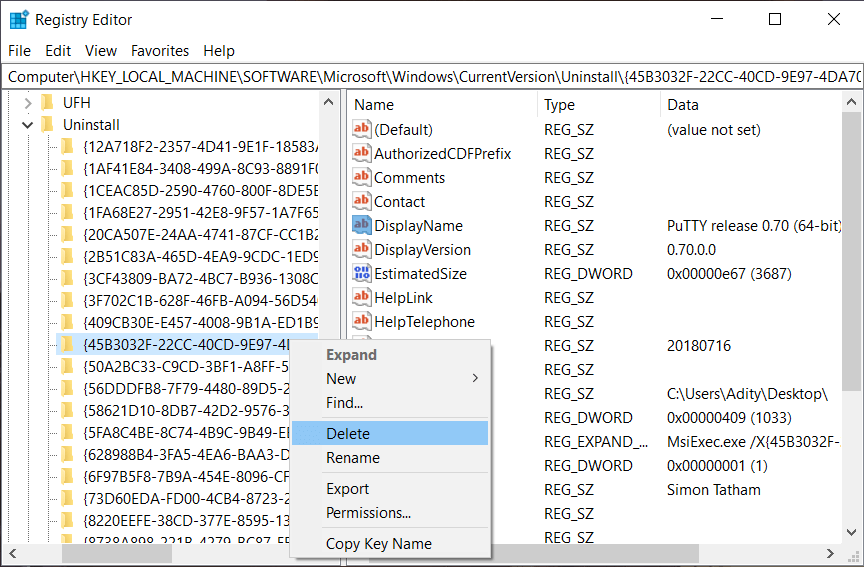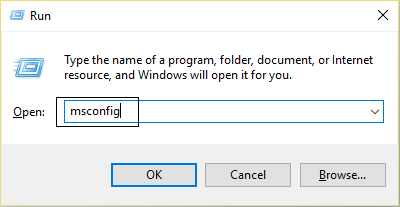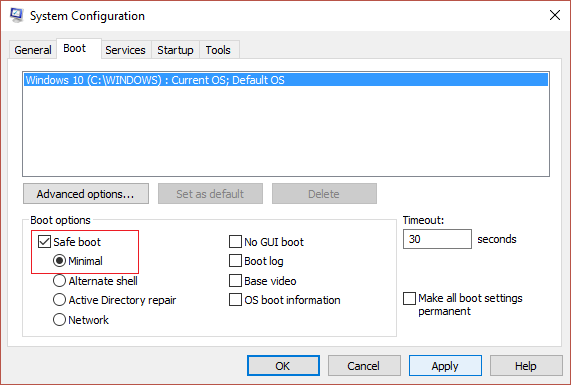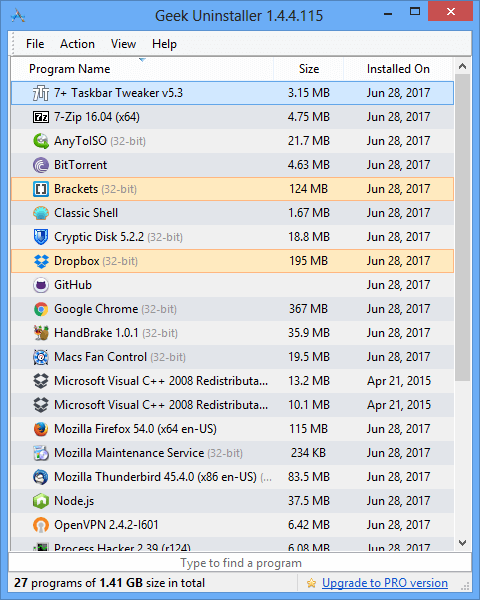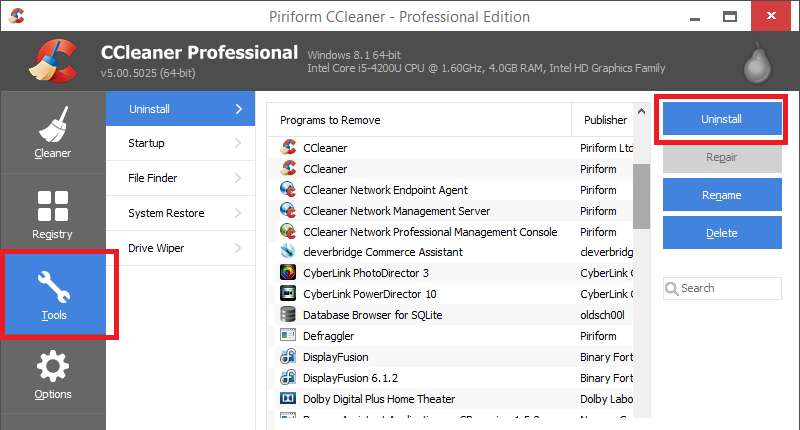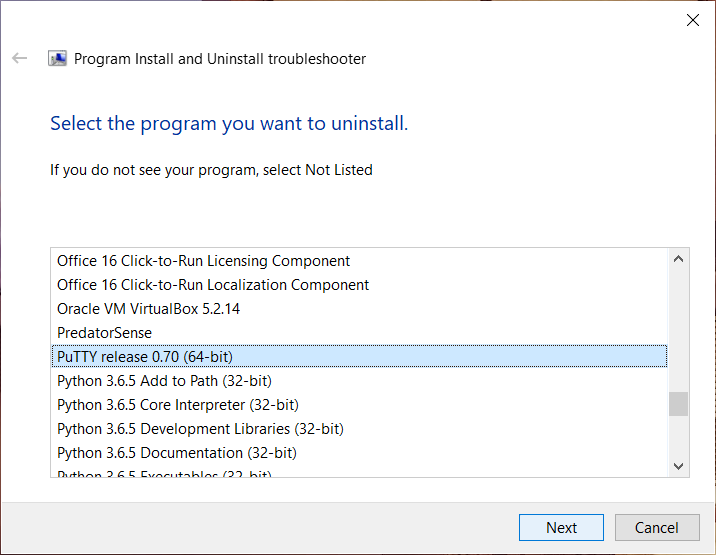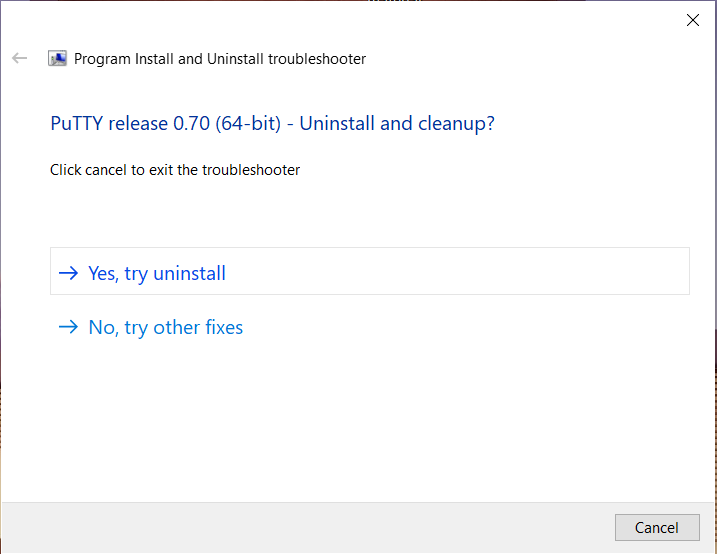Wenn Sie ein Programm nicht deinstallieren können, weil Windows 10 es nicht deinstalliert, wie können Sie dieses Programm von Ihrem Computer löschen? Keine Sorge, in diesem Handbuch erfahren Sie, wie Sie die Deinstallation von Programmen unter Windows 10 erzwingen können. Viele Windows-Benutzer haben dieses Problem, wenn sie versuchen, eine bestimmte Anwendung von ihrem System zu deinstallieren, dies jedoch nicht können. Die grundlegende Methode zum Deinstallieren eines Programms unter Windows 10 ist recht einfach. Bevor Sie versuchen, die Deinstallation eines Programms zu erzwingen, sollten Sie auf jeden Fall die folgenden Schritte ausführen:
1.Typ Steuerung in der Windows-Suche und klicken Sie dann auf Bedienfeld aus dem Suchergebnis.
2. Klicken Sie nun unter Programme auf «Ein Programm deinstallieren".
Hinweis: Möglicherweise müssen Sie auswählen Kategorie von dem "Gesehen von"Dropdown-Liste.
3. Suchen Sie die Anwendung, die Sie von Ihrem System deinstallieren möchten.
4.Klicken Sie mit der rechten Maustaste auf die jeweilige App und wählen Sie Deinstallieren
6. Befolgen Sie die Anweisungen auf dem Bildschirm, um das Programm erfolgreich von Ihrem Computer zu deinstallieren.
Eine alternative Möglichkeit, Programme von einem Windows 10-Computer zu deinstallieren:
1.Öffnen Sie das Startmenü und suchen Sie nach Anwendungen und Funktionen klicken auf "Apps und FunktionenAus dem Suchergebnis.
2.Wählen Sie das Programm aus, das Sie deinstallieren möchten in Anwendungen und Funktionen.
3. Wenn Sie das zu deinstallierende Programm nicht finden können, können Sie das Suchfeld verwenden, um das jeweilige Programm zu finden.
4. Sobald Sie das Programm gefunden haben, Klicken Sie auf das Programm und klicken Sie dann auf Deinstallieren Taste.
5.Klicken Sie erneut auf Deinstallieren, um Ihre Aktionen zu bestätigen.
6. Dadurch wird die jeweilige Anwendung erfolgreich von Ihrem Computer deinstalliert.
Das oben Gesagte gilt jedoch nur für die Anwendung, die Sie einfach deinstallieren können. Was ist mit den Anwendungen, die mit dem oben beschriebenen Ansatz nicht deinstalliert werden können? Für Apps, die nicht deinstalliert werden, gibt es verschiedene Methoden, mit denen Sie die Deinstallation von Apps unter Windows 10 erzwingen können.
Erzwingen Sie Deinstallationsprogramme, die unter Windows 10 nicht deinstalliert werden
Stellen Sie sicher, dass Sie einen Wiederherstellungspunkt erstellen, falls etwas schief geht.
Methode 1: Verwenden Sie das Standard-Deinstallationsprogramm
1.Öffnen Sie das Verzeichnis, in dem das jeweilige Programm oder die jeweilige Anwendung installiert ist. Die meisten dieser Anwendungen werden im Allgemeinen im Verzeichnis installiert:
C: Programmdateien (Name dieses Programms) oder C: Programmdateien (x86) (Name dieses Programms)
2.Jetzt finden Sie im Anwendungsordner die Dienstprogramm deinstallieren oder Deinstallierbare ausführbare Datei (exe).
3. Im Allgemeinen ist die Das Deinstallationsprogramm ist in die Installation dieser Anwendungen integriert. und werden regelmäßig genannt «uninstaller.exe"Oder"uninstall.exe”.
4. Doppelklicken Sie auf die ausführbare Datei auf Starten Sie das Deinstallationsprogramm.
5. Befolgen Sie die Anweisungen auf dem Bildschirm, um die Programme vollständig von Ihrem System zu deinstallieren.
Methode 2: Erzwingen Sie die Deinstallation des Programms über den Registrierungseditor
Bevor Sie fortfahren, stellen Sie sicher, dass Sie eine vollständige Registrierungssicherung erstellen. Falls etwas schief geht, müssen Sie eine Sicherung wiederherstellen.
1.Drücken Sie die Windows-Taste + R und geben Sie ein regedit und klicken Sie auf Zugriff abrufen, um den Registrierungseditor zu öffnen.
2. Navigieren Sie nun unter der Registrierung zum folgenden Verzeichnis:
HKEY_LOCAL_MACHINE SOFTWARE Microsoft Windows CurrentVersion Deinstallieren
3.In dem Deinstallationsverzeichnis, Finden Sie viele Schlüssel, die zu verschiedenen Anwendungen gehören auf Ihrem System installiert.
4.Um den Ordner des Programms zu finden, das Sie deinstallieren möchten, müssen Sie Wählen Sie jeden Ordner eins nach dem anderen dann Überprüfen Sie den Wert des DisplayName-Schlüssels. Der Wert von DisplayName zeigt Ihnen den Namen des Programms.
5. Sobald Sie den Ordner für die Anwendung gefunden haben, die Sie installieren möchten, im Grunde Rechtsklick darauf und wählen Sie «Beseitigen, abschütteln"Möglichkeit.
6.Klicken Sie Ja um Ihre Handlungen zu bestätigen.
7.Schließen Sie anschließend den Registrierungseditor und starten Sie Ihren Computer neu.
Wenn der Computer neu gestartet wird, sehen Sie, dass die Anwendung erfolgreich von Ihrem Computer deinstalliert wurde.
Methode 3: Verwenden Sie den abgesicherten Modus, um Apps zu deinstallieren
Der beste und einfachste Weg, um die Apps zu entfernen, die nicht deinstalliert werden können, besteht darin, solche Apps im abgesicherten Modus aus Windows 10 zu löschen. Der abgesicherte Modus ist wichtig, wenn Sie Probleme mit Ihrem Computer beheben müssen. Wie im abgesicherten Modus beginnt Windows mit einer begrenzten Sammlung von Dateien und Treibern, die für das Starten von Windows erforderlich sind. Ansonsten sind alle Anwendungen von Drittanbietern im abgesicherten Modus deaktiviert. Um den abgesicherten Modus zum Deinstallieren von Windows 10-Apps zu verwenden, müssen Sie die folgenden Schritte ausführen:
1.Drücken Sie die Windows-Taste + R und geben Sie ein msconfig und drücken Sie die Eingabetaste, um zu öffnen Systemkonfiguration.
2. Wechseln Sie jetzt zu Booten Registerkarte und Häkchen «Sicherer Start"Möglichkeit.
3. Stellen Sie sicher, dass Minimales Optionsfeld ist aktiviert und klicken Sie auf OK.
4. Wählen Sie Neustart, um Ihren Computer im abgesicherten Modus zu starten. Wenn Sie Arbeit zum Speichern haben, wählen Sie Beenden ohne Neustart.
6. Nach dem Neustart des Systems wird es im abgesicherten Modus geöffnet.
Wenn Ihr System jetzt im abgesicherten Modus startet, befolgen Sie die oben erwähnte grundlegende Methode, um das jeweilige Programm zu deinstallieren.
Methode 4: Verwenden Sie ein Deinstallationsprogramm eines Drittanbieters
Auf dem Markt sind verschiedene Deinstallationsprogramme von Drittanbietern verfügbar, mit denen Sie die Deinstallation der Programme erzwingen können, die unter Windows 10 nicht deinstalliert werden können. Eines dieser Programme ist Revo-Deinstallationsprogramm y Geek Deinstallationsprogramm Das ist absolut kostenlos zu bedienen.
Wenn Sie Revo Uninstaller verwenden, werden alle auf Ihrem System installierten Anwendungen angezeigt. Wählen Sie grundsätzlich das Programm aus, das Sie von Ihrem System deinstallieren möchten, und doppelklicken Sie darauf. Jetzt zeigt Revo Uninstaller 4 verschiedene Deinstallationsmodi welche sind Integrierter Modus, abgesicherter Modus, moderater Modus und erweiterter Modus. Benutzer können einen der für sie geeigneten Modi auswählen, um die Anwendung zu deinstallieren.
Sie können Geek Uninstaller auch verwenden, um die Deinstallation von Anwendungen von Drittanbietern sowie von Anwendungen, die aus dem Windows Store installiert wurden, zu erzwingen. Öffnen Sie grundsätzlich das Geek-Deinstallationsprogramm, klicken Sie mit der rechten Maustaste auf die Anwendung oder das Programm, das nicht deinstalliert werden soll, und wählen Sie im Kontextmenü die Option "Entfernen erzwingen". Klicken Sie dann zur Bestätigung auf "Ja". Dadurch wird das zuvor nicht deinstallierte Programm erfolgreich deinstalliert.
Eine weitere beliebte Deinstallations-App ist CCleaner, die dies kann hier herunterladen. Laden Sie CCleaner herunter und installieren Sie es auf Ihrem Computer. Doppelklicken Sie dann auf die Verknüpfung auf dem Desktop, um die Anwendung zu öffnen. Wählen Sie nun im linken Fensterbereich die Option aus Werkzeuge und später finden Sie im rechten Fensterbereich die Liste von Alle auf Ihrem System installierten Programme. Wählen Sie das Programm aus, das Sie deinstallieren möchten, und klicken Sie dann auf «DeinstallierenIn der rechten Ecke des CCleaner-Fensters.
Methode 5: Versuchen Sie, das Problem zu installieren und zu deinstallieren
Microsoft bietet ein kostenloses Dienstprogramm namens «Programminstallation und Deinstallation der FehlerbehebungDies kann Ihnen bei der Lösung von Problemen helfen, wenn Sie keine Programme installieren oder löschen können. Außerdem werden beschädigte Registrierungsschlüssel behoben. Das Programm installiert und deinstalliert Fehlerbehebung:
- Beschädigte Registrierungsschlüssel unter 64-Bit-Betriebssystemen
- Beschädigte Registrierungsschlüssel, die Aktualisierungsdaten steuern
- Probleme, die die Installation neuer Programme verhindern
- Probleme, die verhindern, dass vorhandene Programme vollständig deinstalliert oder aktualisiert werden
- Probleme, die Sie daran hindern, ein Programm durch Hinzufügen oder Entfernen von Programmen (oder Programmen und Funktionen) in der Systemsteuerung zu deinstallieren
Nun wollen wir sehen, wie man das benutzt Programminstallation und Deinstallation der Fehlerbehebung So beheben Sie Probleme, die verhindern, dass Programme in Windows 10 deinstalliert oder entfernt werden:
1.Öffnen Sie den Webbrowser und höher Laden Sie das Programm herunter, installieren Sie die Fehlerbehebung und deinstallieren Sie sie.
2. Doppelklicken Sie auf die Datei MicrosoftProgram_Install_and_Uninstall.meta.diagcab.
3.Dies öffnet den Troubleshooter-Assistenten, klicken Sie auf Nächster fortsetzen.
(*10*)
4.Von dem Bildschirm «Haben Sie Probleme beim Installieren oder Deinstallieren eines Programms?" Klick auf das Deinstallieren Möglichkeit.
5. Sie sehen nun eine Liste aller auf Ihrem Computer installierten Programme. Wählen Sie das Programm aus, das Sie deinstallieren möchten.
6.Wählen Sie 'Ja, versuchen Sie es zu deinstallieren'und dieses Tool entfernt dieses Programm in wenigen Sekunden von Ihrem System.
Empfohlen:
Hoffe die oben genannten Schritte waren hilfreich und jetzt kann ich Erzwingen Sie Deinstallationsprogramme, die unter Windows 10 nicht deinstalliert werden. Wenn Sie jedoch noch Fragen zu diesem Tutorial haben, können Sie diese gerne im Kommentarbereich stellen.