Behebung, dass der HDMI-Anschluss in Windows 10 nicht funktioniert: HDMI ist eine Standard-Video- und Audiokabelschnittstelle, über die unkomprimierte Videodaten sowie komprimierte und unkomprimierte (digitale) Audiodaten von HDMI-kompatiblen Quellgeräten auf einen Computermonitor, Fernseher und Projektoren übertragen werden. Kompatibles Video. Mit diesen HDMI-Kabeln können Benutzer verschiedene Komponenten anschließen, z. B. ein Heimkino-Setup, das Fernseher oder Projektoren, Plattenspieler, Medienstreamer oder sogar Kabel- oder Satellitenboxen umfasst. Wenn es ein Hindernis mit der HDMI-Verbindung gibt, können Sie das Problem selbst lösen, um Probleme zu beheben, die das Problem in den meisten Fällen beheben.

Viele Computerbenutzer haben Probleme im Zusammenhang mit dem HDMI-Anschluss gemeldet. Einige häufig auftretende Probleme, auf die Benutzer meistens stoßen, sind kein Bild, Ton wird von den Geräten ausgegeben, selbst wenn das Kabel ordnungsgemäß an den Anschluss angeschlossen ist usw. Der Zweck von HDMI besteht einfach darin, verschiedene Komponenten mithilfe dieses generischen HDMI-Anschlusses einfach miteinander zu verbinden, wobei ein Kabel sowohl für Audio als auch für Video vorgesehen ist. Es gibt jedoch eine zusätzliche HDMI-Funktion zum Implementieren des Kopierschutzes (auch als HDCP oder HDCP 2.2 für 4K bezeichnet). Für diesen Kopierschutz müssen regelmäßig mit HDMI verbundene Komponenten suchen und miteinander kommunizieren können. Diese Funktion zum Erkennen und anschließenden Kommunizieren wird üblicherweise als HDMI-Verbindungsprotokoll bezeichnet. Falls der "Handshake" zu irgendeinem Zeitpunkt nicht gut funktioniert, wird die HDCP-Verschlüsselung (in das HDMI-Signal integriert) von einer oder mehreren angeschlossenen Komponenten nicht erkannt. Dies führt häufig dazu, dass Sie nichts auf Ihrem Fernsehbildschirm sehen können.
HDMI-Anschluss funktioniert nicht unter Windows 10 [Gelöst]
Stellen Sie sicher, dass Sie einen Wiederherstellungspunkt erstellen, falls etwas schief geht.
Es gibt verschiedene Alternativen zur Lösung von HDMI-Verbindungsproblemen. Einige der Techniken werden nachfolgend erläutert:
Methode 1: Überprüfen Sie die HDMI-Kabelverbindungen
Ziehen Sie unter Windows 10 das Netzkabel ab und schließen Sie es wieder an. Wenn bei Windows 10-Benutzern alle HDMI-Anschlüsse nicht mehr funktionieren, können Sie das Problem lösen, dass der HDMI-Anschluss nicht funktioniert, indem Sie zuerst das Netzkabel und später abziehen wieder einstecken. Führen Sie dann die folgenden Schritte aus: -
Schritt 1. Trennen Sie alle Ihre HDMI-Kabel von den jeweiligen Eingängen.
Schritt 2. Ziehen Sie 10 Minuten lang das Netzkabel vom Fernsehgerät ab.
Schritt 3. Schließen Sie dann das Fernsehgerät wieder an die Stromquelle an und schalten Sie es aus.
Schritt 4. Führen Sie nun das HDMI-Kabel zu Ihrem Computer, um es anzuschließen.
Schritt 5. Schalten Sie den Computer ein.
Método 2: ejecutar el solucionador de problemas de Hardware- y dispositivos
Windows 10-Fehlerbehebung ausführen - Im Allgemeinen sucht die in Windows 10 integrierte Fehlerbehebung nach Problemen im Zusammenhang mit HDMI-Anschlüssen und behebt diese automatisch. Dazu müssen Sie die folgenden Schritte ausführen:
1.Drücken Sie die Windows-Taste + I, um die Einstellungen zu öffnen, und klicken Sie dann auf Update und Sicherheit Symbol.
![]()
2. Wählen Sie im Menü links unbedingt die Option Probleme lösen.
3. Klicken Sie nun im Abschnitt "Andere Probleme suchen und lösen" auf "Hardware und Geräte".
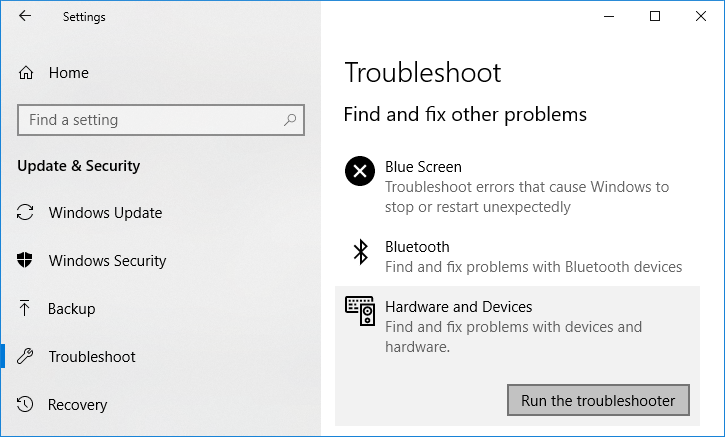
4. Klicken Sie dann auf Führen Sie die Fehlerbehebung aus und befolgen Sie die Anweisungen auf dem Bildschirm bis Behebung, dass der HDMI-Anschluss in Windows 10 nicht funktioniert.
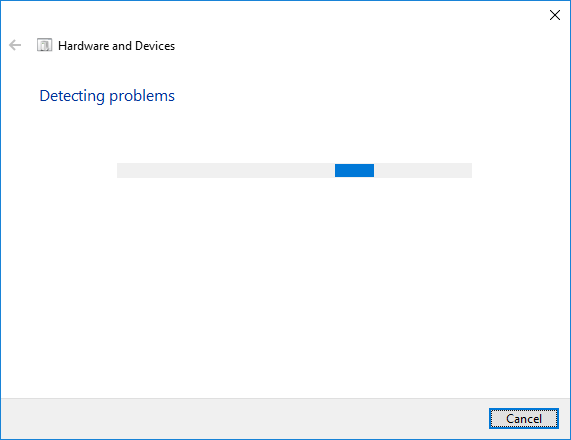
Methode 3: Setzen Sie Ihr Fernsehgerät auf die Werkseinstellungen zurück
Sie können die Werkseinstellungen Ihres Fernsehgeräts wiederherstellen, um das Problem mit dem HDMI-Anschluss oder ein gleichwertiges Problem auf Computern unter Windows 10 zu beheben. Sobald Sie den Werksreset ausführen, werden alle Einstellungen auf die Werkseinstellungen zurückgesetzt. Sie können Ihr Fernsehgerät mit der Menütaste auf Ihrer Fernbedienung auf die Werkseinstellungen zurücksetzen. Und später nochmal prüfen, ob die HDMI-Anschluss funktioniert unter Windows 10 nicht Das Problem ist gelöst oder nicht.
Methode 4: Aktualisieren Sie den Grafiktreiber für Windows 10
Darüber hinaus können HDMI-Probleme auftreten, wenn der Grafiktreiber veraltet ist und längere Zeit nicht aktualisiert wurde. Dies kann dazu führen, dass Störungen wie HDMI nicht funktionieren. Es wird daher empfohlen, ein Treiberupdate zu verwenden, das den Status Ihres Grafiktreibers automatisch erkennt und entsprechend aktualisiert.
Aktualisieren Sie Grafiktreiber manuell über den Geräte-Manager
1.Drücken Sie die Windows-Taste + R und geben Sie ein devmgmt.msc und drücken Sie die Eingabetaste, um zu öffnen Geräteadministrator.

2. Dann erweitern Adapter anzeigen Klicken Sie mit der rechten Maustaste auf Ihre Grafikkarte und wählen Sie Ermöglichen.

3. Wenn Sie dies erneut getan haben, klicken Sie mit der rechten Maustaste auf Ihre Grafikkarte und wählen Sie «Treiber aktualisieren".
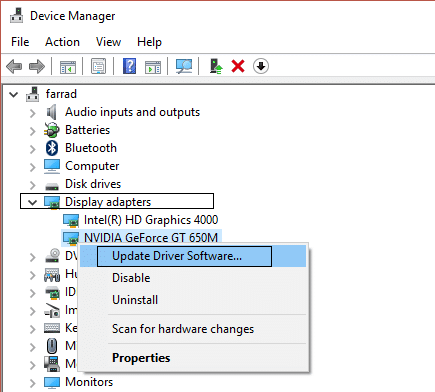
4.Wählen Sie «Busque de forma automática el Software del controlador actualizadoUnd lassen Sie den Vorgang beenden.

5.Wenn die oben genannten Schritte bei der Lösung des Problems hilfreich waren, großartig, wenn nicht, fahren Sie fort.
6.Klicken Sie erneut mit der rechten Maustaste auf Ihre Grafikkarte und wählen Sie «Treiber aktualisieren"Aber diesmal auf dem nächsten Bildschirm auswählen"Durchsuche meinen Computer nach Treibersoftware.«

7.Wählen Sie jetzt «Lassen Sie mich aus einer Liste der auf meinem Computer verfügbaren Treiber auswählen. «

8. Zum Schluss: Wählen Sie den neuesten Treiber aus der Liste und klicken Sie auf Nächster.
9. Lassen Sie den obigen Vorgang abschließen und starten Sie Ihren Computer neu, um die Änderungen zu speichern.
Befolgen Sie die gleichen Schritte für die integrierte Grafikkarte (in diesem Fall Intel), um ihre Treiber zu aktualisieren. Sehen Sie, wenn Sie können Beheben Sie das Problem, dass der HDMI-Anschluss unter Windows 10 nicht funktioniert. Wenn nicht, fahren Sie mit dem nächsten Schritt fort.
Actualizar de forma automática los controladores de gráficos desde el portal Netz del fabricante
1.Drücken Sie Windows-Taste + R und geben Sie im Dialogfeld „dxdiagUnd drücken Sie die Eingabetaste.
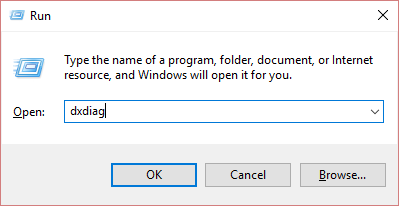
2. Suchen Sie anschließend die Registerkarte "Anzeige" (es gibt zwei Registerkarten, eine für die integrierte Grafikkarte und eine von Nvidia). Klicken Sie auf die Registerkarte "Anzeige" und suchen Sie Ihre Grafikkarte.
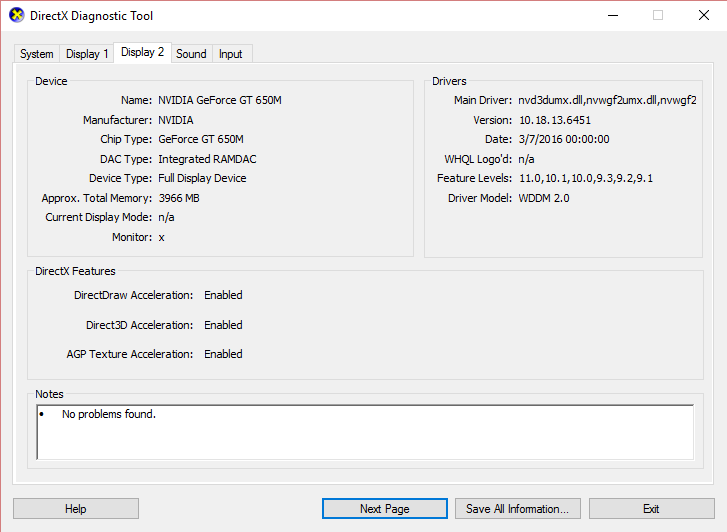
3. Gehen Sie jetzt zum Nvidia-Treiber Webportal herunterladen und geben Sie die Details des Produkts ein, das wir gerade entdeckt haben.
4. Suchen Sie nach dem Zugriff auf die Informationen nach Ihren Treibern, klicken Sie auf OK und laden Sie die Treiber herunter.

5. Installieren Sie nach einem erfolgreichen Download den Treiber und Sie haben Ihre Nvidia-Treiber erfolgreich manuell aktualisiert.
Methode 5: Konfigurieren Sie die Systemanzeigeeinstellungen
Das Problem, dass der HDMI-Anschluss nicht funktioniert, kann auch auftreten, wenn mehrere Monitore an Ihr System angeschlossen sind. Das Problem kann auftreten, wenn Sie die falschen Anzeigeeinstellungen verwenden. Auf diese Weise wird empfohlen, die Einstellungen zu überprüfen, damit Ihre Anzeigen die richtigen Einstellungen haben. Dazu müssen Sie drücken Windows-Taste + P.
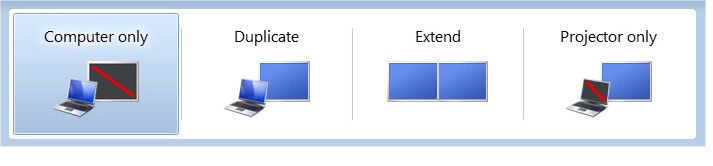
- Computeranzeige / Nur Computer: um die 1 zu verwendenS t
- Duplicar: para mostrar el mismo Inhalt en ambos monitores conectados.
- Dehnen - Verwenden Sie beide Monitore, um den Bildschirm im gestreckten Modus anzuzeigen.
- Nur zweiter Bildschirm / Projektor - Wird für den zweiten Monitor verwendet.
(*10*)
Empfohlen:
Hoffe die oben genannten Schritte waren hilfreich und jetzt kann ich Behebung, dass der HDMI-Anschluss in Windows 10 nicht funktioniert, Wenn Sie jedoch noch Fragen zu diesem Tutorial haben, können Sie diese gerne im Kommentarbereich stellen.

![El puerto HDMI no funciona en Windows 10 [SOLVED]](https://rmarketingdigital.com/wp-content/uploads/2021/04/Fix-HDMI-Port-Not-Working-in-Windows-10-4439203.jpg)





