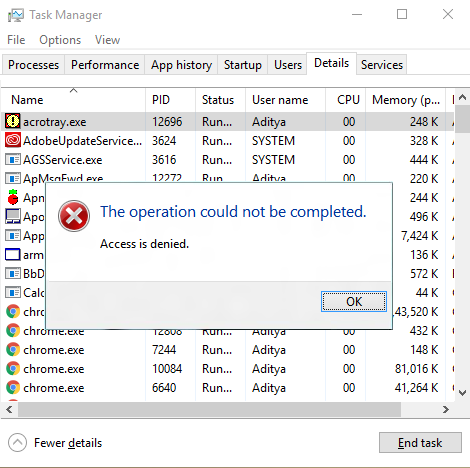Fix Prozesspriorität im Task-Manager kann nicht geändert werden: Wenn Sie versuchen, die Priorität eines Prozesses im Task-Manager zu ändern, und die folgende Fehlermeldung angezeigt wird: „Die Priorität kann nicht geändert werden. Dieser Vorgang konnte nicht abgeschlossen werden. Zugriff verweigert “, dann sind Sie hier richtig, denn heute werden wir diskutieren, wie Sie dieses Problem beheben können. Selbst wenn Sie über die richtigen Administrator-Sicherheitsrechte verfügen und die Programme als Administrator ausführen, tritt der gleiche Fehler auf. Bei einigen Benutzern tritt außerdem der folgende Fehler auf, wenn sie versuchen, die Prozesspriorität auf Echtzeit oder hoch zu ändern:
Die Priorität kann nicht in Echtzeit ermittelt werden. Stattdessen wurde die Priorität auf Hoch gesetzt
Benutzer müssen die Priorität des Prozesses im Allgemeinen nur ändern, wenn sie nicht ordnungsgemäß auf dieses Programm zugreifen können, da sie eine große Menge an Systemressourcen benötigen. Wenn Sie beispielsweise nicht auf ein grafikintensives Spiel zugreifen können oder das Spiel in der Mitte abstürzt, müssen Sie wahrscheinlich den Task-Manager öffnen und den Prozessen Echtzeit oder hohe Priorität zuweisen, um das Spiel ohne Fehler zu spielen . oder verzögerte Probleme.
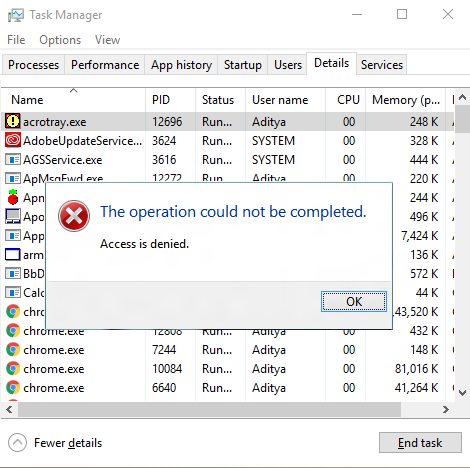
Aber auch hier können Sie aufgrund der Fehlermeldung "Zugriff verweigert" keinem Prozess eine hohe Priorität zuweisen. Die einzige Lösung, die Sie sich vorstellen können, besteht darin, im abgesicherten Modus zu starten und zu versuchen, die gewünschte Priorität zuzuweisen. Nun, Sie können die Priorität im abgesicherten Modus erfolgreich ändern. Wenn Sie jedoch regelmäßig in Windows booten und erneut versuchen, die Priorität zu ändern Sie werden wieder mit der gleichen Fehlermeldung befasst sein.
Fix Prozesspriorität im Task-Manager kann nicht geändert werden
Stellen Sie sicher, dass Sie einen Wiederherstellungspunkt erstellen, falls etwas schief geht.
Methode 1: Prozesse aller Benutzer anzeigen
Hinweis: Dies funktioniert nur unter Windows 7, Vista und XP.
1. Stellen Sie sicher, dass Sie a verwenden Administratorkonto dann mit der rechten Maustaste auf klicken Taskleiste und wählen Sie Taskmanager.
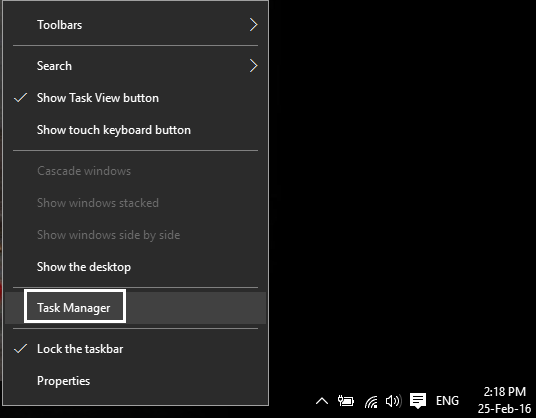
2. Führen Sie Ihr Programm oder Ihre Anwendung aus, deren Priorität Sie ändern möchten.
3. Aktivieren Sie im Task-Manager «Prozesse aller Benutzer anzeigen”Um sicherzustellen, dass es als Administrator ausgeführt wird.
4. Versuchen Sie erneut, die Priorität zu ändern, und prüfen Sie, ob Sie dies können Fix Prozesspriorität im Task-Manager-Problem kann nicht geändert werden.
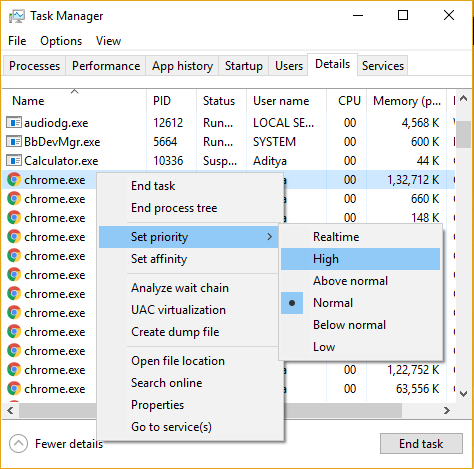
Methode 2: Geben Sie dem Administrator die volle Berechtigung
1.Klicken Sie mit der rechten Maustaste auf die Taskleiste und wählen Sie Taskmanager.
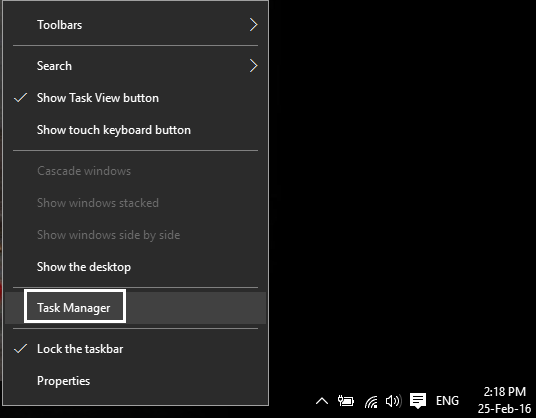
2.Finden Sie das Programm, für das Sie die Priorität ändern möchten, klicken Sie mit der rechten Maustaste darauf und wählen Sie Eigenschaften.
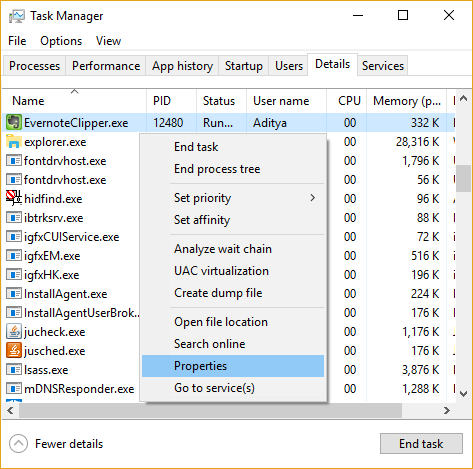
3.Schalten Sie auf Registerkarte "Sicherheit" und klicken Sie auf Bearbeiten.
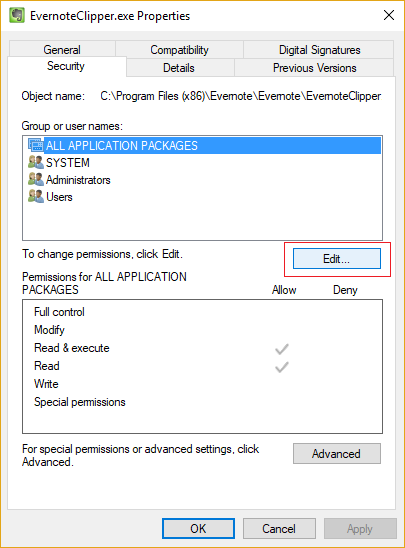
4. Stellen Sie sicher Totale Kontrolle Es ist für Administrator markiert.
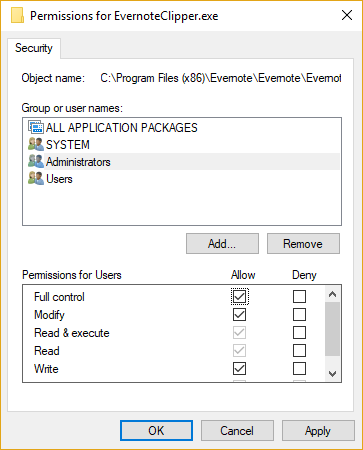
5. Klicken Sie auf Übernehmen und anschließend auf OK.
6. Starten Sie Ihren Computer neu und versuchen Sie erneut, die Priorität des Prozesses zu ändern.
Methode 3: Schalten Sie die Benutzerkontensteuerung ein oder aus
1.Drücken Sie die Windows-Taste + R und geben Sie „control nusrmgr.cpl”(Ohne Anführungszeichen) und drücken Sie die Eingabetaste.
2. Klicken Sie im nächsten Fenster auf Cambiar los parámetros de control de tu cuenta de Nutzername.
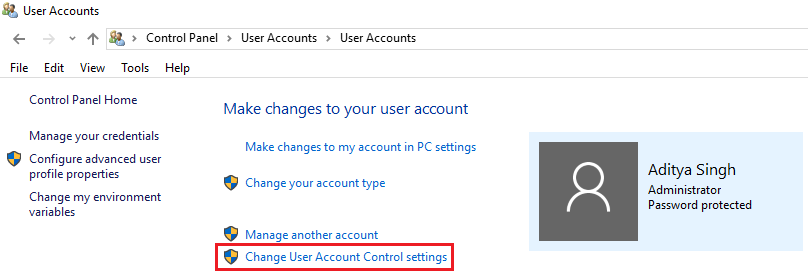
3. Erstens Ziehen Sie den Schieberegler ganz nach unten und klicken Sie auf OK.
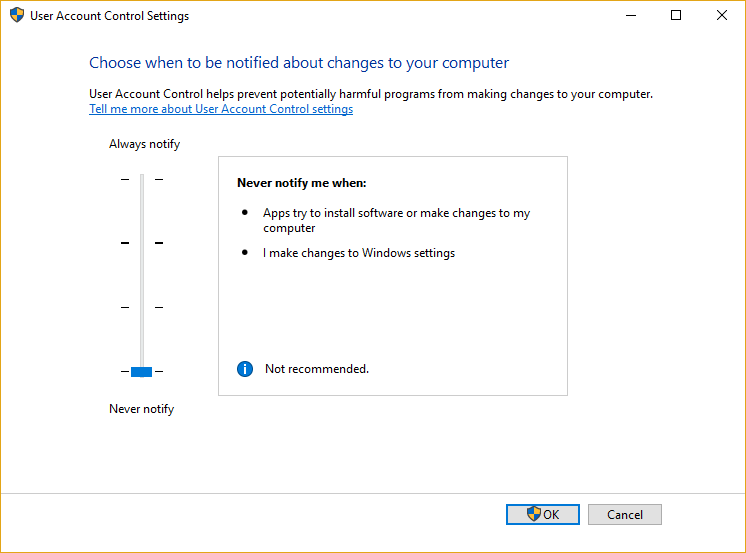
4. Starten Sie Ihren Computer neu und versuchen Sie erneut, die Priorität des Programms zu ändern, wenn Sie immer noch vor dem Problem stehen Zugriff verweigert Fehler dann fahre fort.
5. Öffnen Sie das Einstellungsfenster für die Benutzerkontensteuerung und Ziehen Sie den Schieberegler ganz nach oben und klicken Sie auf OK.
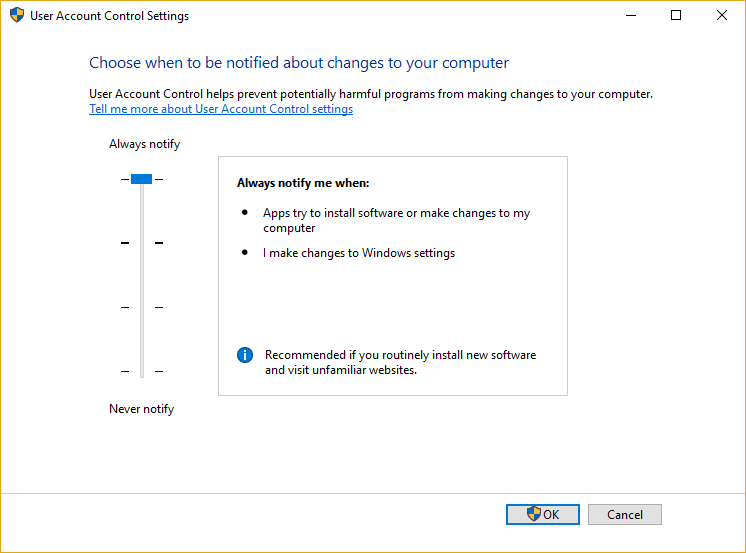
6. Starten Sie Ihren Computer neu und prüfen Sie, ob Sie können Fix Prozesspriorität im Task-Manager-Problem kann nicht geändert werden.
Methode 4: Booten Sie in den abgesicherten Modus
Verwenden Sie eine der hier aufgeführten Methoden, um im abgesicherten Modus zu starten, und versuchen Sie dann, die Priorität des Programms zu ändern, um festzustellen, ob es funktioniert.
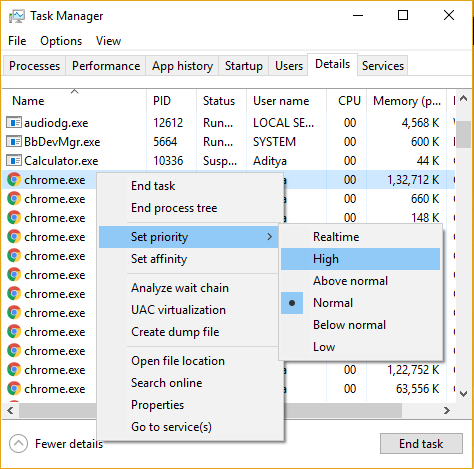
Methode 5: Probieren Sie Process Explorer aus
Laden Sie den Prozess-Explorer herunter Programmieren Sie von hier aus, stellen Sie dann sicher, dass Sie es als Administrator ausführen und die Priorität ändern.
Dies gilt auch für Benutzer, die die Priorität des Prozesses nicht in Echtzeit ändern können und auf diesen Fehler stoßen. «Die Priorität kann nicht in Echtzeit ermittelt werden. Stattdessen wurde die Priorität auf Alta gesetzt.«
Hinweis: Das Bestimmen einer Prozesspriorität in Echtzeit ist sehr riskant, da kritische Systemprozesse mit einer niedrigeren Priorität ausgeführt werden und ohne CPU-Ressourcen das Ergebnis nicht angenehm ist. Alle Internet-Posts führen Benutzer in die Irre, zu glauben, dass eine Änderung der Priorität des Prozesses in Echtzeit zu einer schnelleren Ausführung des Prozesses führt, was nicht ganz richtig ist. Es gibt sehr seltene oder außergewöhnliche Fälle, in denen dies zutrifft.
Methode 6: Reparieren Installieren Sie Windows 10
Este método es el último recurso debido a que si nada funciona, posiblemente este método reparará todos los problemas de su ordenador. Reparar Instale básicamente utilizando una actualización en el lugar para reparar problemas con el sistema sin quitar los datos del usuario presentes en el sistema. Entonces, para solucionar No se puede cambiar la prioridad del proceso en el Administrador de tareas, siga este Post para ver Cómo reparar la instalación de Windows 10 fácilmente.
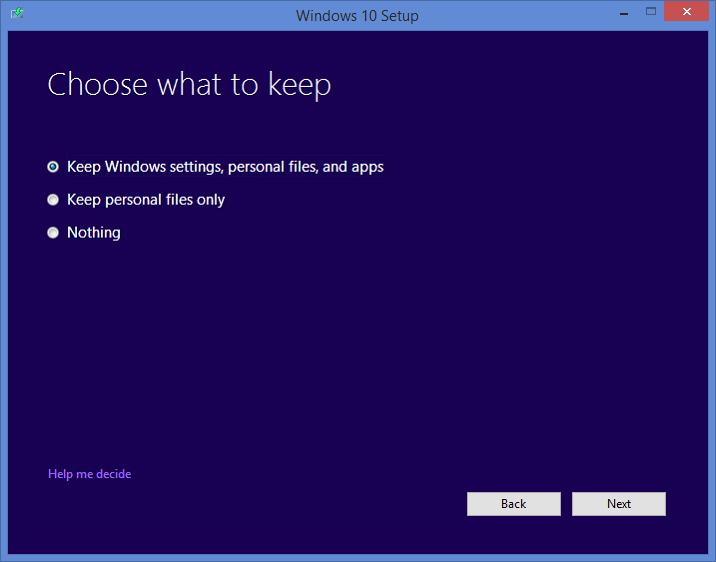
.
Das ist alles, was Sie mit Erfolg haben Fix Prozesspriorität im Task-Manager kann nicht geändert werden Wenn Sie jedoch noch Fragen zu diesem Beitrag haben, können Sie diese gerne im Kommentarbereich stellen.