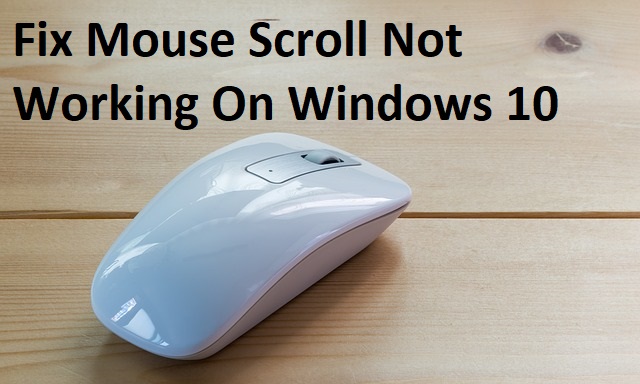Problem, bei dem das Scrollen mit der Maus in Windows 10 nicht funktioniert: Problem behoben: Wenn Sie Schwierigkeiten haben, mit der Maus zu scrollen, die nicht richtig funktioniert, oder wenn Sie die Maus überhaupt nicht zum Laufen bringen können, ist diese Anleitung genau das Richtige für Sie. Diese Anleitung gilt auch, wenn Sie die Mauseinstellungen nicht ändern können, wenn das Scrollen zu langsam oder zu schnell ist oder wenn die Fehlermeldung angezeigt wird: „Einige Mauseinstellungen funktionieren möglicherweise erst, wenn Sie eine Microsoft-Maus an einen USB-Anschluss Ihres Computers oder Geräts anschließen eine Microsoft-Maus mit Bluetooth-Technologie einrichten.
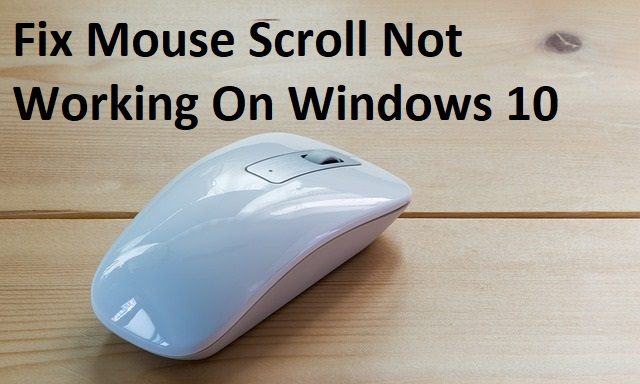
La pregunta principal es ¿por qué ocurre el problema en el desplazamiento del mouse? Bueno, puede haber una serie de causas, como controladores de mouse desactualizados o incompatibles, problemas de Hardware-, obstrucción de polvo, conflicto con Software de terceros, el problema con el software o controladores de IntelliPoint, etc. Trabajar en el problema de Windows 10 con la ayuda de el tutorial que se enumera a continuación.
Behebung, dass das Scrollen mit der Maus unter Windows 10 nicht funktioniert
Stellen Sie sicher, dass Sie einen Wiederherstellungspunkt erstellen, falls etwas schief geht.
Versuchen Sie, einige grundlegende Probleme zu beheben, bevor Sie die unten aufgeführten Methoden ausführen, um festzustellen, ob Sie die Probleme beim Scrollen mit der Maus beheben können:
- Starten Sie Ihren Computer neu und überprüfen Sie ihn erneut.
- Schließen Sie Ihre Maus an einen anderen Computer an und prüfen Sie, ob dies funktioniert oder nicht.
- Wenn es sich um eine USB-Maus handelt, versuchen Sie, sie an einen anderen USB-Anschluss anzuschließen.
- Wenn Sie eine drahtlose Maus verwenden, müssen Sie die Batterien in der Maus austauschen.
- Überprüfen Sie, ob die Maus in einem anderen Programm gescrollt hat, und prüfen Sie, ob das Bildlaufproblem systemweit oder in bestimmten Programmen oder Anwendungen auftritt.
Methode 1: Führen Sie einen sauberen Neustart durch
Manchmal kann Software von Drittanbietern zu Konflikten mit Windows führen und zu Verzögerungen beim Scrollen der Maus führen. Um zu beheben, dass das Scrollen mit der Maus unter Windows 10 nicht funktioniert, müssen Sie Ihren Computer sauber starten und das Problem Punkt für Punkt diagnostizieren.
Methode 2: Überprüfen Sie die Mauseigenschaften
1.Drücken Sie die Windows-Taste + R und geben Sie ein main.cpl und drücken Sie die Eingabetaste, um zu öffnen Mauseigenschaften.
(*10*)
2. Wechseln Sie zur Registerkarte Rad und stellen Sie sicher, dass «Die nächste Anzahl von Zeilen gleichzeitig»Ist definiert in 5.
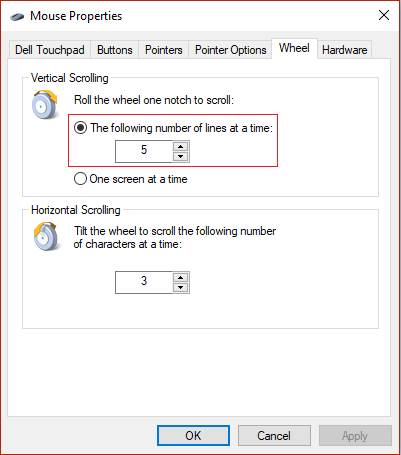
3.Klicken Sie auf Übernehmen und gehen Sie dann zu Registerkarte "Geräteeinstellungen" oder Dell Touch Panel und klicken Sie auf Die Einstellungen.
4. Stellen Sie sicher, dass Sie auf klicken Standard um die Einstellung auf zurückzusetzen Standard.
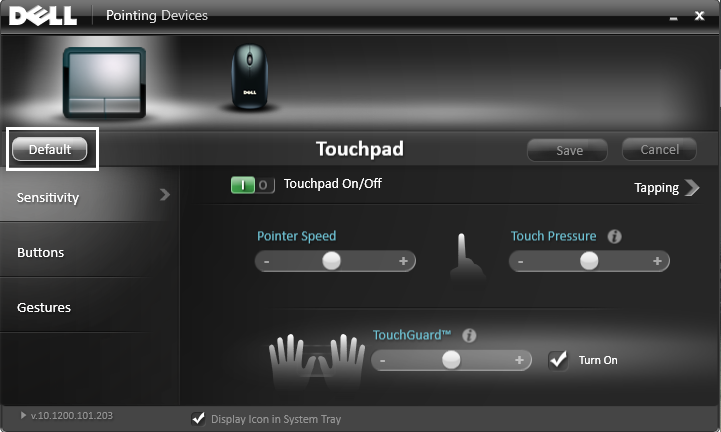
5. Dann wechseln Sie zu Gesten und stellen Sie sicher, dass «aktiviert istAktivieren Sie das vertikale Scrollen" und "Aktivieren Sie das horizontale Scrollen. «
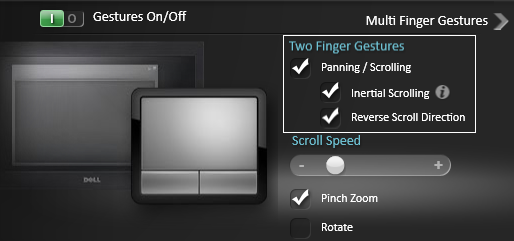
6. Klicken Sie auf Übernehmen und anschließend auf OK.
7.Schließen Sie alles und starten Sie Ihren Computer neu. Sehen Sie, wenn Sie können Behebung, dass das Scrollen mit der Maus unter Windows 10 nicht funktioniert.
Methode 3: Starten Sie den HID-Dienst
1.Drücken Sie die Windows-Taste + R und geben Sie ein services.msc und drücken Sie die Eingabetaste.

2.Suchen Human Interface Device (HID) Dienst in der Liste und doppelklicken Sie darauf, um seine zu öffnen Eigenschaften Fenster.
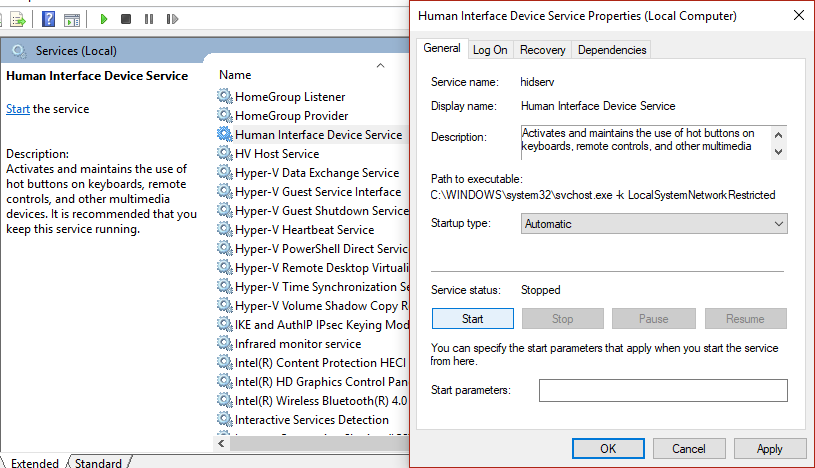
3. Stellen Sie sicher, dass der Starttyp auf eingestellt ist Automatisch und wenn der Dienst nicht ausgeführt wird, klicken Sie auf Start.
4. Klicken Sie auf Übernehmen und anschließend auf OK.
5. Starten Sie Ihren Computer neu, um die Änderungen zu speichern und festzustellen, ob Sie die Probleme beim Scrollen mit der Maus beheben können.
Methode 4: Aktualisieren Sie die Maustreiber
1.Drücken Sie die Windows-Taste + R und geben Sie ein devmgmt.msc und drücken Sie die Eingabetaste, um zu öffnen Geräteadministrator.

2.Erweiterung Mäuse und andere Zeigegeräte Klicken Sie dann mit der rechten Maustaste auf Ihr Gerät und wählen Sie Treiber aktualisieren.
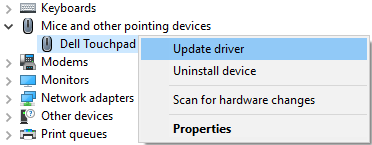
3. Wählen Sie zuerst «Automatisch nach aktualisierter Treibersoftware suchenWarten Sie, bis die neuesten Treiber automatisch installiert sind.

4.Wenn das oben genannte Problem nicht behoben wird, führen Sie die obigen Schritte erneut aus, außer dass Sie diesmal auf dem Bildschirm Treiber aktualisieren die Option „Durchsuche meinen Computer nach Treibersoftware.«

5.Wählen Sie dann «Lassen Sie mich aus einer Liste der auf meinem Computer verfügbaren Treiber auswählen.«

6. Wählen Sie den entsprechenden Treiber aus und klicken Sie auf Weiter, um ihn zu installieren.
7. Starten Sie Ihren Computer neu, um die Änderungen zu speichern.
8.Wenn Sie immer noch das Problem haben, wählen Sie auf der Treiberauswahlseite «PS / 2-kompatible MausTreiber und klicken Sie auf Weiter.
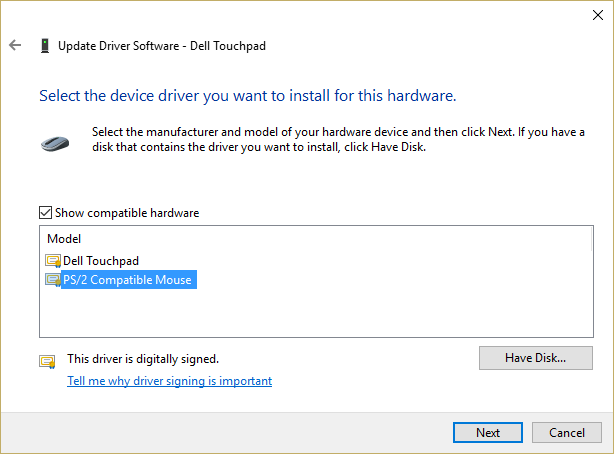
9.Überprüfen Sie, ob Sie können Behebt das Problem, dass das Scrollen mit der Maus nicht funktioniert.
Methode 5: Deinstallieren Sie die Maustreiber
1.Drücken Sie die Windows-Taste + R und geben Sie ein devmgmt.msc und klicken Sie auf Zugriff haben, um den Geräte-Manager zu öffnen.

2.Erweiterung Mäuse und andere Zeigegeräte und dann mit der rechten Maustaste auf Ihr Gerät klicken und Wählen Sie Deinstallieren.
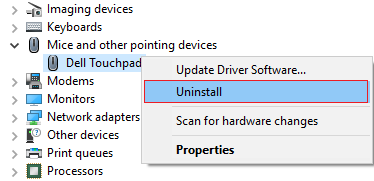
3.Wenn eine Bestätigung angefordert wird Wählen Sie Ja.
4. Starten Sie Ihren Computer neu, um die Änderungen zu speichern, und Windows installiert automatisch die Standardtreiber.
Methode 6: Synaptics neu installieren
1.Typ Steuerung Klicken Sie in der Windows-Suche auf und klicken Sie dann auf Schalttafel.

2. Dann wählen Sie Ein Programm deinstallieren und finde Synaptik (oder Ihre Maussoftware, zum Beispiel auf Dell-Laptops, gibt es Dell Touchpad, nicht Synaptics).
3.Klicken Sie mit der rechten Maustaste darauf und wählen Sie Deinstallieren. Klicken Sie auf Ja, wenn Sie zur Bestätigung aufgefordert werden.
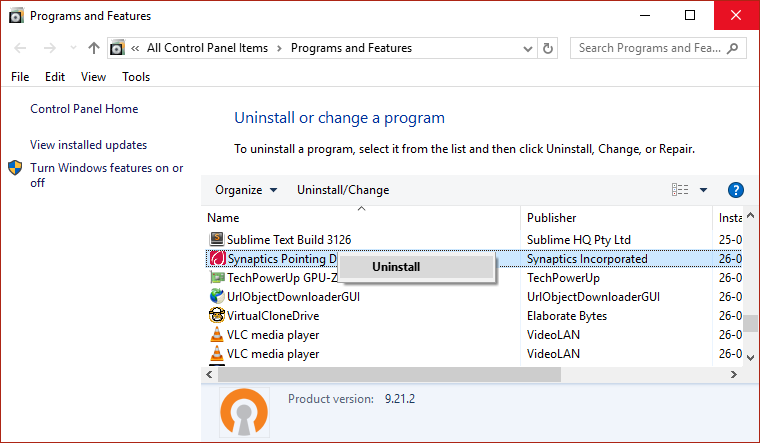
4. Starten Sie Ihren Computer nach Abschluss der Deinstallation neu, um die Änderungen zu speichern.
5.Ahora vaya al portal Netz del fabricante de su mouse / panel táctil y descargue los controladores más recientes.
6. Installieren Sie Ihren Computer und starten Sie ihn neu. Sehen Sie, wenn Sie können Behebung, dass das Scrollen mit der Maus unter Windows 10 nicht funktioniert.
Methode 7: Stellen Sie sicher, dass Windows auf dem neuesten Stand ist
1.Drücken Sie Windows-Taste + I und wählen Sie dann Update und Sicherheit.
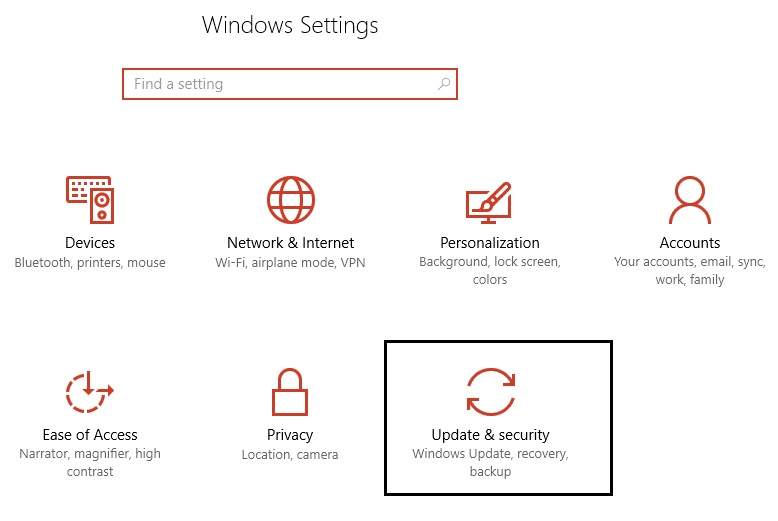
2. Klicken Sie dann erneut Suche nach Updates und stellen Sie sicher, dass alle ausstehenden Updates installiert werden.
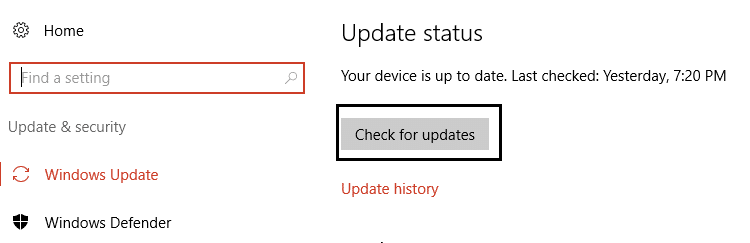
3. Starten Sie nach der Installation der Updates Ihren Computer neu und prüfen Sie, ob dies möglich ist Beheben Sie das Problem, dass das Scrollen mit der Maus nicht funktioniert.
.
Das ist alles, was Sie mit Erfolg haben Behebung, dass das Scrollen mit der Maus unter Windows 10 nicht funktioniert Wenn Sie jedoch noch Fragen zu diesem Handbuch haben, können Sie diese gerne im Kommentarbereich stellen.