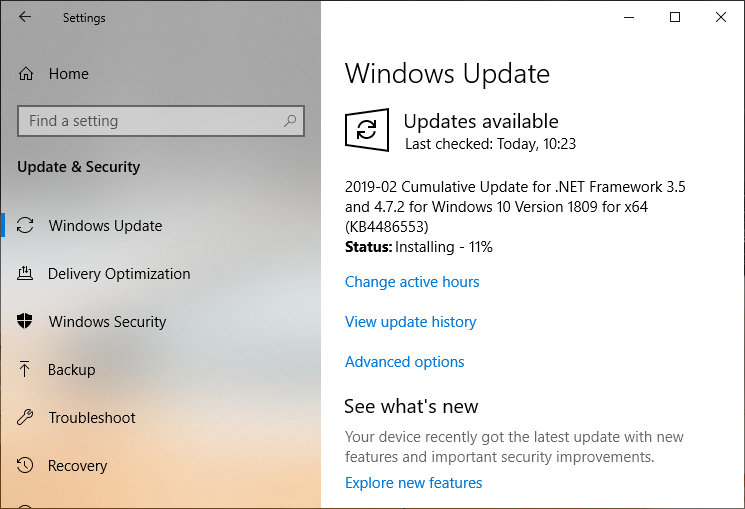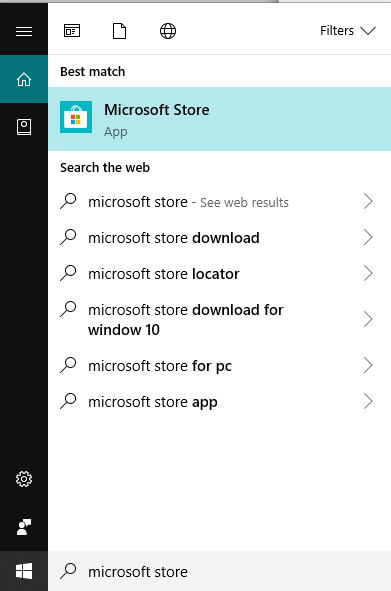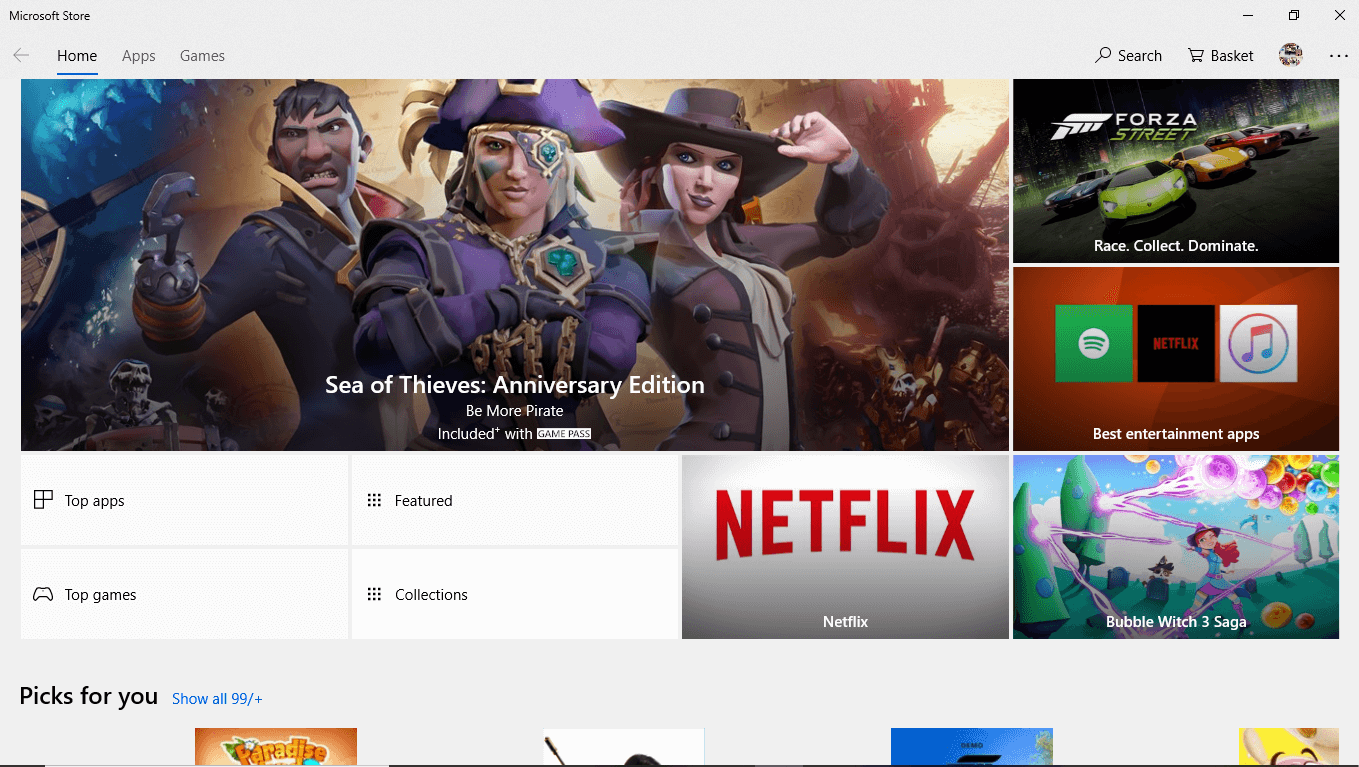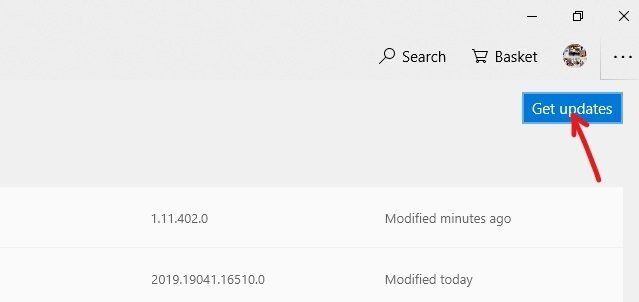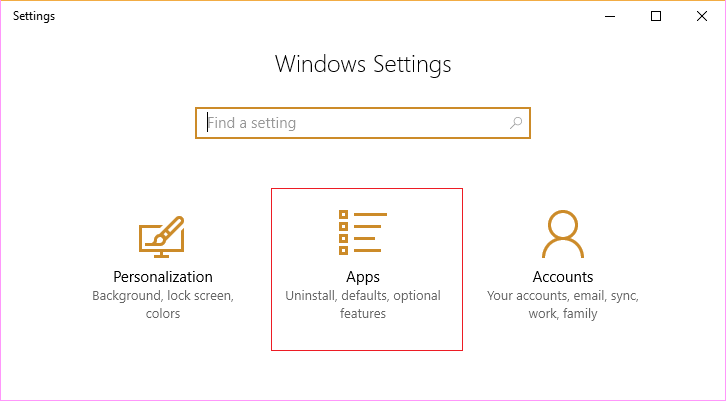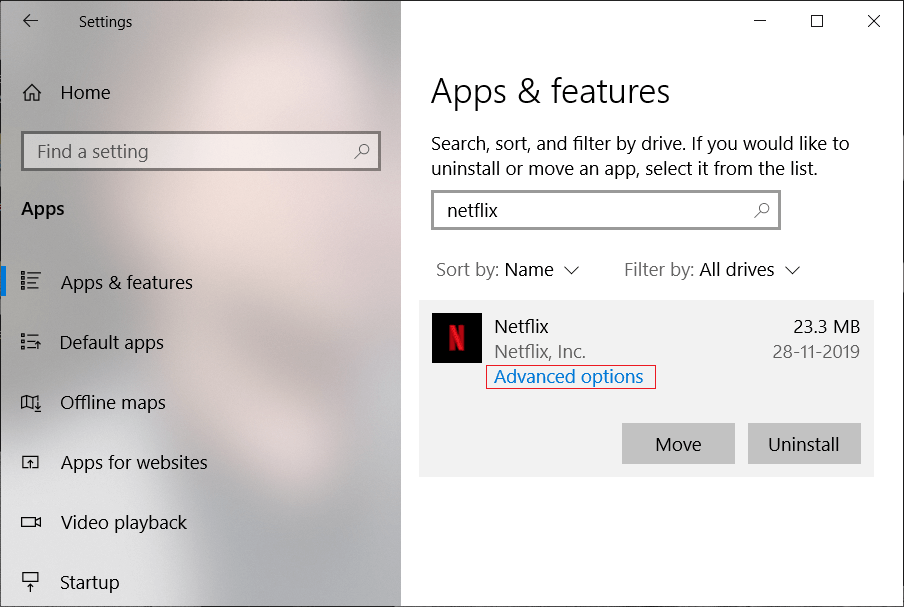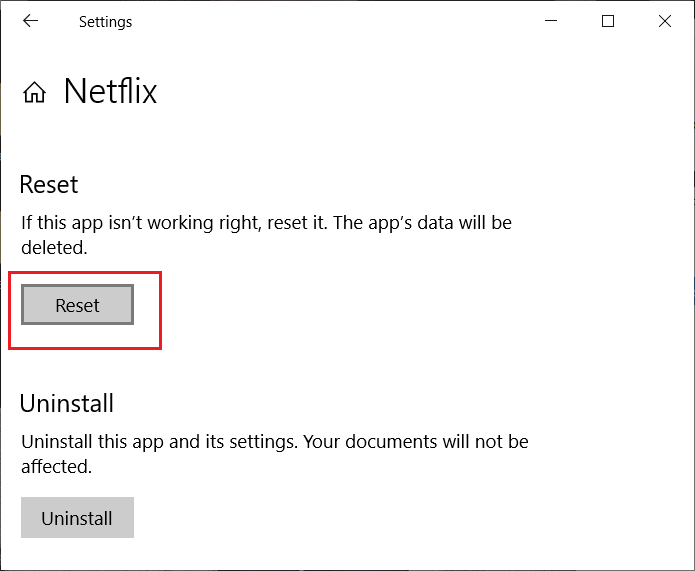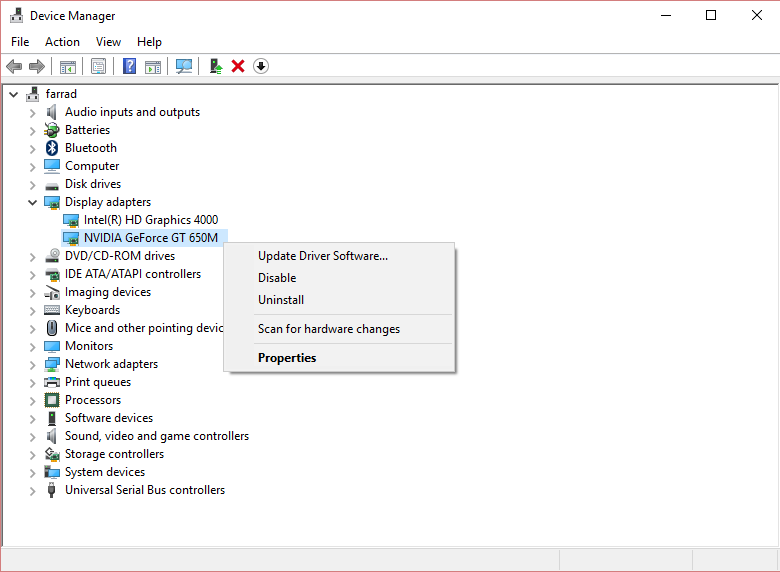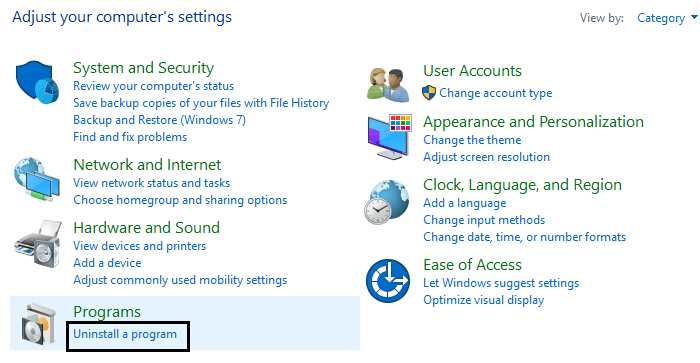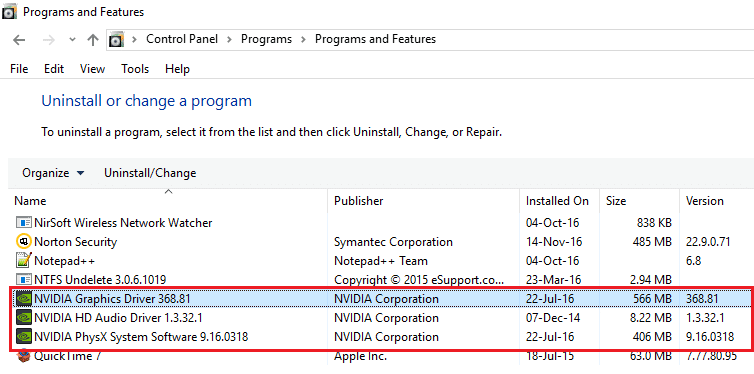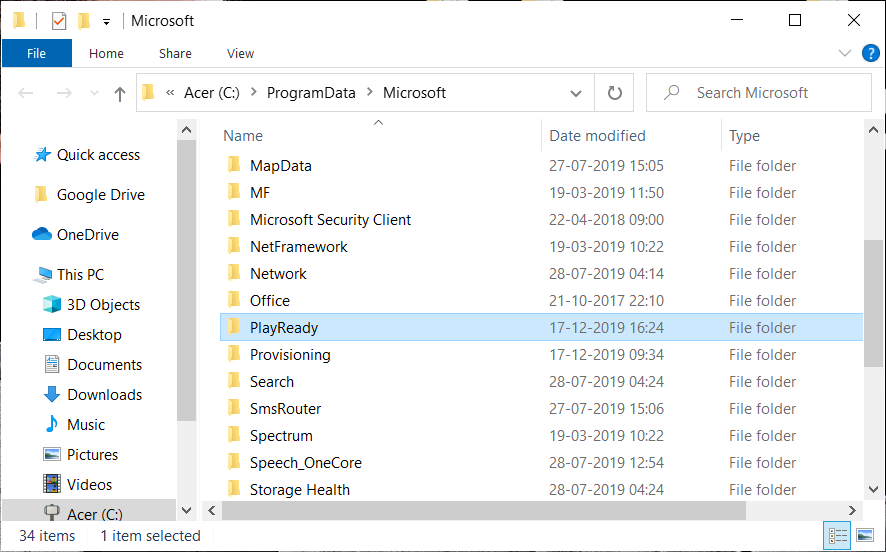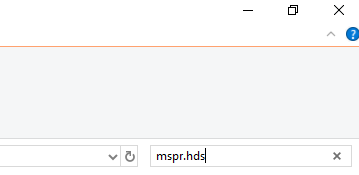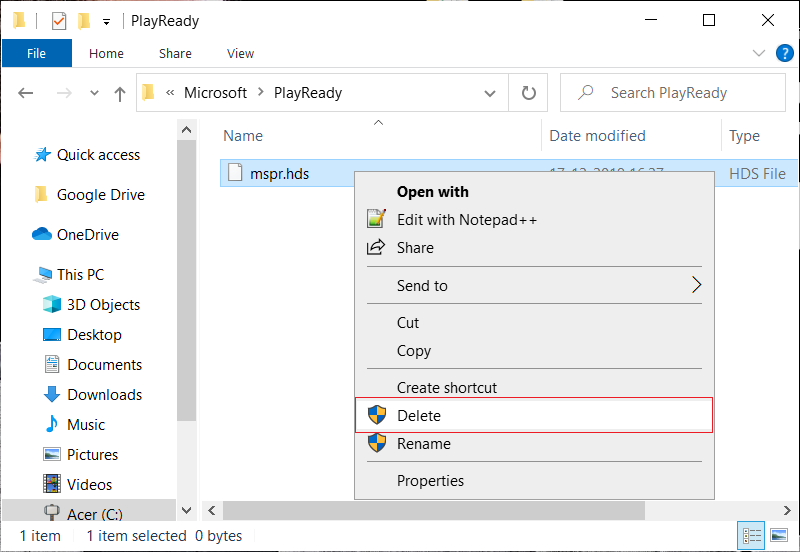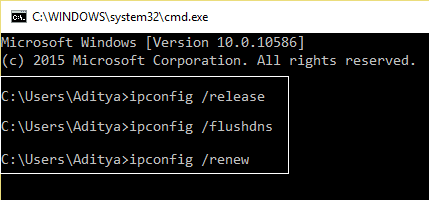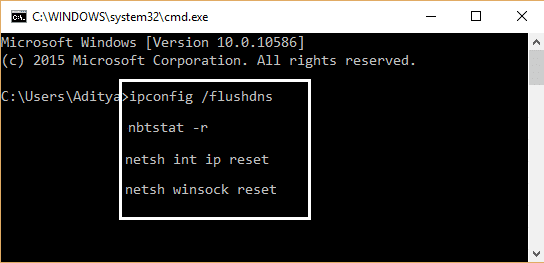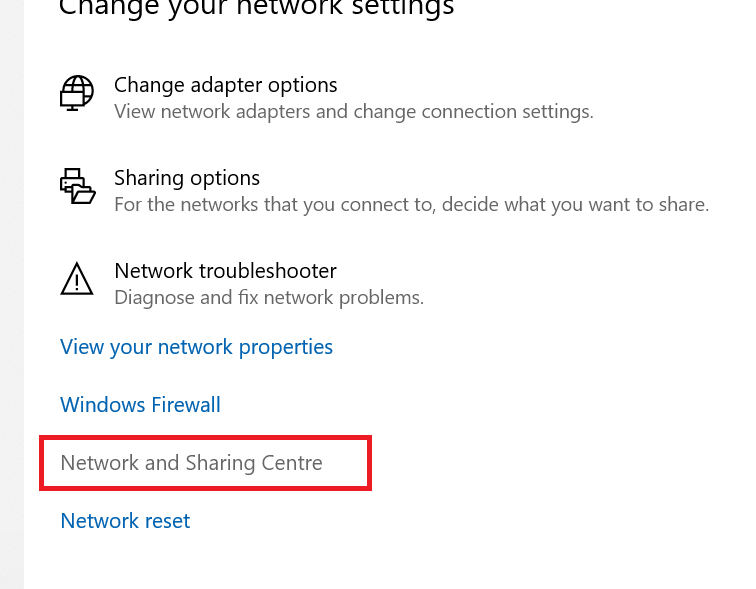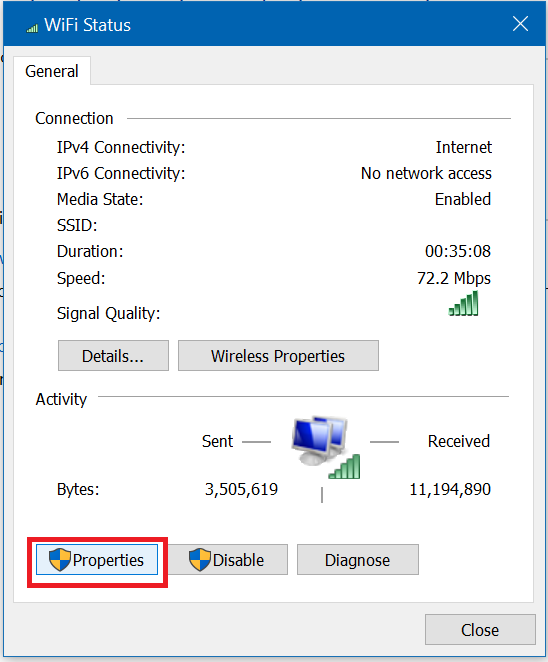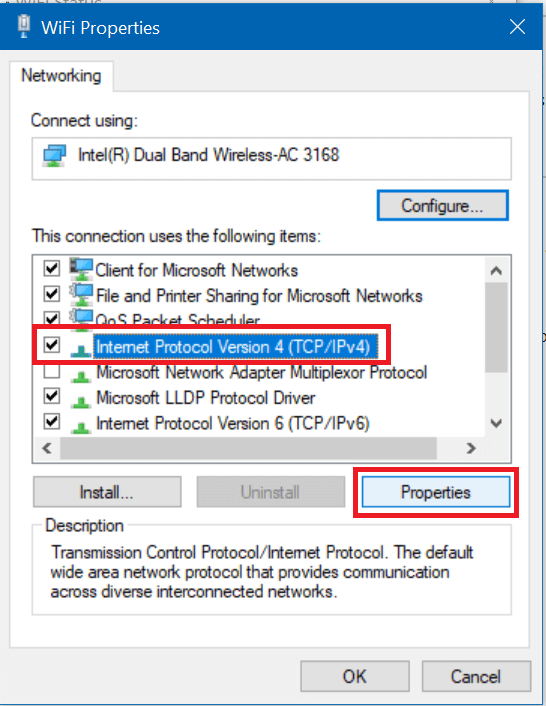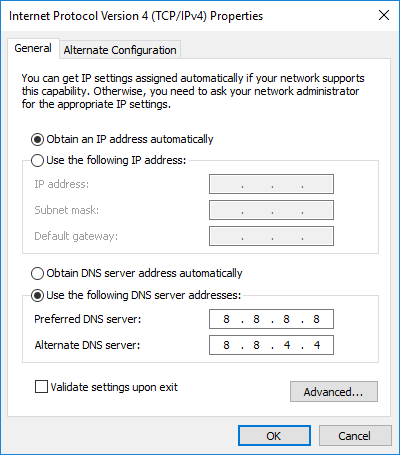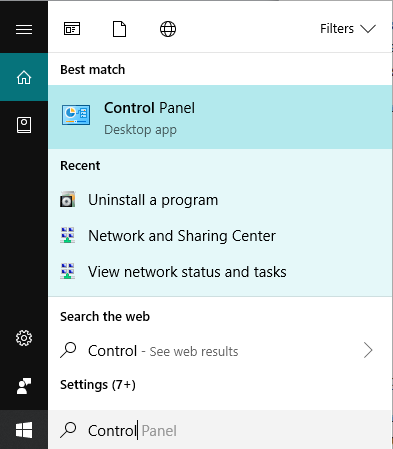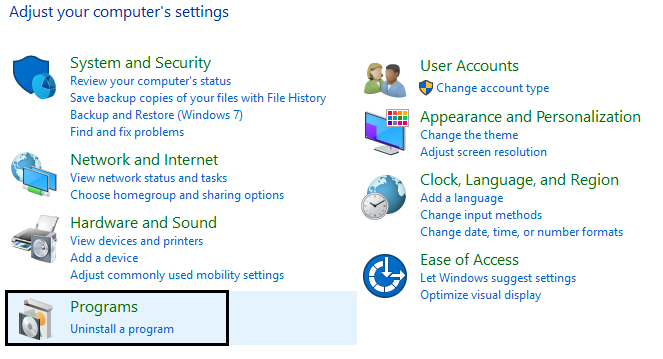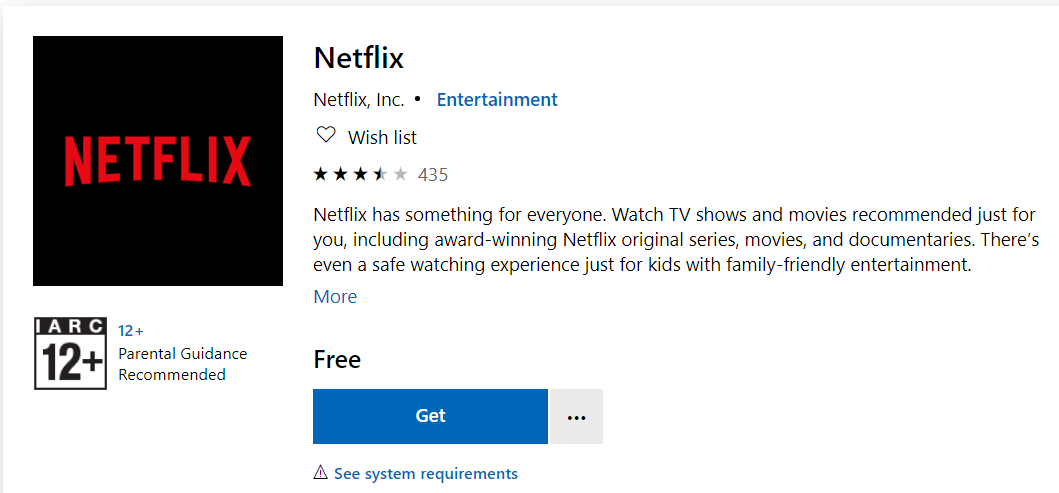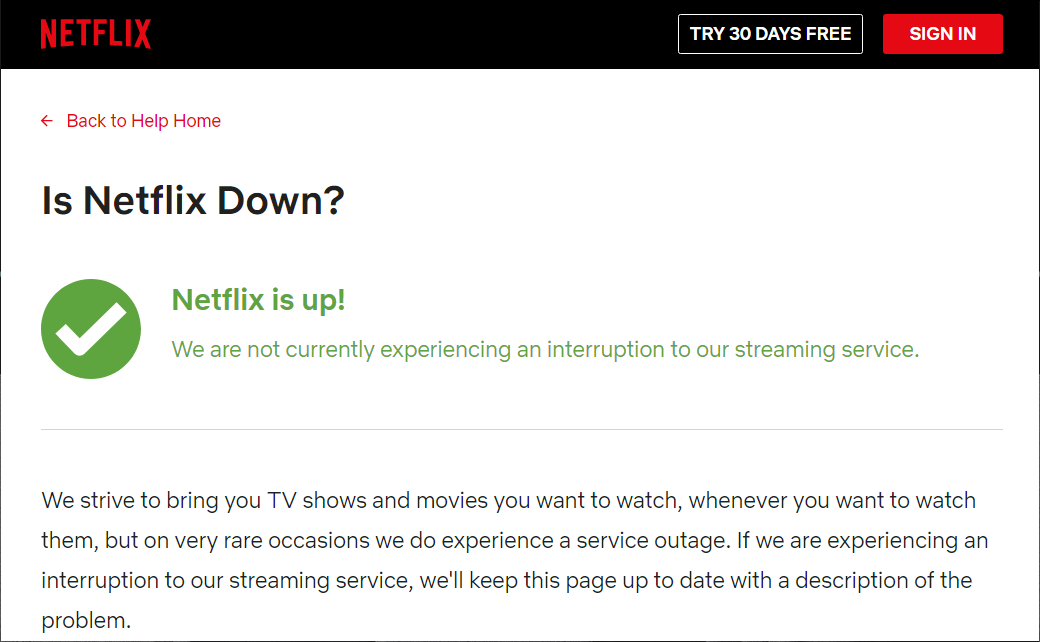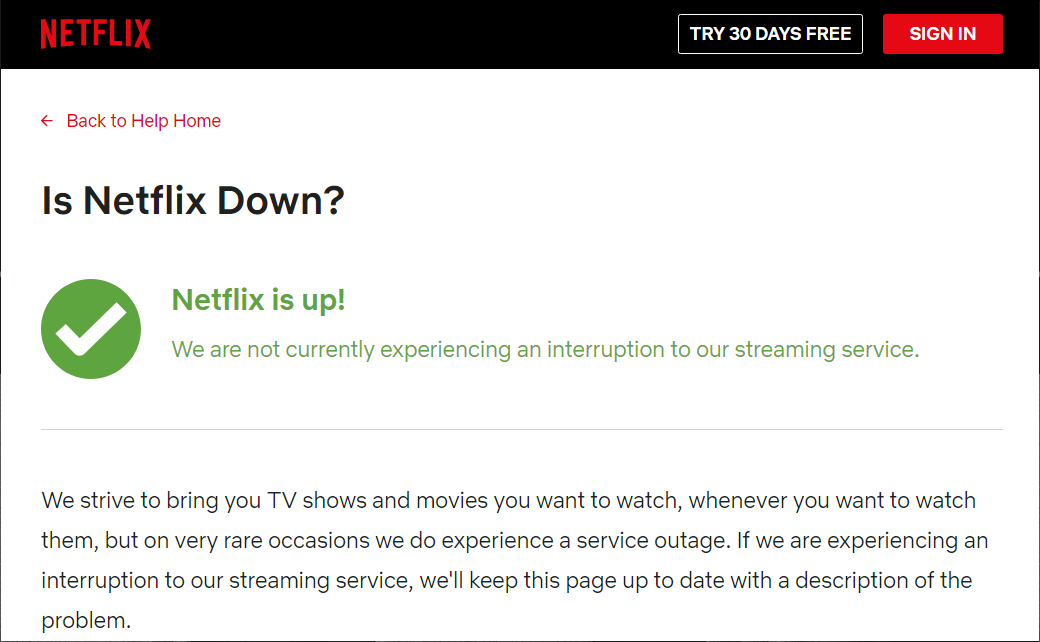Wenn Sie versuchen, das Problem zu lösen, dass die Netflix-Anwendung unter Windows 10 nicht funktioniert, machen Sie sich keine Sorgen, da Hunderte von Menschen in einer ähnlichen Situation waren, in der ihre Netflix-Anwendung nicht funktioniert und sie keine andere Wahl haben, als sich für andere Methoden zu entscheiden . Ansehen von Netflix-Videos oder -Filmen auf Ihrem Computer. Aber keine Sorge, heute werden wir in diesem Handbuch verschiedene Möglichkeiten diskutieren, wie Sie dieses Problem leicht beheben können. Bevor wir jedoch weiter gehen, wollen wir etwas mehr über Netflix und das zugrunde liegende Problem verstehen.
Netflix: Netflix ist ein amerikanischer Mediendienstleister, der 1997 von Reed Hastings und Marc Randolph gegründet wurde. Das Hauptgeschäftsmodell des Unternehmens ist der Abonnement-Streaming-Service, mit dem Kunden eine große Anzahl von Filmen, TV-Serien und Dokumentationen streamen können, einschließlich der selbst produzierten. Alle Netflix-Inhalte werden nicht kommerziell beworben und alles, was Sie zur Nutzung von Netflix benötigen, ist eine gute Internetverbindung, solange Sie ein zahlendes Mitglied sind.
Netflix ist einer der besten und beliebtesten Video-Streaming-Dienste, aber nichts ist perfekt, weshalb beim Streaming von Netflix auf Ihrem Computer verschiedene Probleme auftreten. Es gibt verschiedene Gründe dafür, dass die Windows 10 Netflix-App nicht funktioniert, abstürzt, nicht geöffnet wird oder kein Video abgespielt werden kann usw. Gleichzeitig haben sich Kunden beim Starten von Netflix über einen schwarzen Bildschirm auf ihrem Fernseher beschwert und können daher nichts streamen.
Wenn Sie zu den Benutzern gehören, die mit einem der oben genannten Probleme konfrontiert sind, machen Sie sich keine Sorgen, da wir die Netflix-App beheben, die auf Windows 10-Computern nicht ordnungsgemäß funktioniert.
Warum funktioniert die Netflix-App unter Windows 10 nicht?
Es gibt mehrere Gründe, warum Netflix nicht funktioniert, aber einige davon sind unten aufgeführt:
- Windows 10 nicht aktualisiert
- Datum und Uhrzeit Problem
- Die Netflix-App ist möglicherweise beschädigt oder veraltet
- Grafiktreiber sind veraltet
- DNS-Probleme
- Netflix könnte ausgefallen sein
Bevor Sie jedoch eine erweiterte Fehlerbehebungsmethode ausprobieren, sollten Sie immer Folgendes sicherstellen:
- Starte deinen Computer neu
- Versuchen Sie immer, die Netflix-App neu zu starten, wenn Sie ein Problem haben
- Überprüfen Sie Ihre Internetverbindung, da zum Streamen von Netflix eine gute Internetverbindung erforderlich ist
- Die Datums- und Uhrzeiteinstellungen auf Ihrem Computer müssen korrekt sein. Wenn sie nicht korrekt sind, befolgen Sie diese Anleitung.
Wenn Ihre Netflix-App nach wie vor immer noch nicht ordnungsgemäß funktioniert, versuchen Sie es mit den folgenden Methoden.
So beheben Sie, dass die Netflix-App unter Windows 10 nicht funktioniert
Im Folgenden finden Sie verschiedene Methoden, mit denen Sie das Problem lösen können, dass Ihre Netflix-App unter Windows 10 nicht funktioniert:
Methode 1: Nach Updates suchen
Die Netflix-App funktioniert möglicherweise nicht und es treten Probleme auf, weil Windows einige wichtige Updates verpasst oder die Netflix-App veraltet ist. Durch Aktualisieren von Windows und der Netflix-App kann Ihr Problem gelöst werden.
Führen Sie die folgenden Schritte aus, um Window zu aktualisieren:
1.Drücken Sie die Windows-Taste + I, um die Einstellungen zu öffnen, und klicken Sie dann auf Update und Sicherheit.
2. Klicken Sie im Menü auf der linken Seite auf Windows Update.
3.Klicken Sie jetzt auf «Suche nach Updates”Um nach verfügbaren Updates zu suchen.
4.Wenn Aktualisierungen ausstehen, klicken Sie auf Laden Sie Updates herunter und installieren Sie sie.
Sobald die Updates heruntergeladen sind, installieren Sie sie und Ihr Windows wird aktualisiert.
Führen Sie die folgenden Schritte aus, um die Netflix-Anwendung zu aktualisieren:
1.Öffnen Sie die Microsoft Store Suchen mit der Suchleiste.
2.Klicken Sie im oberen Suchergebnis auf Enter. Der Microsoft Store wird geöffnet.
3.Klicken Sie drei Punkte Symbol in der oberen rechten Ecke verfügbar.
4.Klicken Sie jetzt auf Downloads und Updates.
5. Klicken Sie dann auf Updates bekommen Taste.
6.Wenn Updates verfügbar sind, werden diese automatisch heruntergeladen und installiert.
Überprüfen Sie nach dem Aktualisieren Ihrer Windows- und Netflix-App, ob Ihre Die Netflix-App funktioniert jetzt ordnungsgemäß oder nicht.
Methode 2: Setzen Sie die Netflix-App in Windows 10 zurück
Wenn Sie die Netflix-Anwendung in ihren Standardeinstellungen belassen, kann die Netflix-Anwendung ordnungsgemäß funktionieren. Führen Sie die folgenden Schritte aus, um die Netflix Windows-App zurückzusetzen:
1.Drücken Sie zum Öffnen die Windows-Taste + I. die Einstellungen dann klicken Sie auf Anwendungen.
2. Wählen Sie im Menü links die Option Apps und Funktionen anschließend Finden Sie die Netflix-App im Suchfeld.
(*10*)
3.Klicken Sie auf die Netflix-App und dann auf Erweiterte Optionen Verknüpfung.
4. Scrollen Sie in den erweiterten Optionen nach unten und suchen Sie die Option Zurücksetzen.
5.Klicken Sie jetzt auf Reset-Knopf in der Option Zurücksetzen.
6.Nach dem Zurücksetzen der Netflix-App Ihr Problem kann gelöst werden.
Methode 3: Grafiktreiber aktualisieren
Wenn Sie eine Straßensperre haben, bei der die Netflix-App nicht funktioniert, ist die wahrscheinlichste Ursache für diesen Fehler der beschädigte oder veraltete Grafikkartentreiber. Wenn Sie Windows aktualisieren oder eine Drittanbieteranwendung installieren, können die Grafiktreiber Ihres Systems beschädigt werden. Wenn Sie eines dieser Probleme haben, können Sie Ihre Grafikkartentreiber problemlos aktualisieren und das Netflix-App-Problem beheben.
Nachdem Sie den Grafiktreiber aktualisiert haben, starten Sie Ihren Computer neu und prüfen Sie, ob Sie dies können Behebung der Netflix-App, die unter Windows 10 nicht funktioniert.
Installieren Sie den Grafikkartentreiber neu
1.Drücken Sie die Windows-Taste + R und geben Sie ein devmgmt.msc und drücken Sie die Eingabetaste, um den Geräte-Manager zu öffnen.
2. Erweitern Sie Anzeigeadapter, klicken Sie mit der rechten Maustaste auf Ihre NVIDIA-Grafikkarte und wählen Sie Deinstallieren
2.Wenn Sie zur Bestätigung aufgefordert werden, wählen Sie Ja.
3.Drücken Sie die Windows-Taste + X und wählen Sie Schalttafel.
4. Klicken Sie in der Systemsteuerung auf Ein Programm deinstallieren.
5.Nächste, Deinstallieren Sie alles, was mit Nvidia zu tun hat.
6. Starten Sie Ihr System neu, um die Änderungen zu speichern und Laden Sie die Konfiguration erneut herunter von dem Hersteller-Webportal.
5. Sobald Sie sicher sind, dass Sie alles entfernt haben, Versuchen Sie erneut, die Treiber zu installieren.
Methode 4: Löschen Sie die Datei mspr.hds
Die Datei mspr.hds wird von Microsoft PlayReady verwendet, einem DRM-Programm (Digital Rights Management), das von den meisten Online-Streaming-Diensten, einschließlich Netflix, verwendet wird. Der Dateiname mspr.hds enthält die Microsoft PlayReady HDS-Datei. Diese Datei wird in folgenden Verzeichnissen gespeichert:
Für Windows: C: ProgramData Microsoft PlayReady
Für MacOS X: / Bibliothek / Anwendungsunterstützung / Microsoft / PlayReady /
Durch Löschen der Datei mspr.hds wird Windows gezwungen, eine neue Datei ohne Fehler zu erstellen. Führen Sie die folgenden Schritte aus, um die Datei mspr.hds zu löschen:
1.Drücken Sie Windows-Taste + E. um den Windows-Datei-Explorer zu öffnen.
2. Doppelklicken Sie jetzt auf die C: führen (Windows Drive) zum Öffnen.
3.Von dem Suchfeld, das in der oberen rechten Ecke verfügbar ist, Suchen Sie die Datei mspr.hds.
Hinweis: Oder Sie können direkt zu C: ProgramData Microsoft PlayReady navigieren
4.Typ mspr.hds im Suchfeld und drücken Sie die Eingabetaste. Bitte warten Sie, bis die Suche vollständig abgeschlossen ist.
5.Wenn die Suche abgeschlossen ist, wählen Sie alle Dateien in aus mspr.hds.
6.Drücken Sie die Taste Schaltfläche zum Löschen auf Ihrer Tastatur oder Klicken Sie mit der rechten Maustaste auf eine beliebige Datei und wählen Sie die Aufschieben Kontextmenüoption.
7. Nachdem alle Dateien im Zusammenhang mit mspr.hds entfernt wurden, starten Sie Ihren Computer neu.
Versuchen Sie nach dem Neustart des Computers erneut, die Netflix-Anwendung auszuführen, und sie wird wahrscheinlich ohne Probleme ausgeführt.
Methode 5: DNS leeren und TCP / IP zurücksetzen
Manchmal stellt die Netflix-Anwendung keine Verbindung zum Internet her, weil versucht wird, die Server-IP-Adresse für die eingegebene URL zu korrigieren, die möglicherweise nicht mehr gültig ist. Aus diesem Grund kann sie die jeweils gültige Server-IP-Adresse nicht finden. Auf diese Weise können Sie Ihr Problem beheben, indem Sie DNS bereinigen und TCP / IP zurücksetzen. Führen Sie die folgenden Schritte aus, um den DNS zu leeren:
1.Klicken Sie mit der rechten Maustaste auf die Windows-Schaltfläche und wählen Sie «Eingabeaufforderung (Administrator)". Oder Sie können dieses Handbuch verwenden, um die Eingabeaufforderung mit erhöhten Rechten zu öffnen.
2. Geben Sie die folgenden Befehle nacheinander ein und drücken Sie die Eingabetaste, nachdem Sie jeden Befehl eingegeben haben:
ipconfig / release ipconfig / erneuern netsh winsock reset netsh int ip reset ipconfig / flushdns ipconfig / registerdns netsh int tcp set heuristics deaktiviert netsh int tcp set global autotuninglevel = deaktiviert netsh int tcp set global rss = enabled netsh int tcp show global
3. Starten Sie Ihren Computer neu, um die Änderungen zu speichern, und Sie können loslegen.
Nach Abschluss der obigen Schritte wird die TCP / IP-Adresse zurückgesetzt. Versuchen Sie nun, die Netflix-App auszuführen, und das Problem ist wahrscheinlich behoben.
Methode 6: Ändern Sie die DNS-Serveradresse
1.Drücken Sie die Windows-Taste + I, um die Einstellungen zu öffnen, und klicken Sie dann auf Netzwerk und Internet.
(*9*)
2. Stellen Sie sicher, dass Sie auf Status klicken, scrollen Sie zum Ende der Seite und klicken Sie auf Link zum Netzwerk- und Freigabecenter.
3.Klicken Sie auf Ihre Netzwerkverbindung (Wi-Fi) und klicken Sie auf Eigenschaften Taste.
4.Wählen Sie Internetprotokoll Version 4 (TCP / IPv4) und klicken Sie erneut auf die Eigenschaften Taste.
5. Aktivieren Sie das Kontrollkästchen «Bitte verwenden Sie die folgenden DNS-Serveradressen » und geben Sie in die entsprechenden Felder Folgendes ein:
Bevorzugter DNS-Server: 8.8.8.8 Alternativer DNS-Server: 8.8.4.4
6.Speichern Sie die Einstellungen und starten Sie neu.
Methode 7: Installieren Sie die neueste Version von Silverlight
Zum Streamen von Videos unter Windows 10 verwendet die Netflix-App Silverlight. Im Allgemeinen wird Microsoft Silverlight während des Windows-Updates automatisch auf die neueste Version aktualisiert. Sie können es aber auch manuell aktualisieren, indem Sie es von herunterladen Microsoft-Webportal und später installieren. Starten Sie nach Abschluss der Installation Ihren Computer neu und Überprüfen Sie, ob Ihr Problem gelöst ist oder nicht.
Methode 8: Installieren Sie die Netflix-App neu
Wenn keine der oben genannten Methoden funktioniert, dann Deinstallieren Sie Ihre Netflix-App und installieren Sie sie erneut. Diese Methode kann Ihr Problem lösen.
Führen Sie die folgenden Schritte aus, um die Netflix-App zu deinstallieren:
1.Typ Steuerung Klicken Sie dann in der Windows-Suchleiste auf das oberste Ergebnis, um die Systemsteuerung zu öffnen.
2.Klicken Sie Ein Programm deinstallieren Link in Programme.
3. Scrollen Sie nach unten und suchen Sie die Netflix-App in der Liste.
4. Jetzt Klicken Sie mit der rechten Maustaste auf die Netflix-App und wählen Sie Deinstallieren
5. Klicken Sie auf Ja, wenn Sie zur Bestätigung aufgefordert werden.
6. Starten Sie Ihren Computer neu. Die Netflix-App wird vollständig von Ihrem Gerät entfernt.
7. Um Netflix erneut zu installieren, Laden Sie es aus dem Microsoft Store herunter und installieren Sie es.
8. Sobald Sie die Netflix-App erneut installieren, kann das Problem behoben werden.
Methode 9: Überprüfen Sie den Netflix-Status
Kurz gesagt, überprüfen Sie, ob Netflix nicht verfügbar ist hier hingehen. Wenn Sie einen Fehlercode haben, können Sie auch schau es hier nach.
Empfohlen:
Hoffentlich ist es mit einer der oben genannten Methoden möglich, dass Sie dies können Behebung, dass die Netflix-App unter Windows 10 nicht funktioniert und Sie können Netflix-Videos ohne Unterbrechungen wieder genießen.