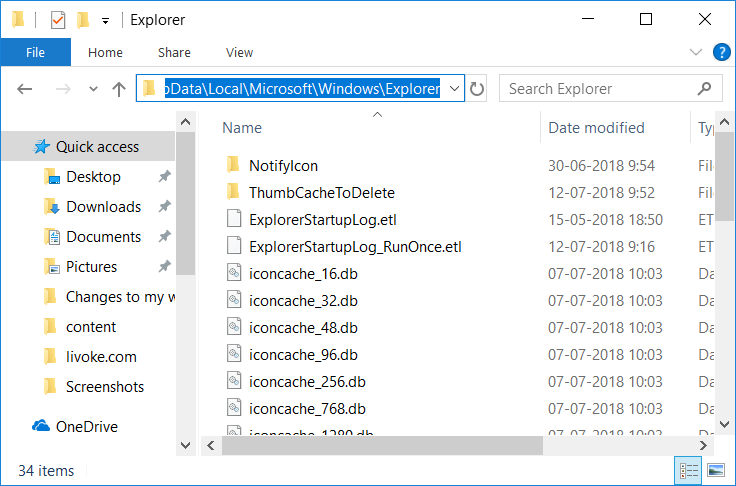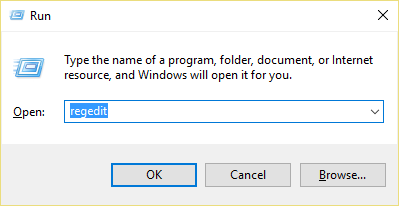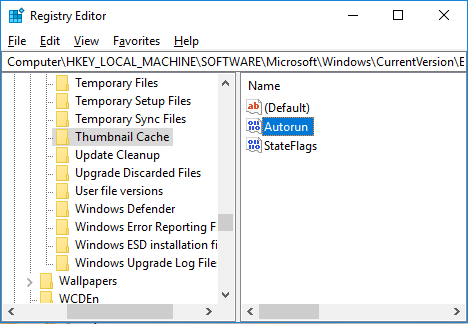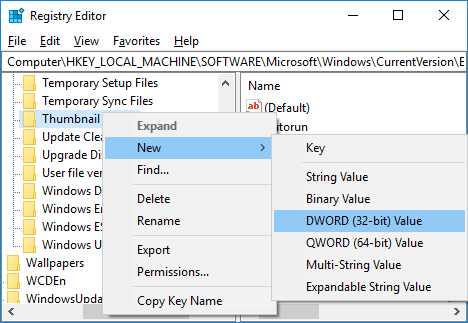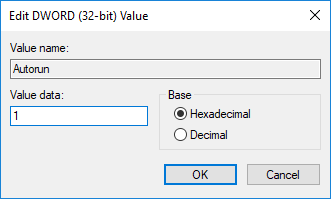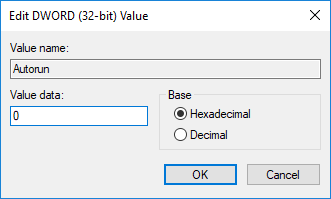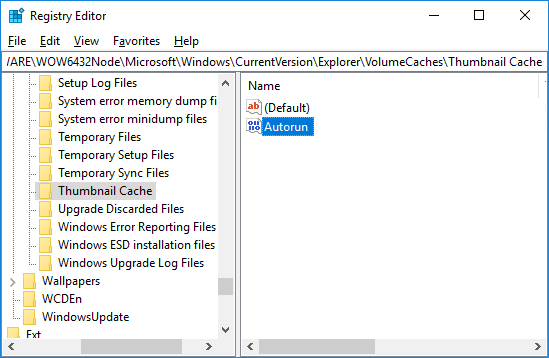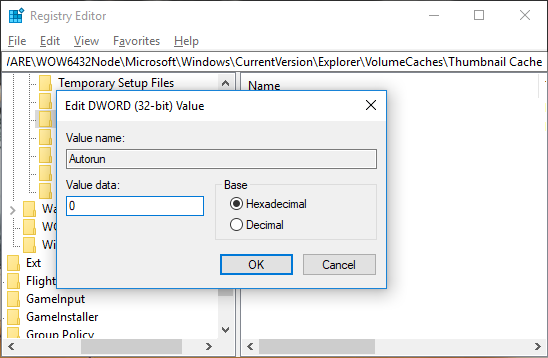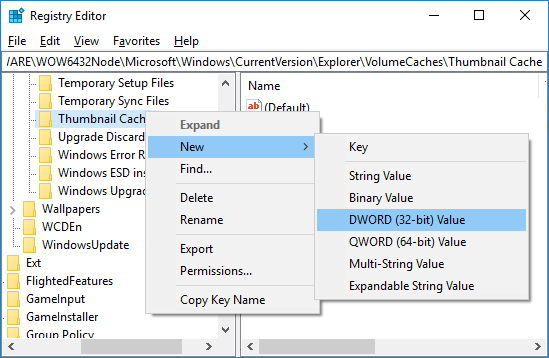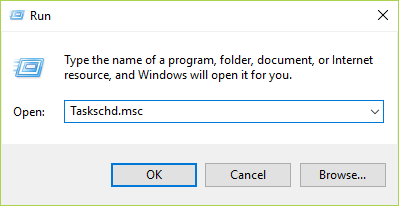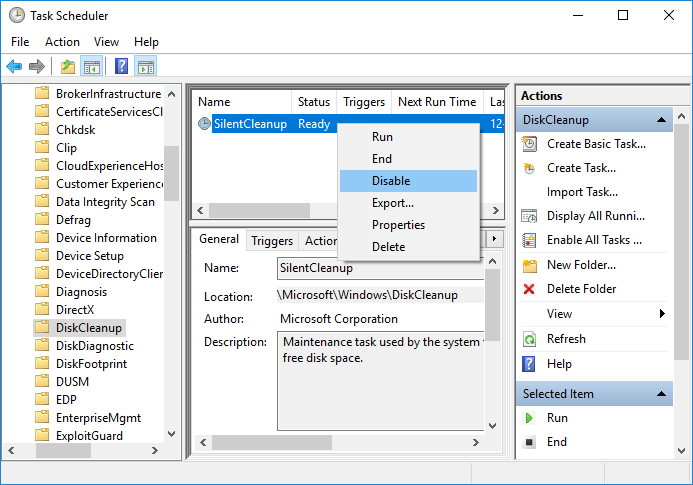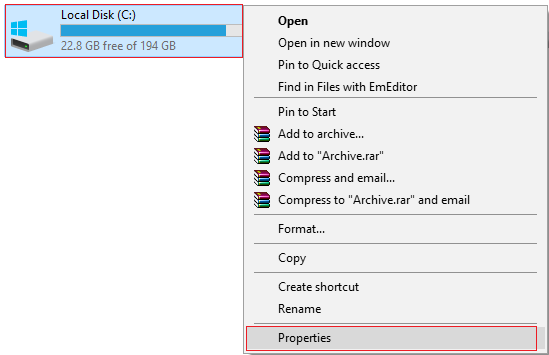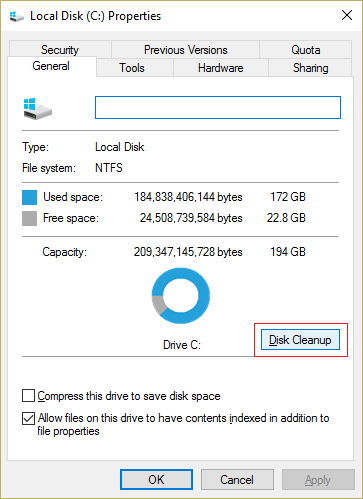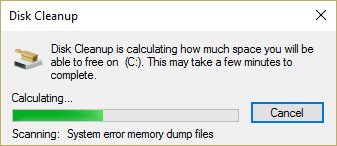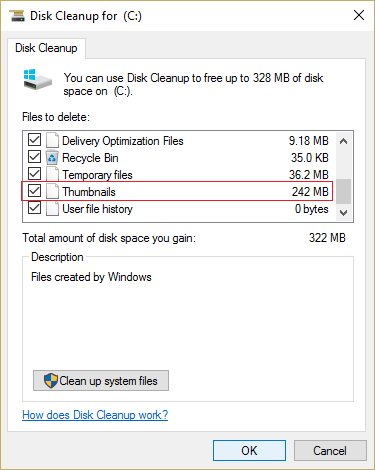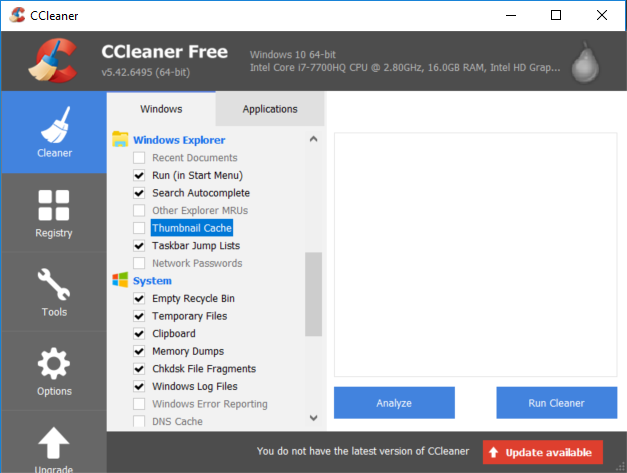Stoppen Sie den automatischen Miniaturbild-Cache von Windows 10: Wenn Sie einen Ordner öffnen, der Mediendateien wie eine JPEG-Bilddatei enthält, wird im Windows Explorer eine kleine Vorschau dieser Datei angezeigt. Dies ist in Windows möglich, indem Miniaturbilder generiert werden, die dann in der Datenbank im Benutzerprofilverzeichnis gespeichert werden. Der Hauptgrund für das Zwischenspeichern der Datei in der Datenbank besteht darin, dass das System die kleine Vorschau (Miniaturansicht) des Bildes oder der Datei nicht bei jedem Öffnen des Ordners neu generieren muss.
Der Miniaturbild-Cache (sowie der Symbol-Cache) werden im folgenden Ordner gespeichert:
C: | Users_Your_user_name_ApData_Local_Microsoft_Windows_Explorer
Hinweis: Ersetzen Sie Ihren_Benutzernamen durch den tatsächlichen Benutzernamen für das Konto.
Das Problem ist nun, dass Windows die Miniatur-Cache-Datei nach jedem Neustart oder Herunterfahren automatisch zu löschen scheint, was ein Problem für Benutzer darstellt. Beim Öffnen eines Ordners mit Hunderten von Dateien dauert das Generieren der Miniaturansichten sehr lange, da die alte Miniaturbild-Cache-Datei beim Herunterfahren des Systems möglicherweise gelöscht wurde. Das Hauptproblem scheint durch die automatische Wartung verursacht zu werden, bei der eine Aufgabe namens SilentCleanup bewirkt, dass die Miniaturansichten bei jedem Start entfernt werden.
Es ist auch möglich, dass das Problem auf andere Gründe zurückzuführen ist, z. B. auf einen beschädigten Miniaturbild-Cache-Ordner, ein Dienstprogramm zur Datenträgerbereinigung usw. Einige Apps von Drittanbietern können bei jedem Start Miniaturbild-Cache-Dateien löschen. Verschwenden Sie also keine Zeit. Sehen Sie sich an, wie Sie das automatische Löschen des Miniaturbild-Cache in Windows 10 mithilfe des folgenden Tutorials stoppen können.
Stoppen Sie, dass Windows 10 den Miniaturbild-Cache automatisch löscht
Stellen Sie sicher, dass Sie einen Wiederherstellungspunkt erstellen, falls etwas schief geht.
Methode 1: Verhindern Sie, dass Windows 10 den Miniaturbild-Cache automatisch löscht
1.Drücken Sie die Windows-Taste + R, geben Sie regedit ein und drücken Sie die Eingabetaste, um den Registrierungseditor zu öffnen.
2. Navigieren Sie zum folgenden Registrierungsschlüssel:
HKEY_LOCAL_MACHINE_SOFTWARE_Microsoft_Windows_CurrentVersion_Explorer_VolumeCaches_Thumbnail Cache
3.Wählen Sie nun Thumbnail-Cache und doppelklicken Sie im rechten Fenster auf Autorun.
Hinweis: Wenn Sie das Autorun-DWORD nicht finden können, klicken Sie mit der rechten Maustaste auf den Miniaturbild-Cache, wählen Sie Neu> DWORD-Wert (32-Bit) und benennen Sie dieses DWORD-Autorun. Selbst wenn Sie sich auf einem 64-Bit-System befinden, müssen Sie ein 32-Bit-DWORD erstellen.
4.Wenn der Autorun DWORD-Wert auf 1 gesetzt ist, bedeutet dies, dass die SilentCleanup-Funktion aktiviert ist, die den Miniaturbild-Cache bei jedem Start automatisch löscht.
5.Um dieses Problem zu beheben, doppelklicken Sie einfach auf Autorun, ändern Sie den Wert auf 0 und klicken Sie dann auf OK.
6. Navigieren Sie auf die gleiche Weise zum folgenden Registrierungsschlüssel:
HKEY_LOCAL_MACHINE_SOFTWARENWOW6432NodeNMicrosoftWindowsNCurrent VersionN-ExplorerN-Volume Cache
7.Doppeln Sie auf Autorun DWORD, ändern Sie den Wert auf 0 und klicken Sie dann auf OK.
Hinweis: Wenn Sie das Autorun-DWORD nicht finden können, erstellen Sie einfach eines wie in Schritt 3.
8.Schließen Sie den Registrierungseditor und starten Sie Ihren PC neu.
9.Sie können den Miniaturbild-Cache weiterhin manuell mit Disk Cleaner bereinigen.
Methode 2: Deaktivieren Sie die Aufgabe "Stille Bereinigung" im Taskplaner
Hinweis: Dadurch wird verhindert, dass die Festplattenreinigung im Rahmen der automatischen Wartung funktioniert. Wenn Sie Disk Cleaner im Rahmen der geplanten Wartung ausführen möchten, aber nicht möchten, dass der Miniaturbild-Cache gelöscht wird, ist Methode 1 vorzuziehen.
1.Drücken Sie die Windows-Taste + R, geben Sie taskschd.msc ein und drücken Sie die Eingabetaste.
2. Navigieren Sie zu folgendem Ort:
Taskplaner> Taskplanerbibliothek> Microsoft> Windows> DiskCleanup
3. Stellen Sie sicher, dass Sie DiskCleanup auswählen, und klicken Sie dann im rechten Bereich des Fensters mit der rechten Maustaste auf die SilentCleanup-Aufgabe und wählen Sie Deaktivieren.
4.Schließen Sie alles und starten Sie Ihren PC neu, um die Änderungen zu speichern.
Methode 3: Versuchen Sie, den Miniatur-Cache-Ordner zurückzusetzen
Führen Sie die Datenträgerbereinigung auf der Festplatte aus, auf der die Symbole kein spezielles Image haben.
Hinweis: Dies würde alle Ihre Anpassungen im Ordner zurücksetzen. Wenn Sie dies nicht möchten, versuchen Sie diese Methode schließlich, da dies das Problem definitiv beheben wird.
1. Gehen Sie zu diesem PC oder Mein PC und klicken Sie mit der rechten Maustaste auf das Laufwerk C:, um Eigenschaften auszuwählen.
3. Klicken Sie nun im Eigenschaftenfenster auf Datenträgerbereinigung mit geringer Kapazität.
4. Es wird einige Zeit dauern, um zu berechnen, wie viel Speicherplatz die Datenträgerbereinigung freigeben kann.
5. Warten Sie, bis die Datenträgerbereinigung das Laufwerk analysiert und Ihnen eine Liste aller Dateien zur Verfügung stellt, die gelöscht werden können.
6. Aktivieren Sie die Miniaturansichten im Listenfeld und klicken Sie unten unter Beschreibung auf Systemdateien bereinigen.
7.Warten Sie, bis die Datenträgerbereinigung abgeschlossen ist, und prüfen Sie, ob Sie den Miniaturbild-Cache-Ordner zurücksetzen können.
Methode 4: Verhindern Sie, dass Software von Drittanbietern den Miniaturbild-Cache löscht
Wenn Sie CCleaner häufig verwenden, können Sie den Miniaturbild-Cache bei jeder Ausführung löschen. Um dies zu vermeiden, deaktivieren Sie die Option "Miniaturbild-Cache", wenn Sie den Cleaner ausführen.
Sie haben gelernt, wie Sie Windows 10 vom automatischen Entfernen von Miniaturansichten abhalten können. Wenn Sie jedoch noch Fragen zu diesem Lernprogramm haben, können Sie diese im Kommentarbereich stellen.