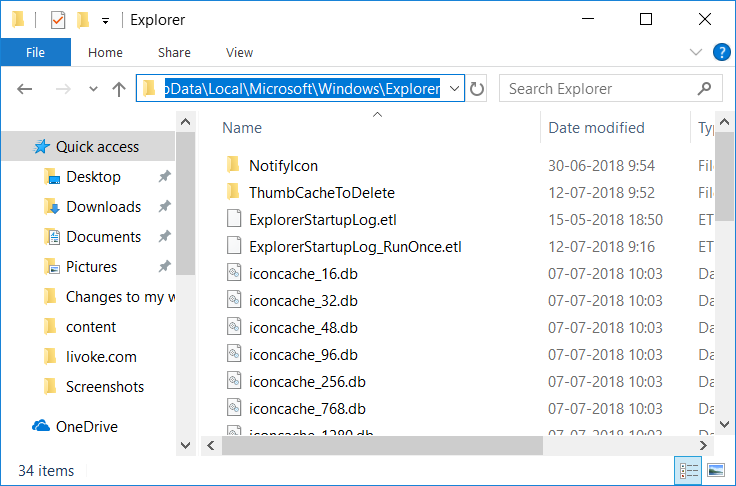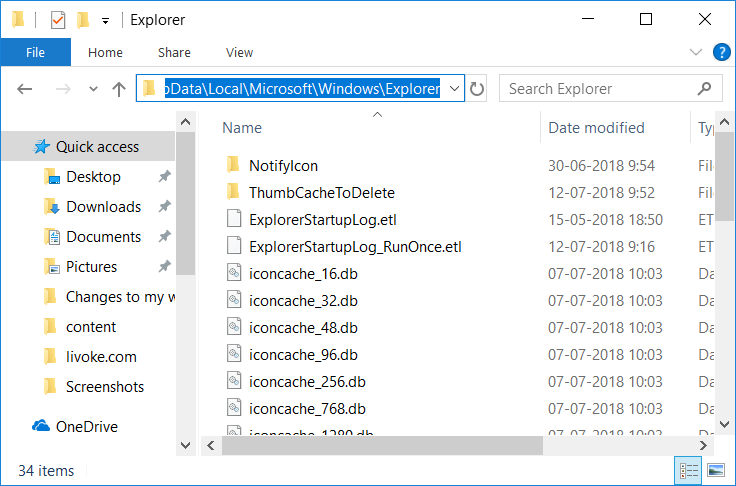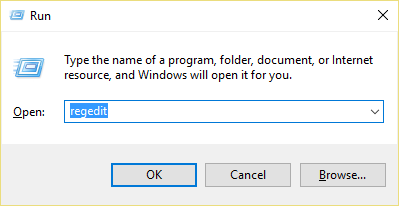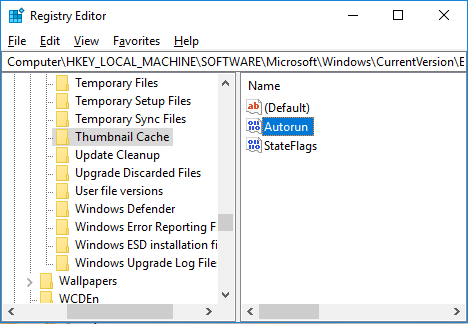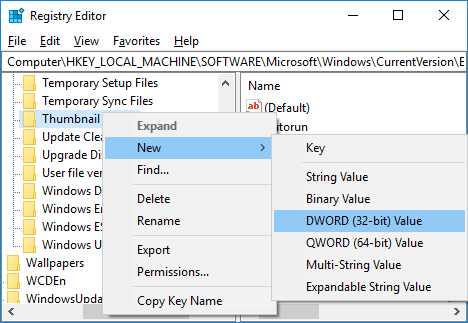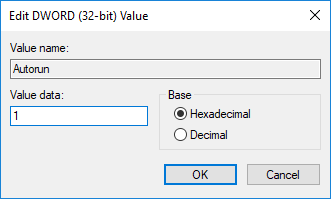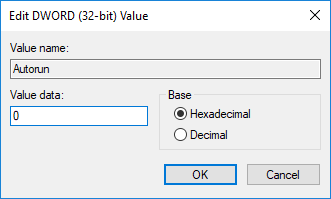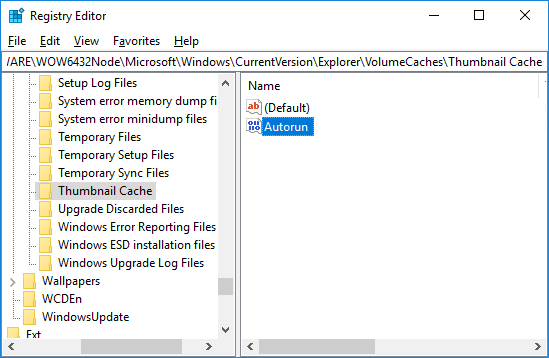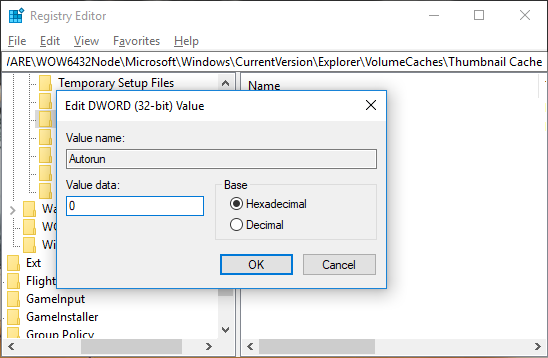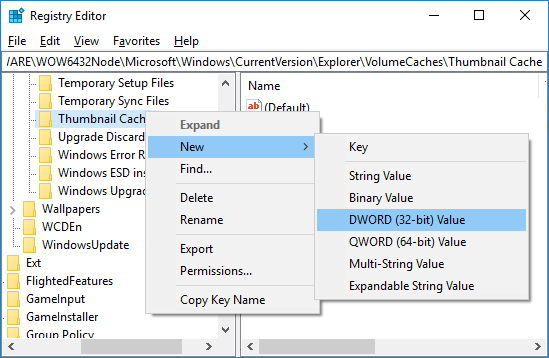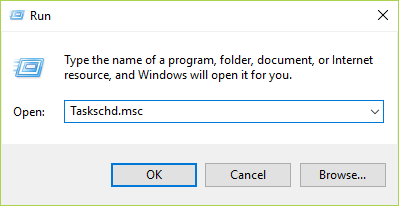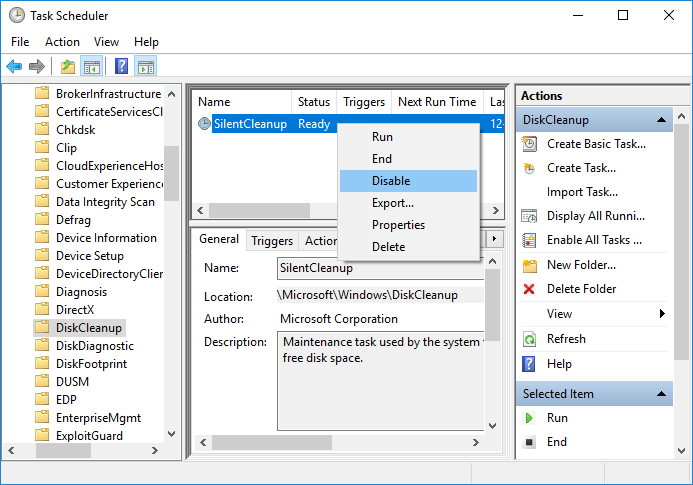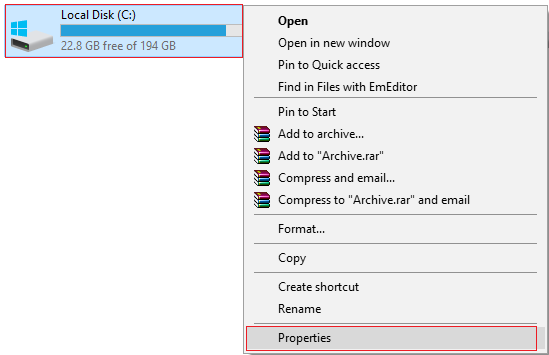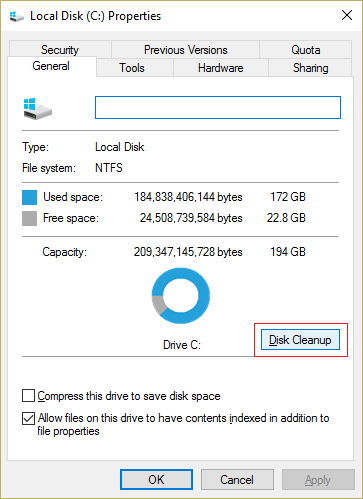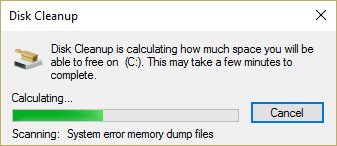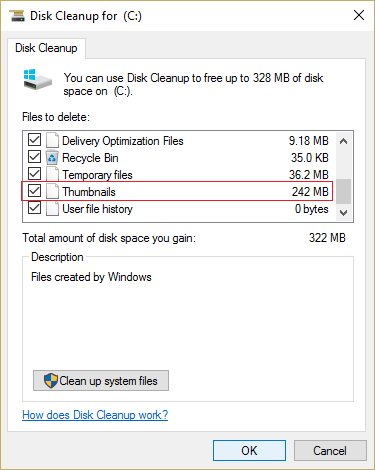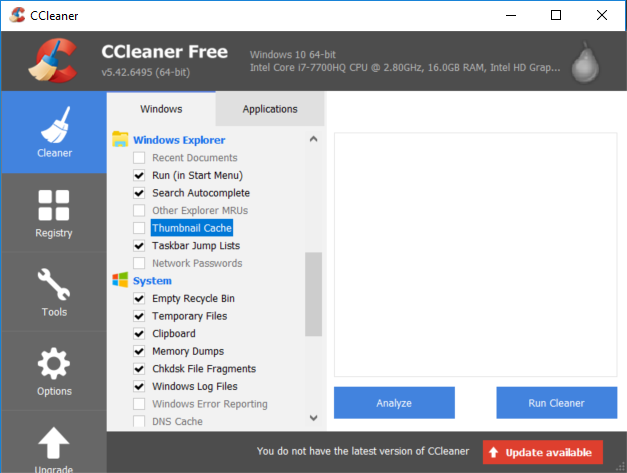Detener Windows 10 de Borrado Automático de la Caché de Miniaturas:Al abrir una carpeta que contiene archivos multimedia como un archivo de imagen jpeg, se puede ver una pequeña vista previa de ese archivo en el Explorador de Windows. Esto es posible en Windows generando las imágenes en miniatura que luego se almacenan en la base de datos en el directorio de perfiles de usuario. La razón principal para almacenar el archivo en caché en la base de datos es que el sistema no necesita regenerar la pequeña vista previa (miniatura) de la imagen o el archivo cada vez que se abre la carpeta.
La caché de miniaturas (así como la caché de iconos) se almacenan en la siguiente carpeta:
C:|Usuarios_Tu_nombre_de_usuario_ApData_Local_Microsoft_Windows_Explorer
Nota: Sustituya su_nombre de usuario por el nombre de usuario real de la cuenta.
Ahora el problema es que Windows parece borrar automáticamente el archivo de caché de miniaturas después de cada reinicio o cierre, lo que crea un problema para los usuarios. Cuando se abre una carpeta que contiene cientos de archivos, se tarda mucho tiempo en generar las miniaturas, ya que el archivo de caché de miniaturas anterior puede haberse eliminado al apagar el sistema. El problema principal parece ser causado por el Mantenimiento Automático, en el que una tarea llamada SilentCleanup hace que las miniaturas se eliminen en cada arranque.
También es posible que el problema se deba a otras razones, como la carpeta de caché de miniaturas corruptas, la utilidad de limpieza de discos, etc. Además, algunas aplicaciones de terceros pueden eliminar los archivos de caché de miniaturas en cada arranque, así que sin perder tiempo veamos cómo detener la eliminación automática de la caché de miniaturas en Windows 10 con la ayuda del tutorial que aparece a continuación.
Detener Windows 10 de Borrado automático de la caché de miniaturas
Asegúrate de crear un punto de restauración por si algo sale mal.
Método 1: Evitar que Windows 10 borre automáticamente la caché de miniaturas
1.Presiona la tecla Windows + R, luego escribe regedit y presiona Enter para abrir el Editor del Registro.
2.Navegue hasta la siguiente clave de registro:
HKEY_LOCAL_MACHINE_SOFTWARE_Microsoft_Windows_CurrentVersion_Explorer_VolumeCaches_Thumbnail Cache
3.Ahora selecciona Cacheo de miniaturas y en la ventana derecha haz doble clic en Autorun.
Nota: Si no puedes encontrar la DWORD Autorun, entonces haz clic con el botón derecho del ratón en la caché de miniaturas, selecciona New> DWORD (32-bit) value y nombra esta DWORD como Autorun. Incluso si estás en un sistema de 64 bits, necesitas crear una DWORD de 32 bits.
4.Si el valor de Autorun DWORD se establece en 1, significa que la función SilentCleanup está activada, lo que elimina automáticamente la caché de miniaturas en cada arranque.
5.Para arreglar este problema, simplemente haga doble clic en Autorun y cambie su valor a 0 y luego haga clic en OK.
6.Del mismo modo, navegue por la siguiente clave de registro:
HKEY_LOCAL_MACHINE_SOFTWARENWOW6432NodeNMicrosoftWindowsNVersión ActualN-ExploradorN-Caché de Volúmenes
7.Haga doble clic en Autorun DWORD y cambie su valor a 0 y luego haga clic en OK.
Nota: Si no puedes encontrar la Autorun DWORD, simplemente crea una como lo hiciste en el paso 3.
8.Cierre el Editor del Registro y reinicie su PC.
9.Todavía puedes limpiar la caché de miniaturas usando el Limpiador de Discos manualmente.
Método 2: Deshabilitar la tarea de limpieza silenciosa en el programador de tareas
Nota: Esto evitará que la limpieza del disco funcione como parte del mantenimiento automático. Si desea ejecutar el Limpiador de Disco como parte del mantenimiento programado, pero no quiere que borre la caché de miniaturas, entonces es preferible el método 1.
1.Presiona la tecla Windows + R, luego escribe taskschd.msc y presiona Enter.
2.Navegue hasta la siguiente ubicación:
Programador de tareas> Biblioteca del programador de tareas> Microsoft> Windows> DiskCleanup
3.Asegúrese de seleccionar DiskCleanup y luego, en el panel derecho de la ventana, haga clic con el botón derecho del ratón en la tarea de SilentCleanup y seleccione Disable.
4.Cierre todo y reinicie su PC para guardar los cambios.
Método 3: Intentar reiniciar la carpeta de caché de las miniaturas
Ejecute la limpieza del disco en el disco donde los iconos no tienen su imagen especializada.
Nota: Esto reiniciaría toda tu personalización en la Carpeta, así que si no quieres eso, entonces prueba este método por fin ya que esto definitivamente solucionará el problema.
1.Vaya a This PC o My PC y haga clic con el botón derecho del ratón en la unidad C: para seleccionar Propiedades.
3.Ahora desde la ventana de Propiedades haga clic en Limpieza de Disco bajo capacidad.
4.Llevará algún tiempo calcular cuánto espacio podrá liberar la Limpieza de Disco.
5.Espere hasta que Disk Cleanup analice la unidad y le proporcione una lista de todos los archivos que pueden ser eliminados.
6.Marque la casilla Miniaturas de la lista y haga clic en Limpiar archivos de sistema en la parte inferior bajo Descripción.
7.Espere a que termine la limpieza del disco y vea si puede reiniciar la carpeta de caché de las miniaturas.
Método 4: Evitar que el software de terceros elimine la caché de las miniaturas
Si usas CCleaner con frecuencia, es posible que borres la caché de miniaturas cada vez que lo ejecutas. Para evitarlo asegúrate de desmarcar la opción «Caché de miniaturas» al ejecutar el Cleaner.
Eso es todo, has aprendido a detener Windows 10 desde la caché de eliminación automática de miniaturas, pero si todavía tienes alguna pregunta sobre este tutorial, no dudes en hacerla en la sección de comentarios.