So ändern Sie das Laufwerkssymbol in Windows 10: Windows 10 ist das neueste Angebot von Microsoft und enthält zahlreiche Funktionen, mit denen Sie Ihre Einstellungen anpassen können, um das Erscheinungsbild und die Leistung Ihres PCs zu verbessern. Es gibt jedoch eine gewisse Einschränkung, was Sie in Bezug auf das Erscheinungsbild von Windows ändern können und was nicht. Eine dieser Ausnahmen sind die Windows-Laufwerkssymbole. Windows 10 bietet keine Option für ein Laufwerkssymbol, aber auch diese Einschränkung kann mit einer einfachen Registrierungsoptimierung umgangen werden.
![]()
De forma predeterminada, Windows utiliza un icono para la unidad según el tipo de unidad que Sein, como unidad de red, unidad USB, etc. pero en este artículo, vamos a ver cómo cambiar el icono de la unidad de una unidad en particular o establecer un nuevo icono para todas las unidades de disco. La única excepción aquí es que si se activa el BitLocker para la unidad, el icono de BitLocker siempre se mostrará para la unidad sin importar qué. De todos modos, sin perder tiempo, veamos cómo cambiar el icono de la unidad en Windows 10 con la ayuda del tutorial que aparece a continuación.
So ändern Sie das Laufwerkssymbol in Windows 10
Stellen Sie sicher, dass Sie einen Wiederherstellungspunkt erstellen, falls etwas schief geht.
Methode 1: So ändern Sie das Laufwerkssymbol in Windows 10 mithilfe der Datei autorun.inf
Hinweis: Diese Methode funktioniert nicht für ein zugeordnetes Netzwerklaufwerk, die beiden anderen Methoden jedoch. Wenn Sie das Laufwerkssymbol für Laufwerk C: (wo Windows installiert ist) ändern müssen, müssen Sie sich als Administrator anmelden. Außerdem müssen Sie für das Laufwerk C: die folgenden Schritte auf dem Desktop ausführen und dann die Datei autorun.inf auf das Laufwerk verschieben.
1.Drücken Sie die Windows-Taste + E, um den Datei-Explorer zu öffnen, und wählen Sie dann im linken Bereich des Fensters die Option Dieser PC aus.
2.Doppeln Sie auf das Laufwerk, für das Sie das Symbol ändern möchten.
![]()
3.Klicken Sie nun mit der rechten Maustaste auf einen leeren Bereich im Laufwerk oben und wählen Sie Neu> Textdokument.
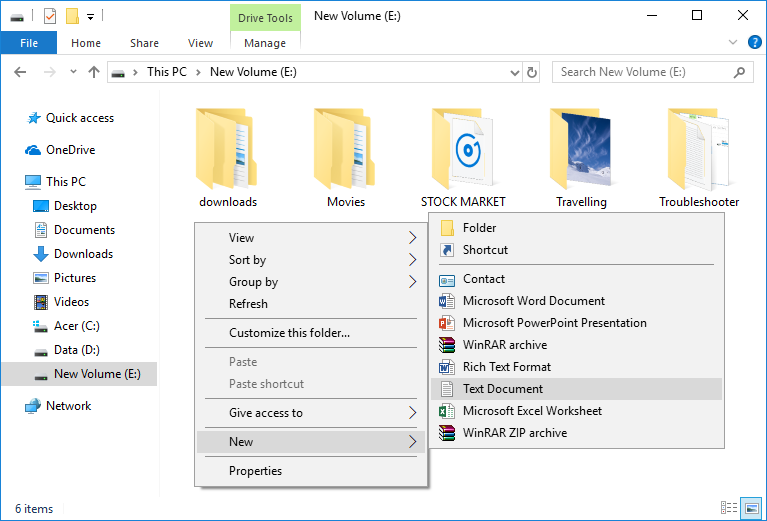
Nota: Si ya tienes el archivo autorun.inf en el Wurzelverzeichnis, puedes saltarte los pasos 3 y 4.
4. Nennen Sie dieses Textdokument autorun.inf (die Erweiterung .inf ist sehr wichtig).
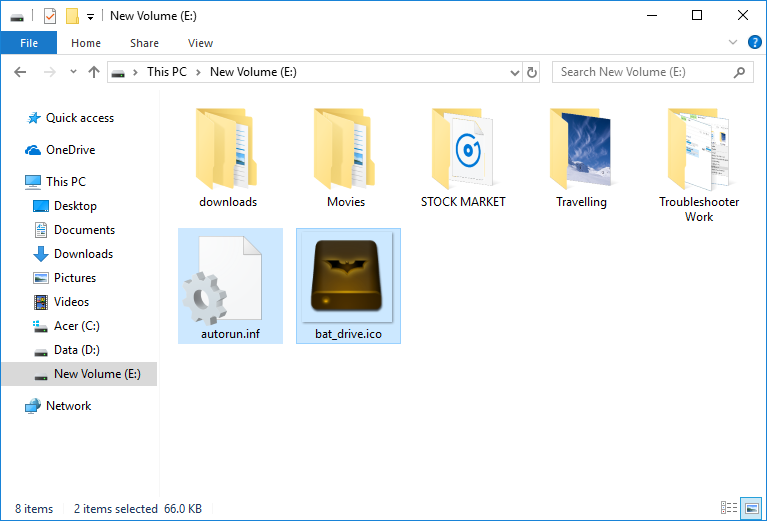
5.Kopieren Sie die .ico-Datei, die Sie als Symbol für die jeweilige Festplatte verwenden möchten, und fügen Sie sie in das Stammverzeichnis dieser Festplatte ein.
6. Doppelklicken Sie jetzt auf die Datei autorun.inf und ändern Sie den Text wie folgt:
[autorun] icon = »Dateiname.ico»
![]()
Hinweis: Ersetzen Sie filename.ico durch den tatsächlichen Namen der Datei wie disk.ico usw.
7. Wenn Sie fertig sind, drücken Sie Strg + S, um die Datei zu speichern, oder speichern Sie sie manuell über das Editor-Menü, indem Sie auf Datei> Speichern klicken.
8. Starten Sie Ihren PC neu, um die Änderungen zu speichern. Nach dem Neustart des PCs sehen Sie, dass sich das Laufwerkssymbol entsprechend Ihren Einstellungen geändert hat.
![]()
Methode 2: So ändern Sie das Laufwerkssymbol in Windows 10 für alle Benutzer im Registrierungseditor
1.Drücken Sie die Windows-Taste + R, geben Sie regedit ein und drücken Sie die Eingabetaste, um den Registrierungseditor zu öffnen.
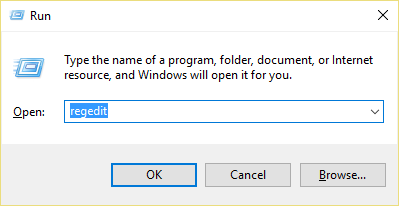
2. Navigieren Sie zum folgenden Registrierungsschlüssel:
HKEY_LOCAL_MACHINE_SOFTWAREN-MicrosoftWindowsNCurrent VersionN-ExplorerN-DriveIcons
![]()
Hinweis: Wenn Sie den DriveIcons-Schlüssel nicht haben, klicken Sie mit der rechten Maustaste in den Explorer, wählen Sie Neu> Schlüssel und benennen Sie diesen Schlüssel DriveIcons.
![]()
3.Klicken Sie mit der rechten Maustaste auf die DriveIcons-Taste, wählen Sie Neu> Taste und geben Sie den Laufwerksbuchstaben in Großbuchstaben (Beispiel - E) für das Laufwerk ein, für das Sie das Laufwerkssymbol ändern möchten, und drücken Sie die Eingabetaste.
![]()
Hinweis: Wenn Sie den obigen Unterschlüssel bereits haben (Beispiel - E), überspringen Sie Schritt 3 und fahren Sie stattdessen direkt mit Schritt 4 fort.
4.Klicken Sie erneut mit der rechten Maustaste auf den obigen Unterschlüssel (Beispiel - E) und klicken Sie dann auf Neu> Schlüssel, benennen Sie diesen Schlüssel DefaultIcon und drücken Sie die Eingabetaste (Intro).
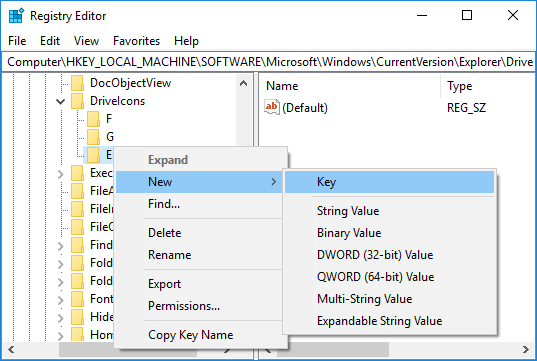
5. Stellen Sie nun sicher, dass Sie Defaulticon auswählen, und doppelklicken Sie dann im rechten Bereich des Fensters auf die Zeichenfolge (Standard).
![]()
6. Schreiben Sie unter das Wertdatenfeld den vollständigen Pfad der Symboldatei in die Anführungszeichen und klicken Sie auf OK.
![]()
Hinweis: Stellen Sie sicher, dass sich die Symboldatei am folgenden Speicherort befindet: C: | Benutzer Öffentliche Fotos Jetzt haben Sie beispielsweise eine Symboldatei mit dem Namen drive.ico am obigen Speicherort. Der Wert, den Sie schreiben möchten, lautet also: "C. : ³³³³³$0027Benutzer³³³$0027Public³³³$0027³$0027Drive.ico³$0027 "und klicken Sie auf OK.
![]()
7. Sobald Sie fertig sind, schließen Sie alles und starten Sie Ihren PC neu.
So ändern Sie das Laufwerkssymbol in Windows 10, aber wenn Sie in Zukunft die vorherigen Änderungen rückgängig machen müssen, klicken Sie einfach mit der rechten Maustaste auf den Unterschlüssel (Beispiel - E), den Sie unter der Taste DriveIcons erstellt haben, und wählen Sie dann Löschen aus.
![]()
Methode 3: Ändern Sie alle Laufwerkssymbole (Standard-Laufwerkssymbol) in Windows 10
1.Drücken Sie die Windows-Taste + R, geben Sie regedit ein und drücken Sie die Eingabetaste, um den Registrierungseditor zu öffnen.
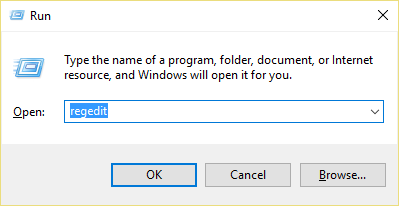
2. Navigieren Sie zum folgenden Registrierungsschlüssel:
HKEY_LOCAL_MACHINE_SOFTWAREN-Microsoft_WindowsNCurrent VersionN-ExplorerN- Deckungssymbole
Hinweis: Wenn Sie Shell-Symbole nicht archivieren können, klicken Sie mit der rechten Maustaste in den Explorer, wählen Sie Neu> Schlüssel, benennen Sie diese Shell-Symbole und drücken Sie die Eingabetaste.
![]()
3.Klicken Sie mit der rechten Maustaste auf die Shell-Symbole und wählen Sie Neu> Erweiterbarer Zeichenfolgenwert. 4.Nennen Sie diese neue Zeichenfolge 8 und drücken Sie die Eingabetaste.
![]()
![]()
4.Doppeln Sie auf die obige Zeichenfolge und ändern Sie ihren Wert wie folgt:
D: "Icons" Drive.ico
Hinweis: Ersetzen Sie den obigen Wert durch den tatsächlichen Speicherort Ihrer Symboldatei.
![]()
5.Schließen Sie den Registrierungseditor und starten Sie Ihren PC neu, um die Änderungen zu speichern.
Das ist alles, was Sie über das Laufwerksänderungssymbol in Windows 10 gelernt haben. Wenn Sie jedoch noch Fragen zu diesem Lernprogramm haben, können Sie diese im Kommentarbereich stellen.






