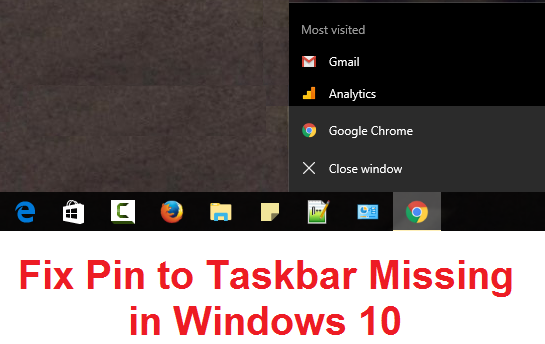Problem mit fehlendem Pin in der Taskleiste in Windows 10 behoben: Wenn Sie in Windows 10 mit der rechten Maustaste auf ein laufendes Programm- oder Anwendungssymbol klicken, können Sie das Programm über das Kontextmenü an die Taskleiste anheften. Viele Benutzer beschweren sich jedoch über ein Problem, bei dem Der Taskleisten-Pin fehlt und sie können keine Anwendung an die Taskleiste anheften oder entfernen. Nun, dies ist ein sehr ernstes Problem, da die tägliche Arbeit der Benutzer von diesen Verknüpfungen abhängt und wenn man diese Verknüpfungen nicht verwenden kann, werden sie mit Windows 10 irritiert.
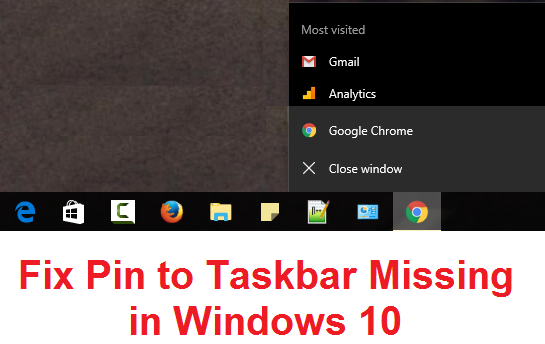
El principal problema parece ser la corrupción de las entradas del registro o que alguna aplicación de terceros pueda haber estropeado el registro, por lo que este problema parece ocurrir. La solución simple sería restaurar su PC a un tiempo de trabajo anterior y ver si el problema se resuelve o no. Parece que la configuración también puede estar estropeada a través del Editor de Políticas de Grupo, por lo que debemos verificar que no Sein así en este caso. De todos modos, sin perder tiempo, veamos cómo arreglar realmente el problema de la falta de clavijas en la barra de tareas en Windows 10 con la guía que aparece a continuación.
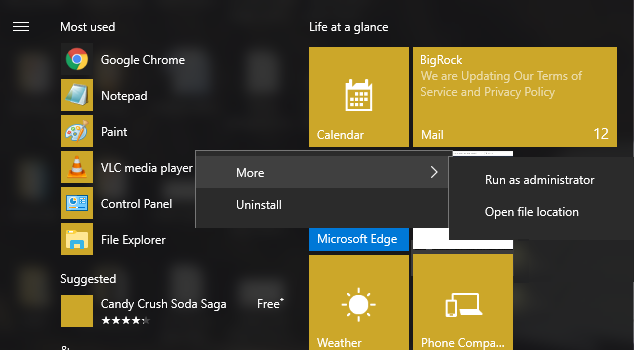
Korrigieren Sie den fehlenden Taskleisten-Pin in Windows 10
Stellen Sie sicher, dass Sie einen Wiederherstellungspunkt erstellen, falls etwas schief geht.
Methode 1: Führen Sie die Systemwiederherstellung aus
1.Drücken Sie die Windows-Taste + R, geben Sie "sysdm.cpl" ein und drücken Sie die Eingabetaste.
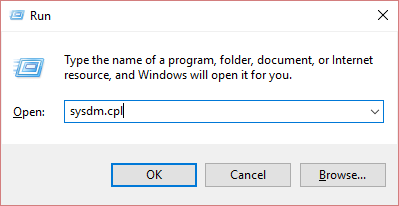
2.Wählen Sie die Registerkarte Systemschutz und wählen Sie Systemwiederherstellung.
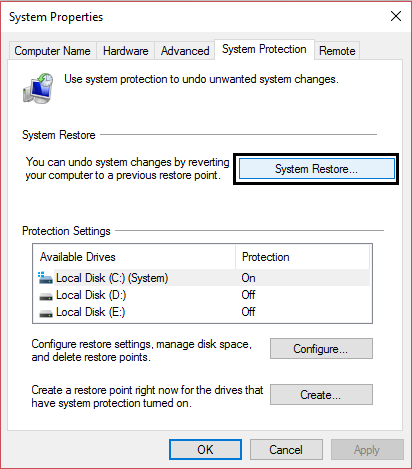
3. Klicken Sie auf Weiter und wählen Sie den gewünschten Systemwiederherstellungspunkt aus.
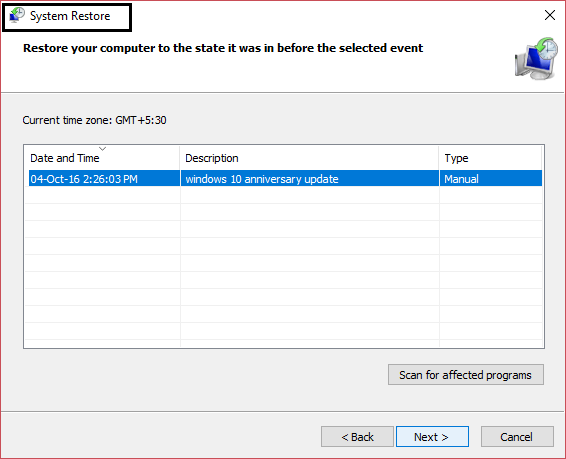
4. Befolgen Sie die Anweisungen auf dem Bildschirm, um die Systemwiederherstellung abzuschließen.
5. Nach dem Neustart können Sie möglicherweise den fehlenden Taskleisten-Pin in Windows 10 beheben.
Methode 2: Entfernen Sie das Verknüpfungspfeil-Überlagerungssymbol in Windows
1.Drücken Sie die Windows-Taste + R, geben Sie regedit ein und drücken Sie die Eingabetaste, um den Registrierungseditor zu öffnen.
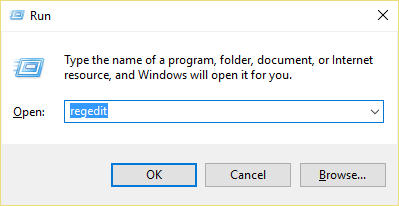
2. Navigieren Sie zum folgenden Registrierungsschlüssel:
HKEY_LOCAL_MACHINE_SOFTWAREN-Microsoft_WindowsNCurrent VersionN-ExplorerN- Deckungssymbole
3. Stellen Sie sicher, dass Sie die Shell-Symbole im linken Fensterbereich markiert haben, und klicken Sie dann im rechten Fensterbereich mit der rechten Maustaste auf einen leeren Bereich und wählen Sie Neu> Zeichenfolge.
![]()
Hinweis: Wenn Sie die Shell-Symbole nicht finden können, klicken Sie mit der rechten Maustaste in den Explorer, wählen Sie Neu> Schlüssel und benennen Sie diese Schlüssel-Shell-Symbole.
4. Benennen Sie diese neue Zeichenfolge 29 und doppelklicken Sie auf den Wert der Zeichenfolge 29, um sie zu ändern.
5. Geben Sie C: N-System32.dll, 29 ein und klicken Sie auf OK.
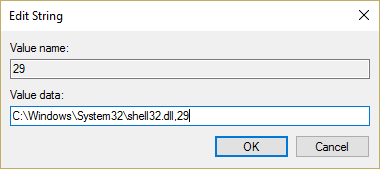
6. Starten Sie Ihren PC neu und prüfen Sie, ob die Option An Taskleiste anheften verfügbar ist oder nicht.
7.Wenn der Pin to Taskbar noch fehlt, öffnen Sie den Registrierungseditor erneut.
8. Navigieren Sie diesmal zur folgenden Taste:
HKEY_CLASSES_ROOTNfile
9. Löschen Sie den IsShortcut-Registrierungswert im rechten Bereich.
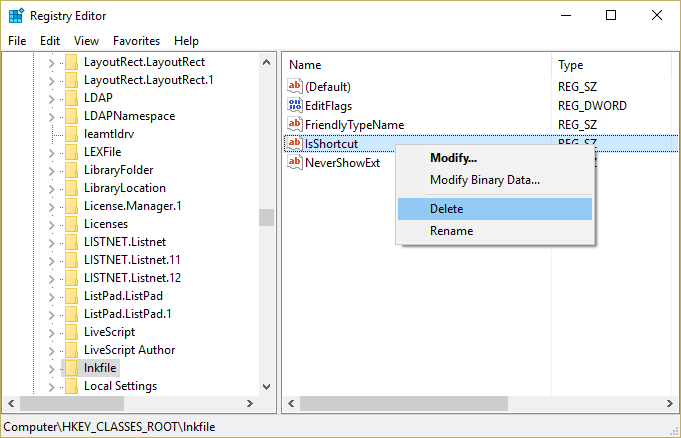
10. Starten Sie Ihren PC neu, um die Änderungen zu speichern.
Methode 3: Registrierungsfixierung
1.Drücken Sie die Windows-Taste + R, geben Sie den Editor ein und drücken Sie die Eingabetaste.
2.Kopieren Sie den folgenden Text und fügen Sie ihn in die Editor-Datei ein:
Windows Registry Editor Version 5.00 [HKEY_CURRENT_USER_SOFTWAREN-MicrosoftNWindowsNCurrent VersionN-PoliciesN-Explorer] "HideClock" = - "HideSCAVolume" = - "HideSCANetwork" = - "LockTaskbar" = - "NoAutoTraypingNotify" NoTrayContextMenu "= -" NoTrayItemsDisplay "= -" TaskbarLockAll "= -" TaskbarNoAddRemoveToolbar "= -" TaskbarNoRedock "= -" TaskbarNoResize "= -" Microsoft-TaskbarNoNotification_LOCKEN-POLICIES " POLICY "Explorer]" HideClock "= -" HideSCAVolume "= -" HideSCANetwork "= -" LockTaskbar "= -" NoAutoTrayNotify "= -" NoCloseDragDropBands "= -" NoTaskGrouping "= -" NoToolbarsOnTaskbar "=" " TaskbarLockAll "= -" TaskbarNoAddRemoveToolbar "= -" TaskbarNoRedock "= -" TaskbarNoResize "= -" TaskbarNoNotification "= - [HKEY_CURRENT_USER_SOFTWAREN-PoliciesN-MicrosoftWindowsNotificationsN-Explorer]" = - 'NoPinningStoreToTaskbar' = - 'NoSystraySystemPromotion' = - 'NoPinningToDestinations' = - 'TaskbarNoPinnedList' = - [HKEY_LOCAL_MACHINE_SOFTWAREN-PolíticasN-MicrosoftWindowsN-Explorer] " - "NoPinningToDestinations" = - "TaskbarNoPinnedList" = -
3. Klicken Sie nun im Editor-Menü auf Datei> Speichern unter.
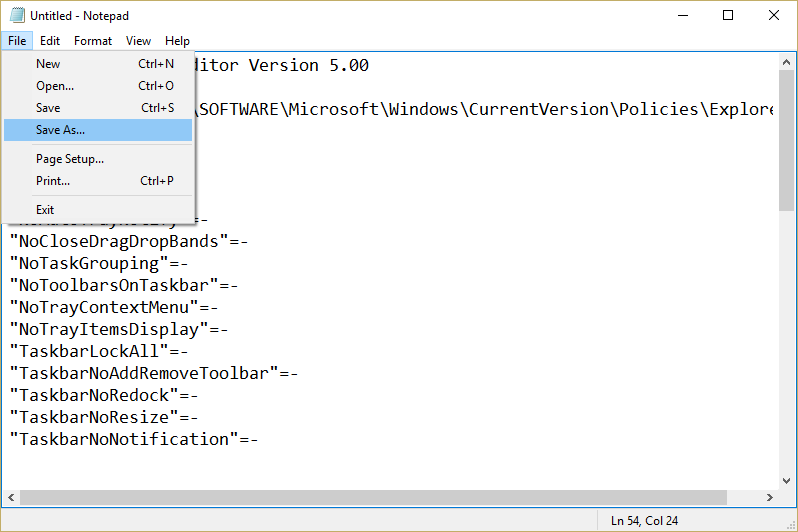
4.Wählen Sie "Alle Dateien" aus dem Dropdown-Menü "Speichern unter".
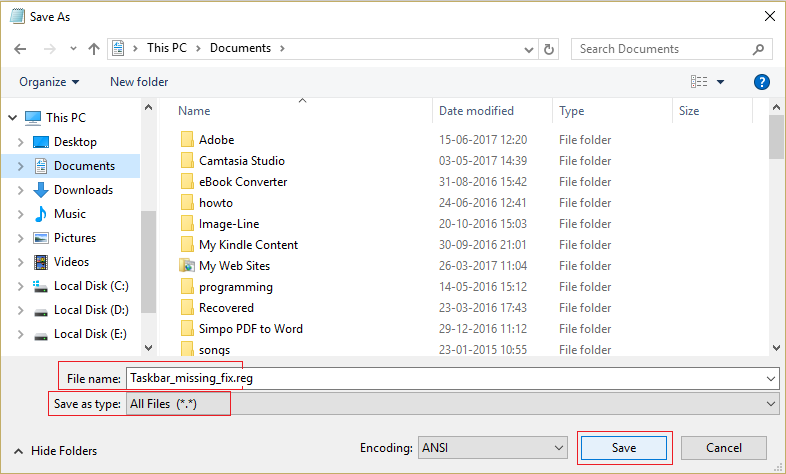
5.Nennen Sie die Datei Taskbar_missing_fix.reg (die Erweiterung .reg ist sehr wichtig) und speichern Sie die Datei am gewünschten Speicherort.
6. Doppelklicken Sie auf diese Datei und klicken Sie auf Ja, um fortzufahren.
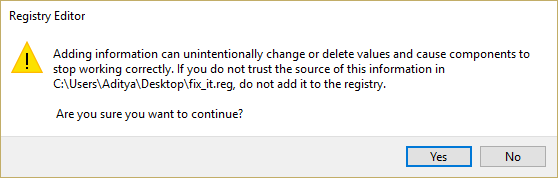
7. Starten Sie Ihren PC neu, um die Änderungen zu speichern.
Dies sollte die Option "Pin an Taskleiste anheften" korrigieren. Wenn nicht, fahren Sie mit der nächsten Methode fort.
Methode 4: Ändern Sie die Einstellungen des Gruppenrichtlinien-Editors
Hinweis: Diese Methode funktioniert nicht für Benutzer der Windows Home Edition.
1.Drücken Sie die Windows-Taste + R, geben Sie gpedit.msc ein und drücken Sie die Eingabetaste, um den Gruppenrichtlinien-Editor zu öffnen.
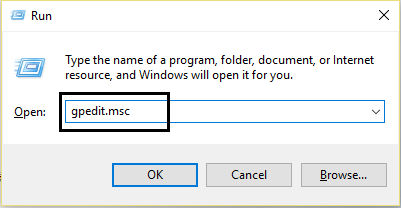
2. Navigieren Sie zu der folgenden Einstellung, indem Sie auf jede Einstellung doppelklicken:
Benutzerkonfiguration> Administrative Vorlagen> Startmenü und Taskleiste
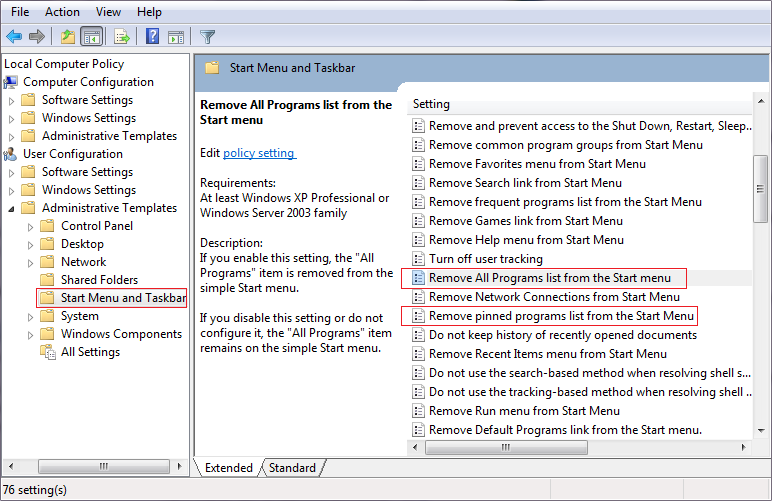
3. Suchen Sie die Liste der angehefteten Programme im Startmenü und entfernen Sie angeheftete Programme in der Taskleiste in der Liste der Einstellungen.
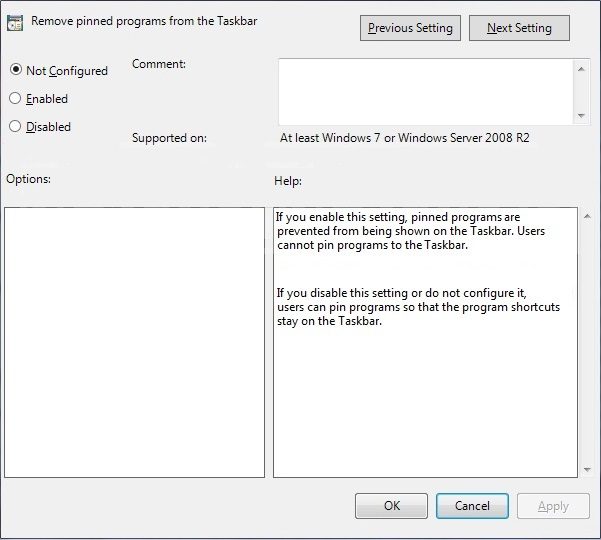
4. Doppelklicken Sie auf die einzelnen Einstellungen und stellen Sie sicher, dass beide Einstellungen auf Nicht konfiguriert eingestellt sind.
5.Wenn Sie die obige Einstellung in Nicht konfiguriert geändert haben, klicken Sie auf Übernehmen und dann auf OK.
Suchen Sie erneut die Option Benutzer daran hindern, ihre Startbildschirm- und Startlayouteinstellungen anzupassen.
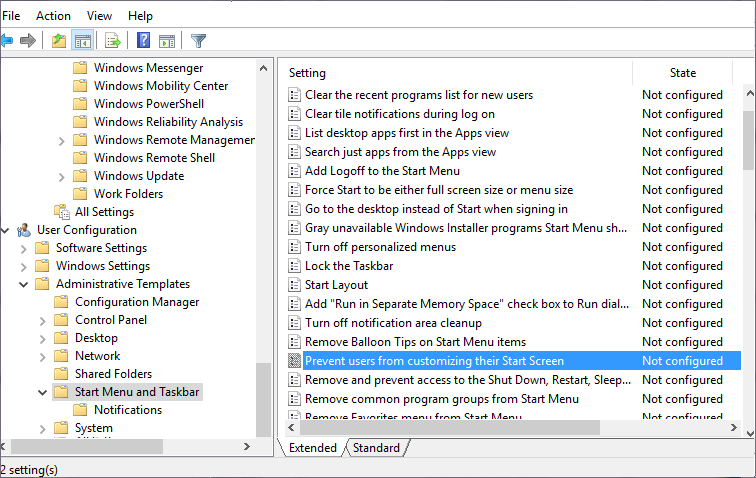
7. Doppelklicken Sie auf jeden von ihnen und stellen Sie sicher, dass sie auf Deaktiviert eingestellt sind.
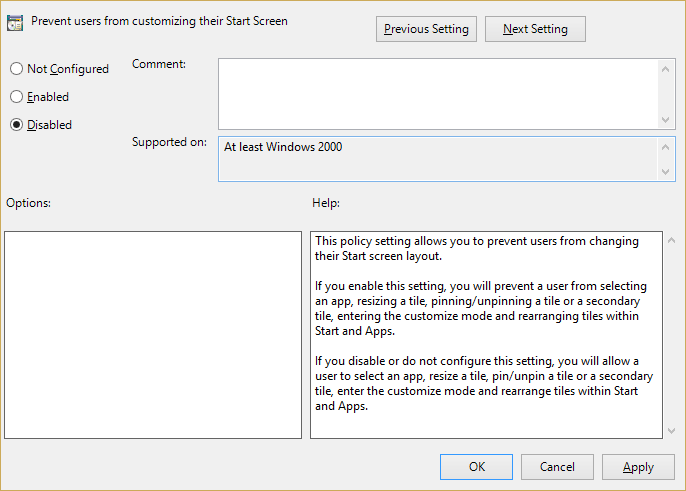
8. Klicken Sie auf Übernehmen und dann auf OK.
9. Starten Sie Ihren PC neu, um die Änderungen zu speichern.
Methode 5: Reparieren Installieren Sie Windows 10
Este método es el último recurso porque si nada funciona entonces este método seguramente reparará todos los problemas de tu PC y arreglará la opción de «Pin to Taskbar Missing» en Windows 10. Repair Install sólo utiliza una actualización en el lugar para reparar problemas con el sistema sin borrar los datos del Nutzername presentes en el sistema. Así que sigue este artículo para ver Cómo reparar la instalación de Windows 10 fácilmente.
Für dich empfohlen:
- Die Option zum Korrigieren des Startmenü-Pins fehlt in Windows 10
- So beheben Sie den Windows Update-Fehler 0x80246002
- Stecken Sie den rotierenden blauen Kreis neben den Mauszeiger
- Korrigieren Sie Desktop-Symbole, die in den Kachelansichtsmodus geschaltet wurden
Das ist alles, was es geschafft hat, das Problem mit der fehlenden PIN in der Windows 10-Taskleiste zu beheben. Wenn Sie jedoch noch Fragen zu diesem Handbuch haben, können Sie diese im Kommentarbereich stellen.