Fehlen die Desktopsymbole oder sind sie gerade in Windows 10 verschwunden? Machen Sie sich keine Sorgen, dieser Artikel zeigt Ihnen verschiedene Möglichkeiten, um fehlende Desktopsymbole wiederherzustellen. In den meisten Fällen verschwindet alles auf dem Desktop. Das einzige, was übrig bleibt, ist der Desktop-Hintergrund mit dem Startmenü. Aber wie verschwinden Desktop-Symbole? Wenn das System aufgrund eines Systemabsturzes plötzlich heruntergefahren oder neu gestartet wird, stimmt entweder etwas mit dem Prozess explorer.exe nicht oder die Desktopsymbole werden einfach ausgeblendet.
![]()
Microsoft hat in Windows 10 eine Reihe von Funktionen eingeführt. Eine davon ist, dass Sie Desktopsymbole ein- oder ausblenden können. Dazu müssen Sie mit der rechten Maustaste auf den Desktop-Bildschirm klicken und "Desktop-Symbol anzeigen" auswählen, um Desktop-Symbole ein- oder auszublenden. Wie auch immer, ohne Zeit zu verlieren, wollen wir anhand des folgenden Tutorials sehen, wie Sie das Problem mit fehlenden Desktop-Symbolen in Windows 10 beheben können.
Korrigieren Sie das fehlende oder fehlende Desktop-Symbol in Windows 10
Stellen Sie sicher, dass Sie einen Wiederherstellungspunkt erstellen, falls etwas schief geht.
Methode 1: Aktivieren Sie "Desktop-Symbol anzeigen"
Auf dem Desktop können Sie leicht überprüfen, ob das Desktopsymbol sichtbar ist oder nicht. Sie müssen nur mit der rechten Maustaste auf einen leeren Bereich des Desktops klicken, um im Kontextmenü sicherzustellen, dass das "Desktop-Symbol" markiert ist. Wenn dies nicht aktiviert ist, klicken Sie auf Desktop-Symbol anzeigen. Dadurch wird das fehlende Desktop-Symbol in Windows 10 behoben.
![]()
Methode 2: Ändern Sie die Einstellungen für das Desktopsymbol
1.Klicken Sie mit der rechten Maustaste auf einen leeren Bereich des Desktops und klicken Sie dann im Kontextmenü auf die Option "Personalisieren".
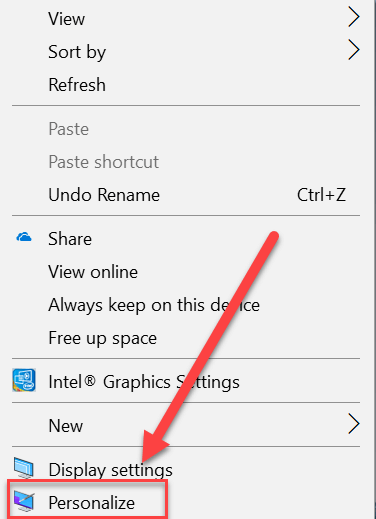
2. Dadurch gelangen Sie zum Fenster "Personalisierungseinstellungen". Wählen Sie im linken Bereich des Fensters "Themen" aus.
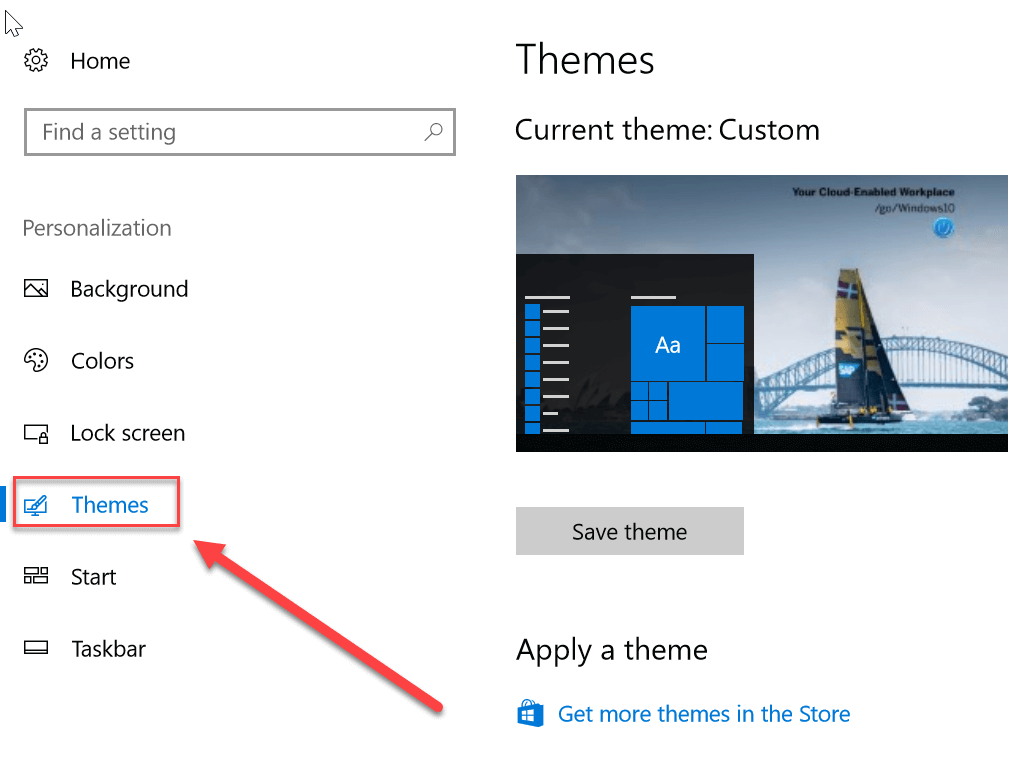
3. Klicken Sie nun im rechten Fensterbereich unter Verwandte Einstellungen auf "Desktop-Symboleinstellungen".
![]()
4. Das Fenster Einstellungen für Desktopsymbole wird geöffnet. Wählen Sie die Desktopsymbole aus, die Sie anzeigen möchten. Sie müssen das Kontrollkästchen aktivieren, um die Symbole zu markieren, die Sie anzeigen möchten.
![]()
5. Klicken Sie auf Übernehmen und dann auf OK, um die Änderungen zu speichern.
Dadurch werden die Desktopsymbole wieder auf dem Desktop angezeigt. Wenn Sie jedoch weiterhin das Problem haben, dass das Desktopsymbol nicht sichtbar ist, befolgen Sie die nächste Methode.
Methode 3: Deaktivieren Sie den Vollbildstart
Wenn die Verwendung des Vollbildstarts aktiviert ist, kann dies ein möglicher Grund dafür sein, dass das Desktopsymbol auf dem Windows 10-PC fehlt. Bei dieser Methode wird daher nur die Option Vollbild starten in der Anwendung Einstellungen deaktiviert. Die Schritte zum Aktivieren oder Deaktivieren der Option Vollbild starten werden nachfolgend beschrieben:
1.Drücken Sie die Windows-Taste + I, um die Einstellungen zu öffnen, und klicken Sie dann auf das Symbol "Personalisierung".
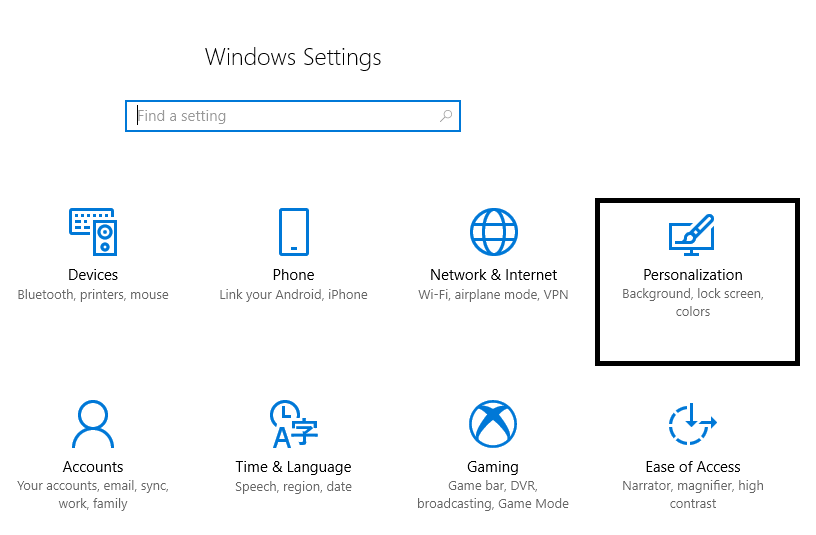
2.Wählen Sie nun im linken Fenster unter Personalisierungseinstellungen die Option Start.
3. Deaktivieren Sie jetzt die Option "Vollbildstart verwenden".
![]()
Methode 4: Deaktivieren Sie den Tablet-Modus
Ihr System kann aufgrund fehlender Desktopsymbole in Windows 10 im Tablet-Modus hängen bleiben. Führen Sie die folgenden Schritte aus, um den Tablet-Modus in Windows 10 zu deaktivieren:
1.Drücken Sie die Windows-Taste + I, um die Einstellungen zu öffnen, und klicken Sie dann auf System.
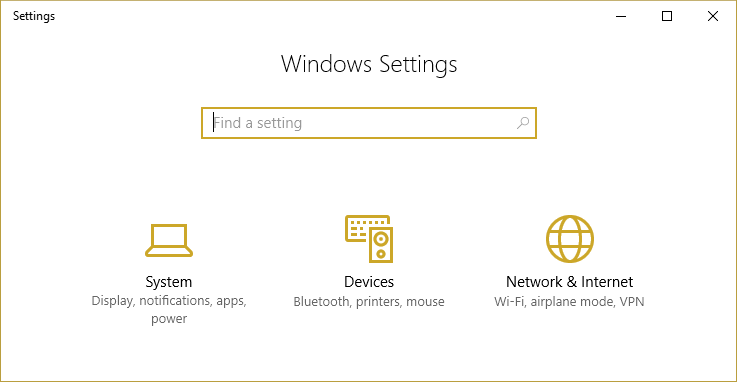
2.Wählen Sie nun unter Systemeinstellungen im linken Bereich des Fensters den Tablet-Modus.
3.Wählen Sie im Dropdown-Menü "Wenn ich mich anmelde" die Option "Desktop-Modus verwenden".
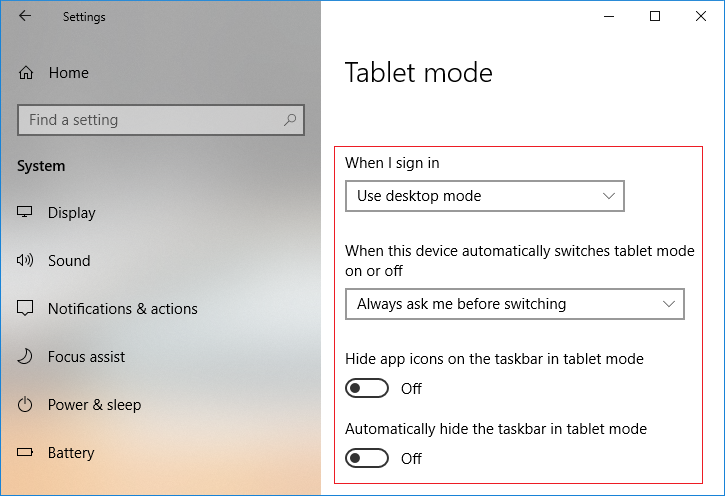
4. Deaktivieren Sie die Option "Anwendungssymbole in der Taskleiste im Tablet-Modus ausblenden".
Überprüfen Sie noch einmal, ob Sie das fehlende Desktop-Symbol in Windows 10 Edition beheben können oder nicht.
Methode 5: Löschen Sie die Datei IconCache.db
Wenn die Datei Iconcache.db in irgendeiner Weise beschädigt wurde, verschwinden möglicherweise alle Symbole vom Desktop. Sie müssen diese Datei wie folgt wiederherstellen:
1.Öffnen Sie den Datei-Explorer (drücken Sie die Windows-Taste + E-Hotkey).
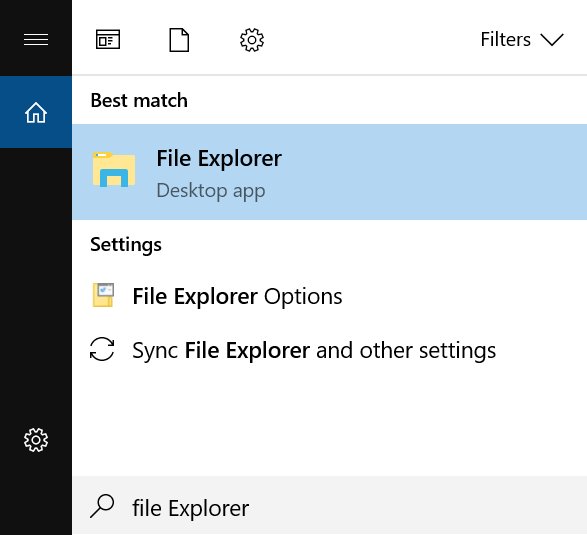
2. Navigieren Sie nun zu der folgenden Position in der Adressleiste des Datei-Explorers:
C:N-Usuarios (Nombre de Nutzername)N-Aplicacion de datos/Local
3. Scrollen Sie nach unten und suchen Sie die Datei "IconCache.db" im lokalen Ordner.
4.Klicken Sie nun mit der rechten Maustaste auf die Datei IconCache.db und wählen Sie Löschen.
![]()
5. Starten Sie Ihren PC neu, um die Änderungen zu speichern, und Windows erstellt automatisch die Datei IconCache.db.
Método 6: Reconstruir el Zwischenspeicher de iconos
1. Stellen Sie sicher, dass Sie alle Ihre Arbeiten speichern und alle aktuellen Anwendungen oder Ordnerfenster schließen.
2. Drücken Sie gleichzeitig Strg + Umschalt + Esc, um den Task-Manager zu öffnen.
3.Klicken Sie mit der rechten Maustaste in den Windows Explorer und wählen Sie Aufgabe beenden.
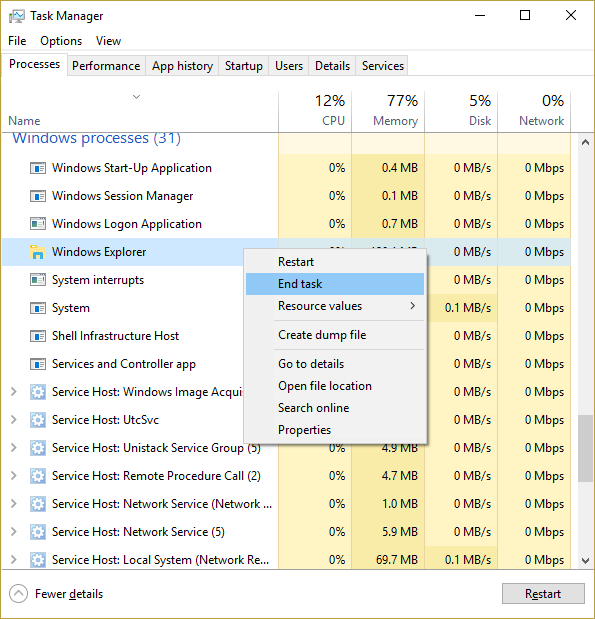
4.Klicken Sie auf Datei und dann auf Neue Aufgabe ausführen.
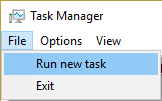
5. Geben Sie cmd.exe in das Wertefeld ein und klicken Sie auf OK.
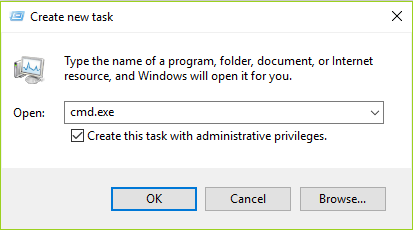
6. Geben Sie nun den folgenden Befehl in cmd ein und drücken Sie nach jedem Befehl die Eingabetaste:
CD / d %-Benutzerprofil%N-ApDataN-LocalDEL IconCache.db / aEXIT
![]()
7. Schließen Sie die Befehlszeile, sobald alle Befehle erfolgreich sind.
8. Öffnen Sie jetzt den Task-Manager erneut, wenn Sie ihn geschlossen haben, und klicken Sie dann auf Datei> Neue Aufgabe ausführen.
9. Geben Sie explorer.exe ein und klicken Sie auf OK. Dadurch wird Windows Explorer neu gestartet und das Problem mit den fehlenden Desktopsymbolen behoben.
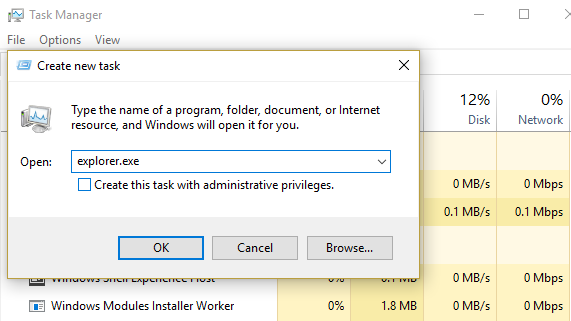
Ich hoffe, dieser Artikel war hilfreich und Sie können das fehlende Desktopsymbol in Windows 10 jetzt problemlos beheben. Wenn Sie jedoch noch Fragen zu diesem Lernprogramm haben, können Sie diese gerne im Kommentarbereich stellen.






