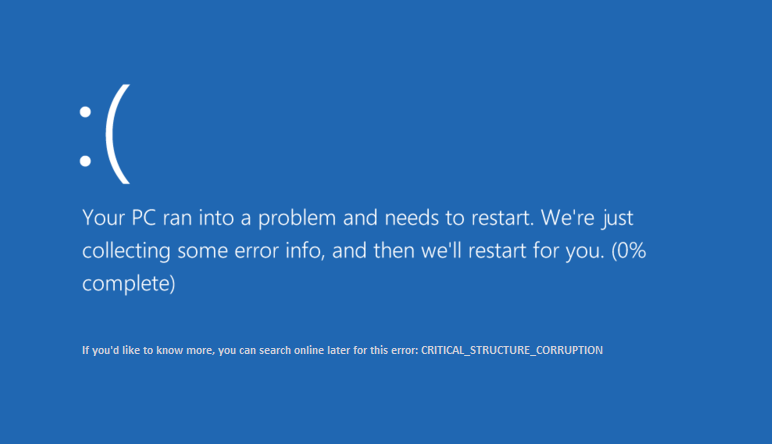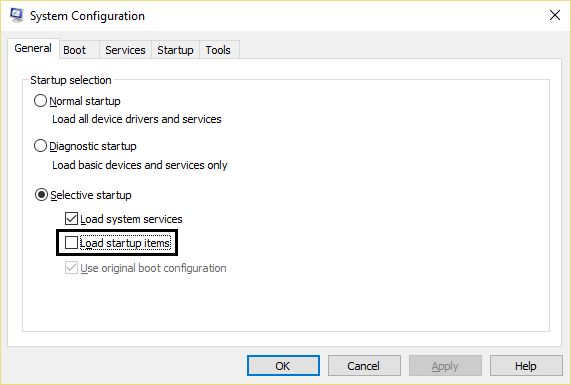Arreglar el error CRITICAL_STRUCTURE_CORRUPTION:Si te encuentras frente a la pantalla azul de la muerte (BSOD) CRITICAL_STRUCTURE_CORRUPTION Error, entonces puedes asumir con seguridad que es causado por controladores corruptos, incompatibles o anticuados. Si ha actualizado recientemente a Windows 10, es probable que Sein más propenso a este error, ya que los controladores antiguos pueden haberse vuelto incompatibles con la nueva versión de Windows. Por lo tanto, sin perder tiempo, veamos cómo corregir realmente el error CRITICAL_STRUCTURE_CORRUPTION con la ayuda de la guía de solución de problemas que aparece a continuación.
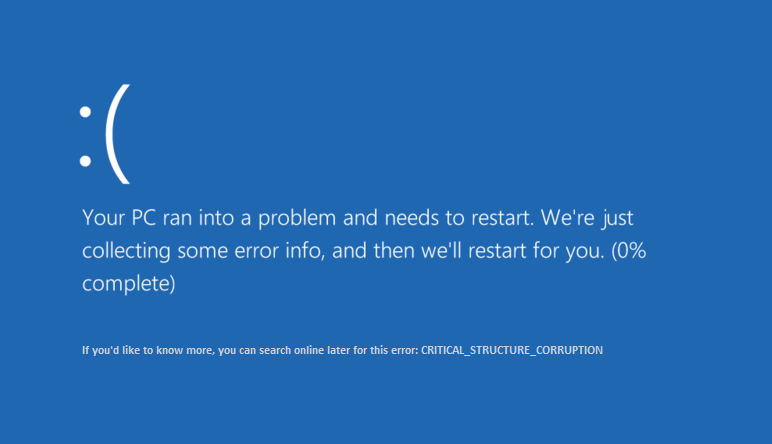
Beheben Sie den Fehler CRITICAL_STRUCTURE_CORRUPTION
Stellen Sie sicher, dass Sie einen Wiederherstellungspunkt erstellen, falls etwas schief geht.
Methode 1: Überprüfen Sie das Systemprotokoll in der Ereignisanzeige
Drücken Sie die Windows-Taste + R, geben Sie eventvwr.msc ein und drücken Sie die Eingabetaste, um die Ereignisanzeige zu öffnen.
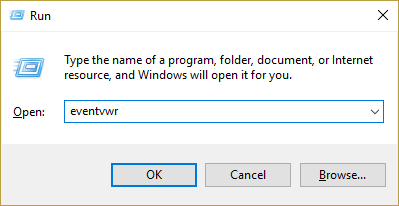
Navigieren Sie nun zu folgendem Pfad: Windows-Protokolle> System. Warten Sie einige Sekunden, bis Windows die erforderlichen Protokolle geladen hat. Suchen Sie nun unter System nach verdächtigen Elementen, die möglicherweise den BSOD-Fehler CRITICAL_STRUCTURE_CORRUPTION verursacht haben. Überprüfen Sie, ob ein bestimmtes Programm schuldig ist. Deinstallieren Sie dann dieses bestimmte Programm von Ihrem System.
Methode 2: Führen Sie SFC und CHKDSK aus
1.Drücken Sie Windows-Taste + X und klicken Sie dann auf Eingabeaufforderung (Admin).
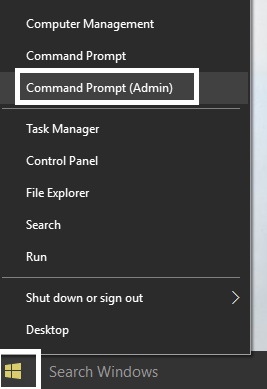
2. Geben Sie nun Folgendes in das cmd ein und drücken Sie die Eingabetaste:
Sfc / scannow sfc / scannow / offbootdir = c: / offwindir = c: Nwindows
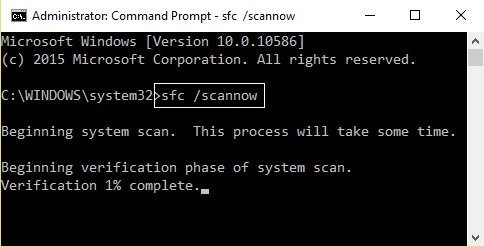
3.Warten Sie, bis der oben beschriebene Vorgang abgeschlossen ist, und starten Sie anschließend Ihren PC neu.
4. Führen Sie dann CHKDSK von hier aus aus. Beheben Sie Dateisystemfehler mit dem Check Disk Utility (CHKDSK).
5.Lassen Sie den obigen Vorgang ab und starten Sie Ihren PC erneut, um die Änderungen zu speichern.
Methode 3: Führen Sie DISM aus
1.Drücken Sie Windows-Taste + X und klicken Sie dann auf Eingabeaufforderung (Admin).
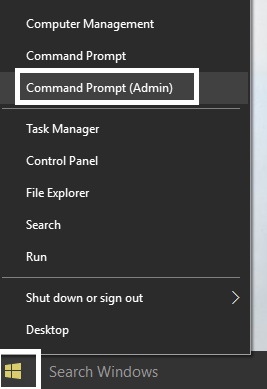
2. Geben Sie nun Folgendes in das cmd ein und drücken Sie nach jedem die Eingabetaste:
a) Dism / Online / Cleanup-Image / CheckHealth b) Dism / Online / Clean-Image / ScanHealth c) Dism / Online / Clean-Image / RestoreHealth
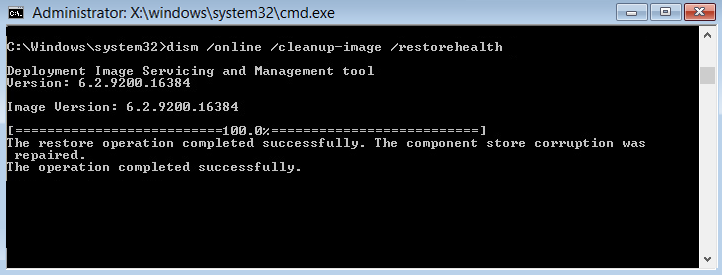
3. Lassen Sie den DISM-Befehl arbeiten und warten Sie, bis er beendet ist.
4. Wenn der obige Befehl nicht funktioniert, versuchen Sie Folgendes:
Dism / Image: C: Noffline / Clean-Image / Restore-Health / Quelle: c: N-Mounting Windows Desm / Online / Clean-Image / RestoreHealth / Quelle: c: | Mount Windows / LimitAccess
Hinweis: Ersetzen Sie C: NRepairSourceNWindows durch den Speicherort Ihrer Reparaturquelle (Windows-Installations- oder Wiederherstellungs-CD).
5. Starten Sie Ihren PC neu, um die Änderungen zu speichern und festzustellen, ob Sie den Fehler CRITICAL_STRUCTURE_CORRUPTION beheben können.
Methode 4: Führen Sie einen sauberen Start durch
A veces el Software de terceros puede entrar en conflicto con Windows y puede causar un error de Pantalla Azul de la Muerte. Para arreglar el error CRITICAL_STRUCTURE_CORRUPTION, necesitas realizar un arranque limpio en tu PC y diagnosticar el problema paso a paso.
Methode 5: Führen Sie den Driver Checker aus
Diese Methode ist nur nützlich, wenn Sie sich normalerweise nicht im abgesicherten Modus bei Windows anmelden können. Stellen Sie als Nächstes sicher, dass Sie einen Systemwiederherstellungspunkt erstellen.
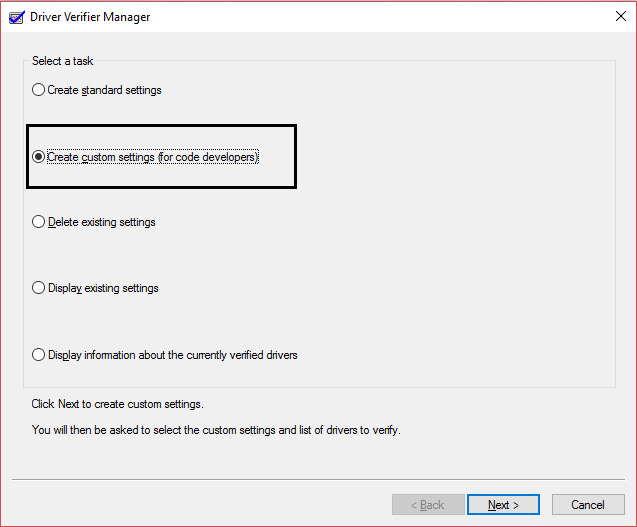
Führen Sie die Treiberprüfung aus, um den Fehler CRITICAL_STRUCTURE_CORRUPTION zu beheben. Dies würde alle widersprüchlichen Treiberprobleme beseitigen, aufgrund derer dieser Fehler auftreten kann.
Methode 6: Führen Sie die Windows-Speicherdiagnose aus
1.Geben Sie den Speicher in die Windows-Suchleiste ein und wählen Sie "Windows-Speicherdiagnose".
2.Wählen Sie in den angezeigten Optionen "Jetzt neu starten und auf Probleme prüfen".
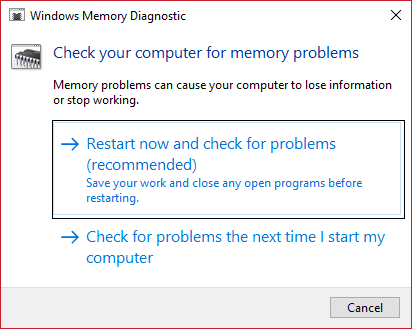
3.Nachdem wird Windows neu gestartet, um nach möglichen RAM-Fehlern zu suchen und hoffentlich die möglichen Gründe für das Abrufen der BSOD-Fehlermeldung (Blue Screen of Death) anzuzeigen.
4. Starten Sie Ihren PC neu, um die Änderungen zu speichern.
Methode 7: Aktualisieren Sie das BIOS
Das Durchführen des BIOS-Updates ist eine wichtige Aufgabe. Wenn ein Fehler auftritt, kann dies Ihr System ernsthaft beschädigen. Daher wird eine fachkundige Überwachung empfohlen.
1.Der erste Schritt besteht darin, Ihre BIOS-Version zu identifizieren. Drücken Sie dazu die Windows-Taste + R, geben Sie "msinfo32" (ohne Anführungszeichen) ein und drücken Sie die Eingabetaste, um die Systeminformationen zu öffnen.
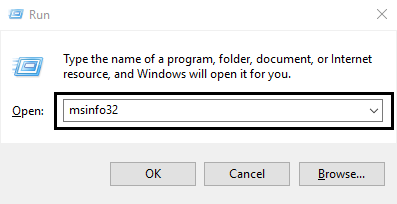
2. Suchen Sie nach dem Öffnen des Fensters Systeminformationen die BIOS-Version / das BIOS-Datum und notieren Sie den Hersteller und die BIOS-Version.
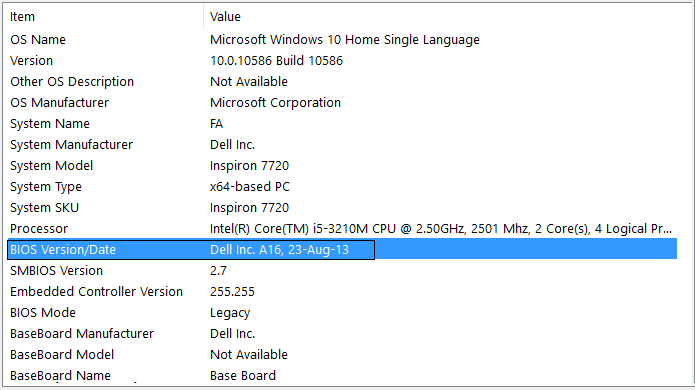
3.A continuación, vaya a la página Netz del fabricante, por ejemplo, en mi caso es Dell, así que iré a la página web de Dell y luego introduciré el número de serie de mi ordenador o haré clic en la opción de detección automática.
4.Jetzt klicke ich aus der Liste der angezeigten Treiber auf BIOS und lade das empfohlene Update herunter.
Hinweis: Schalten Sie den Computer nicht aus und trennen Sie ihn nicht von der Stromquelle, während Sie das BIOS aktualisieren, da dies den Computer beschädigen kann. Während des Updates wird Ihr Computer neu gestartet und Sie sehen kurz einen schwarzen Bildschirm.
5. Sobald die Datei heruntergeladen wurde, doppelklicken Sie einfach auf die Exe-Datei, um sie auszuführen.
6. Schließlich haben Sie Ihr BIOS aktualisiert und dies kann auch den Fehler CRITICAL_STRUCTURE_CORRUPTION beheben.
Methode 8: Aktualisieren Sie die Treiber
Stellen Sie sicher, dass Windows auf dem neuesten Stand ist und alle Gerätetreiber ebenfalls auf dem neuesten Stand sind. Wenn nicht, öffnen Sie den Geräte-Manager und aktualisieren Sie jeden Gerätetreiber manuell. Sie können auch die neuesten Treiber für das Gerät von der Website des Herstellers herunterladen.
Für dich empfohlen:
- Beheben Sie Helligkeitsprobleme nach dem Windows 10 Creators Update
- Fix Windows konnte den Print Spooler-Dienst auf dem lokalen Computer nicht starten
- So beheben Sie den Druckspulenfehler 0x800706b9
- Behebung, dass Windows 10 Creator Update nicht installiert wurde
Eso es todo, has arreglado con éxito el error CRITICAL_STRUCTURE_CORRUPTION Blue Screen of Death, pero si todavía tienes alguna pregunta sobre este Post, no dudes en hacerla en la sección de comentarios.