Si estás tratando de arreglar la aplicación de Netflix que no funciona en el problema de Windows 10, no te preocupes, ya que miles de Personen se han enfrentado a una situación similar en la que su aplicación de Netflix no funciona y no les queda más remedio que optar por otros métodos para ver los vídeos o películas de Netflix en su PC. Pero no te preocupes, ya que hoy en esta guía discutiremos varias formas de resolver este problema fácilmente. Pero antes de seguir adelante vamos a entender un poco más sobre el tema de Netflix y el problema subyacente.
Netflix: Netflix es un proveedor de servicios de medios de comunicación estadounidense fundado en 1997 por Reed Hastings y Marc Randolph. El principal modelo de negocio de la compañía es su servicio de Streaming zum Abonnement que permite a los clientes transmitir una gran cantidad de películas, series de televisión, documentales, incluidos los producidos en la empresa. Todo el Inhalt de Netflix está libre de Werbung y lo único que se requiere para usar Netflix es una buena conexión a Internet, siempre y cuando Sein un miembro de pago.
Netflix ist einer der beliebtesten und besten Video-Streaming-Dienste auf dem Markt, aber nichts ist perfekt. Daher treten beim Streaming von Netflix auf Ihrem PC verschiedene Probleme auf. Es gibt verschiedene Gründe dafür, dass die Windows 10 Netflix-App nicht funktioniert, abstürzt, sich nicht öffnet oder kein Video abspielen kann usw. Außerdem haben sich Kunden beim Starten von Netflix über einen schwarzen Bildschirm auf ihrem Fernseher beschwert und können daher nichts streamen.

Wenn Sie zu diesen Benutzern gehören, die mit einem der oben genannten Probleme konfrontiert sind, machen Sie sich keine Sorgen, da wir die Netflix-App beheben, die auf einem Windows 10-PC nicht ordnungsgemäß funktioniert.
Warum funktioniert die Netflix-App unter Windows 10 nicht?
Es gibt mehrere Gründe, warum Netflix nicht funktioniert, aber einige davon sind unten aufgeführt:
- Windows 10 ist veraltet
- Ausgabe von Datum und Uhrzeit
- Die Netflix-App ist möglicherweise beschädigt oder veraltet
- Grafiktreiber sind veraltet
- Problemas de DNS
- Netflix könnte ausgefallen sein
Bevor Sie jedoch zuvor Methoden zur Fehlerbehebung versuchen, sollten Sie Folgendes sicherstellen:
- Starten Sie Ihren PC neu
- Versuchen Sie immer, die Netflix-App neu zu starten, wenn Sie auf ein Problem stoßen
- Überprüfen Sie Ihre Internetverbindung, da Sie eine gute Internetverbindung benötigen, um Netflix zu streamen
- Die Datums- und Uhrzeiteinstellungen auf Ihrem PC müssen korrekt sein. Wenn sie nicht korrekt sind, befolgen Sie diese Anleitung.
Wenn Ihre Netflix-App nach dem oben beschriebenen Vorgang immer noch nicht ordnungsgemäß funktioniert, versuchen Sie die folgenden Methoden.
So beheben Sie, dass die Netflix-App unter Windows 10 nicht funktioniert
Im Folgenden finden Sie verschiedene Methoden, mit denen Sie das Problem beheben können, dass Ihre Netflix-App unter Windows 10 nicht funktioniert:
Methode 1: Nach Updates suchen
Möglicherweise funktioniert die Netflix-App nicht, weil in Windows einige wichtige Updates fehlen oder die Netflix-App veraltet ist. Durch Aktualisieren von Windows und Aktualisieren der Netflix-Anwendung kann Ihr Problem gelöst werden.
Gehen Sie wie folgt vor, um das Fenster zu aktualisieren:
1.Drücken Sie die Windows-Taste + I, um die Einstellungen zu öffnen, und klicken Sie dann auf Update & Sicherheit.
![]()
2. Klicken Sie im Menü links auf Windows Update.
3.Klicken Sie nun auf die Schaltfläche "Nach Updates suchen", um nach verfügbaren Updates zu suchen.
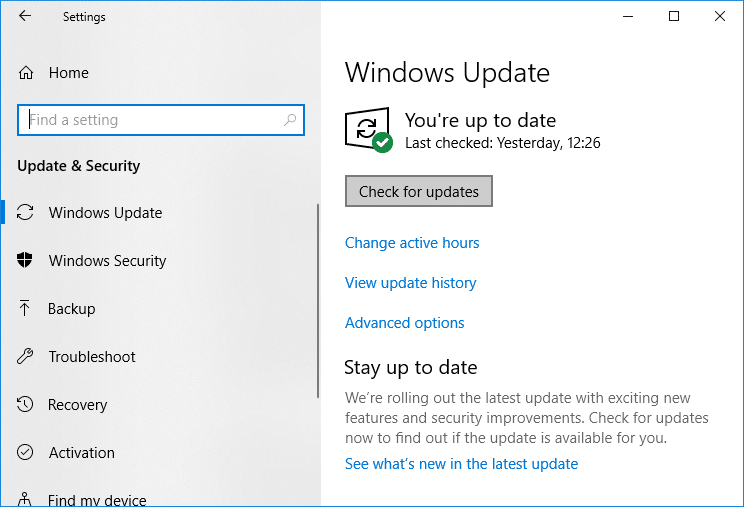
4.Wenn ausstehende Updates vorliegen, klicken Sie auf Updates herunterladen und installieren.
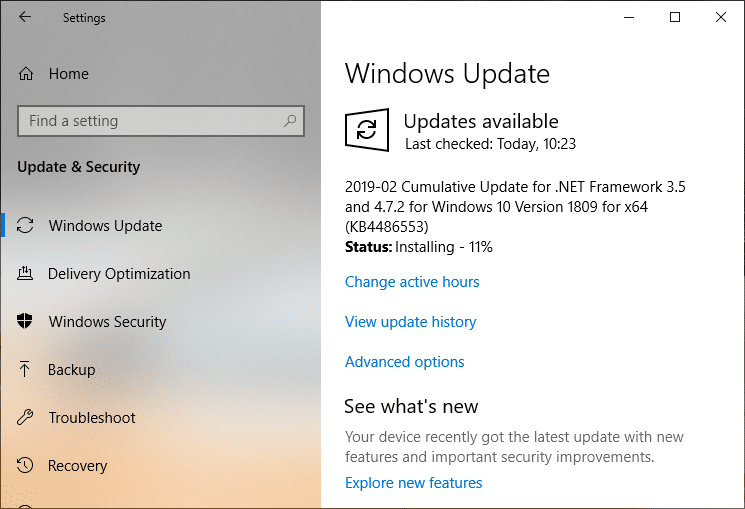
5. Sobald die Updates heruntergeladen sind, installieren Sie sie und Ihr Windows ist auf dem neuesten Stand.
Gehen Sie folgendermaßen vor, um die Netflix-Anwendung zu aktualisieren:
1.Öffnen Sie den Microsoft Store, indem Sie mit der Suchleiste suchen.
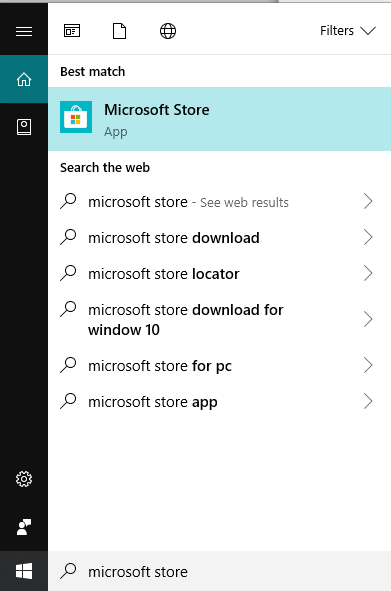
2. Drücken Sie im oberen Suchergebnis die Eingabetaste. Der Microsoft Store wird geöffnet.
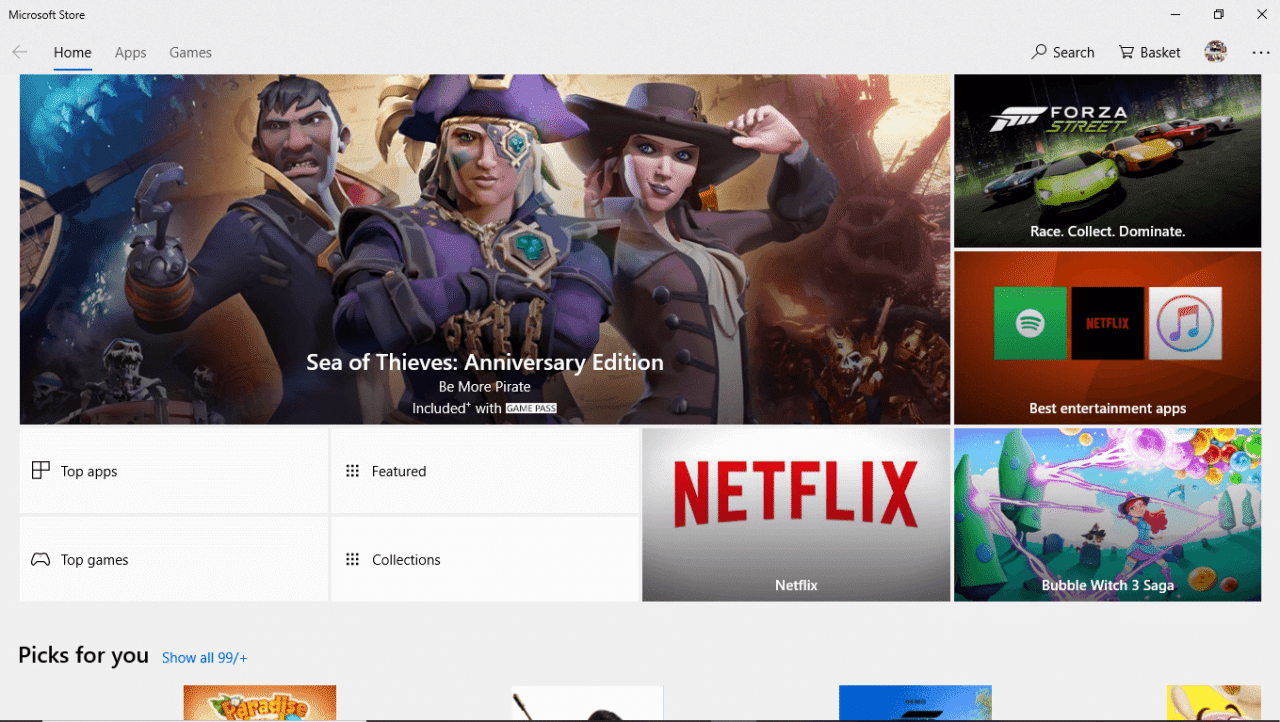
3.Klicken Sie auf das Symbol mit den drei Punkten in der oberen rechten Ecke.
![]()
4. Klicken Sie nun auf Downloads und Updates.
5. Klicken Sie dann auf die Schaltfläche Updates abrufen.
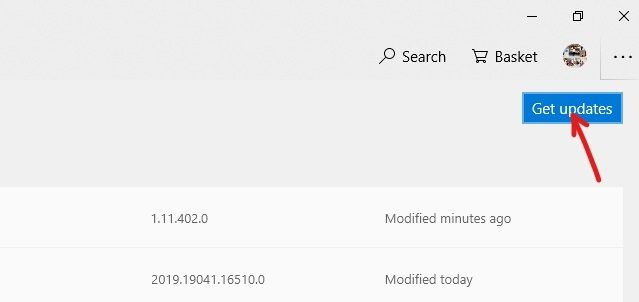
6.Wenn ein Update verfügbar ist, wird es automatisch heruntergeladen und installiert.
Überprüfen Sie nach dem Aktualisieren Ihrer Windows- und Netflix-App, ob Ihre Netflix-App ordnungsgemäß funktioniert oder nicht.
Methode 2: Starten Sie die Netflix-App in Windows 10 neu
Wenn die Netflix-App auf ihre Standardeinstellungen zurückgesetzt wird, funktioniert die Netflix-App möglicherweise ordnungsgemäß. Gehen Sie folgendermaßen vor, um die Netflix-App für Windows zurückzusetzen:
1.Drücken Sie die Windows-Taste + I, um die Einstellungen zu öffnen, und klicken Sie dann auf Anwendungen.
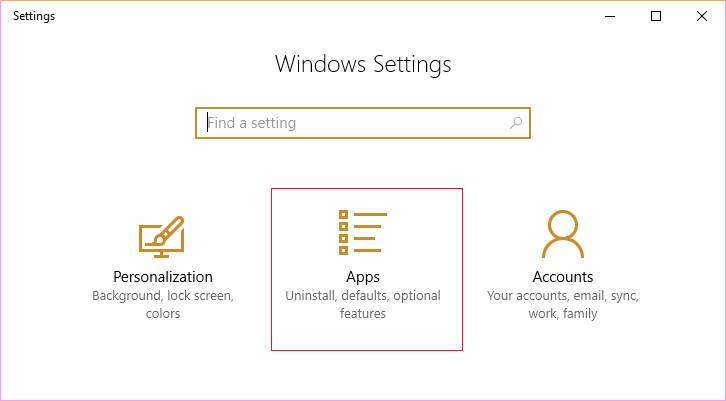
2.En el menú de la izquierda, selecciona Apps &Ampere; features y luego busca la aplicación Netflix en el cuadro de búsqueda.
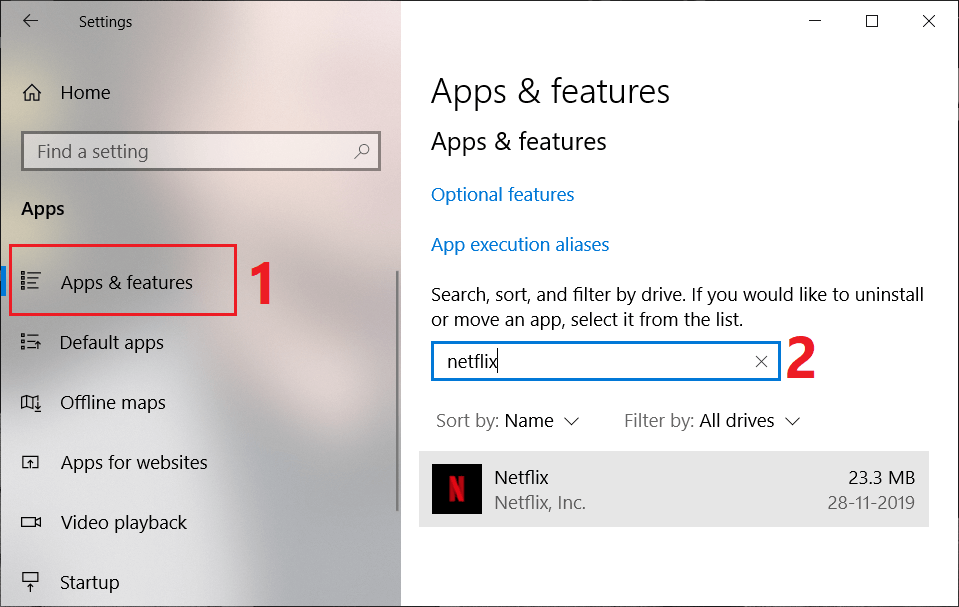
3.Haga clic en la aplicación de Netflix y luego en el Verknüpfung de opciones avanzadas.
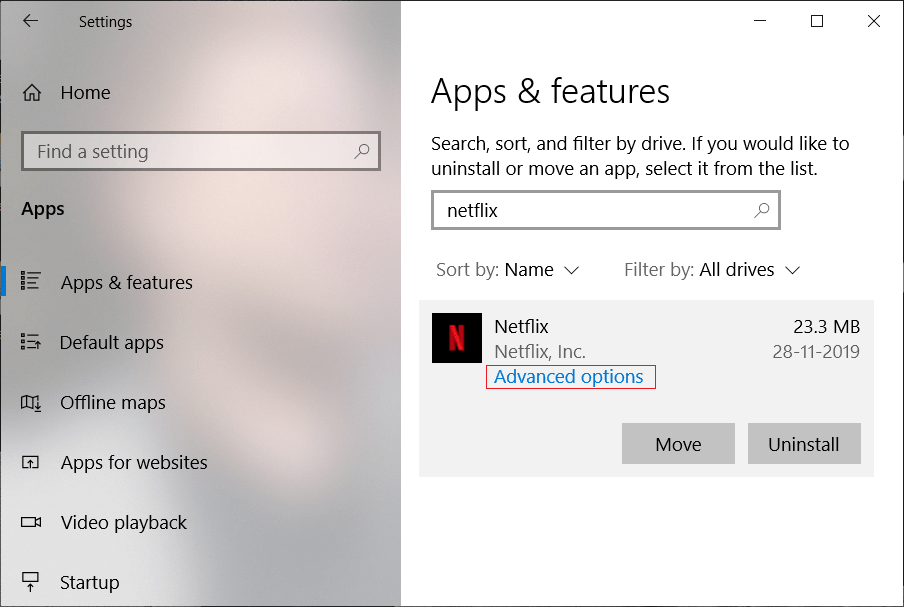
4. Scrollen Sie in den erweiterten Optionen nach unten und suchen Sie nach der Option Zurücksetzen.
5.Klicken Sie nun unter der Option Neustart auf die Schaltfläche Neustart.
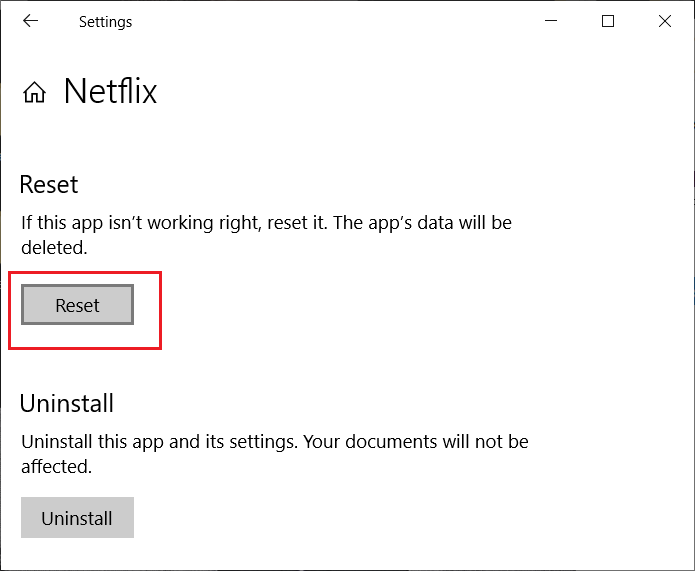
6.Nach dem Neustart der Netflix-App kann Ihr Problem behoben werden.
Methode 3: Aktualisieren Sie die Grafiktreiber
Wenn das Problem mit der Netflix-App nicht funktioniert, liegt die wahrscheinlichste Ursache für diesen Fehler darin, dass der Grafikkartentreiber beschädigt oder veraltet ist. Wenn Sie Windows aktualisieren oder eine Drittanbieteranwendung installieren, können die Grafiktreiber Ihres Systems beschädigt werden. Wenn Sie mit einem dieser Probleme konfrontiert sind, können Sie Ihre Grafikkartentreiber problemlos aktualisieren und das Netflix-App-Problem lösen.
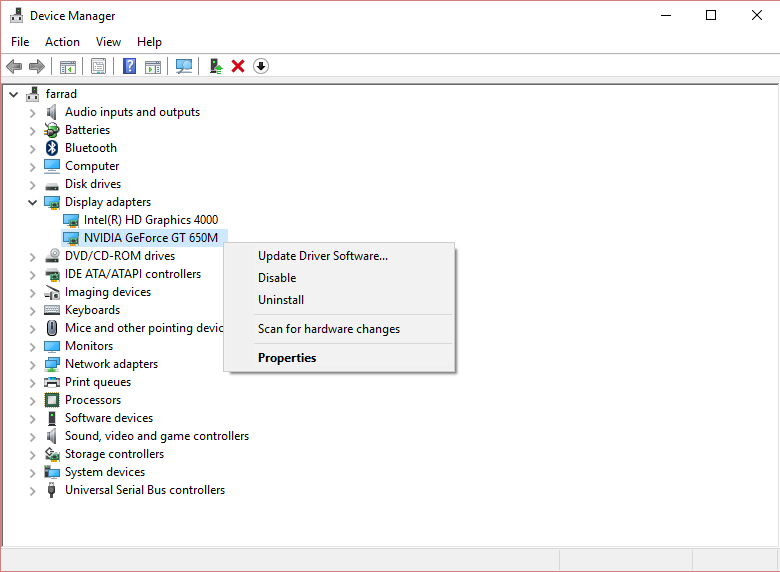
Nachdem Sie den Grafiktreiber aktualisiert haben, starten Sie Ihren PC neu und prüfen Sie, ob Sie die Netflix-App reparieren können, die unter Windows 10 nicht funktioniert.
Installieren Sie den Grafikkartentreiber neu
1.Drücken Sie Windows-Taste + R, geben Sie devmgmt.msc ein und drücken Sie die Eingabetaste, um den Geräte-Manager zu öffnen.
2. Erweitern Sie Anzeigeadapter, klicken Sie mit der rechten Maustaste auf Ihre NVIDIA-Grafikkarte und wählen Sie Deinstallieren.
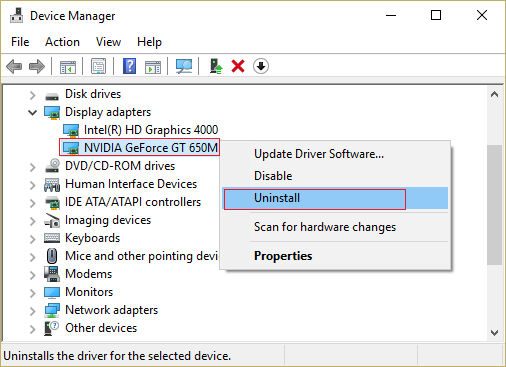
2.Wenn Sie zur Bestätigung aufgefordert werden, wählen Sie Ja.
3.Drücken Sie die Windows-Taste + X und wählen Sie Systemsteuerung.
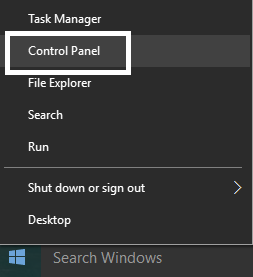
4.Klicken Sie in der Systemsteuerung auf Programm deinstallieren.
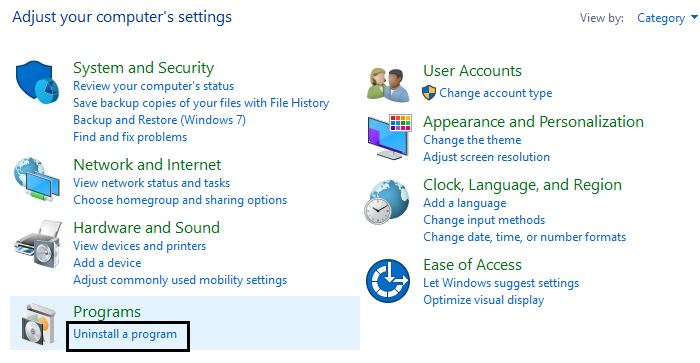
Als nächstes deinstallieren Sie alles, was mit Nvidia zu tun hat.
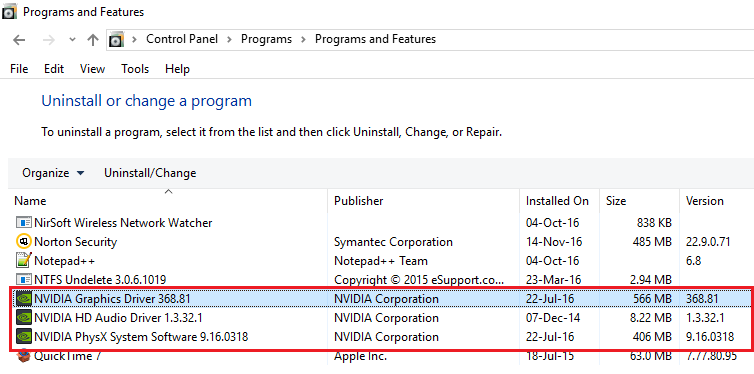
6.Reinicie su sistema para guardar los cambios y vuelva a descargar la configuración del sitio Netz del fabricante.
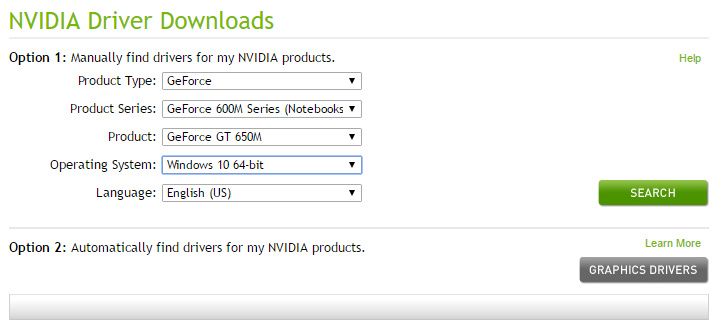
5. Wenn Sie sicher sind, dass Sie alles entfernt haben, installieren Sie die Treiber erneut.
Methode 4: Löschen Sie die Datei mspr.hds
Die Datei mspr.hds wird von Microsoft PlayReady verwendet, einem DRM-Programm (Digital Rights Management), das von den meisten Online-Streaming-Diensten einschließlich Netflix verwendet wird. Der Name der Datei mspr.hds selbst impliziert die Microsoft PlayReady HDS-Datei. Diese Datei wird in folgenden Verzeichnissen gespeichert:
Für Windows: C: N-Microsoft-Programmdaten N-Ready-to-Play für MacOS X: / Bibliothek / Anwendungsunterstützung / Microsoft / PlayReady /
Durch Löschen der Datei mspr.hds wird Windows gezwungen, eine neue fehlerfreie Datei zu erstellen. Gehen Sie folgendermaßen vor, um die Datei mspr.hds zu löschen:
1.Drücken Sie Windows-Taste + E, um den Windows-Datei-Explorer zu öffnen.
2. Doppelklicken Sie jetzt auf das Laufwerk C: (Windows-Laufwerk), um es zu öffnen.
3. Suchen Sie im Suchfeld in der oberen rechten Ecke nach der Datei mspr.hds.
Hinweis: Sie können auch direkt zu C: N-ProgramDataN-MicrosoftN-PlayReadyN navigieren
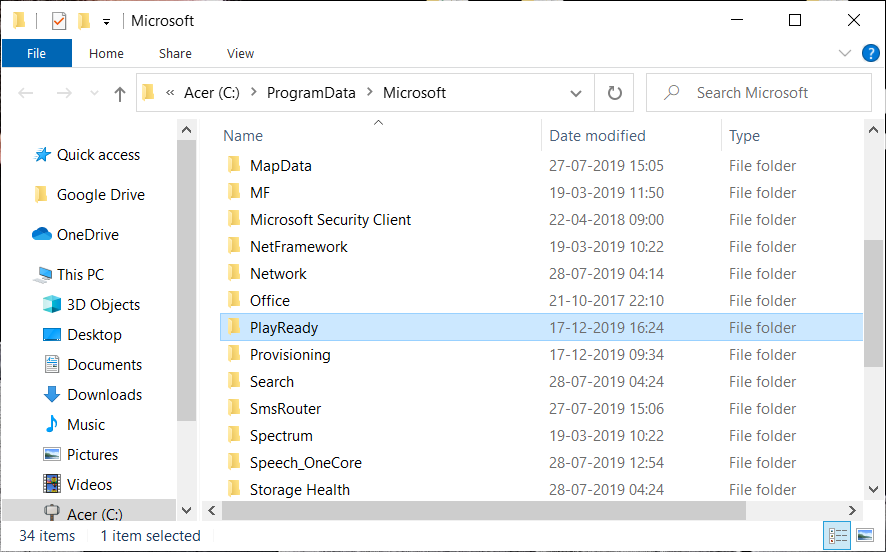
4. Geben Sie mspr.hds in das Suchfeld ein und drücken Sie die Eingabetaste. Warten Sie, bis die Suche vollständig beendet ist.
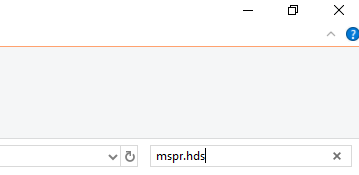
5.Wenn die Suche abgeschlossen ist, wählen Sie alle Dateien unter mspr.hds aus.
6.Drücken Sie die Löschtaste auf Ihrer Tastatur oder klicken Sie mit der rechten Maustaste auf eine beliebige Datei und wählen Sie die Löschoption aus dem Kontextmenü.
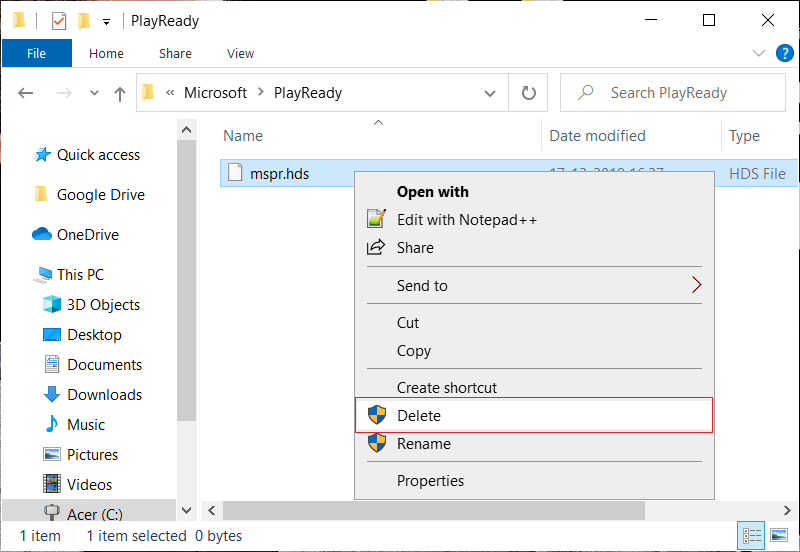
7.Nachdem alle mit mspr.hds verbundenen Dateien entfernt wurden, starten Sie Ihren Computer neu.
Versuchen Sie nach dem Neustart des Computers erneut, die Netflix-App auszuführen. Möglicherweise funktioniert sie problemlos.
Methode 5: Löschen Sie DNS und starten Sie TCP / IP neu
A veces la aplicación Netflix no se conecta a Internet porque está tratando de resolver la IP Adresse von Server para la Url introducida que tal vez ya no sea válida y por eso no puede encontrar la correspondiente dirección IP válida del servidor. Así que, al limpiar el DNS y reiniciar el TCP/IP su problema puede ser arreglado. Para limpiar el DNS siga los siguientes pasos:
1.Klicken Sie mit der rechten Maustaste auf die Windows-Schaltfläche und wählen Sie "Eingabeaufforderung (Admin)". Oder Sie können diese Anleitung verwenden, um die Eingabeaufforderung für erhöhte Befehle zu öffnen.
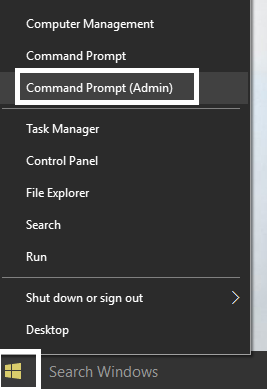
2.Geben Sie die folgenden Befehle nacheinander ein und drücken Sie die Eingabetaste, nachdem Sie jeden Befehl eingegeben haben:
ipconfig / release ipconfig / erneuern netsh winsock reset netsh int ip reset ipconfig / flushdns ipconfig / registerdns netsh int tcp set heuristics deaktiviert netsh int tcp set global autotuninglevel = deaktiviert netsh int tcp set global rss = enabled netsh int tcp show global
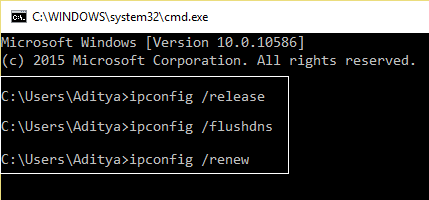
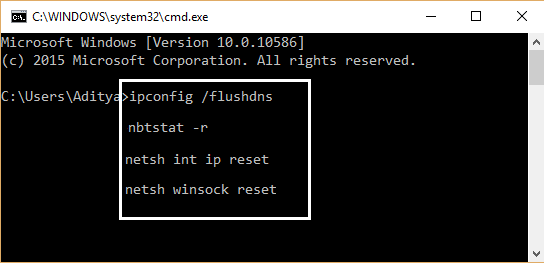
3. Starten Sie Ihren PC neu, um Ihre Änderungen zu speichern, und Sie können loslegen.
Nach Abschluss der obigen Schritte wird die TCP / IP-Adresse zurückgesetzt. Versuchen Sie nun, die Netflix-App auszuführen, und das Problem kann behoben werden.
Methode 6: Ändern Sie die DNS-Serveradresse
1.Drücken Sie die Windows-Taste + I, um die Einstellungen zu öffnen, und klicken Sie dann auf Netzwerk und Internet.
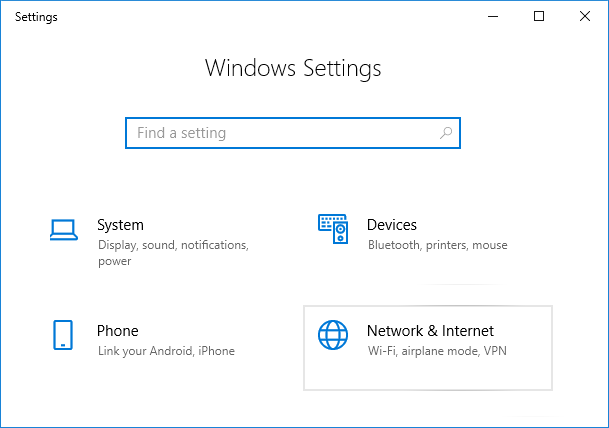
2. Stellen Sie sicher, dass Sie auf Status klicken, zum Ende der Seite scrollen und auf den Link Netzwerk- und Exchange-Center klicken.
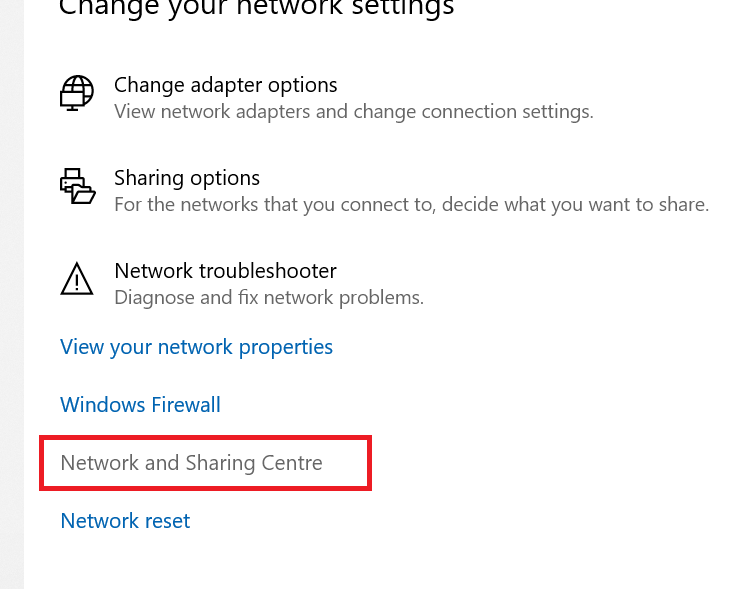
3.Klicken Sie auf Ihre Netzwerkverbindung (Wi-Fi) und klicken Sie auf die Schaltfläche Eigenschaften.
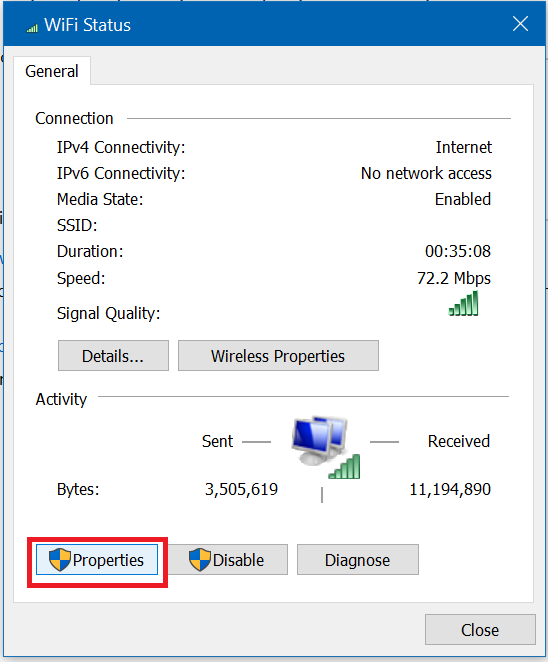
4.Wählen Sie Internet Protocol Version 4 (TCP / IPv4) und klicken Sie erneut auf die Schaltfläche Eigenschaften.
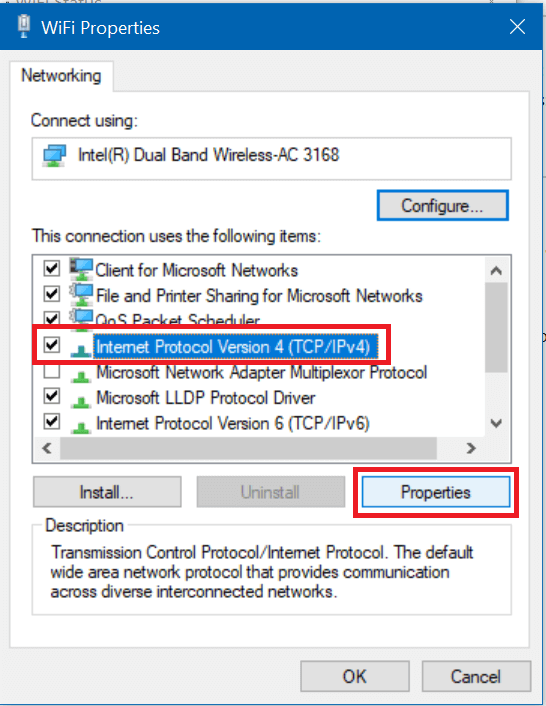
5. Aktivieren Sie das Kontrollkästchen "Folgende DNS-Serveradressen verwenden" und geben Sie Folgendes in die entsprechenden Felder ein:
Bevorzugter DNS-Server: 8.8.8.8 Alternativer DNS-Server: 8.8.4.4
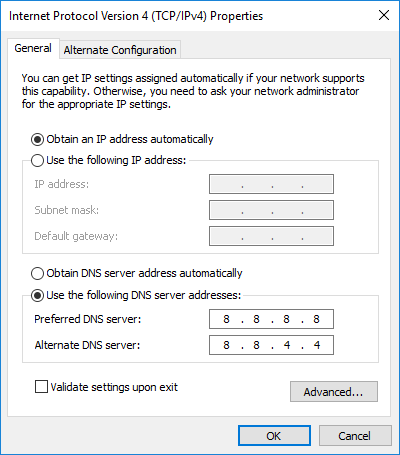
6.Speichern Sie die Einstellungen und starten Sie neu.
Methode 7: Installieren Sie die neueste Version von Silverlight
Para poder transmitir videos en Windows 10, la aplicación Netflix usa Silverlight. Por lo general, Microsoft Silverlight se actualiza automáticamente a la última versión durante la actualización de Windows. Pero también puedes actualizarlo manualmente descargándolo del sitio web de Microsoft y luego instalarlo. Una vez que la instalación se haya completado, reinicie su computadora y verifique si su problema se ha resuelto o no.
Methode 8: Installieren Sie die Netflix-App neu
Wenn keine der oben genannten Methoden funktioniert, deinstallieren Sie Ihre Netflix-App und installieren Sie sie erneut. Diese Methode kann möglicherweise Ihr Problem lösen.
Gehen Sie folgendermaßen vor, um die Netflix-Anwendung zu deinstallieren:
1. Geben Sie das Steuerelement in die Windows-Suchleiste ein und klicken Sie dann auf das oberste Ergebnis, um die Systemsteuerung zu öffnen.
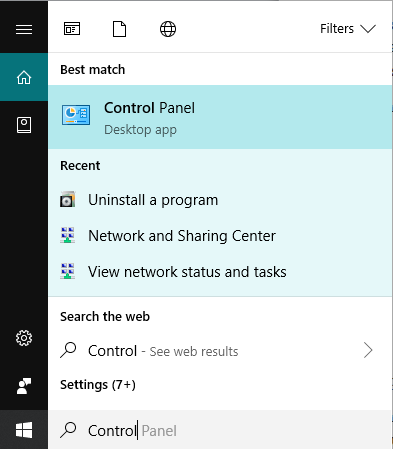
2. Klicken Sie unter Programme auf den Link Programm deinstallieren.
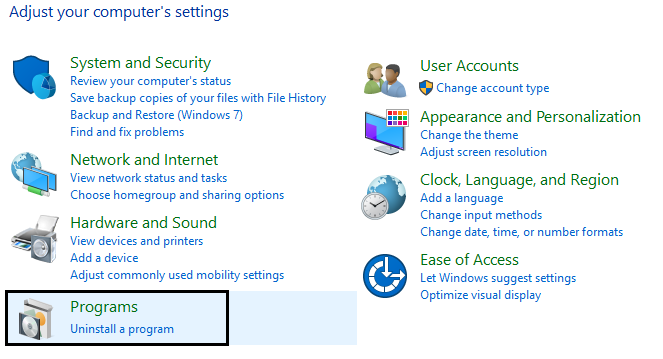
3. Scrollen Sie nach unten und suchen Sie die Netflix-App in der Liste.
4.Klicken Sie nun mit der rechten Maustaste auf die Netflix-App und wählen Sie Deinstallieren.
5.Klicken Sie auf Ja, wenn Sie zur Bestätigung aufgefordert werden.
6. Starten Sie Ihren Computer neu. Die Netflix-Anwendung wird vollständig von Ihrem Gerät entfernt.
7.Um Netflix neu zu installieren, laden Sie es aus dem Microsoft Store herunter und installieren Sie es.
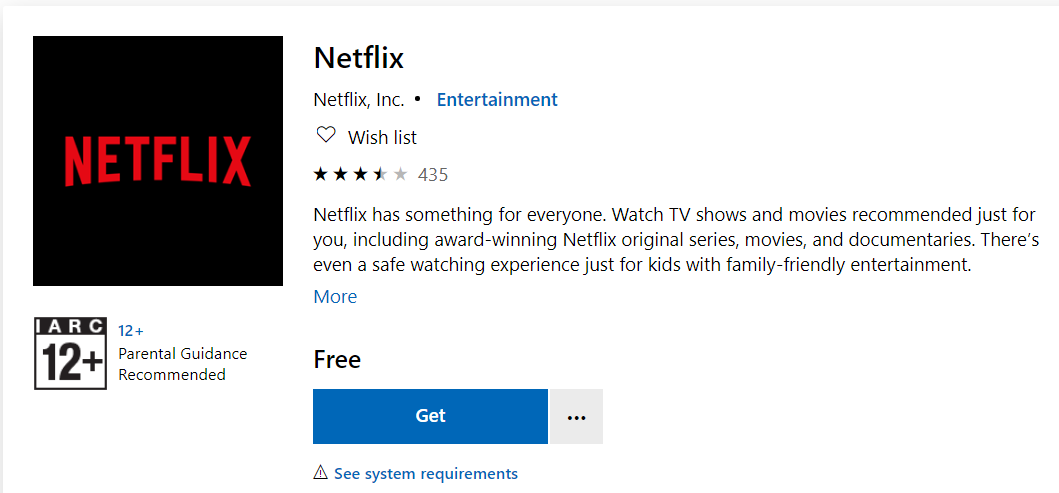
8. Sobald Sie die Netflix-App erneut installieren, kann das Problem behoben werden.
Methode 9: Überprüfen Sie den Netflix-Status
Überprüfen Sie abschließend, ob Netflix auf diese Weise gelöscht wurde. Wenn Sie einen Fehlercode haben, können Sie diesen auch hier suchen.
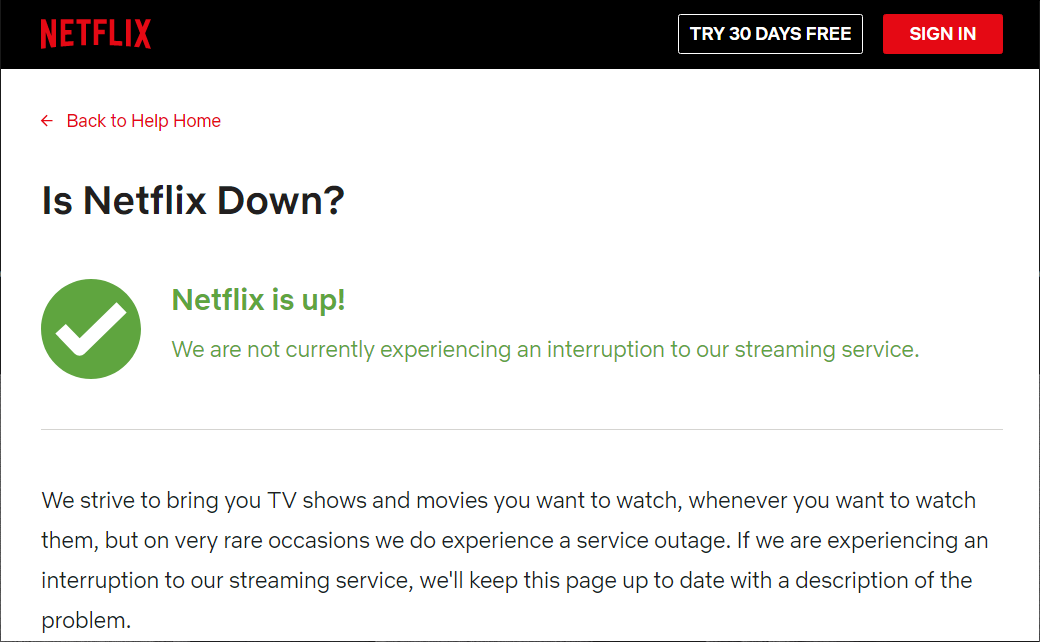
Mit einer der oben genannten Methoden können Sie hoffentlich die Netflix-App reparieren, die unter Windows 10 nicht funktioniert, und Sie können Netflix-Videos ohne Unterbrechung wieder genießen.







