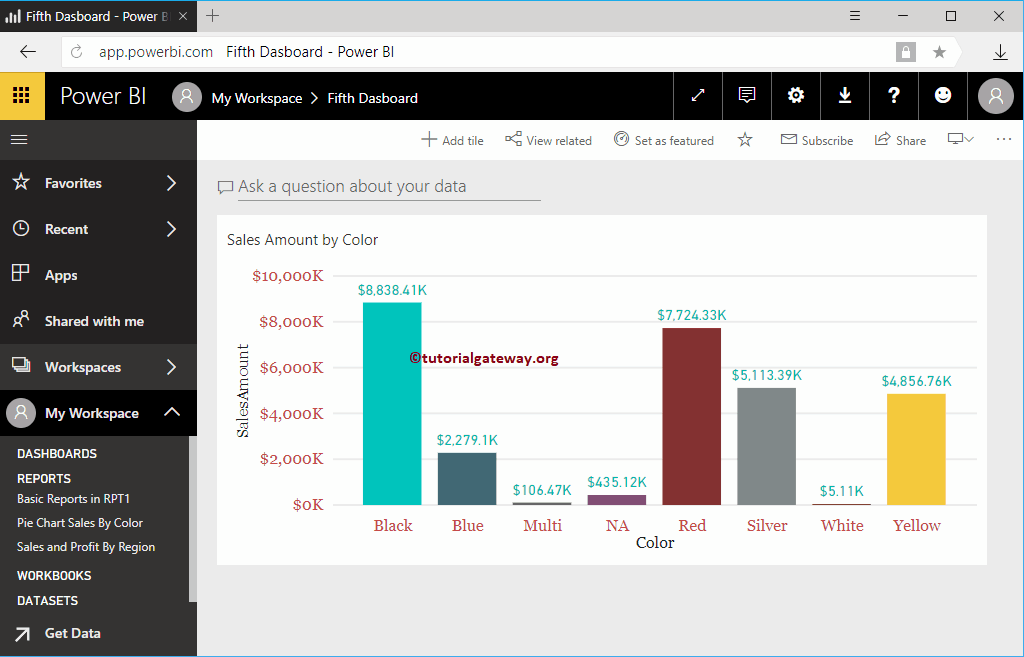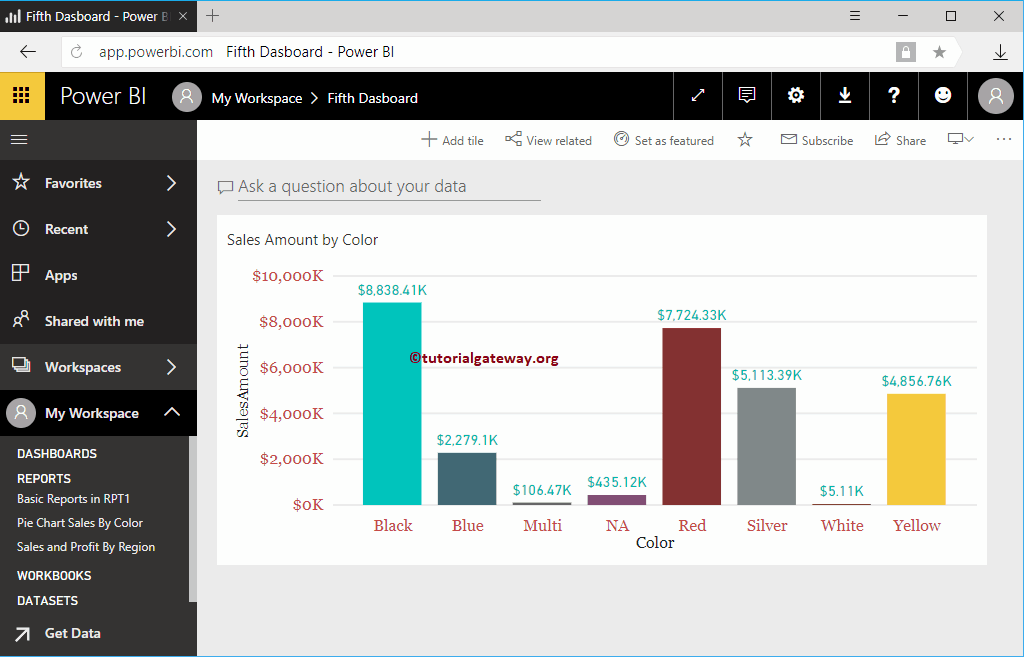In diesem Artikel zeigen wir Ihnen Schritt für Schritt, wie Sie Ihren Bericht anhand eines praktischen Beispiels an das Power BI-Dashboard anheften. Bevor ich die Berichte an das Power BI-Dashboard anhefte, möchte ich Ihnen die Seite zeigen, die ich in diesem Beispiel verwende.
Wie Sie im folgenden Screenshot sehen können, ist dies der Bericht, den wir von Desktop veröffentlicht haben. Um dieses Beispiel für den Pin-Bericht an das Dashboard zu demonstrieren, haben wir die Seite Filter auf Seitenebene verwendet.
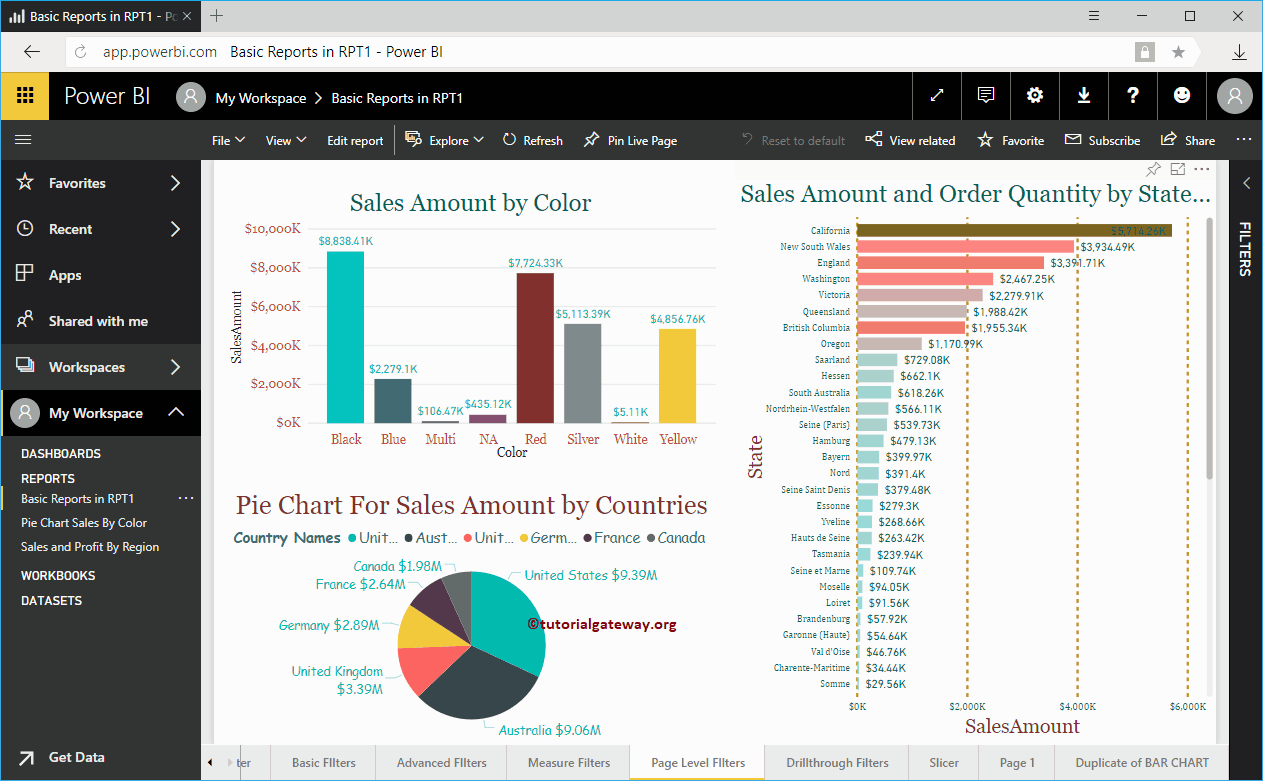
Pin-Bericht an Power BI-Dashboard-Fokus 1
Dieser Ansatz behebt alle Bilder, die auf dieser Seite verfügbar sind. Ich meine Säulendiagramm, Kreisdiagramm und Balkendiagramm.
Klicken Sie auf, um die gesamte Seite an das Power BI-Dashboard anzuheften Live-Seite einstellen Schaltfläche, die wir im folgenden Screenshot zeigen
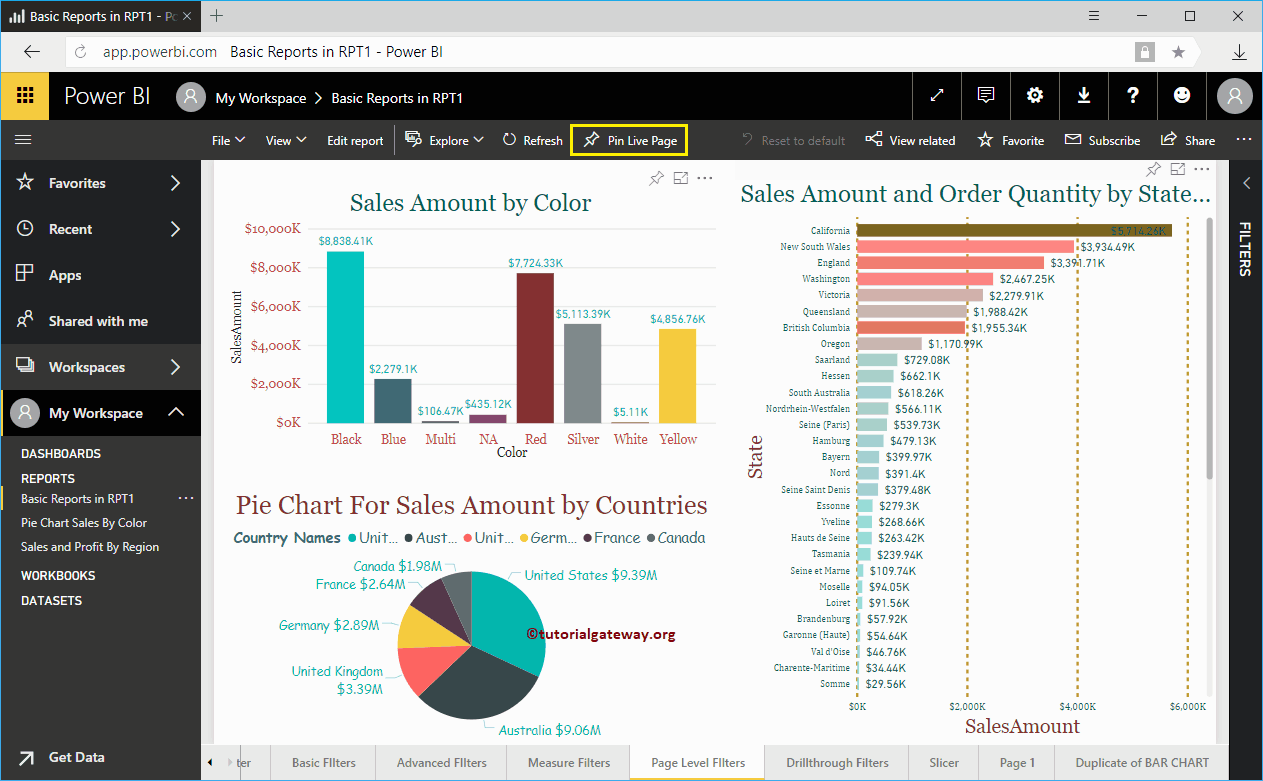
Durch Klicken auf die Schaltfläche Live-Seite anheften wird das folgende Fenster geöffnet.
- Vorhandenes Bedienfeld: Wählen Sie diese Option aus, um diesen Bericht einem vorhandenen Dashboard hinzuzufügen.
- Neues Dashboard: Wählen Sie diese Option aus, um ein neues Dashboard für diesen Bericht zu erstellen.
Lassen Sie mich die Option Neues Panel auswählen und dann benennen wir das Panel als viertes Panel.
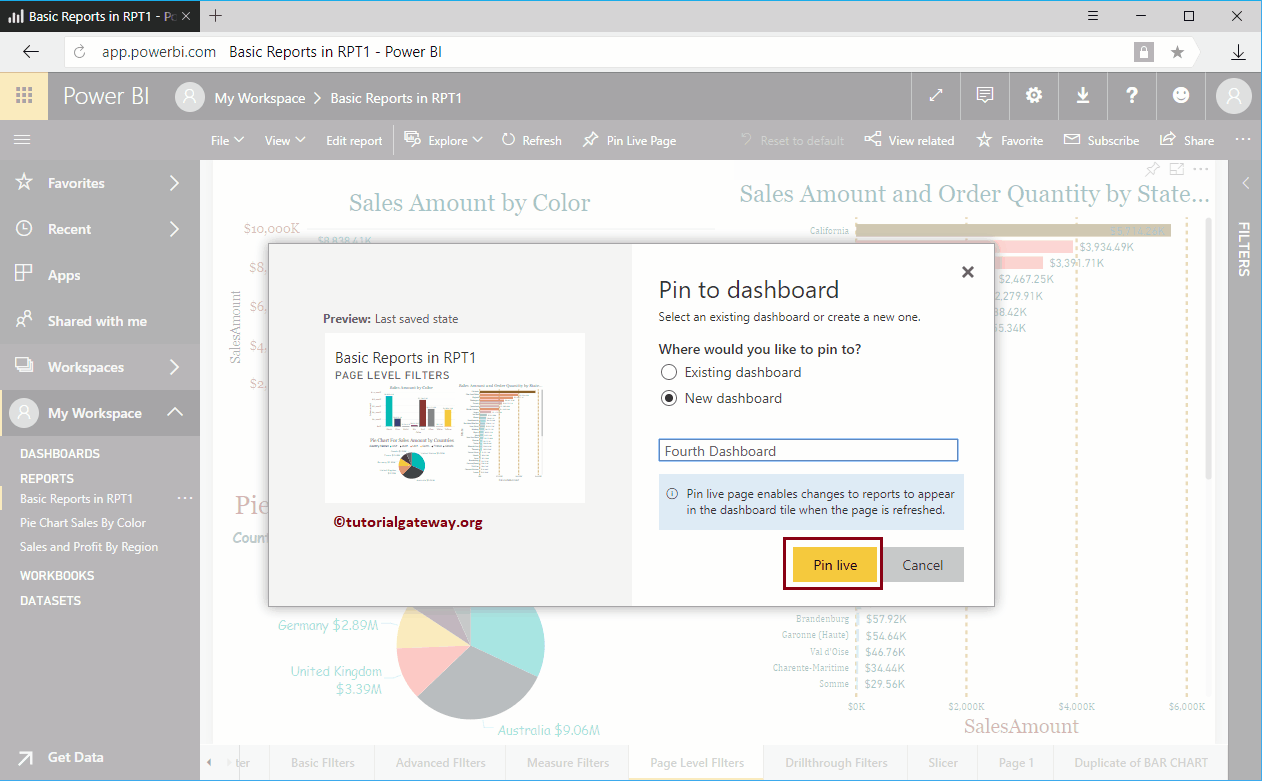
Im vierten Bereich sehen Sie die ganze Seite in unserem Bereich.
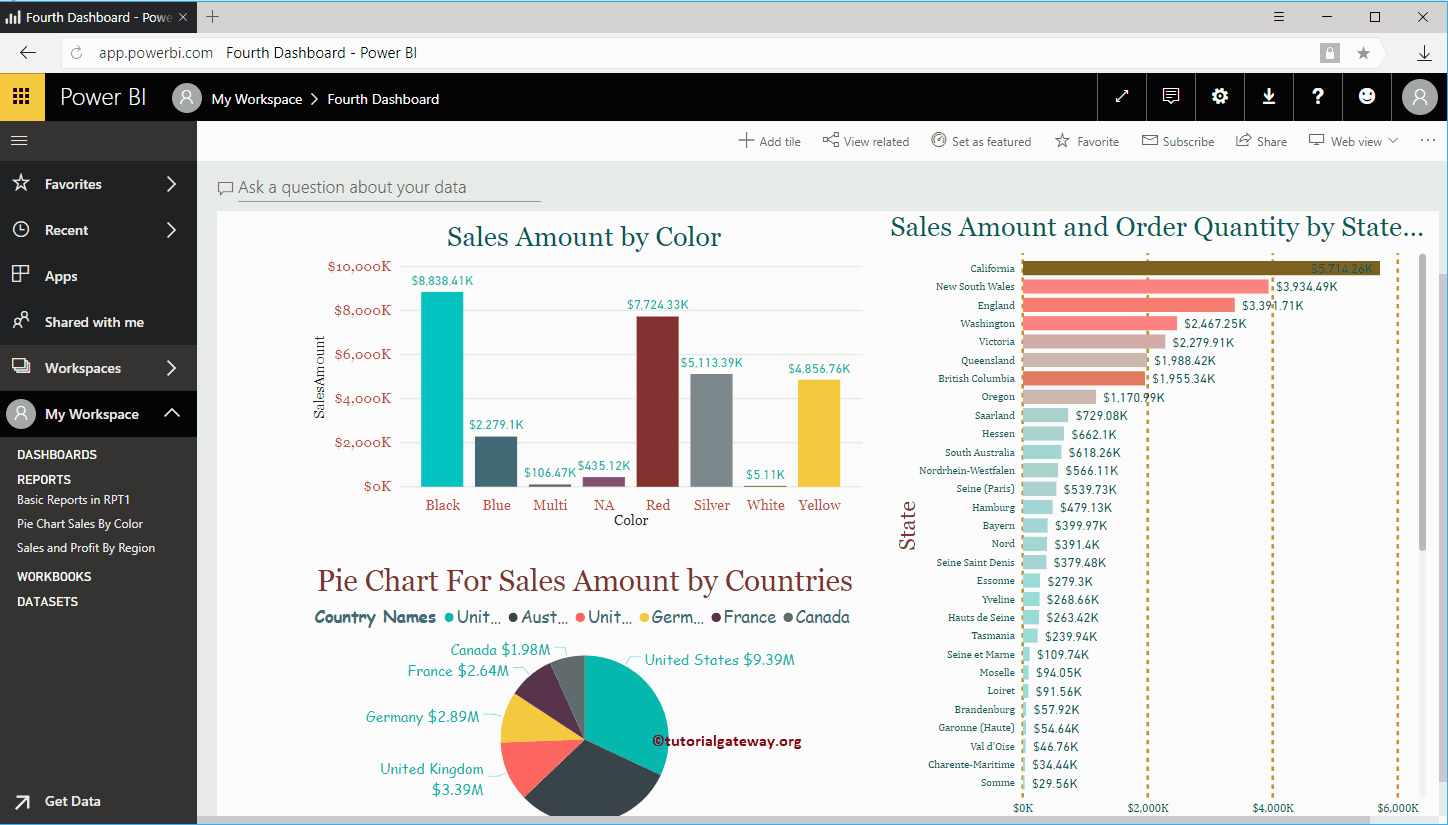
Pin-Bericht an Power BI-Dashboard-Fokus 2
Dieser Ansatz korrigiert einzelne Bilder, die auf dieser Seite verfügbar sind.
Bewegen Sie den Mauszeiger über das Diagramm, das Ihnen das zeigt, um ein einzelnes Diagramm anzuheften Visueller Pin Schaltfläche, die wir im Screenshot unten zeigen.
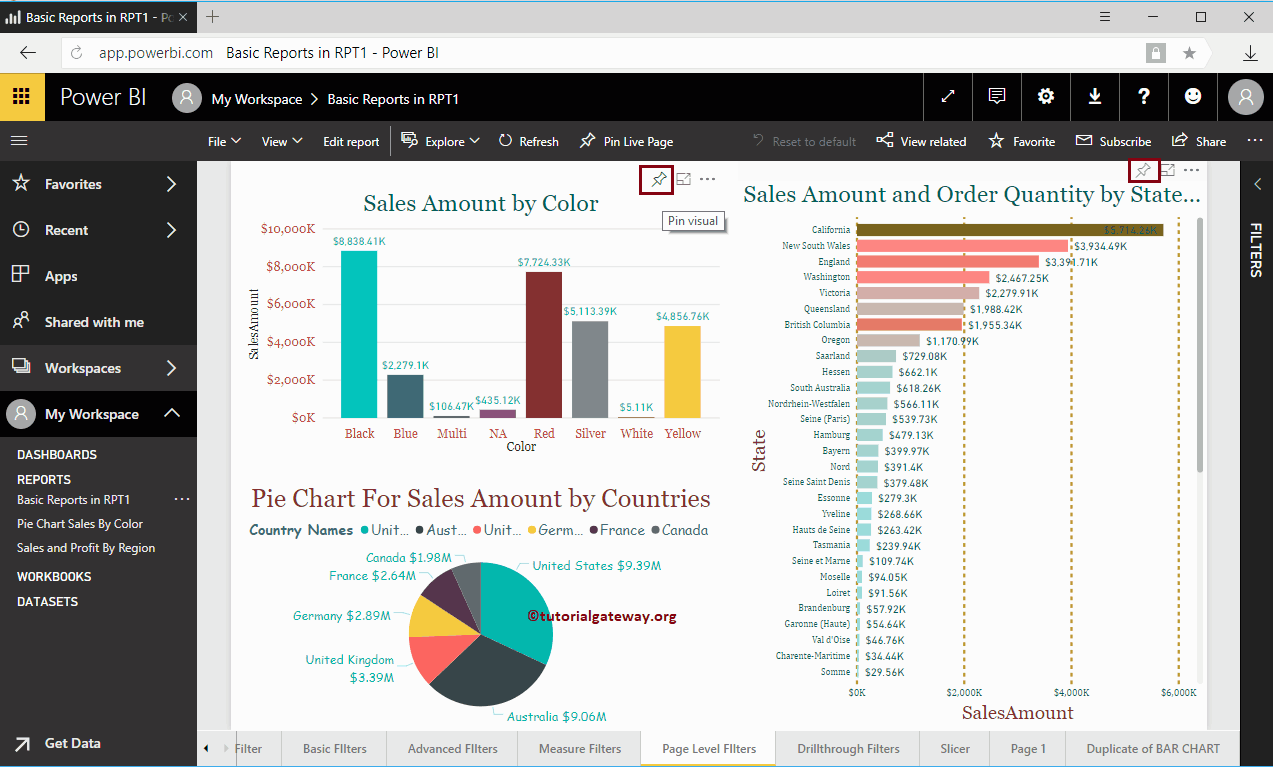
Klicken Sie auf diese Schaltfläche, um das folgende Fenster zu öffnen. Dieses Mal wählen wir auch Neues Panel und geben ihm einen Namen wie Fünftes Panel.
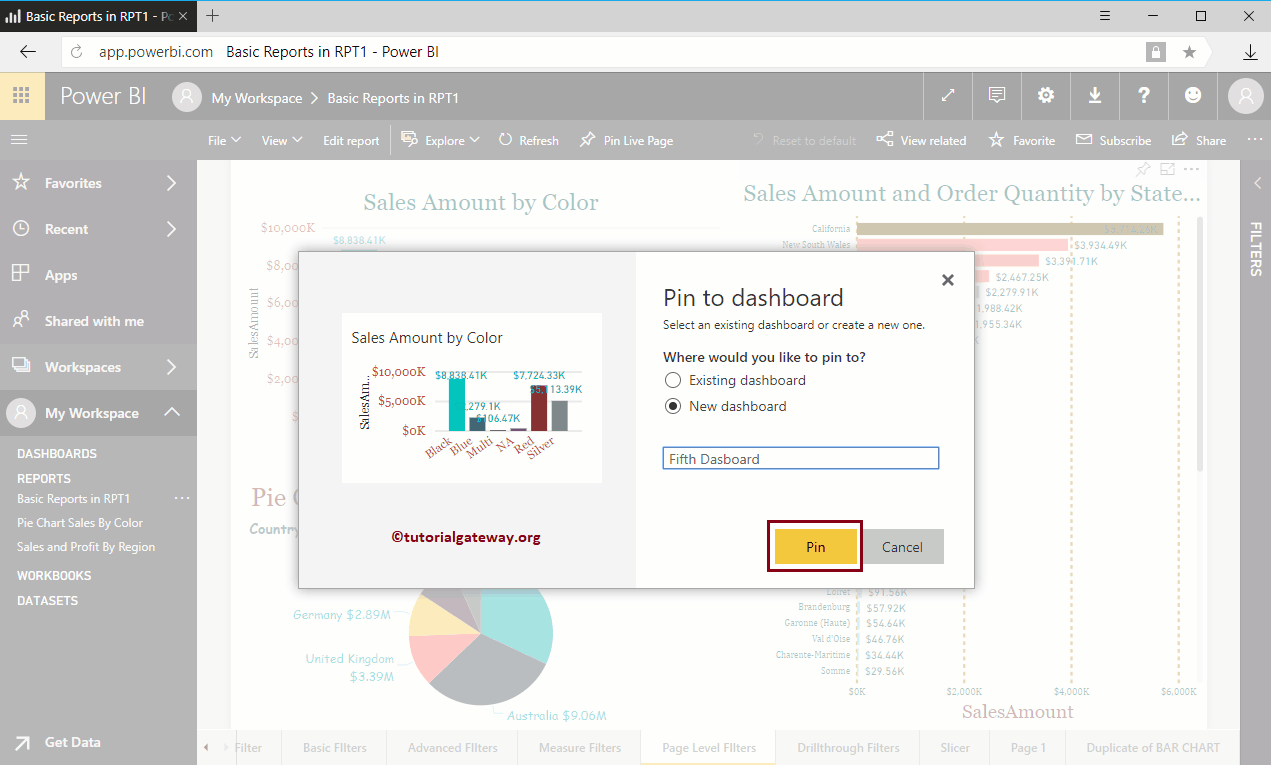
Im fünften Bereich sehen Sie das Säulendiagramm, das Sie zuvor angeheftet haben.