EMPFOHLEN: Klicken Sie hier, um Windows-Fehler zu beheben und das Beste aus Ihrer Systemleistung herauszuholen
Es ist möglich, dass Sie sich aufgrund eines beschädigten Cache oder der Technic Launcher-Installation nicht bei Tekkit anmelden können. Gleichzeitig kann eine veraltete Installation von Minecraft auch dazu führen, dass die aktuelle Verbindung fehlschlägt. Der betroffene Benutzer hat einen Fehler, wenn er versucht, an einem Multiplayer-Spiel teilzunehmen oder sich mit dem Server zu verbinden. Das Problem kann unter Windows, Mac und Linux auftreten. In einigen Fällen ist der Benutzer nach dem Upgrade seines Tekkit-Servers auf ein Problem gestoßen. Der Fehler betraf die meisten Benutzer, die Konten migriert haben.
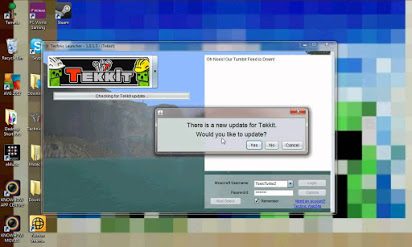
Stellen Sie vor dem Beheben des Problems sicher, dass alle Minecraft-Server aktiviert sind und ausgeführt werden, um die Fehlermeldung zu löschen. Stellen Sie außerdem sicher, dass Ihre Internetverbindung ordnungsgemäß funktioniert. Stellen Sie außerdem sicher, dass Java auf die neueste Version aktualisiert ist.
Ursachen für diesen Fehler
- Ihre aktuelle Authentifizierungssitzung ist abgelaufen
- Sie sind mit der zweiten Boot-Installation von Minecraft verbunden, die eine neue Authentifizierungssitzung gestartet hat. Daher ist die Sitzung von der ersten Installation ungültig.
- Sie verwenden den aktuellen offiziellen Minecraft-Launcher, um sich mit der Minecraft-Serverversion 1.6.4 oder früher zu verbinden.
- Möglicherweise liegt ein Problem mit den Authentifizierungsservern von Mojang vor.
Starten Sie Ihren Computer und den Minecraft-Client neu
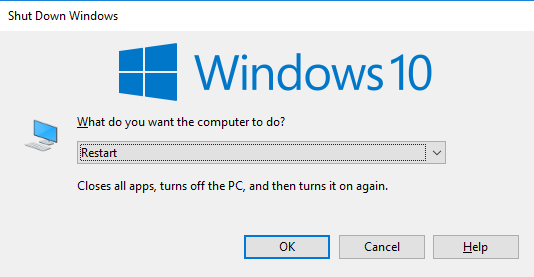
Aus irgendeinem Grund hat Ihr Computer oder Netzwerk möglicherweise Probleme, sich mit dem Minecraft.net-Server zu verbinden. Der beste Weg, dieses Problem zu beheben, besteht darin, von vorne zu beginnen. Öffnen und schließen Sie den Minecraft-Client und starten Sie Ihren Computer neu, wenn es nicht funktioniert. Hoffentlich sollte dies verhindern, dass der Fehler „Anmeldung fehlgeschlagen: Anmeldung falsch“ erneut auftritt.
erneut authentifizieren
- Minecraft beenden.
- Schließen Sie Minecraft, Technic Launcher, FTB Launcher oder einen anderen von Ihnen verwendeten Launcher.
- Öffnen Sie Minecraft erneut.
- Geben Sie Ihren Benutzernamen, Ihr Passwort und Ihren Benutzernamen ein.
- Versuchen Sie erneut, eine Verbindung zu Ihrem Server herzustellen.
- Wenn dies nicht funktioniert, fahren Sie mit dem nächsten Abschnitt fort.
- Suchen Sie nach Problemen mit den Minecraft-Authentifizierungsservern.
Deaktivieren Sie den Online-Modus auf dem Minecraft-Server
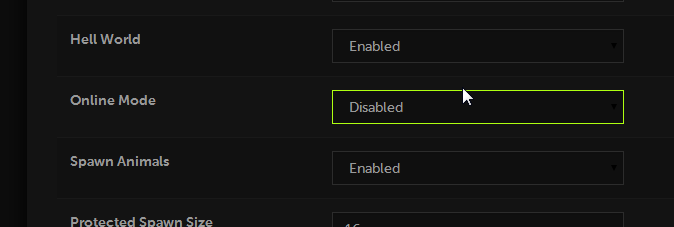
Das Deaktivieren des Online-Modus auf dem Minecraft-Server verhindert, dass der Server mit dem Mojang-Authentifizierungsserver kommuniziert. Unabhängig davon bedeutet dies auch, dass Spieler mit kompromittierten Minecraft-Clients beitreten können und ihren Identitäten nicht vertraut werden kann. Dies kann es Spielern ermöglichen, den Status einer Kampfoperation auf ihrem Server zu behalten und Chaos anzurichten.
- Öffnen Sie die Minecraft-Systemsteuerung.
- Klicken Sie im Handbuch links auf Dateien und dann auf Dateien anpassen.
- Klicken Sie oben in der Liste auf Servereigenschaften.
- Suchen Sie nach dem Online-Modus
- Stellen Sie es auf „Aus“ (wenn es sich um ein Textfeld handelt, geben Sie „false“ ein).
- Klicken Sie unten auf der Seite auf Speichern.
- starten Sie den Server neu
Melden Sie sich mit Ihrer E-Mail an
Wenn Sie Ihr Minecraft-Konto kürzlich zu einem Mojang-Konto migriert haben, funktioniert die Anmeldung mit Ihrem Benutzernamen nicht mehr. Stattdessen müssen Sie die E-Mail-Adresse verwenden, die Sie Ihrem Mojang-Konto zugewiesen haben.
Führen Sie Minecraft über ATLauncher aus
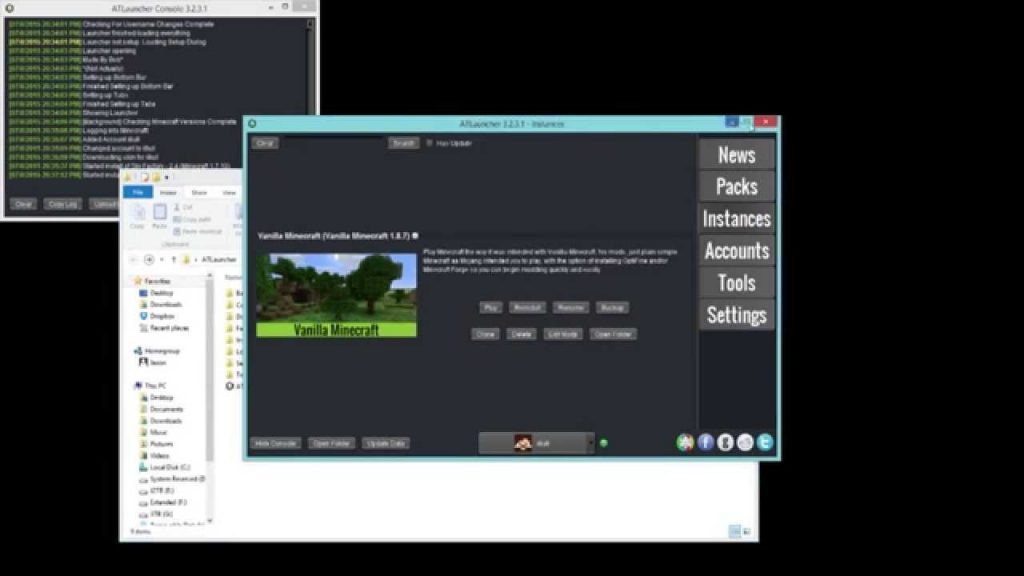
Sie können eine Instanz des Vanilla-Minecraft-Clients in ATLauncher einrichten.
- im Launcher öffnen
- Klicken Sie rechts im Menü auf die Schaltfläche Pakete.
- Finden Sie es in der Liste von Vanilla Minecraft
- Klicken Sie auf Neue Kopie
- Wählen Sie die Version von Minecraft aus, die Sie installieren möchten
- Optional: Ändern Sie den Namen der Instanz (Sie können die Versionsnummer hinzufügen).
- Klicken Sie auf Installieren
- Klicken Sie im Fenster „Zu installierende Mods auswählen“ erneut auf „Installieren“.
- Diese Version von Minecraft wird installiert. Klicken Sie dann auf OK.
- Klicken Sie im rechten Menü auf die Schaltfläche „Instanzen“.
- Suchen Sie Ihre neue Instanz in der Liste und drücken Sie Play
Bereinigen Sie den technischen Launcher-Cache
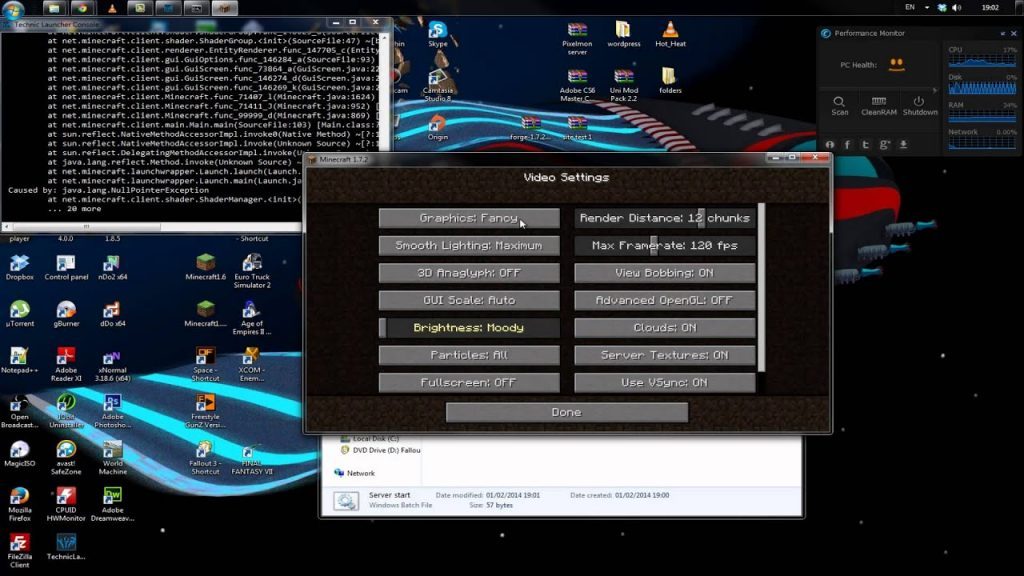
Wie viele andere Apps verwendet Technic Launcher Caching, um die Benutzererfahrung und den Komfort zu verbessern. Ein Fehler kann auftreten, wenn der Boot-Modul-Cache beschädigt ist und nicht alle Module ordnungsgemäß funktionieren. In diesem Fall wird das Problem durch Löschen des Boot-Modul-Cache gelöst.
- Öffnen Sie den Launcher und gehen Sie zu seinen Parametern.
- Klicken Sie nun auf „Cache löschen“ und verlassen Sie das Startmodul.
- Öffnen Sie dann den Explorer und gehen Sie zu folgendem Pfad:
- Öffnen Sie nun den Ordner .technic.
- Öffnen Sie dann den Ordner mit dem Cache und löschen Sie seinen gesamten Inhalt.
- Gehen Sie zurück zum Ordner APPDATA% und öffnen Sie den Ordner .techniclauncher.
- Öffnen Sie nun den Cache-Ordner und löschen Sie seinen gesamten Inhalt. Öffnen Sie das Home-Panel und prüfen Sie, ob der Verbindungsfehler behoben ist.
EMPFOHLEN: Klicken Sie hier, um Windows-Fehler zu beheben und das Beste aus Ihrer Systemleistung herauszuholen





