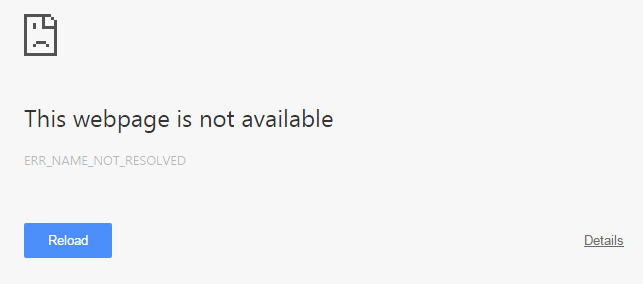Arreglar el ERR_NAME_NOT_RESOLVED en Cromo:Cuando visitas un portal Netz, lo primero que hace un Browser es contactar con el Server DNS (Domain Name Server). La función principal del servidor DNS es resolver el nombre de Domain a partir de la IP Adresse del portal web. Cuando la búsqueda del DNS falla el navegador muestra el error «Err Name Not Resolved». Hoy vamos a aprender a resolver este problema para poder tener acceso al portal web.
Fehler 105 (net :: ERR_NAME_NOT_RESOLVED): Der Server wurde nicht gefunden.
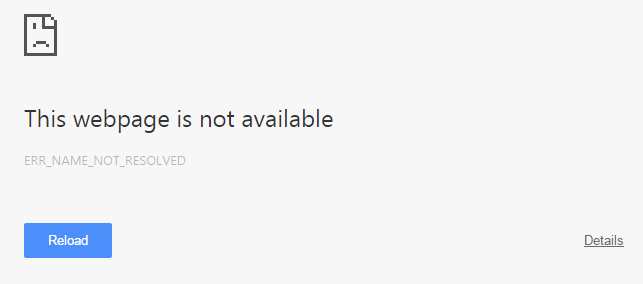
Es ist eine vorherige Anforderung:
- Stellen Sie sicher, dass Sie die Caches und Cookies auf Ihrem Computer gelöscht haben.
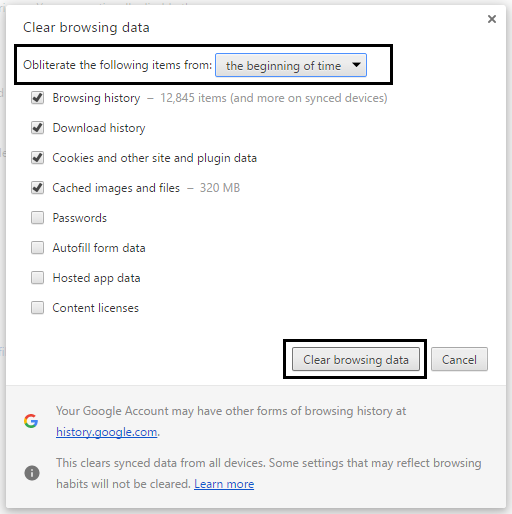
- Entfernen Sie unnötige Chrome-Erweiterungen, die dieses Problem verursachen könnten.

- Se permite la conexión adecuada al Chrome por medio de del Firewall Windows.
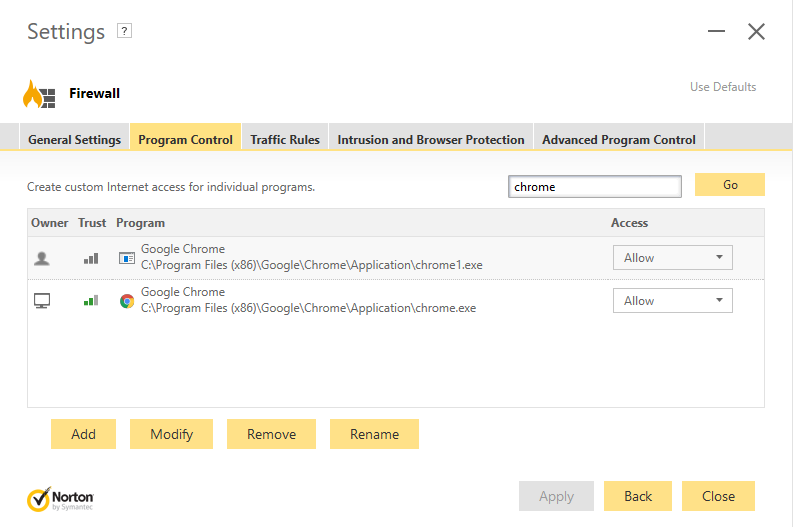
- Stellen Sie sicher, dass Sie über eine ordnungsgemäße Internetverbindung verfügen.
Fix ERR_NAME_NOT_RESOLVED in Chrome
Stellen Sie sicher, dass Sie einen Wiederherstellungspunkt erstellen, falls etwas schief geht.
Método 1: Quitar la memoria Zwischenspeicher del DNS interno
1.Abre Google Chrome y posteriormente pasa al modo de incógnito pulsando Ctrl+Mayús+N.
2. Geben Sie nun Folgendes in die Adressleiste ein und drücken Sie die Eingabetaste:
cromo://net-internos/#dns
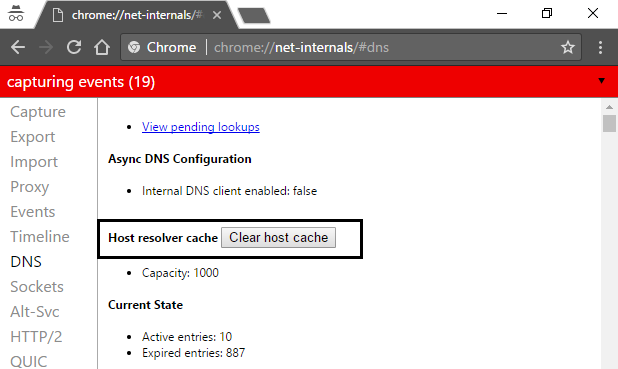
3. Klicken Sie anschließend auf Host-Cache löschen und starten Sie den Browser neu.
Methode 2: Löschen Sie DNS und starten Sie TCP / IP neu
1.Klicken Sie mit der rechten Maustaste auf die Windows-Schaltfläche und wählen Sie "Eingabeaufforderung (Admin)".

2. Geben Sie nun den folgenden Befehl ein und drücken Sie nach jedem Befehl die Eingabetaste: (a) ipconfig / release (b) ipconfig / flushdns (c) ipconfig / erneuern

3. Öffnen Sie die Admin-Eingabeaufforderung erneut, geben Sie Folgendes ein und drücken Sie nach jeder Eingabe die Eingabetaste:
- ipconfig / flushdns
- nbtstat -r
- netsh int ip reset
- Netsh Winsock Reset

4. Starten Sie neu, um die Änderungen zu übernehmen. Durch das Bereinigen des DNS scheint ERR_NAME_NOT_RESOLVED in Chrome behoben zu sein.
Methode 3: Verwenden von Google DNS
1.Öffnen Sie die Systemsteuerung und klicken Sie auf Netzwerk und Internet.
2. Klicken Sie dann auf Netzwerk- und Freigabecenter und dann auf Adaptereinstellungen ändern.
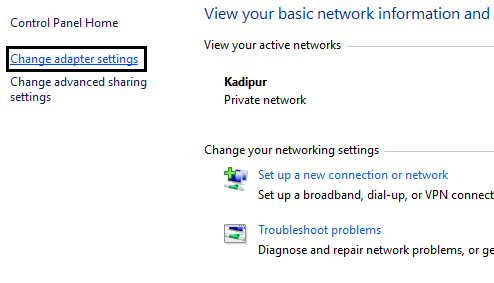
3.Wählen Sie Ihr WLAN aus, doppelklicken Sie darauf und wählen Sie Eigenschaften.
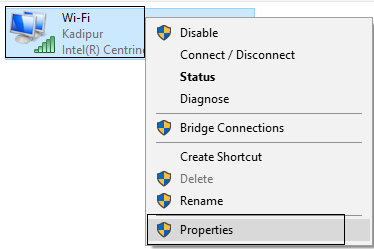
4.Wählen Sie nun Internet Protocol Version 4 (TCP / IPv4) und klicken Sie auf Eigenschaften.

5. Aktivieren Sie das Kontrollkästchen "Folgende DNS-Serveradressen verwenden" und geben Sie Folgendes ein:
Bevorzugter DNS-Server: 8.8.8.8 Alternativer DNS-Server: 8.8.4.4

6.Schließen Sie alles und überprüfen Sie erneut, ob Sie ERR_NAME_NOT_RESOLVED in Chrome reparieren können.
Methode 4: Führen Sie System File Checker (SFC) und Check Disk (CHKDSK) aus.
1.Drücken Sie Windows-Taste + X und klicken Sie dann auf Eingabeaufforderung (Admin).

2. Geben Sie nun Folgendes in das cmd ein und drücken Sie die Eingabetaste:
Sfc / scannow sfc / scannow / offbootdir = c: / offwindir = c: Nwindows
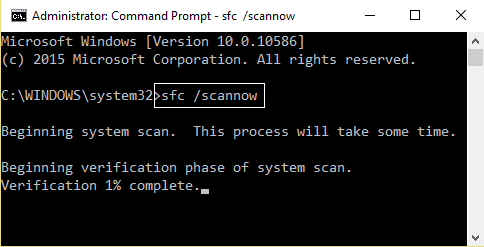
3.Warten Sie, bis der oben beschriebene Vorgang abgeschlossen ist, und starten Sie den Computer neu.
4. Führen Sie dann CHKDSK von hier aus aus. Beheben Sie Dateisystemfehler mit dem Check Disk Utility (CHKDSK).
5.Lassen Sie den obigen Vorgang ab und starten Sie Ihren Computer erneut, um die Änderungen zu speichern.
Sie können es auch überprüfen:
- Problem mit der Verbindungszeit in Google Chrome behoben
- Wie man diese Seite behebt Fehler kann in Gooogle Chrome nicht erreicht werden
- Behebung des Fehlers ERR_TUNNEL_CONNECTION_FAILED in Google Chrome
- Cómo arreglar el error del certificado SSL en Google Chrome
Das war's, Sie haben ERR_NAME_NOT_RESOLVED in Chrome erfolgreich behoben. Wenn Sie jedoch noch Fragen zu diesem Beitrag haben, können Sie diese gerne in den Kommentaren stellen und diesen Beitrag in den sozialen Medien teilen, um Ihren Freunden bei der Lösung dieses Problems zu helfen.