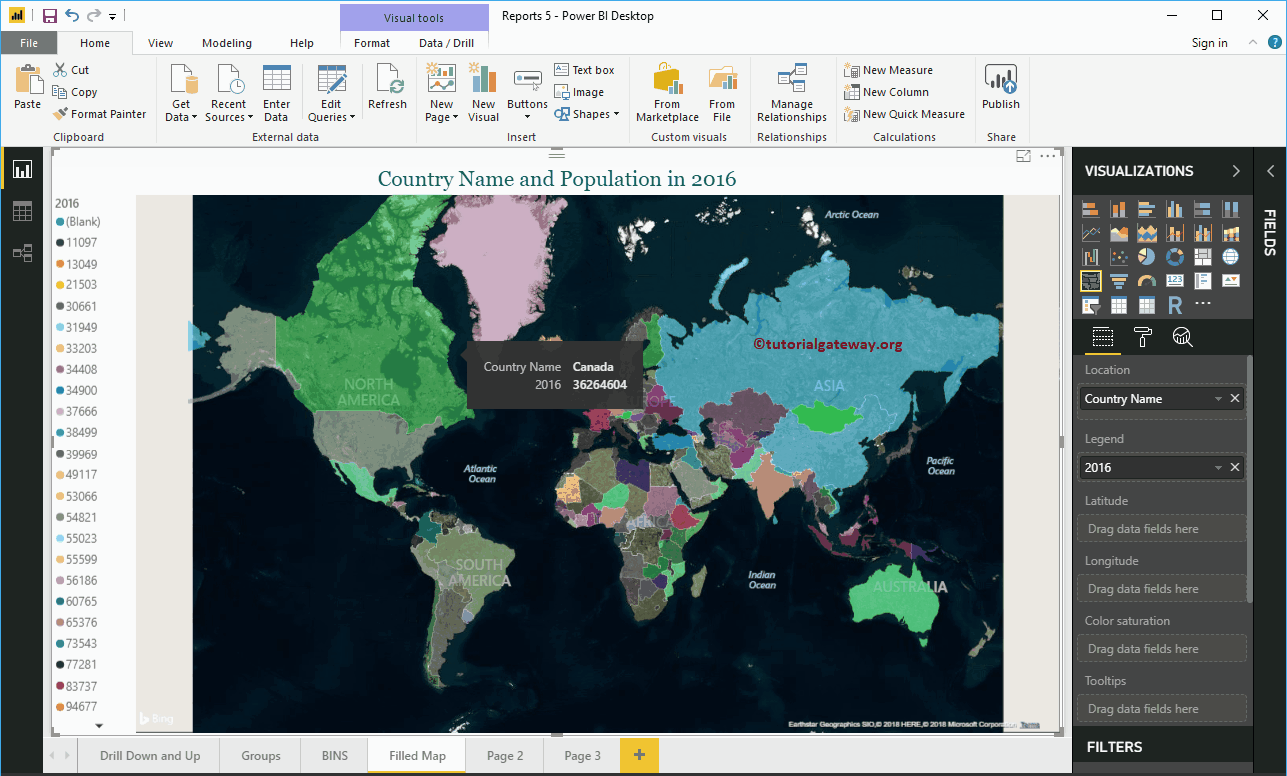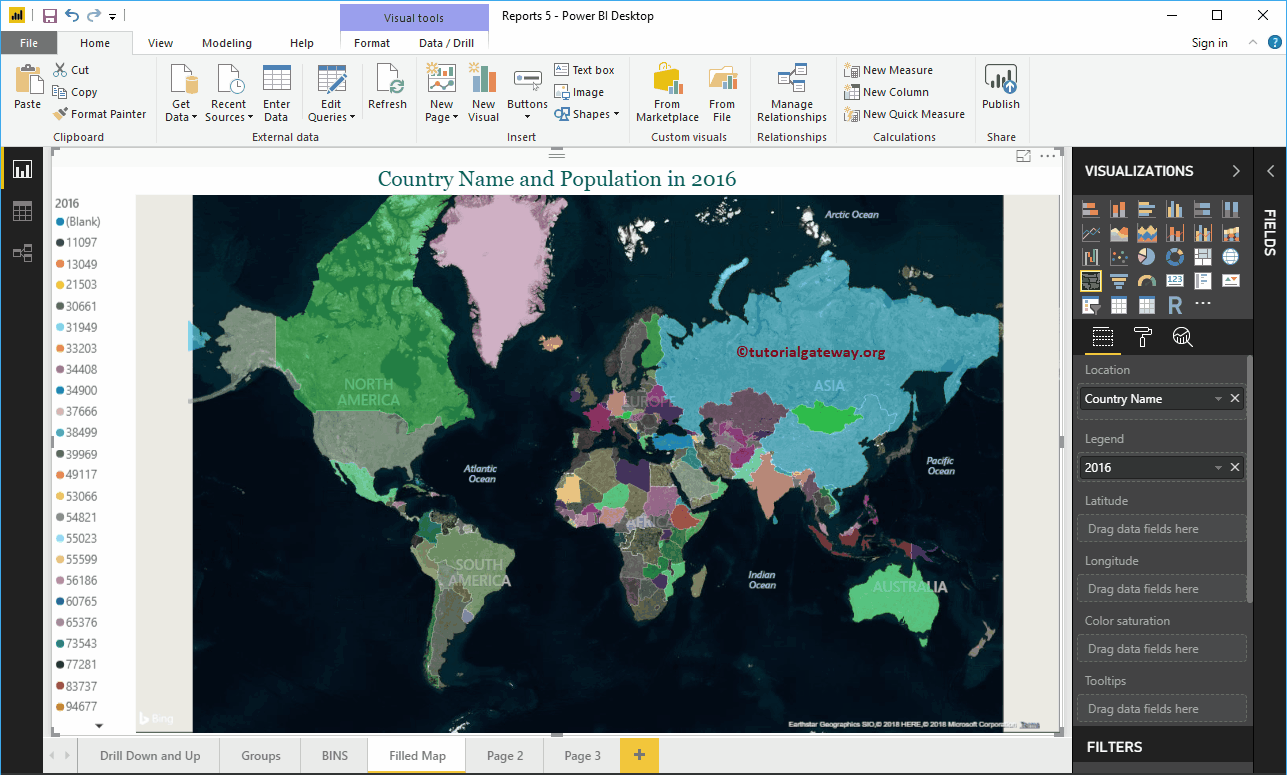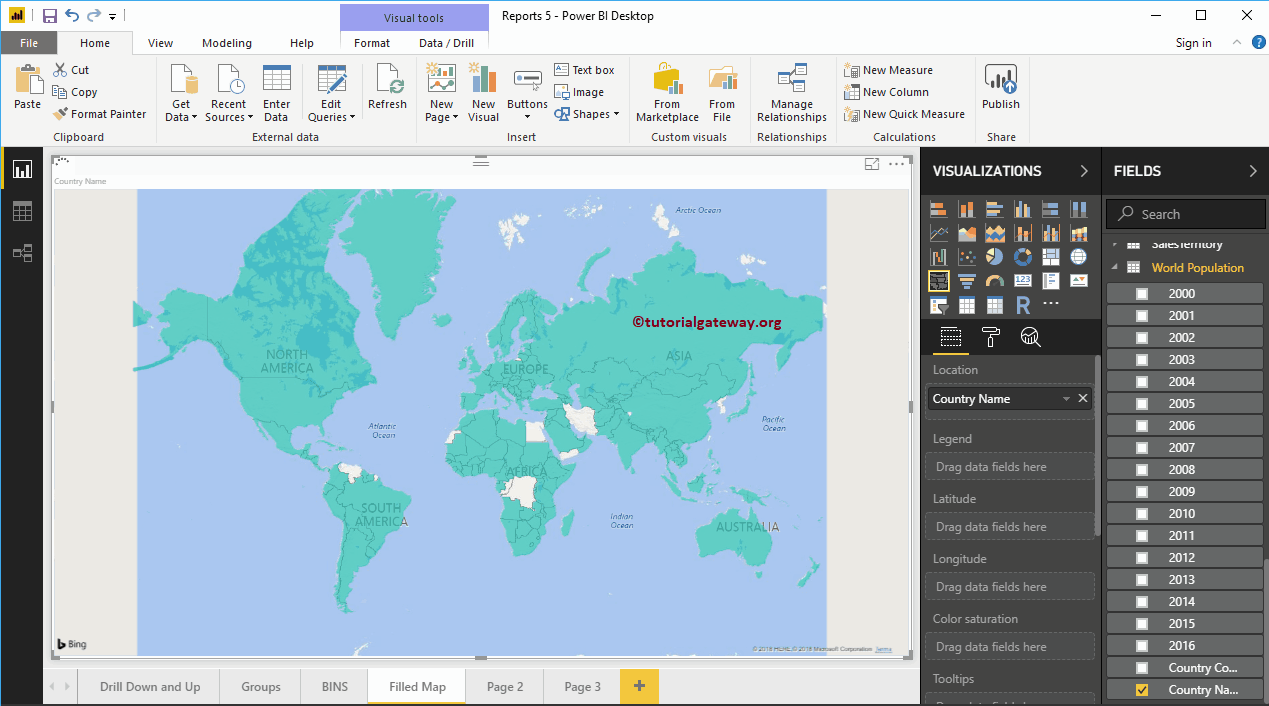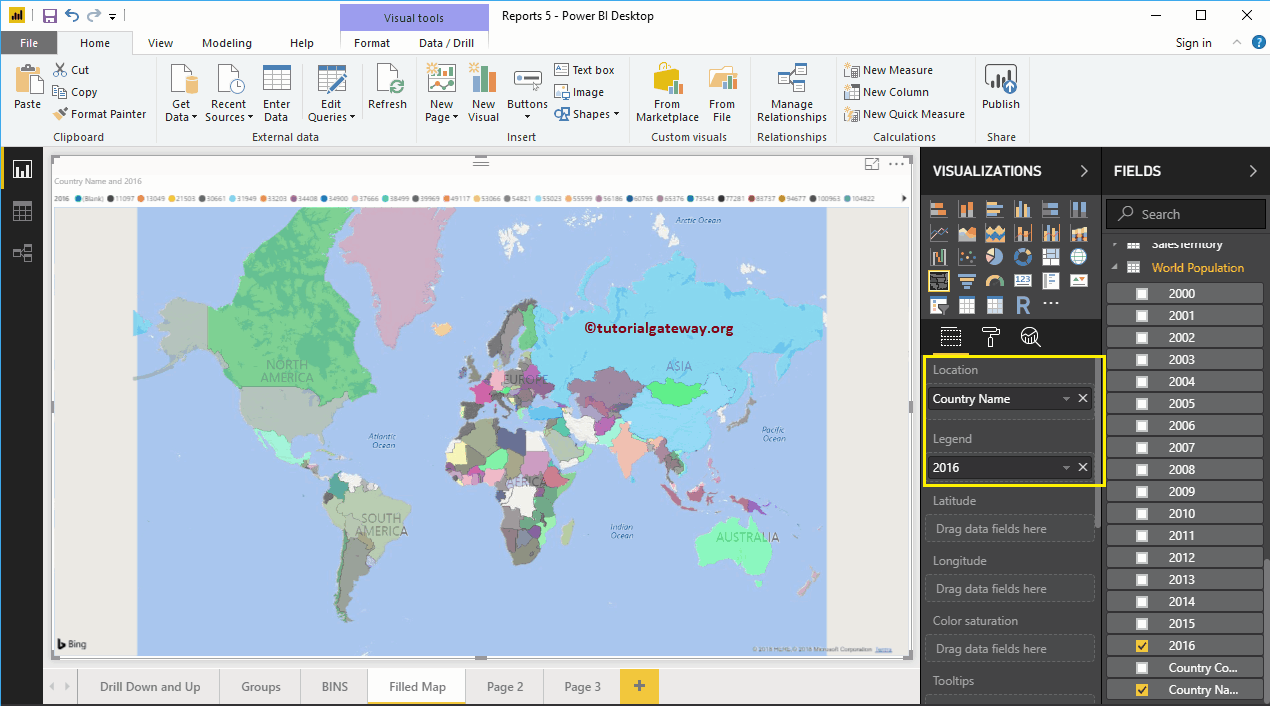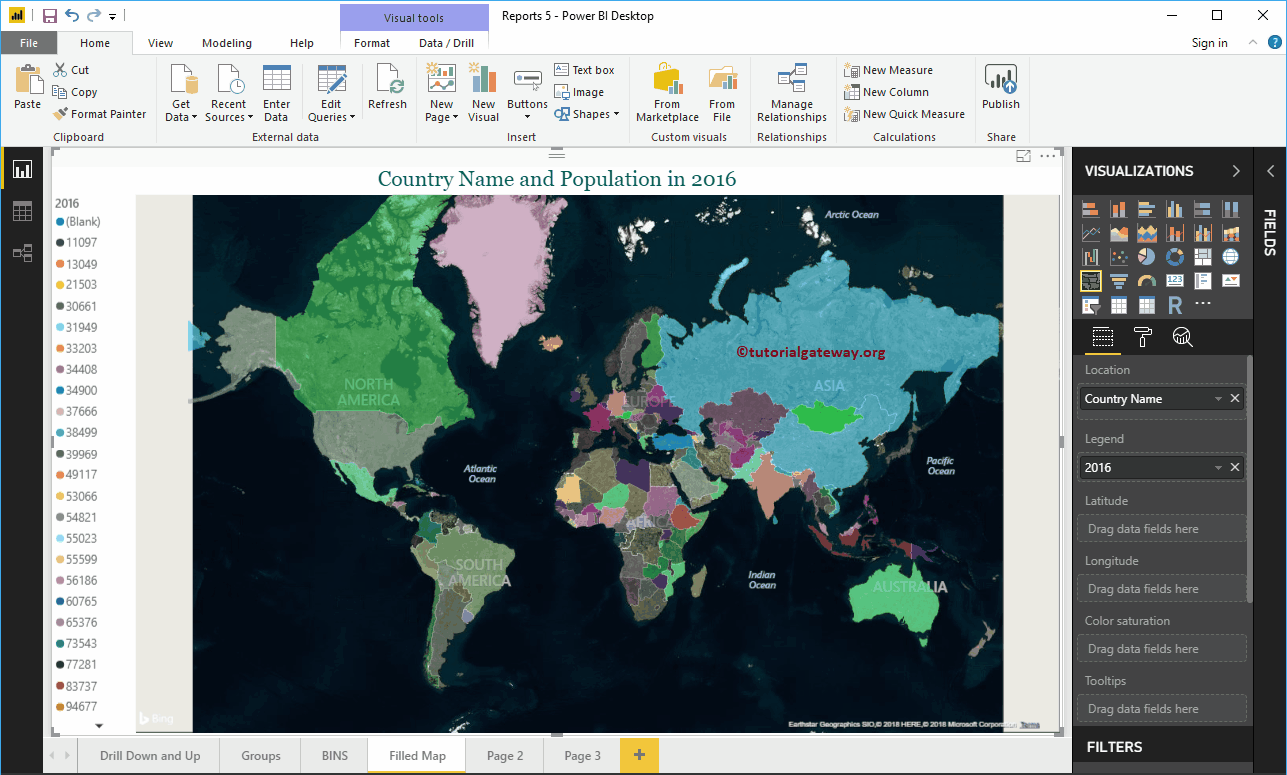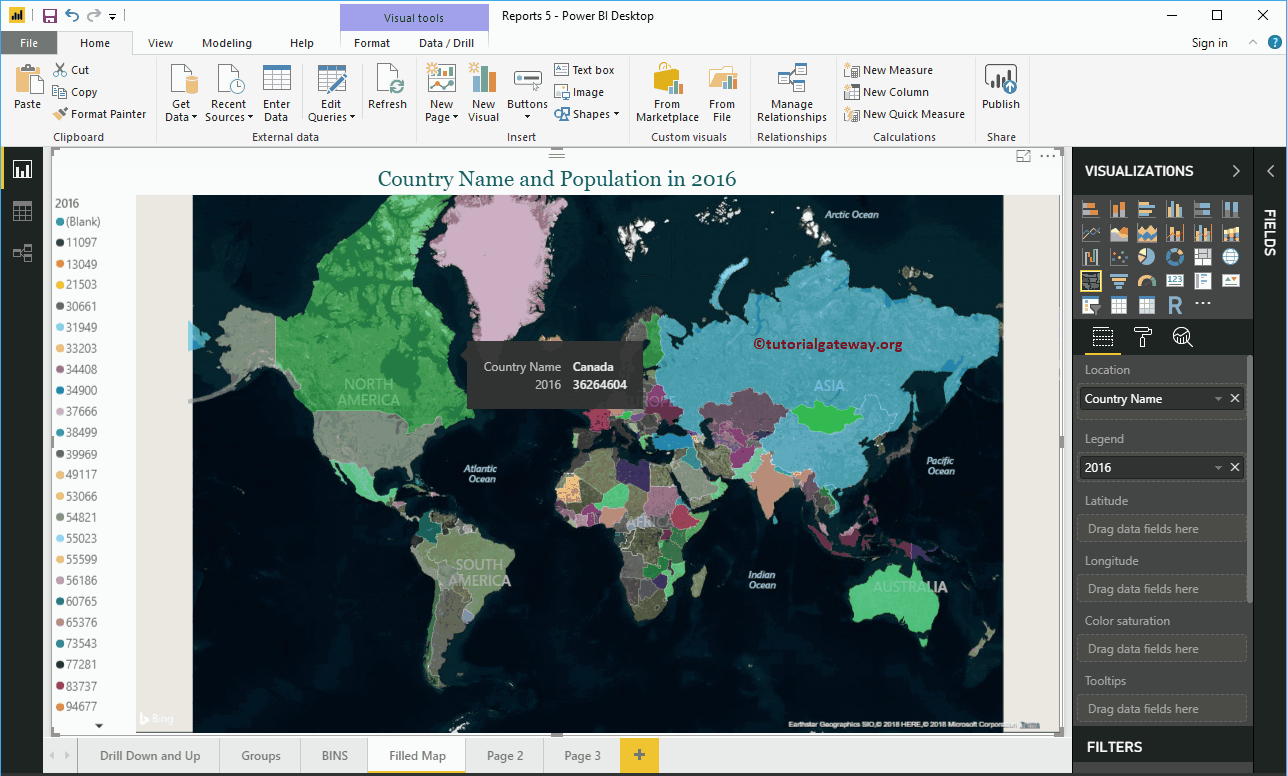Mit Power BI gefüllte Karten füllen die Karte mit Farben, die auf den von Ihnen angegebenen geologischen Daten basieren. Lassen Sie mich anhand eines Beispiels zeigen, wie Sie eine gefüllte Karte in Power BI erstellen.
Für diese Power BI Filled Map-Demo verwenden wir die Weltbevölkerungsdaten, die wir aus der Datenbank heruntergeladen haben (im Excel-Format).
Weitere Informationen zu den Power BI-Schritten, die für die Arbeit mit Excel erforderlich sind, finden Sie unter Herstellen einer Verbindung zum Excel-Artikel.
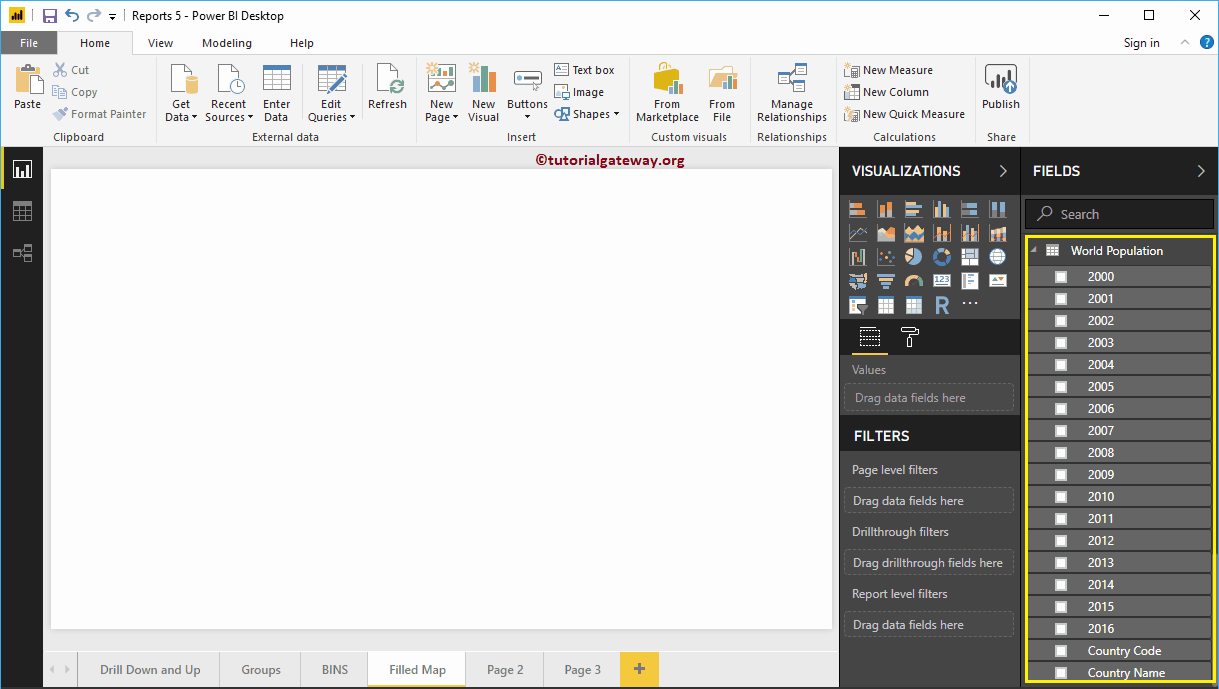 <>
<>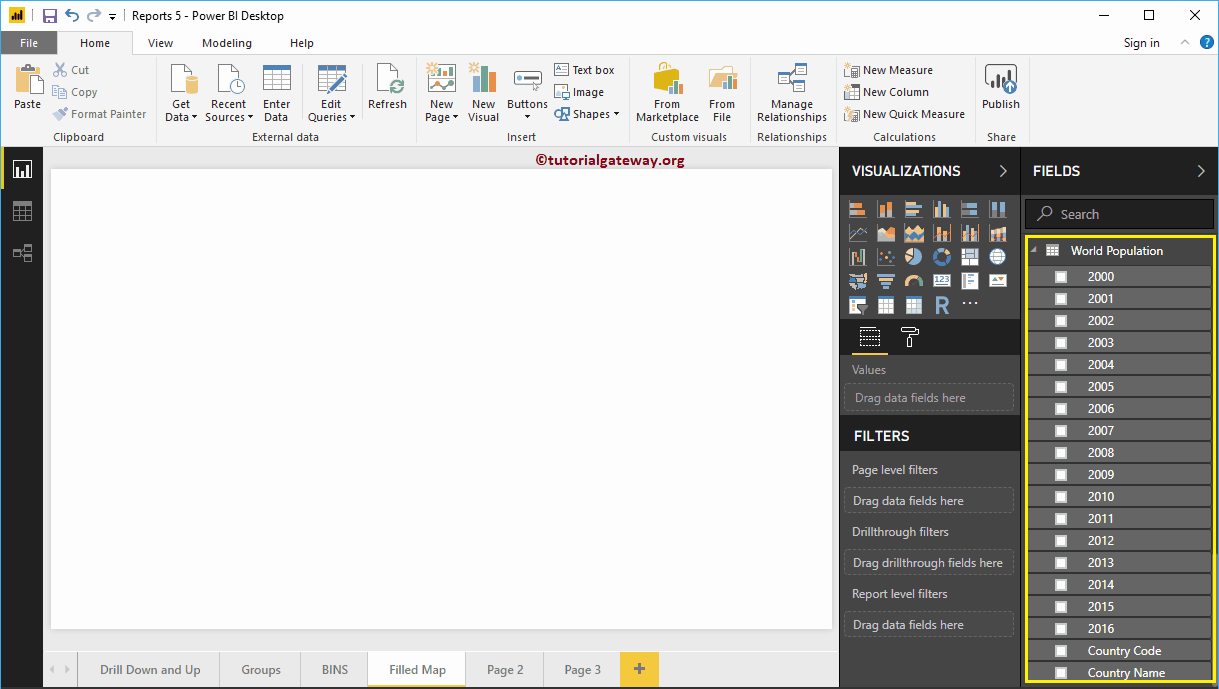
So erstellen Sie eine gefüllte Karte in Power BI
Durch Ziehen geografischer Daten in die Canvas-Region wird automatisch eine Karte erstellt. Lassen Sie mich zunächst die Ländernamen aus der Weltbevölkerungstabelle auf die Leinwand ziehen.
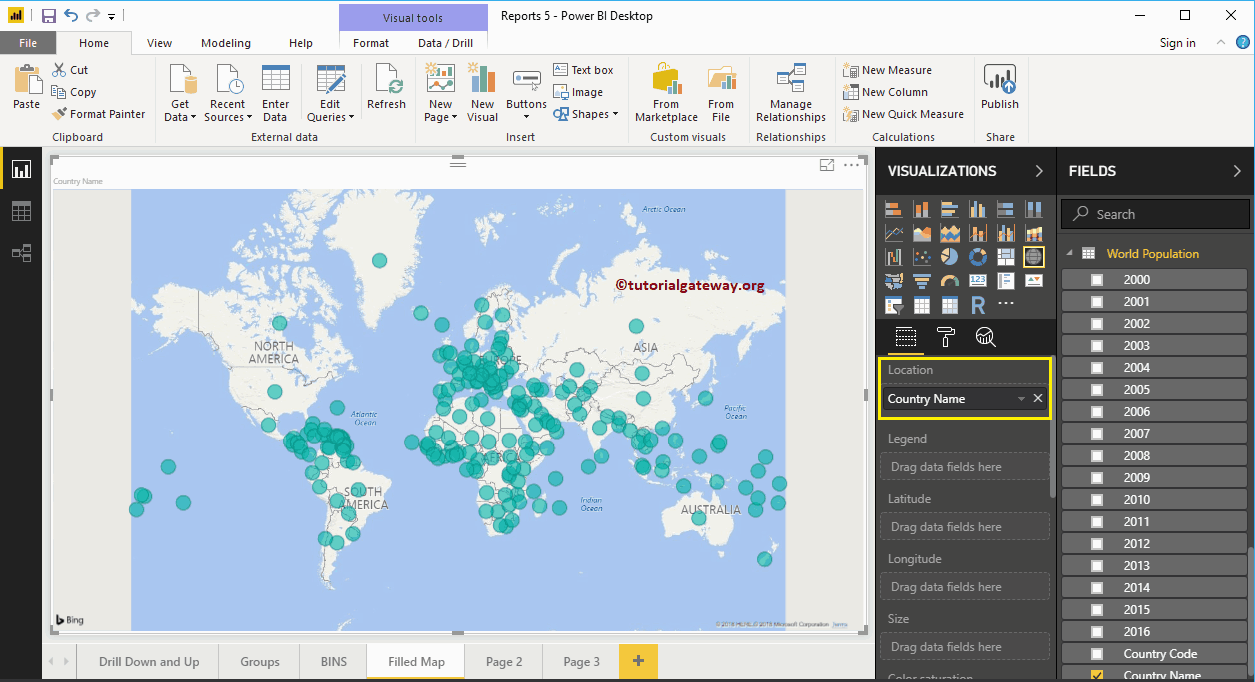
Klicken Sie auf die ausgefüllte Karte unter dem Anzeige Sektion. Konvertiert eine Karte in eine gefüllte Karte.
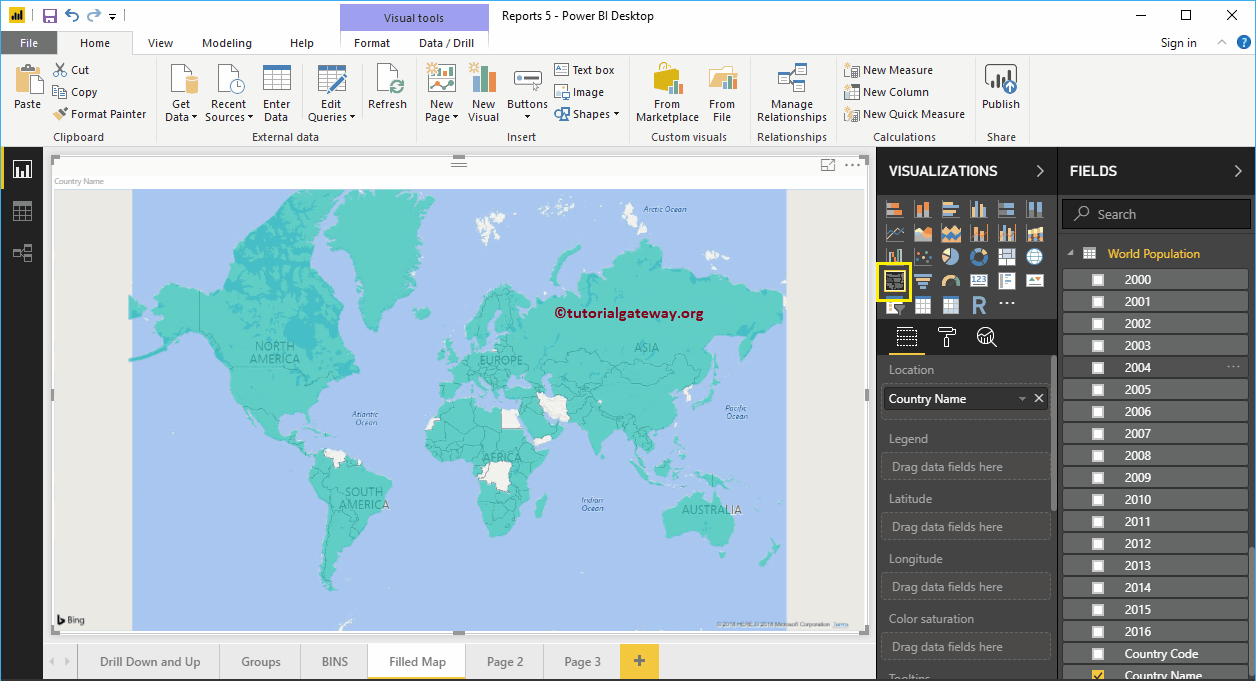
Ziehen Sie dann den Bevölkerungsbereich 2016 der Felder per Drag & Drop in die Legendenregion.
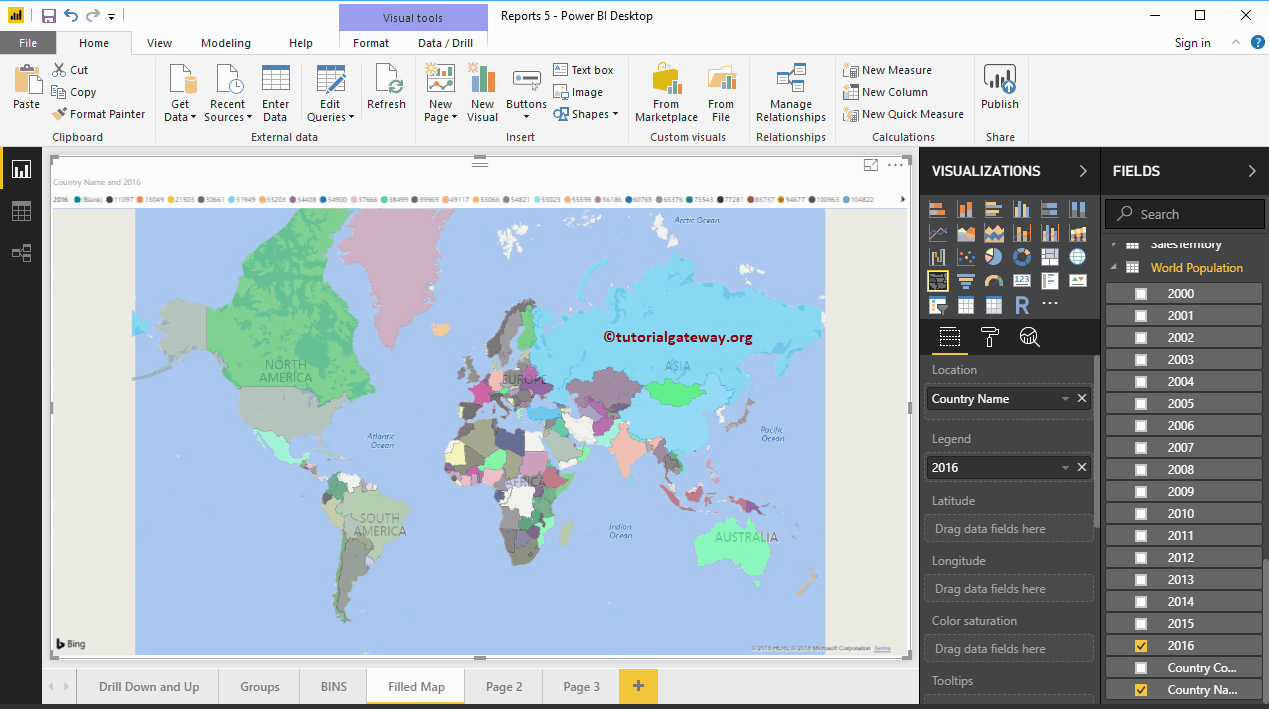
Im obigen Screenshot sehen Sie die vollständige Karte, die die Bevölkerung nach Ländern im Jahr 2016 darstellt
Erstellen Sie eine gefüllte Karte in Power BI Focus 2
Klicken Sie zuerst auf die ausgefüllte Karte unter dem Anzeige Sektion. Erstellen Sie automatisch eine Karte mit Dummy-Daten, wie im folgenden Screenshot gezeigt.
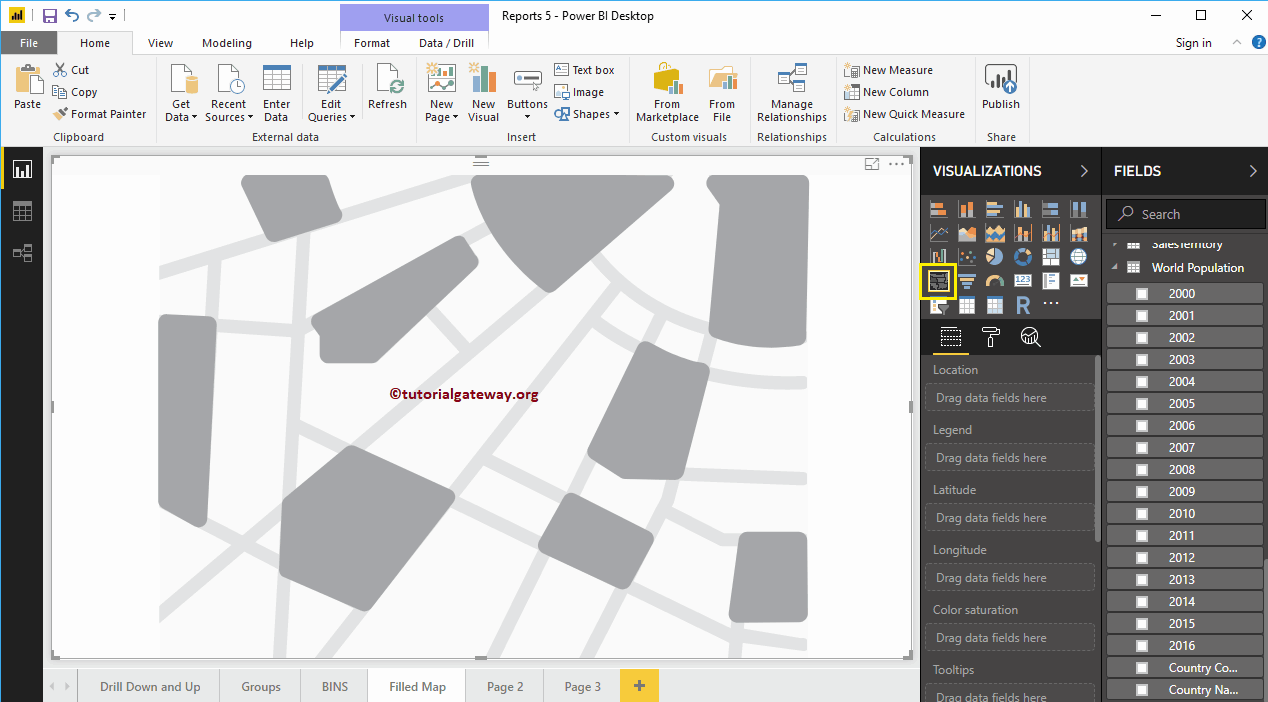
Um Daten zu einer vollständigen Power BI-Zuordnung hinzuzufügen, müssen Sie die erforderlichen Felder hinzufügen:
- Ort: Geben Sie die geologische Spalte an, die die Blasen darstellt.
- Legende: Geben Sie die Spalte an, die die Standortdaten unterteilt. So etwas wie Territorium, Land, Region oder Kontinent
- Breiten-und Längengrad: Wenn Ihre Daten Längen- und Breitengrade enthalten, können Sie diese verwenden, um den genauen Standort zu ermitteln.
- Größe: Geben Sie die Spalte an, die die Größe der Blasen darstellt.
- Farbsättigung: Jeder numerische Wert, der die Farbe der Blase bestimmt.
Lassen Sie mich den Ländernamen aus dem Bereich "Felder" in den Abschnitt "Standort" ziehen. Sie können dies tun, indem Sie den Ländernamen in den Abschnitt Standort ziehen oder einfach die Spalte Ländername überprüfen.
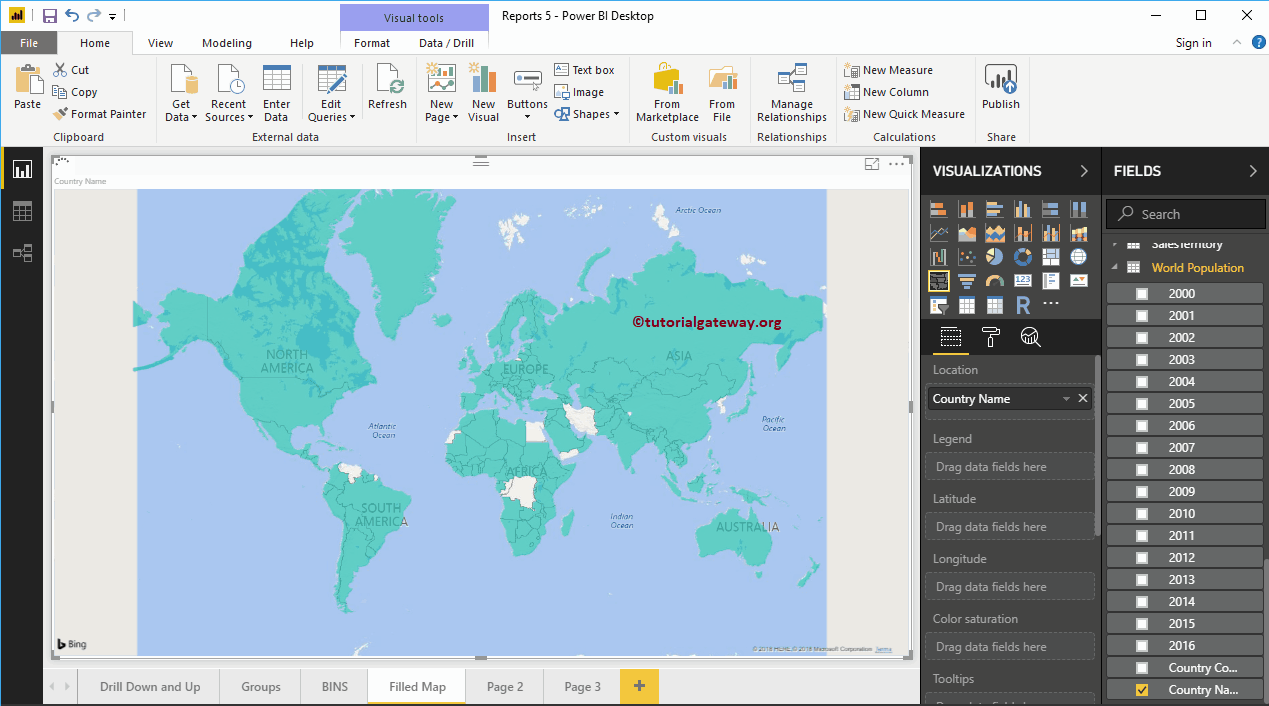
Lassen Sie mich als Nächstes die Population 2016 zum Legendenabschnitt hinzufügen. Jetzt sehen Sie die Karte voll
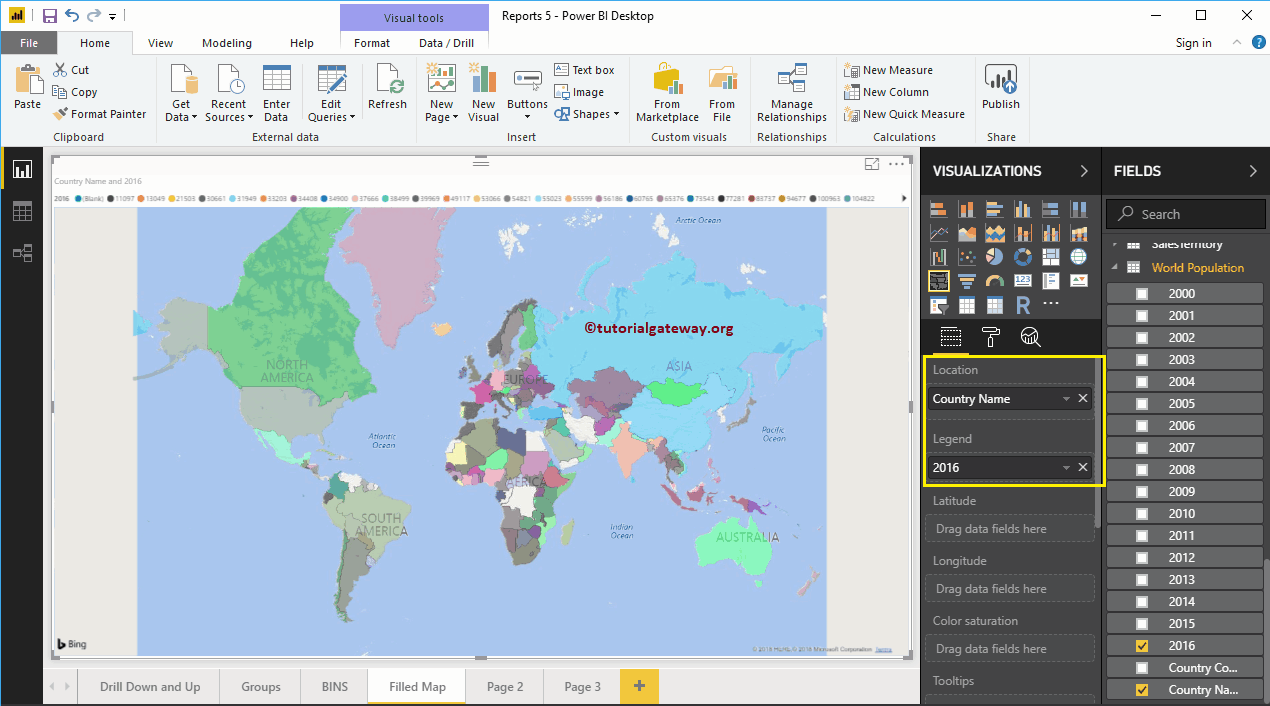
Lassen Sie mich ein schnelles Format auf diese mit Power BI gefüllte Karte anwenden
HINWEIS: Ich schlage vor, dass Sie den Artikel über das vollständige Kartenformat lesen, um die Formatierungsoptionen zu verstehen.
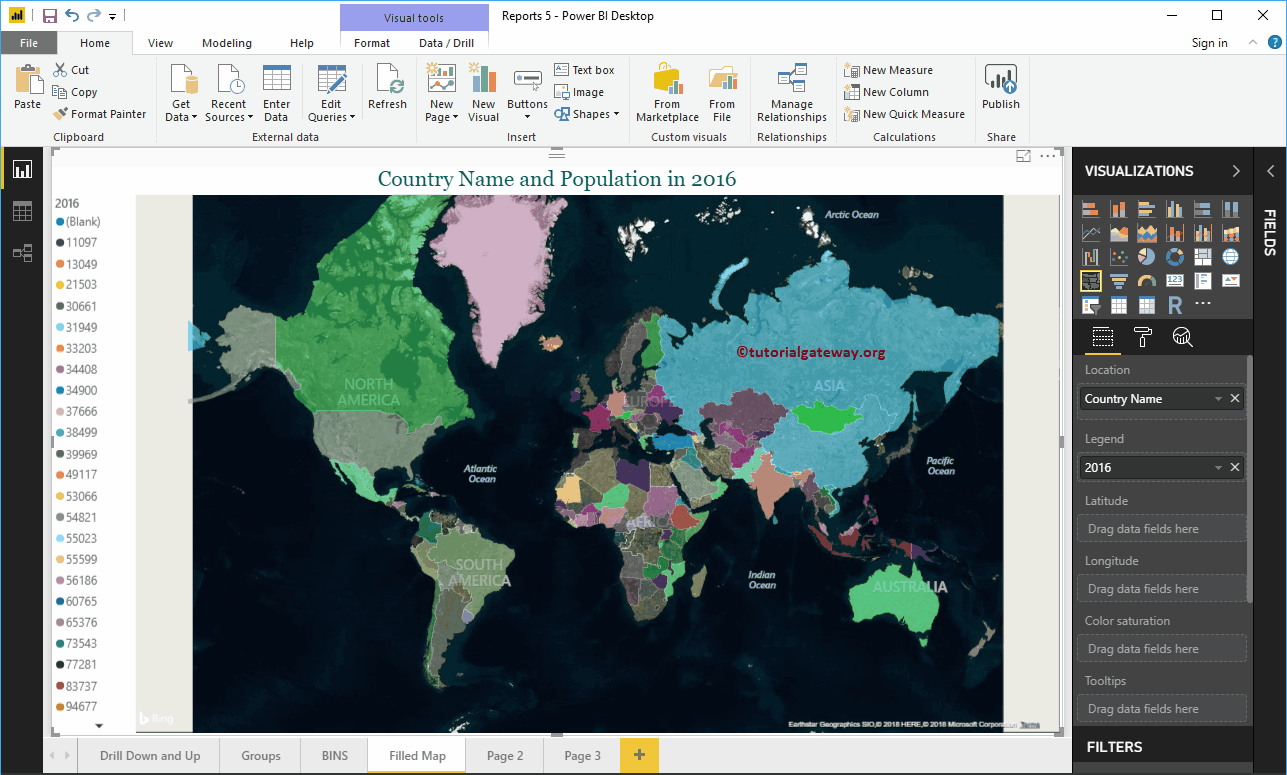
Bewegen Sie den Mauszeiger über eine Region, um den Namen des Landes und die Bevölkerung des Landes anzuzeigen.