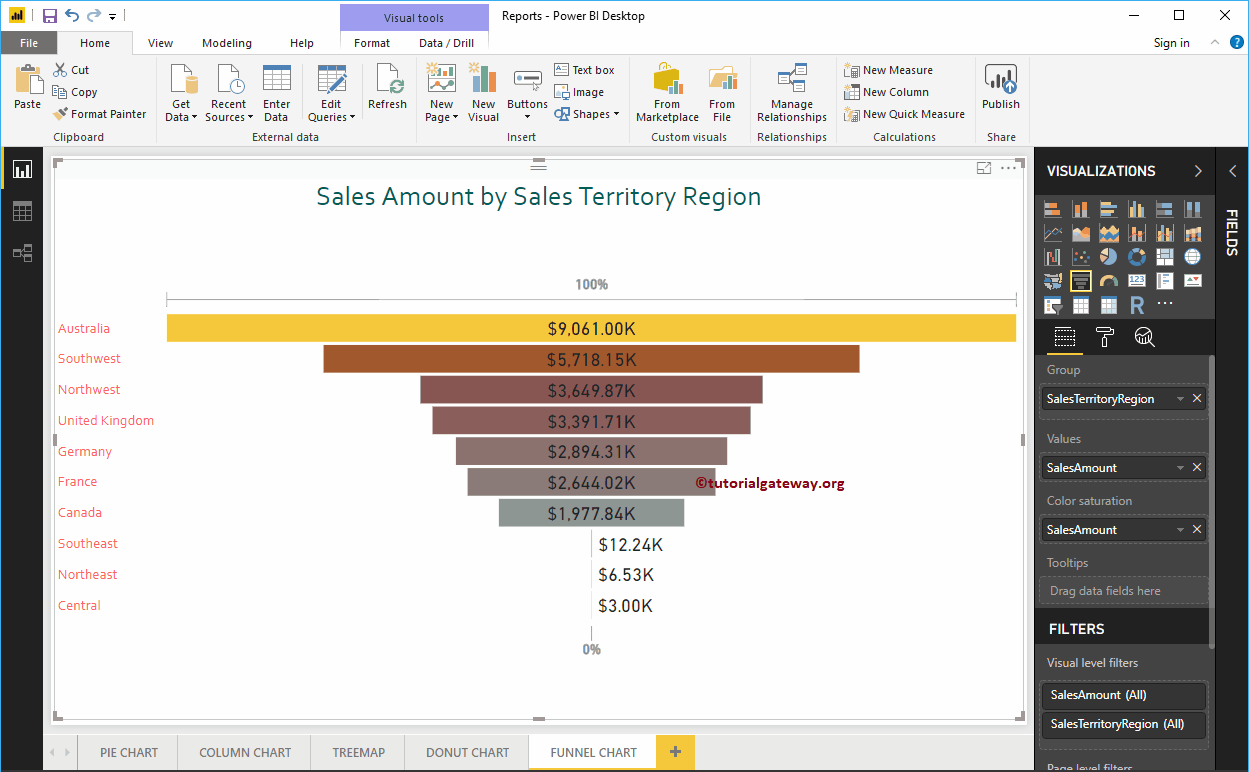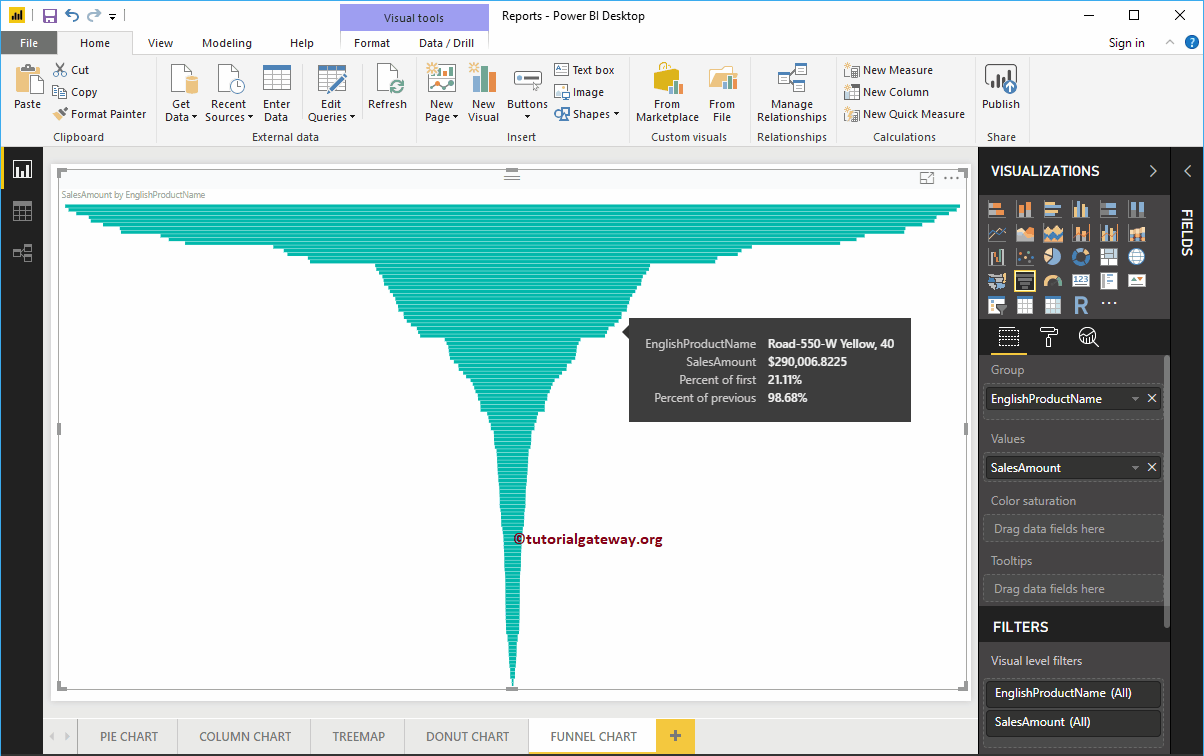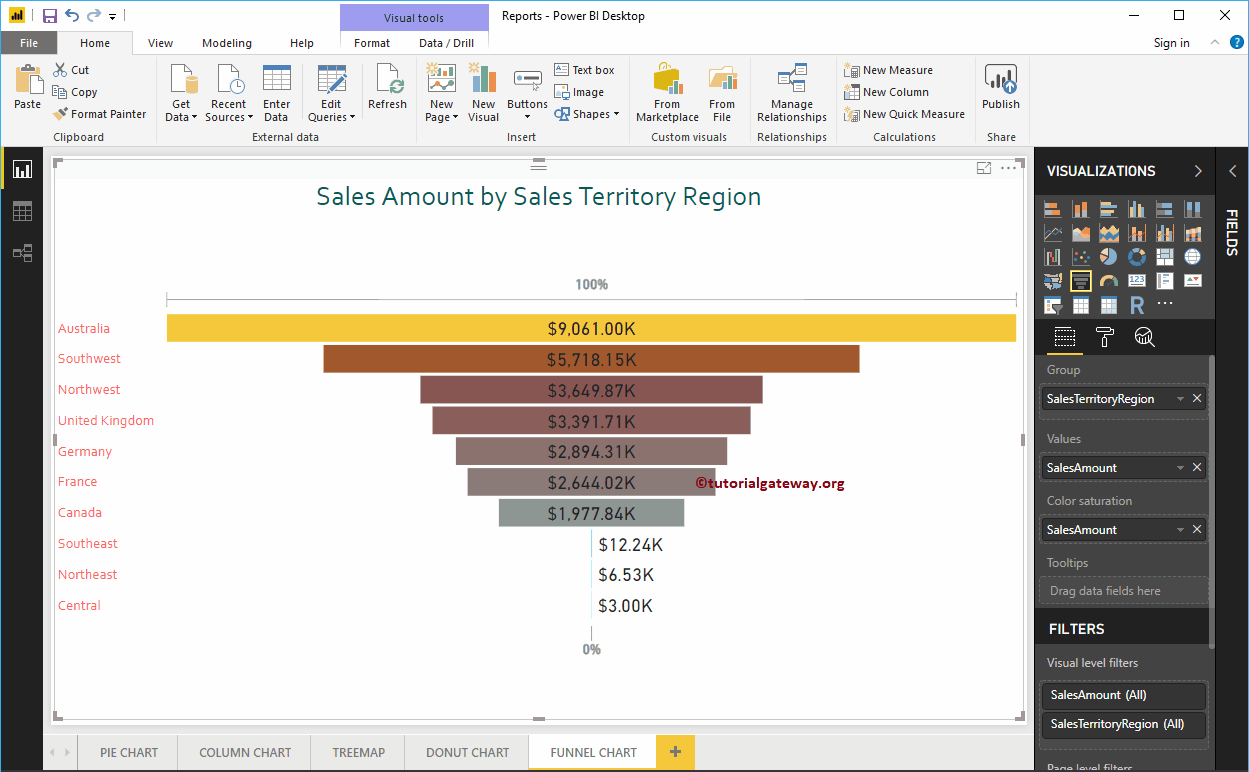El gráfico de Trichter de Power BI es muy útil para mostrar los datos en etapas. Por ejemplo, podemos utilizar este gráfico de embudo de Power BI para visualizar en detalle el costo de un producto en cada etapa.
Für diese Power BI-Trichterdiagramm-Demo verwenden wir die SQL-Datenquelle, die wir in unserem vorherigen Artikel erstellt haben. Weitere Informationen zur Power BI-Datenquelle finden Sie im Artikel Verbinden von Power BI mit SQL Server.
So erstellen Sie ein Trichterdiagramm in Power BI
Klicken Sie zunächst auf das Trichterdiagramm unter dem Anzeige Sektion. Erstellen Sie automatisch ein Trichterdiagramm mit fiktiven Daten, wie im folgenden Screenshot gezeigt.
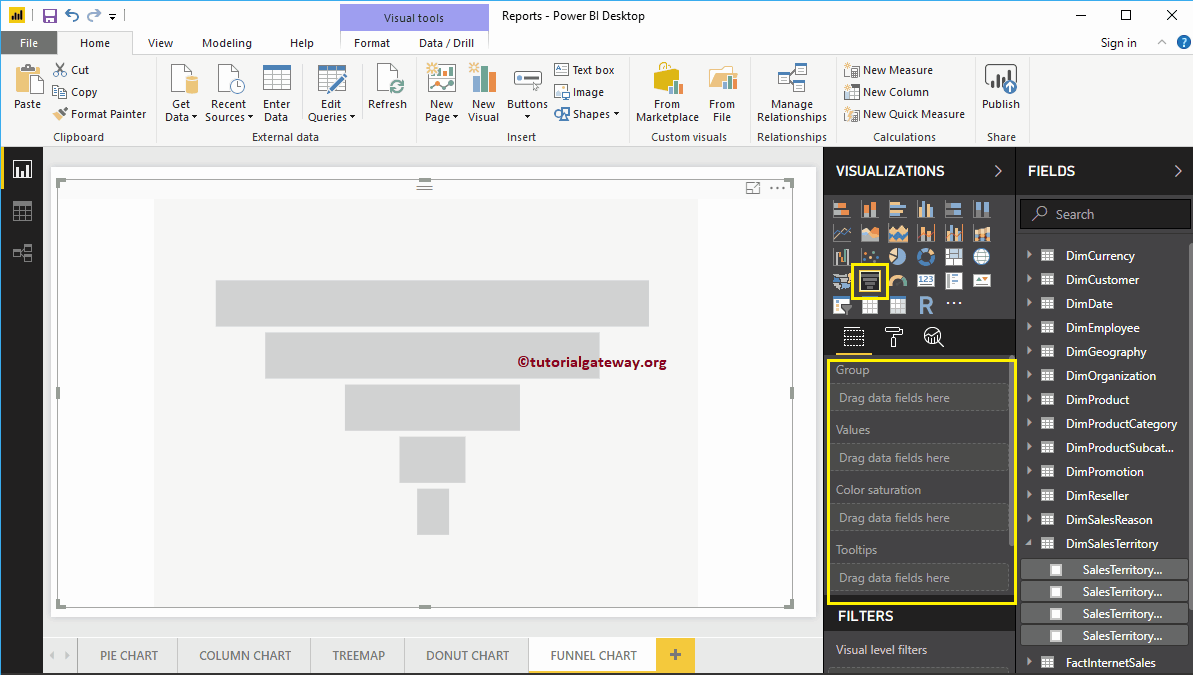 <>
<>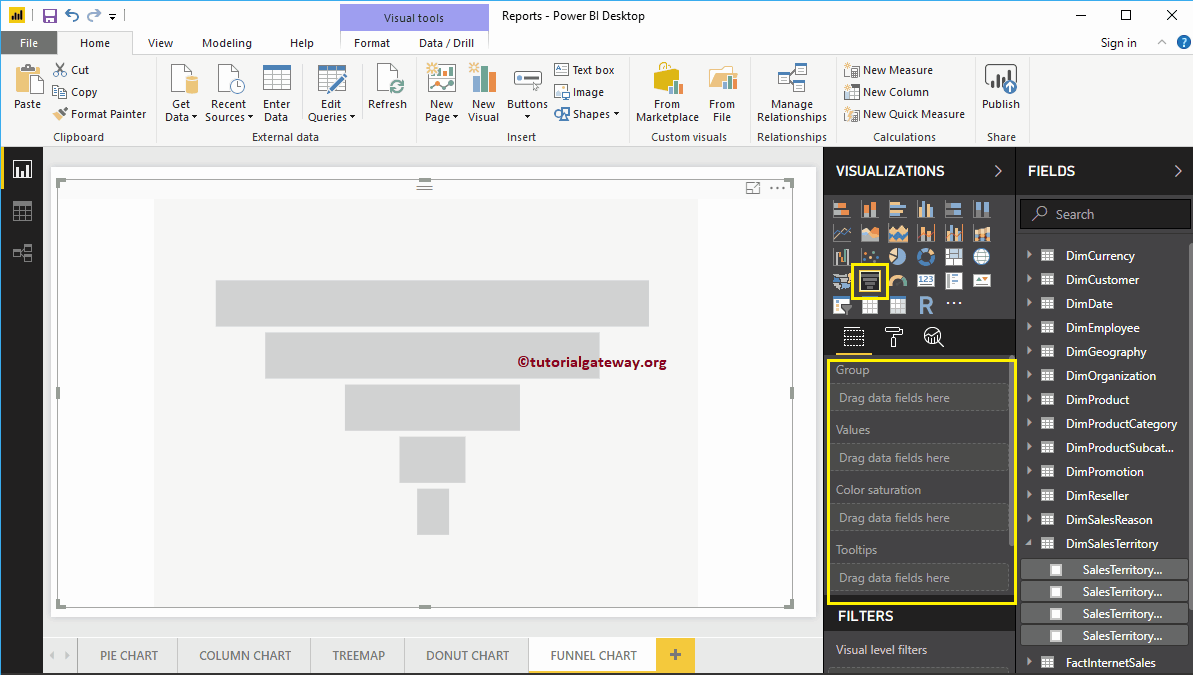
Um Daten zum Trichterdiagramm in Power BI hinzuzufügen, müssen Sie die erforderlichen Felder hinzufügen:
- Gruppe: Geben Sie die Spalte an, in der die Stufen angezeigt werden.
- Werte: Beliebiger numerischer Wert wie Verkaufsbetrag, Gesamtumsatz, Kundenanzahl usw.
Lassen Sie mich den Verkaufsbetrag aus dem Abschnitt "Felder" in das Feld "Werte" ziehen und dort ablegen.
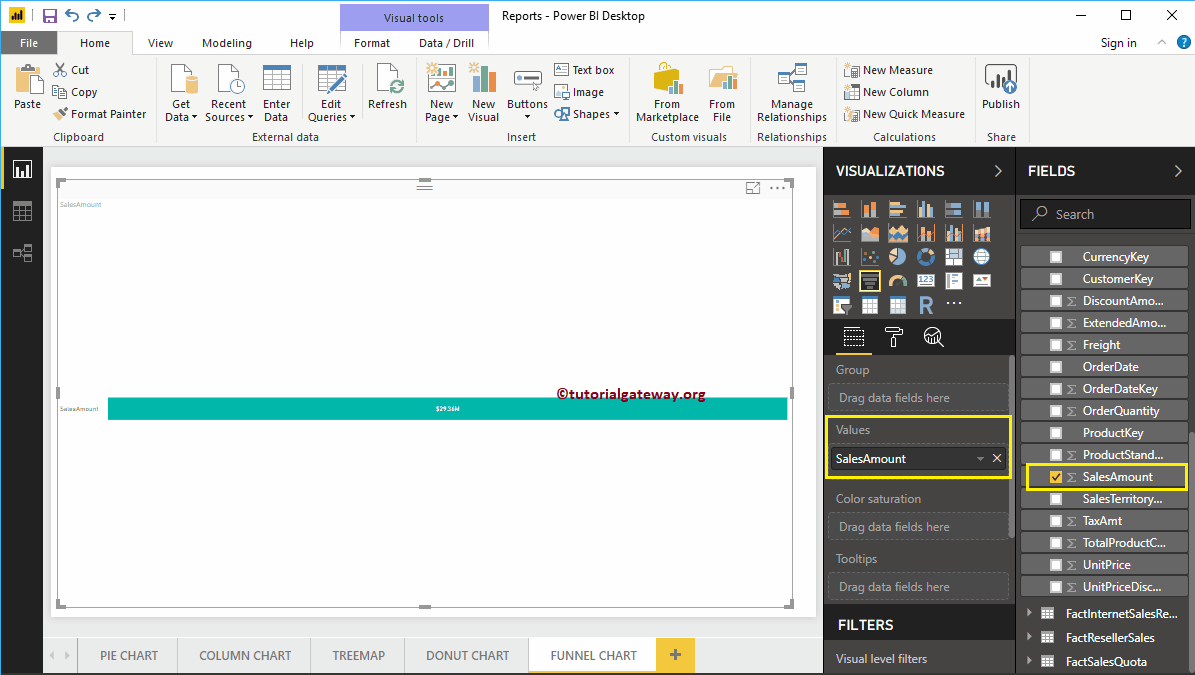
Fügen Sie dann den englischen Produktnamen aus der DimProduct-Tabelle zum Gruppenabschnitt hinzu. Sie können dies tun, indem Sie den Produktnamen in den Gruppenbereich ziehen oder einfach die Spalte Produktname überprüfen
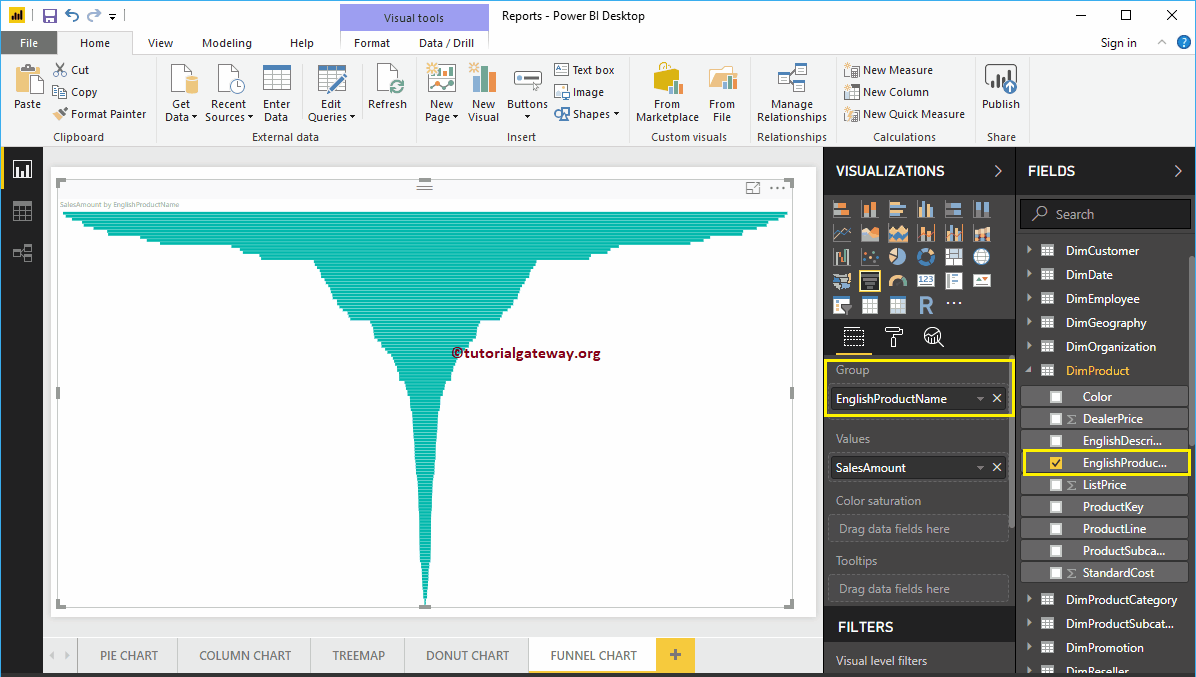
Jetzt können Sie das Trichterdiagramm für den Verkaufsbetrag für jedes Produkt sehen. Bewegen Sie den Mauszeiger über ein Feld, um den Tooltip für den Produktnamen und dessen Verkaufsmenge anzuzeigen.
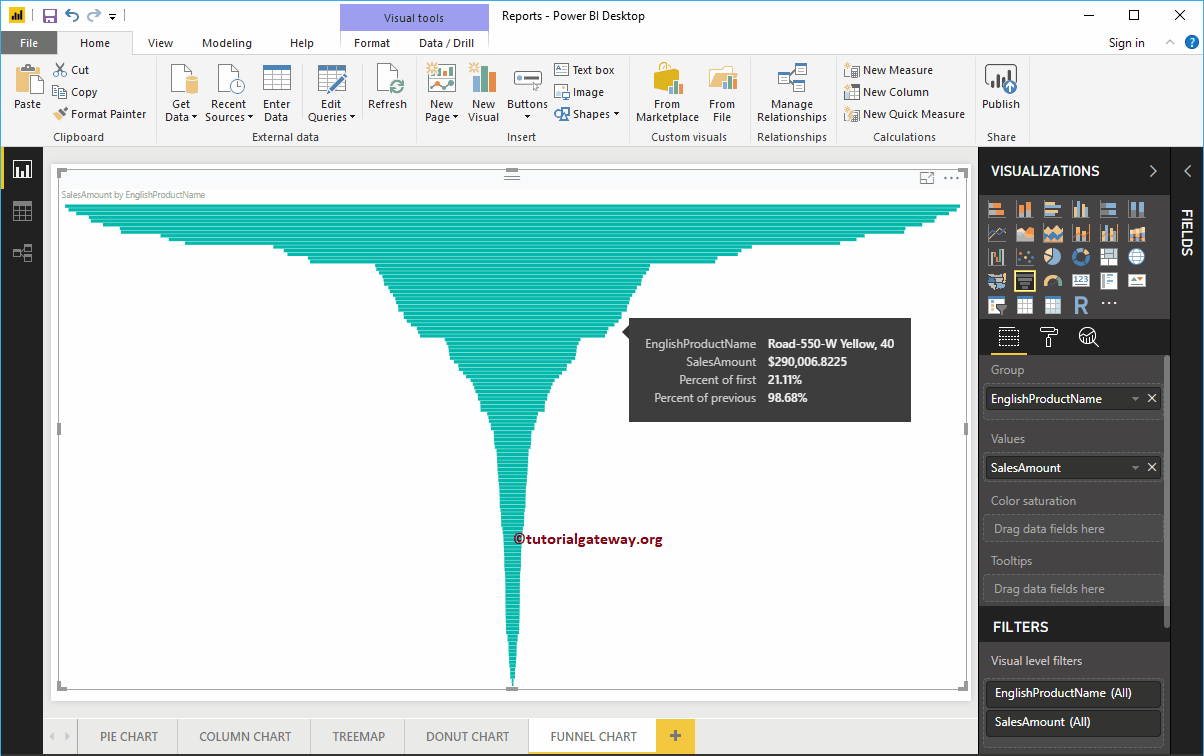
Erstellen Sie ein Trichterdiagramm in Power BI-Ansatz 2
Ziehen Sie zunächst den Verkaufsbetrag aus dem Bereich "Felder" auf die Leinwand. Erstellen Sie automatisch ein Säulendiagramm, wie im folgenden Screenshot gezeigt.
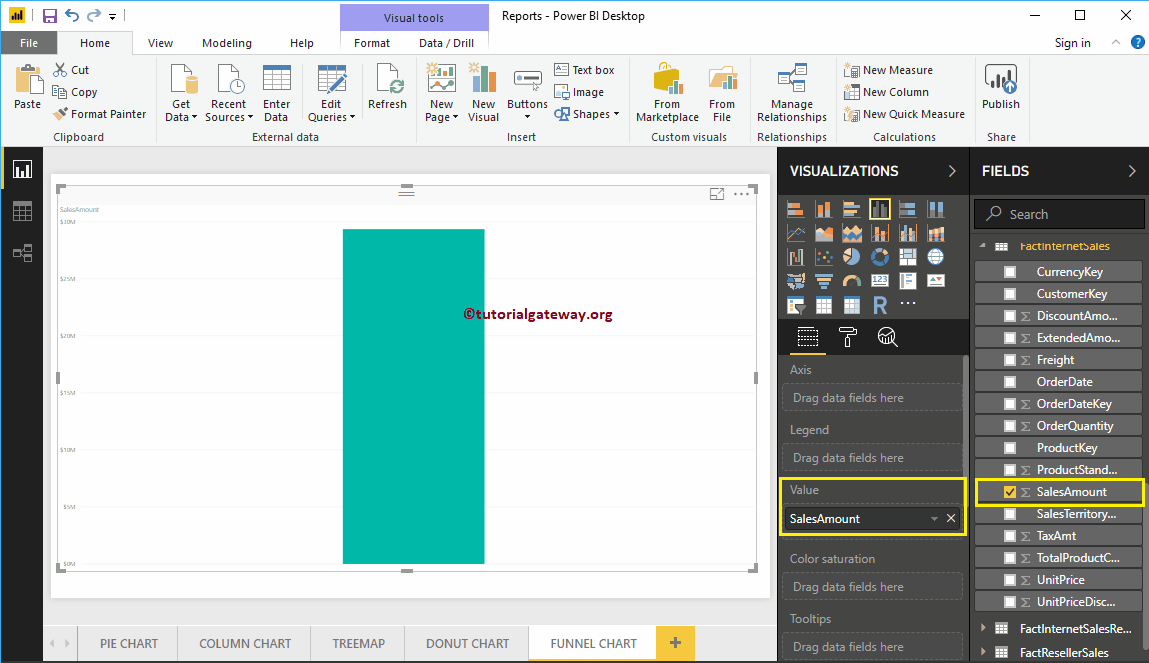
Durch Klicken auf das Trichterdiagramm unter dem Anzeige Abschnitt konvertiert automatisch Säulendiagramm in Trichterdiagramm
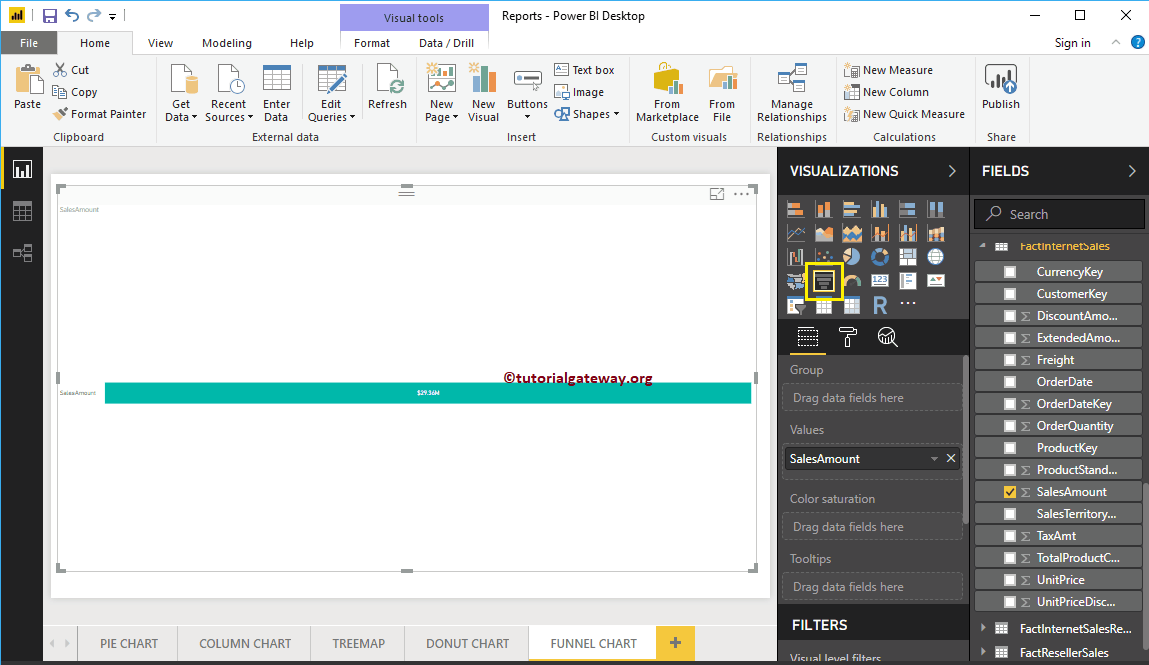
Lassen Sie mich als Nächstes die Vertriebsregion DimSalesTerritory zum Gruppenabschnitt hinzufügen. Dies bedeutet, dass jedes Feld eine Region darstellt
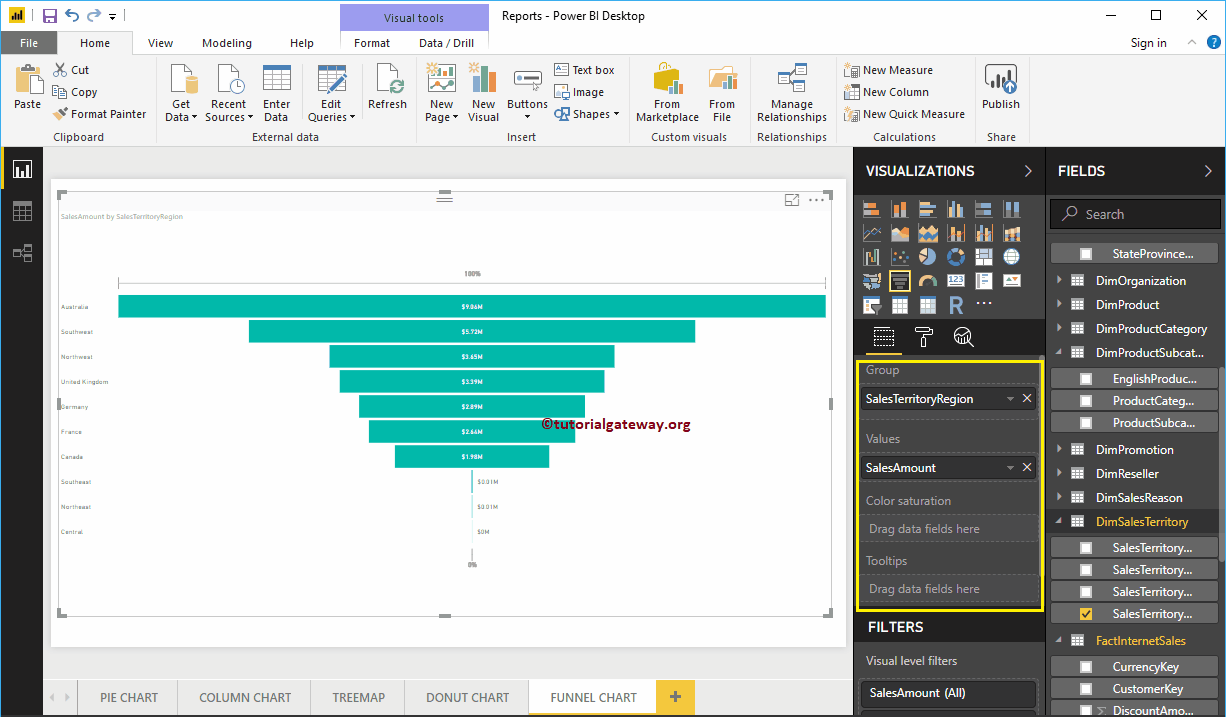
Lassen Sie mich ein schnelles Format auf das Trichterdiagramm anwenden
HINWEIS: Ich schlage vor, dass Sie sich auf den Artikel Formatieren des Trichterdiagramms beziehen, um die Schritte zu verstehen, die zum Formatieren der Titelschriftart, der Titelausrichtung, der Feldfarben, der Datenbeschriftungen und der Farben erforderlich sind.