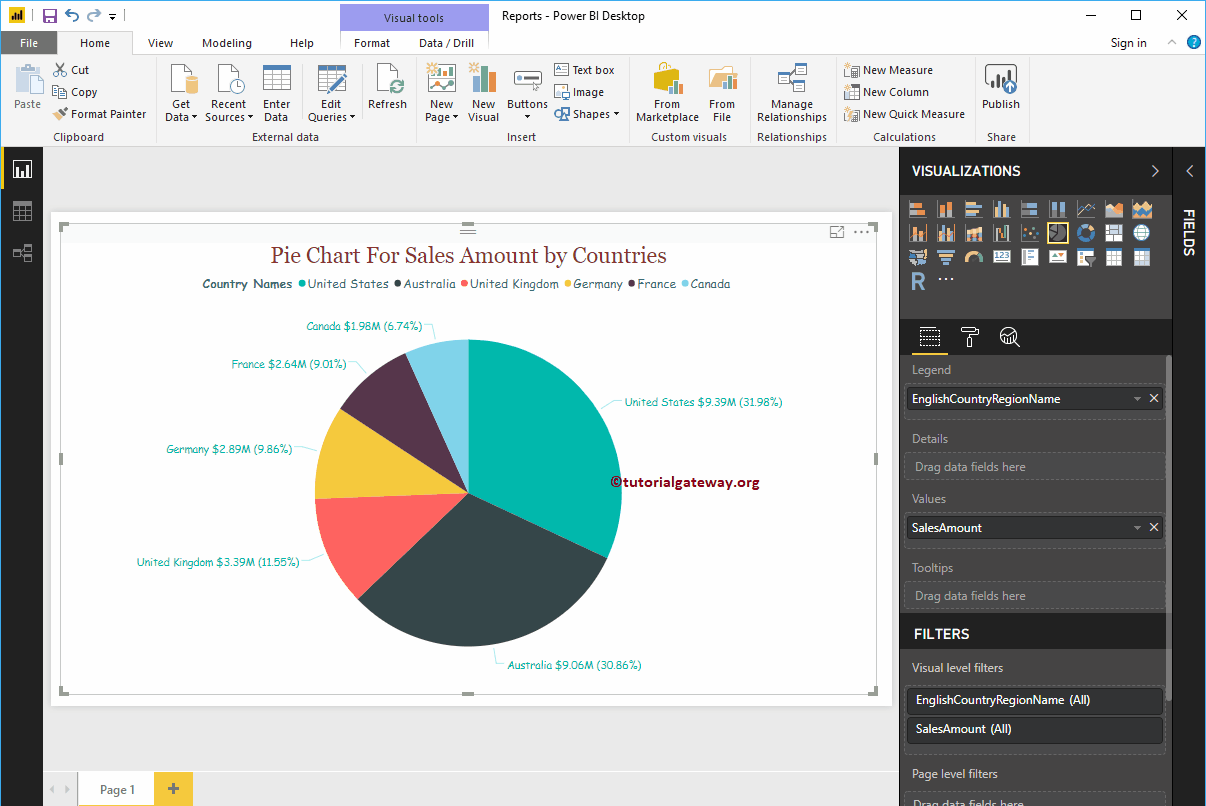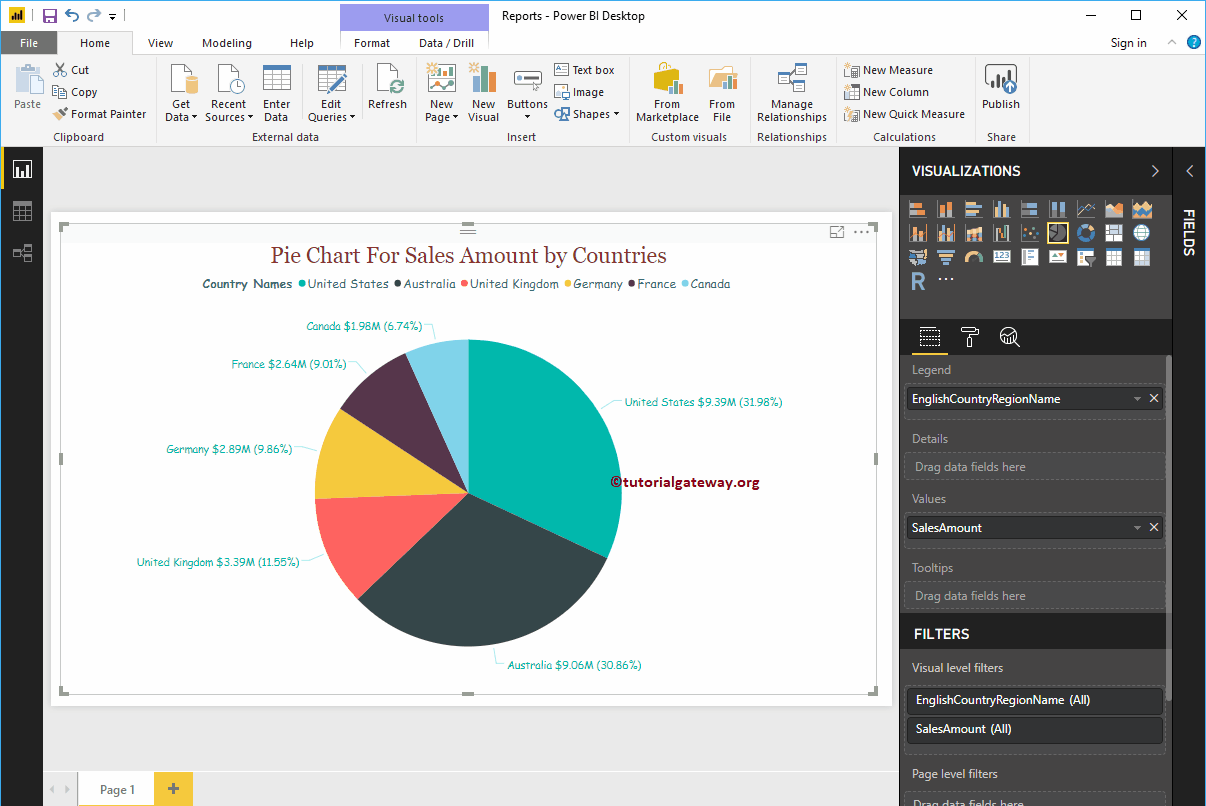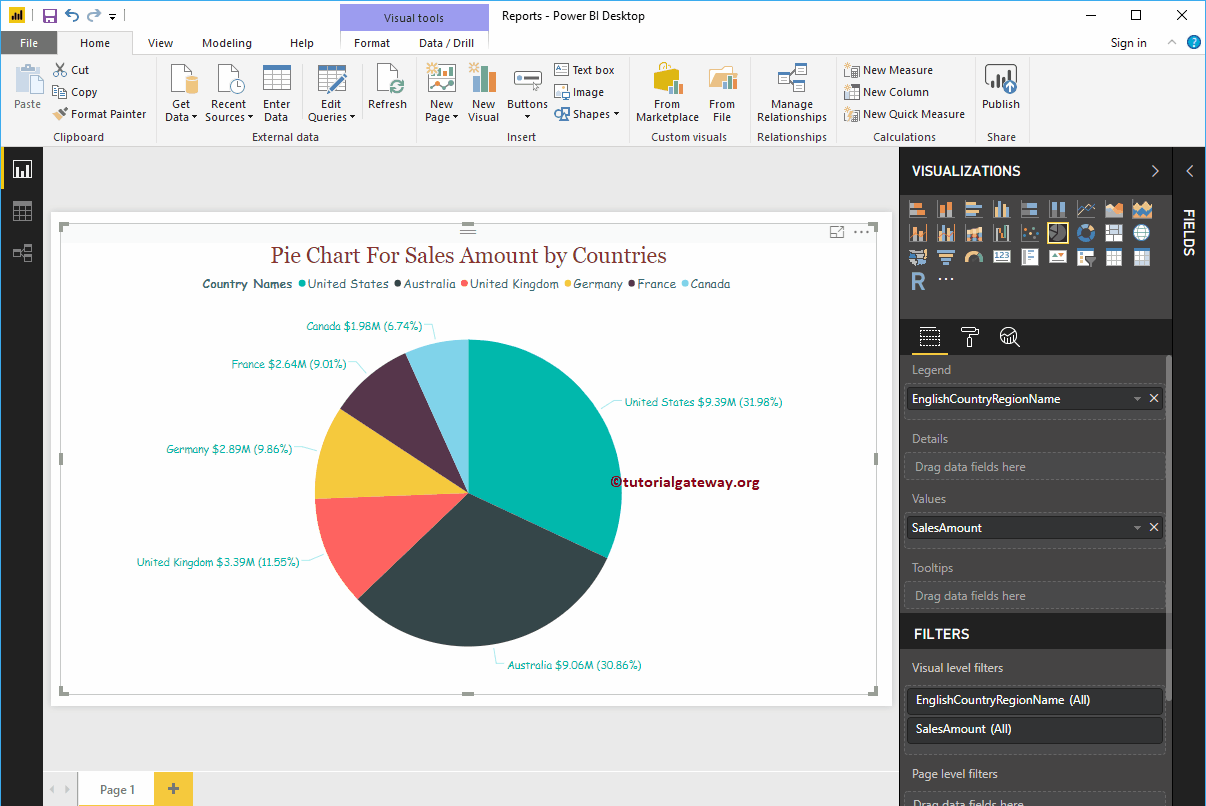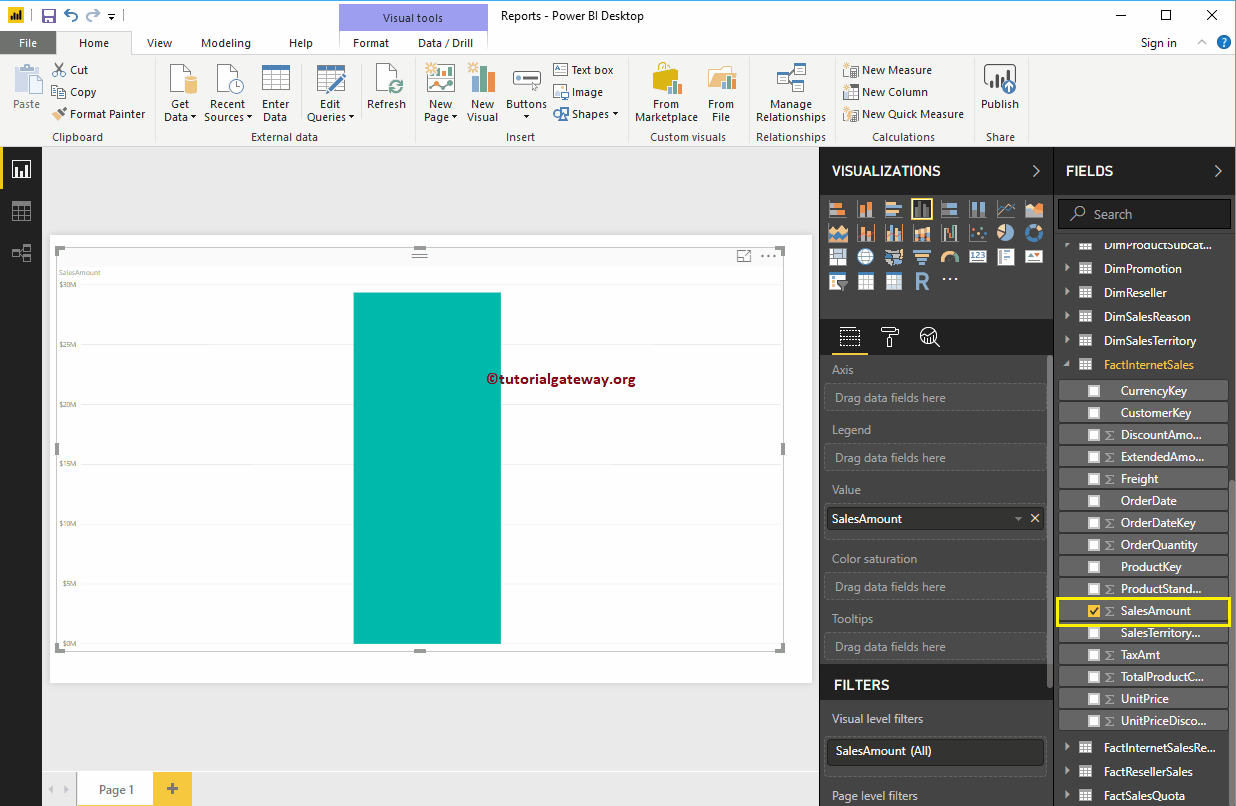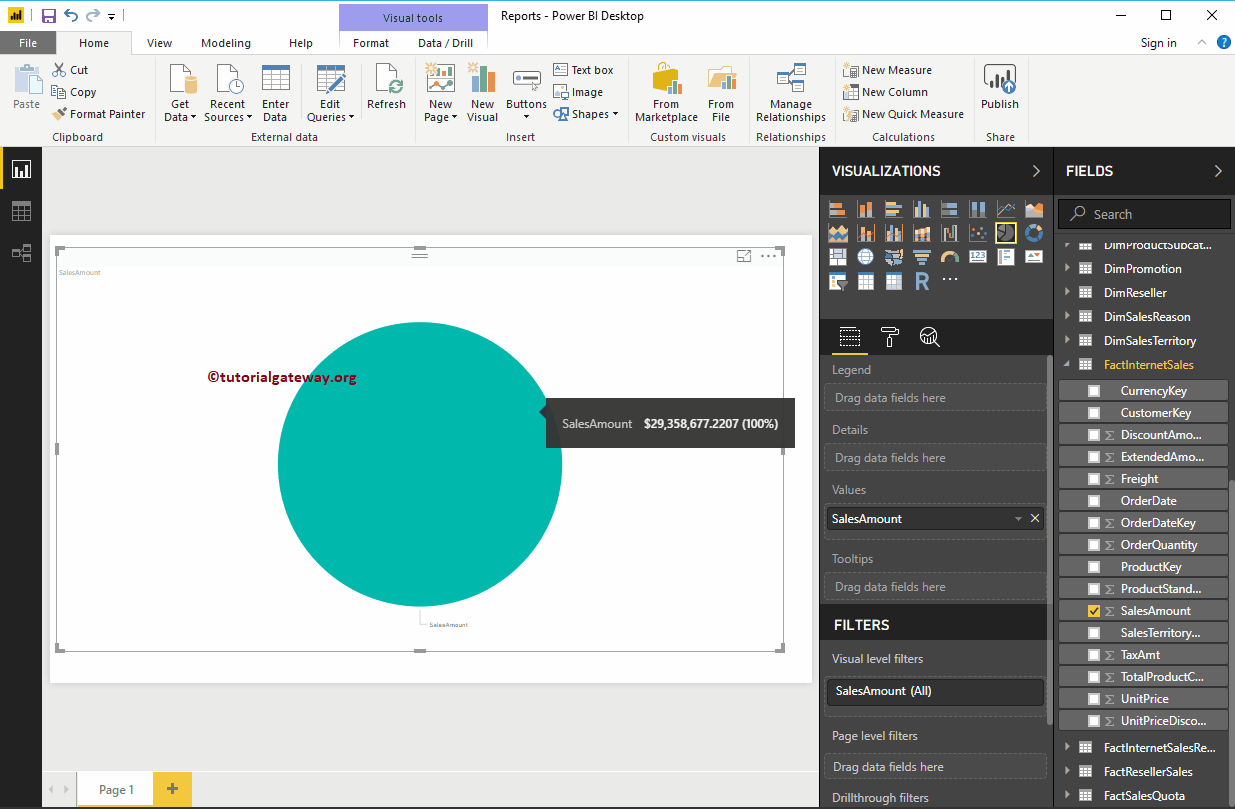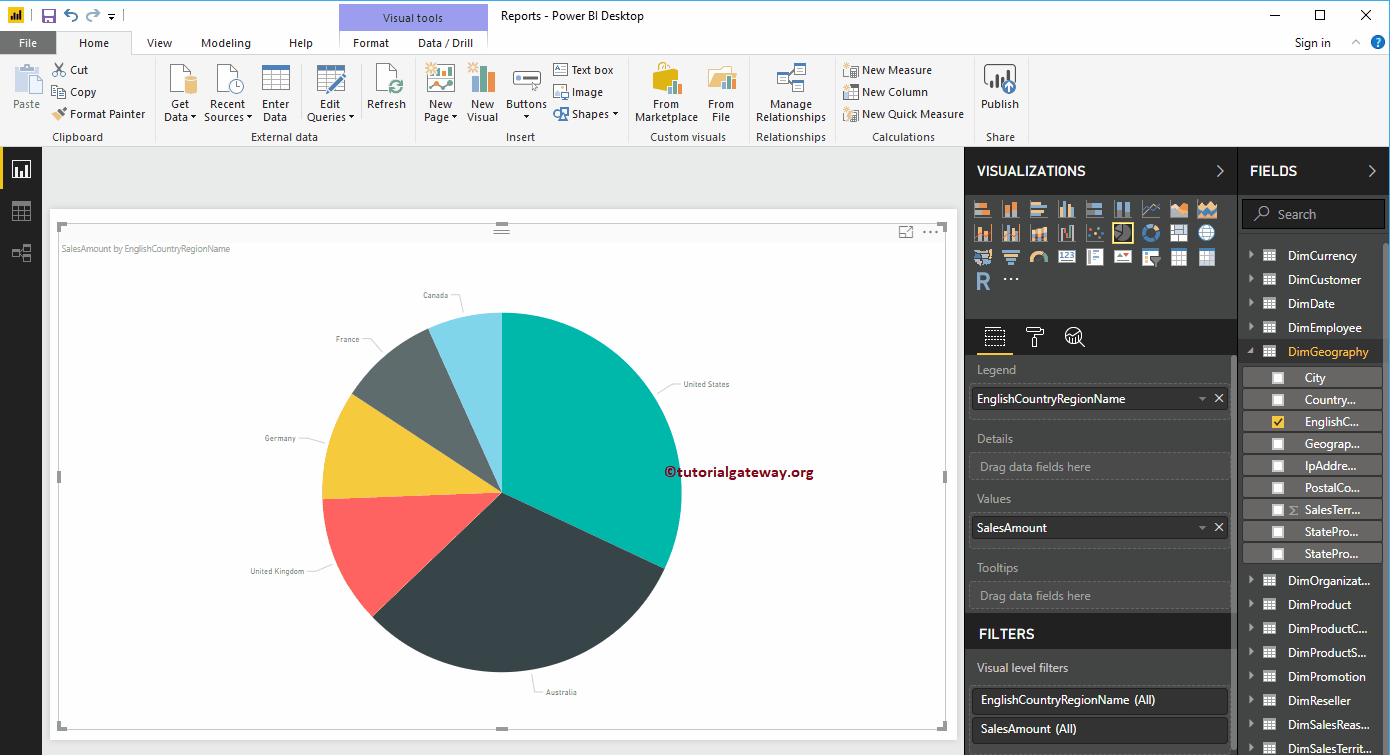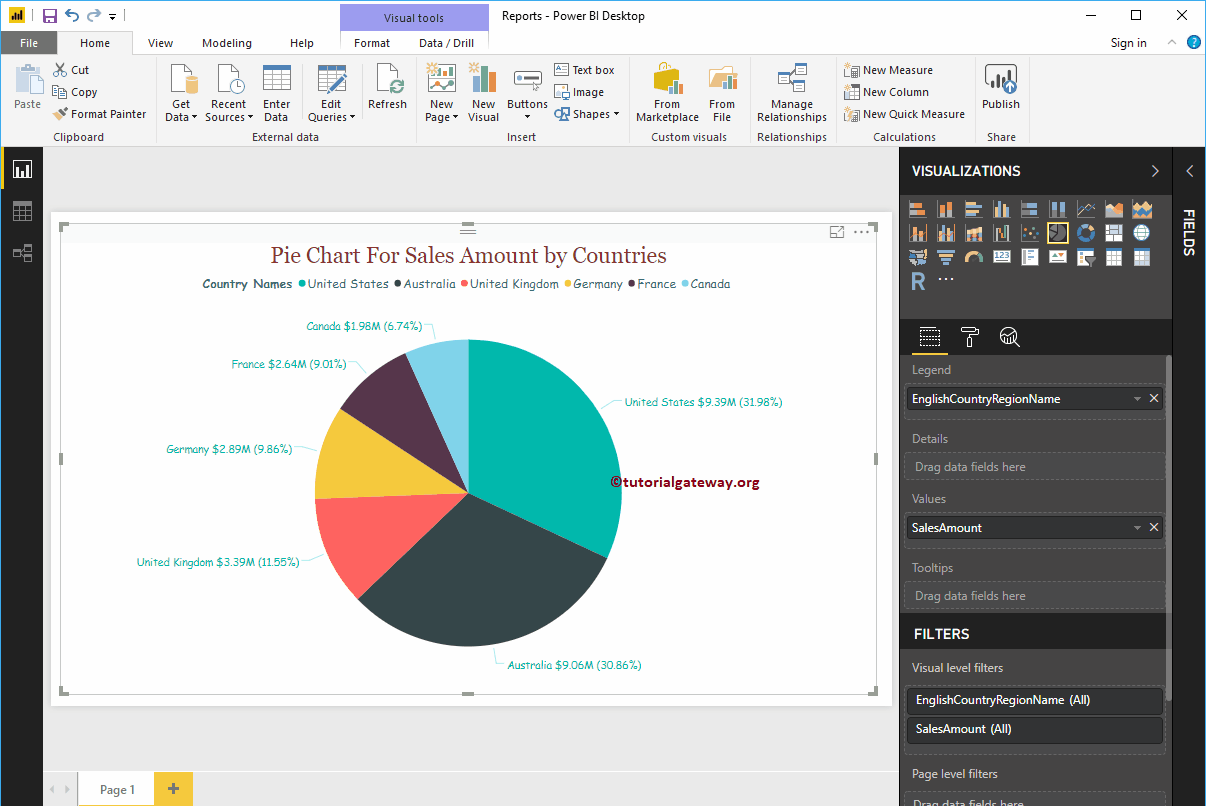Kreisdiagramme in Power BI sind sehr nützlich für die Visualisierung von Daten auf hoher Ebene. Zum Beispiel Verkäufe nach Kontinent oder Region, Bestellungen nach Land, Kunden nach Region oder Verkäufe nach Hauptproduktgruppen und so weiter. Lassen Sie uns anhand eines Beispiels sehen, wie Sie in Power BI ein Kreisdiagramm erstellen.
Für dieses Beispiel eines Kreisdiagramms in Power Bi verwenden wir die SQL-Datenquelle, die wir in unserem vorherigen Artikel erstellt haben.
Weitere Informationen zur Power BI-Datenquelle finden Sie im Artikel Verbinden von Power BI mit SQL Server.
So erstellen Sie ein Kreisdiagramm in Power BI
Klicken Sie auf das Kreisdiagramm unter dem Anzeige Erstellen Sie automatisch ein Kreisdiagramm, wie im folgenden Screenshot gezeigt.
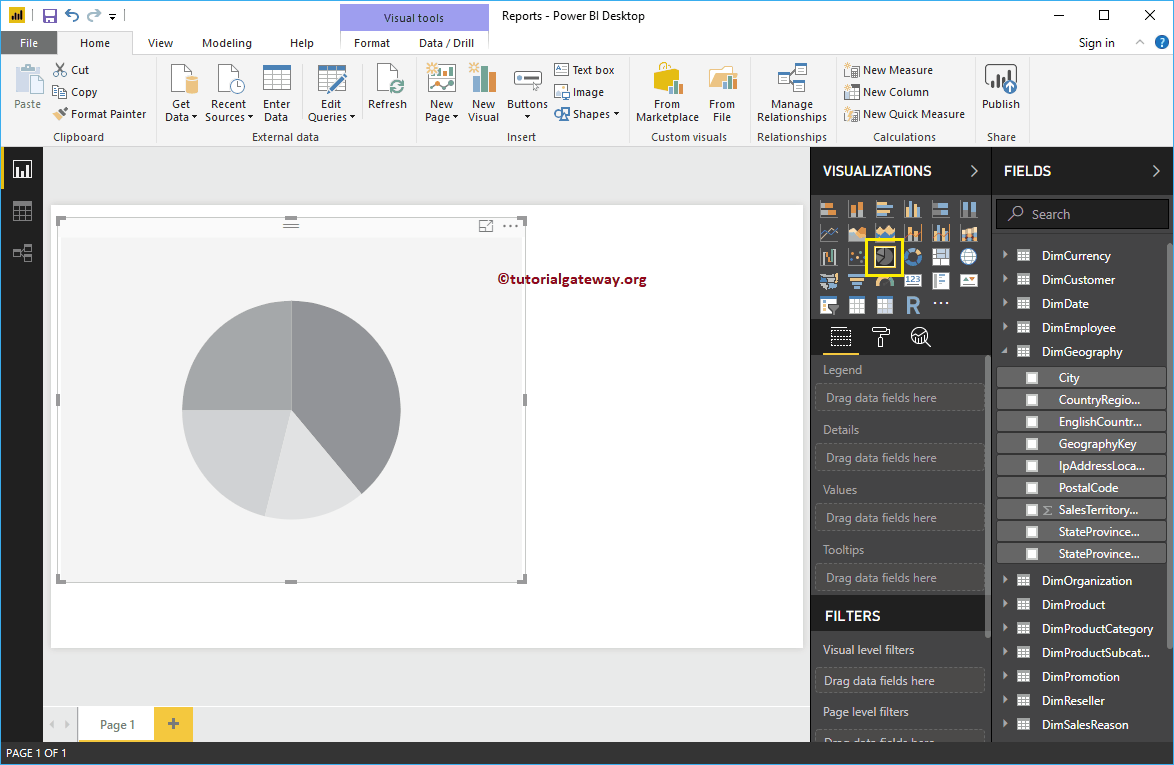 <>
<>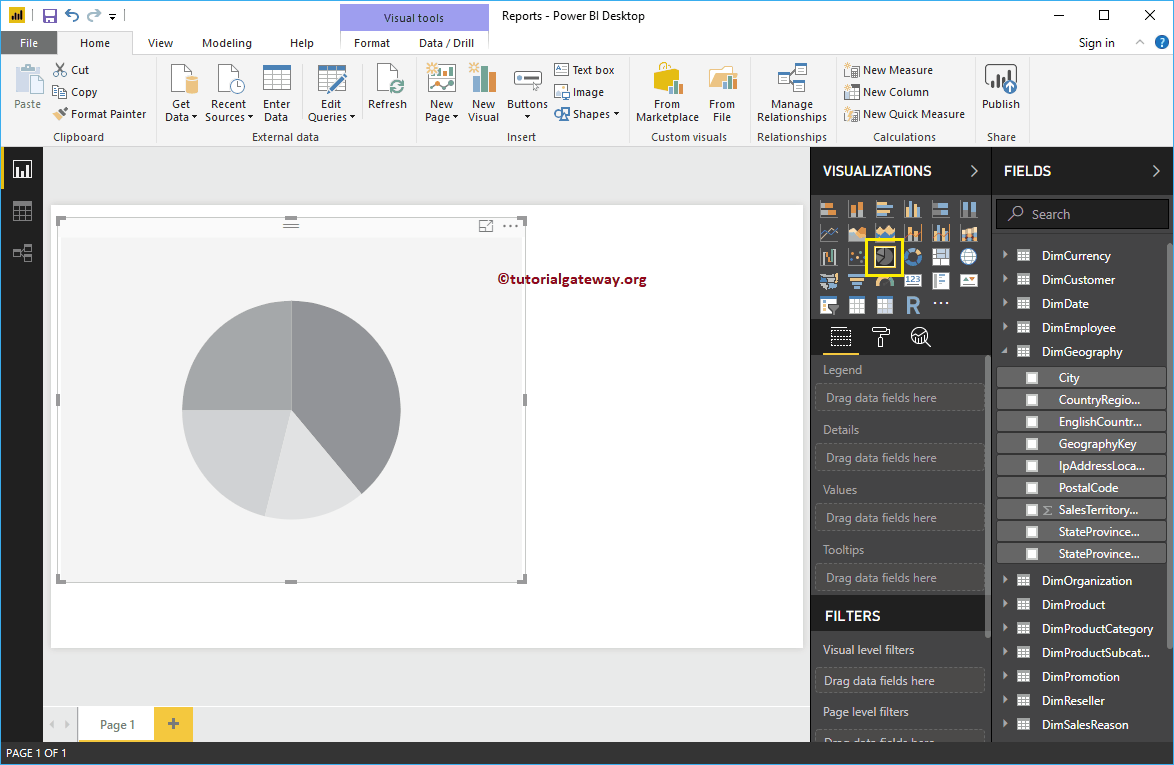
Um Daten zum Power Bi-Kreisdiagramm hinzuzufügen, müssen die folgenden Felder hinzugefügt werden:
- Legende: Ziehen Sie die Spalte, die Sie als Legende anzeigen möchten.
- Einzelheiten: Geben Sie den Namen der Spalte an, in die Sie Ihr Kreisdiagramm unterteilen möchten. Die Werte sind nach diesem Feld unterteilt.
- Werte: Beliebiger numerischer Wert wie Verkaufsbetrag, Gesamtumsatz, Kundenanzahl usw.
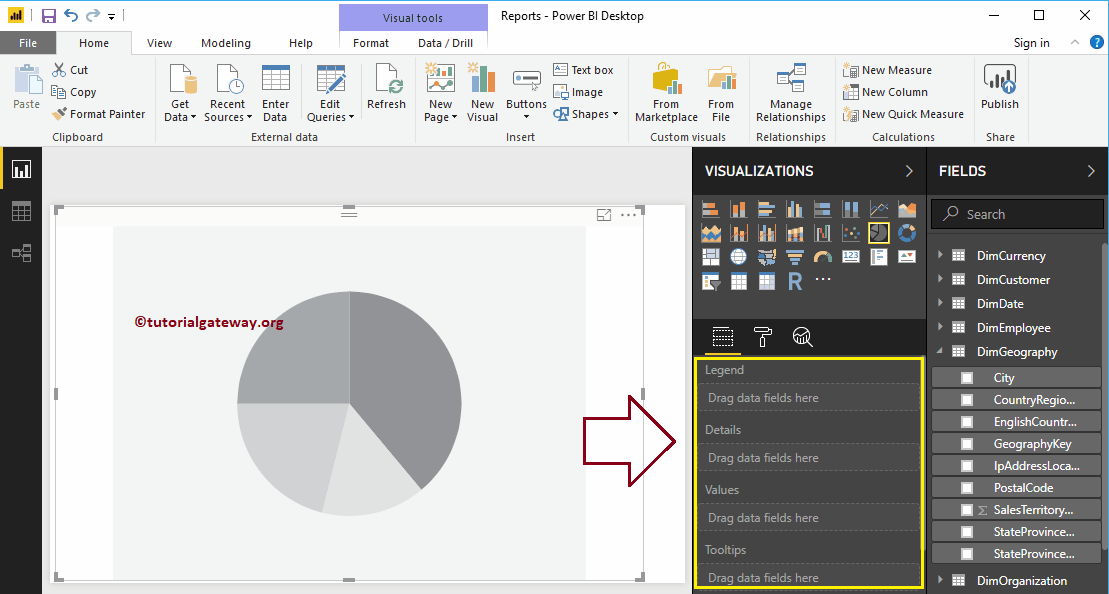
In diesem Beispiel erstellen wir ein Kreisdiagramm für den Verkaufsbetrag nach Ländernamen. Ziehen Sie daher die Spalte Verkaufsbetrag in das Feld Werte.
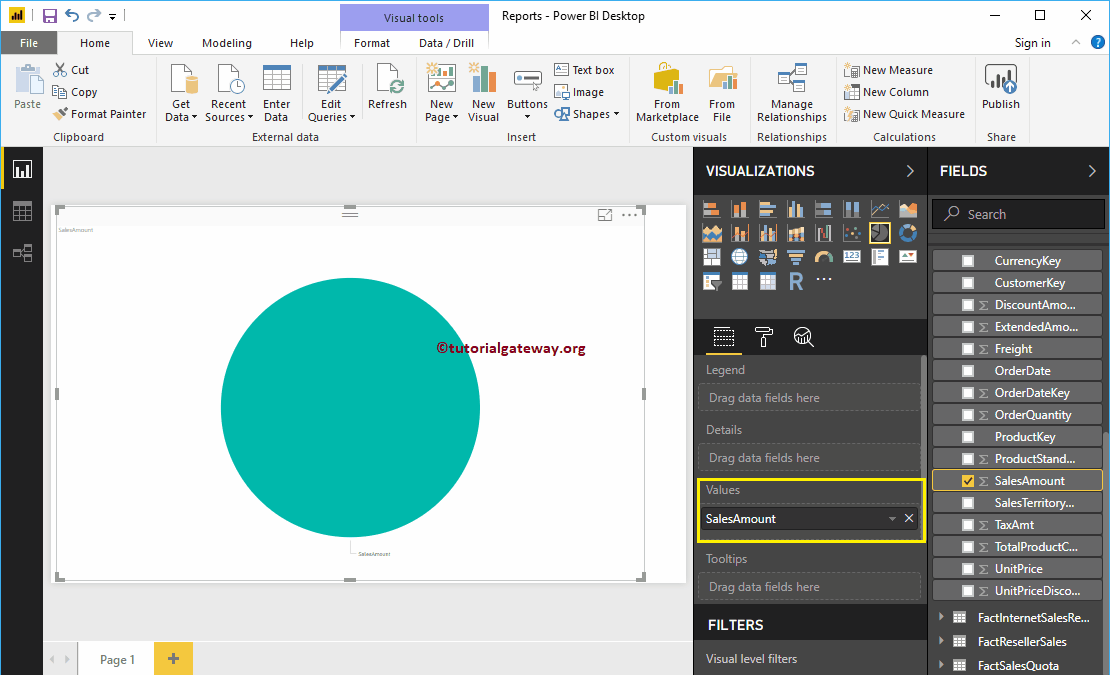
Markieren Sie dann den Namen der Länderregion auf Englisch oder ziehen Sie ihn per Drag & Drop auf die Legendenregion, um automatisch ein Kreisdiagramm zu erstellen.
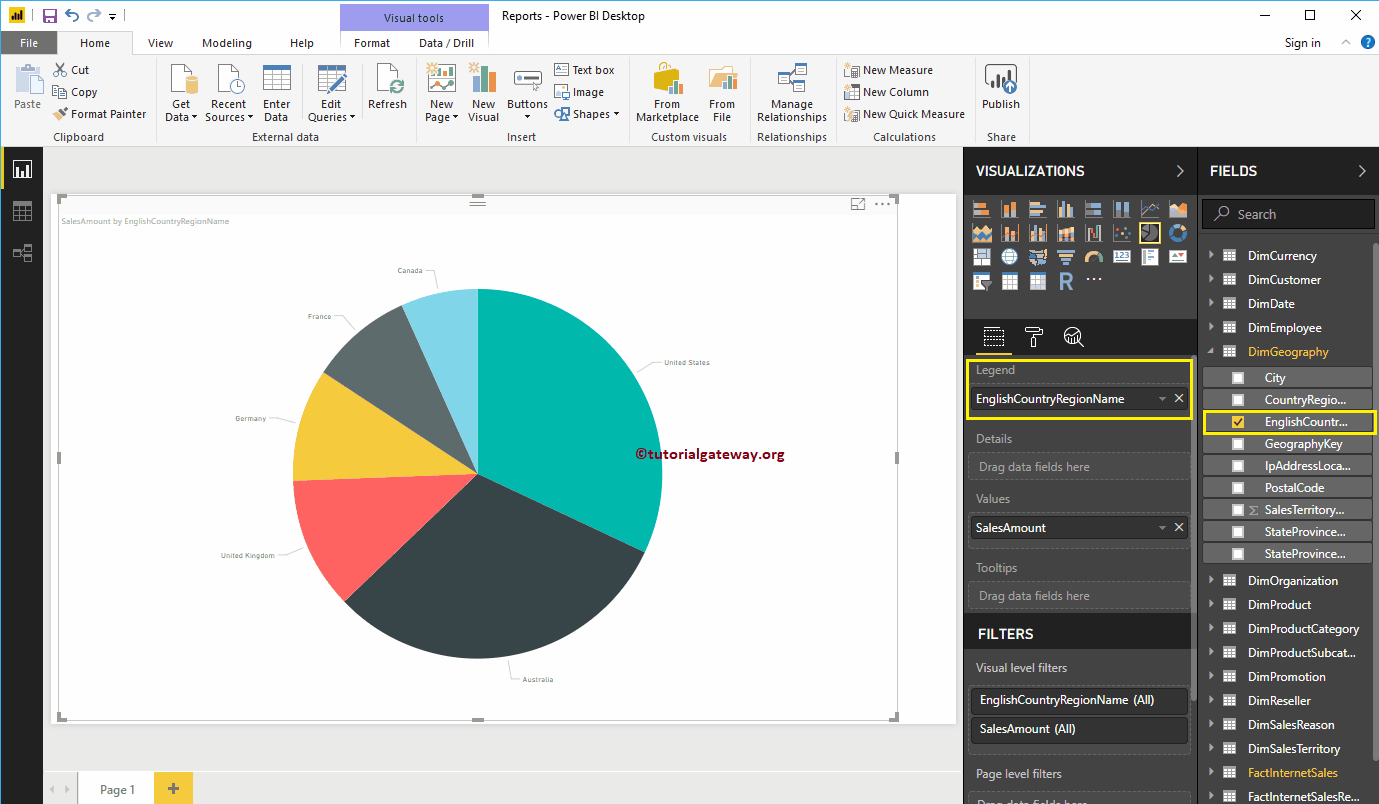
Bewegen Sie den Mauszeiger über einen beliebigen Sektor, um den Tooltip für den Ländernamen und dessen Umsatz anzuzeigen
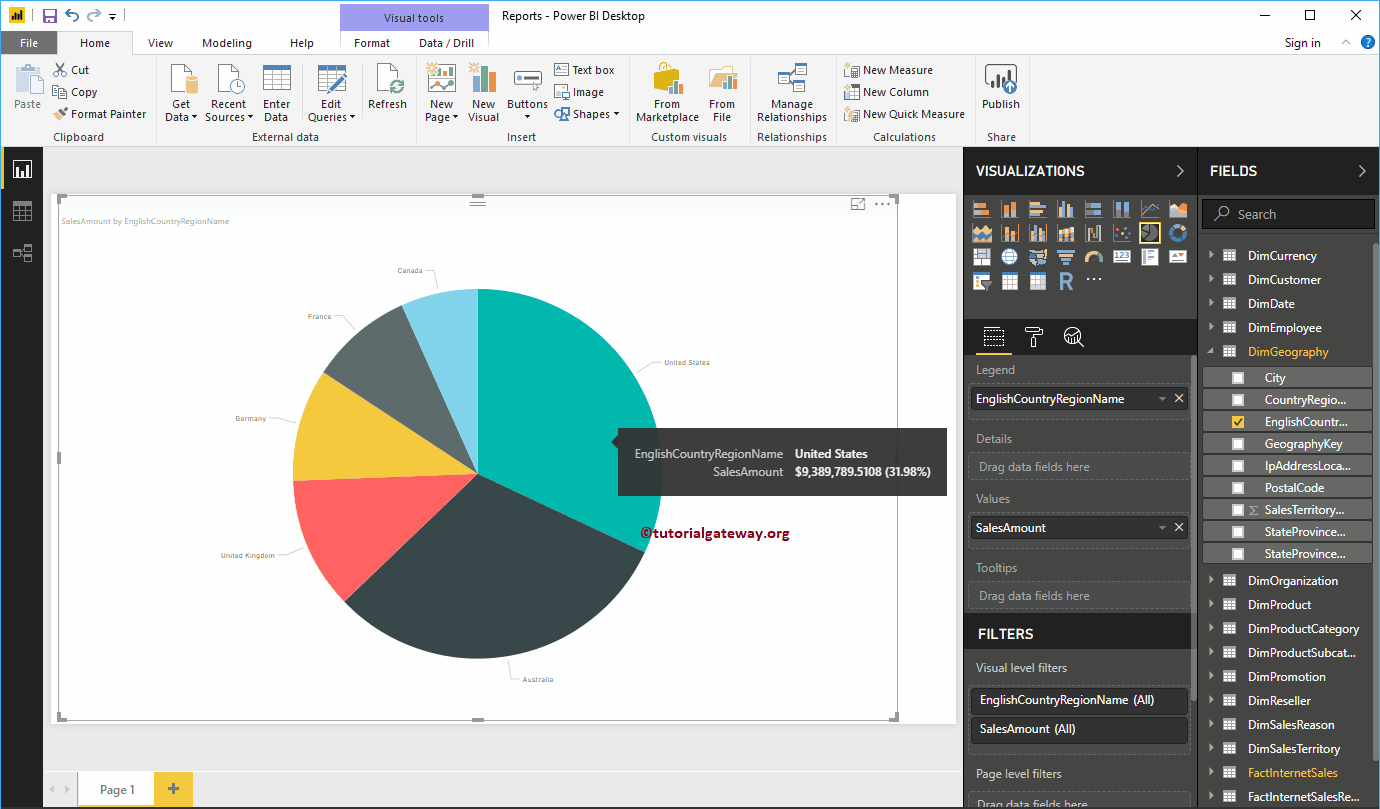
Zweiter Ansatz zum Erstellen eines Kreisdiagramms in Power BI
Arrastre y suelte la sección Importe de ventas de los campos al lienzo para crear automáticamente un gráfico de Riegel, como se muestra en la siguiente captura de pantalla.
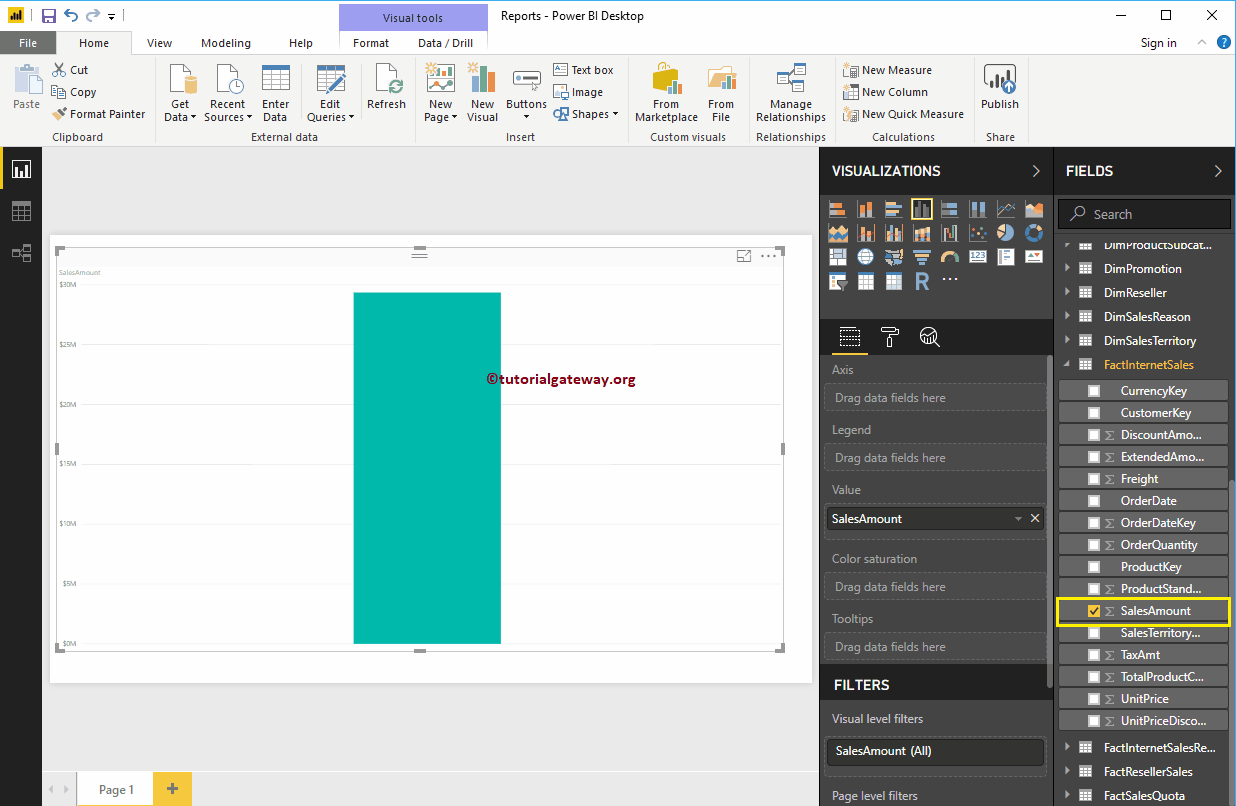
Klicken Sie auf das Kreisdiagramm in der Anzeige, konvertiert das Balkendiagramm in ein Kreisdiagramm.
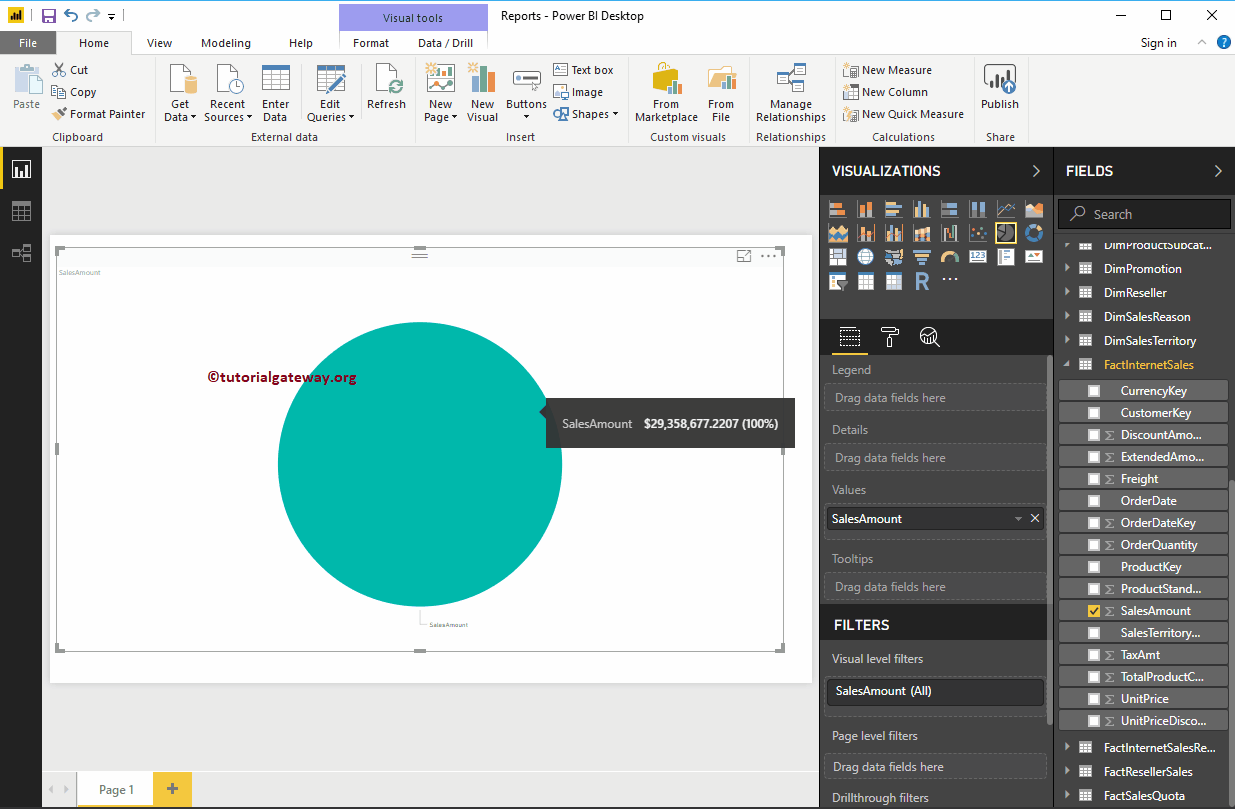
Fügen Sie der Legende den Namen des Landes hinzu. Denken Sie daran, dass wir dem Abschnitt Details nichts hinzugefügt haben. Betrachten Sie daher den Namen der englischen Länderregion (Legende) als Details.
Wenn ich den Namen des staatlichen Anbieters (explizit) zu den Details hinzufüge, zeigt das Power BI-Kreisdiagramm die Verkäufe nach dem Namen der staatlichen Provinz und die Legende den Ländernamen.
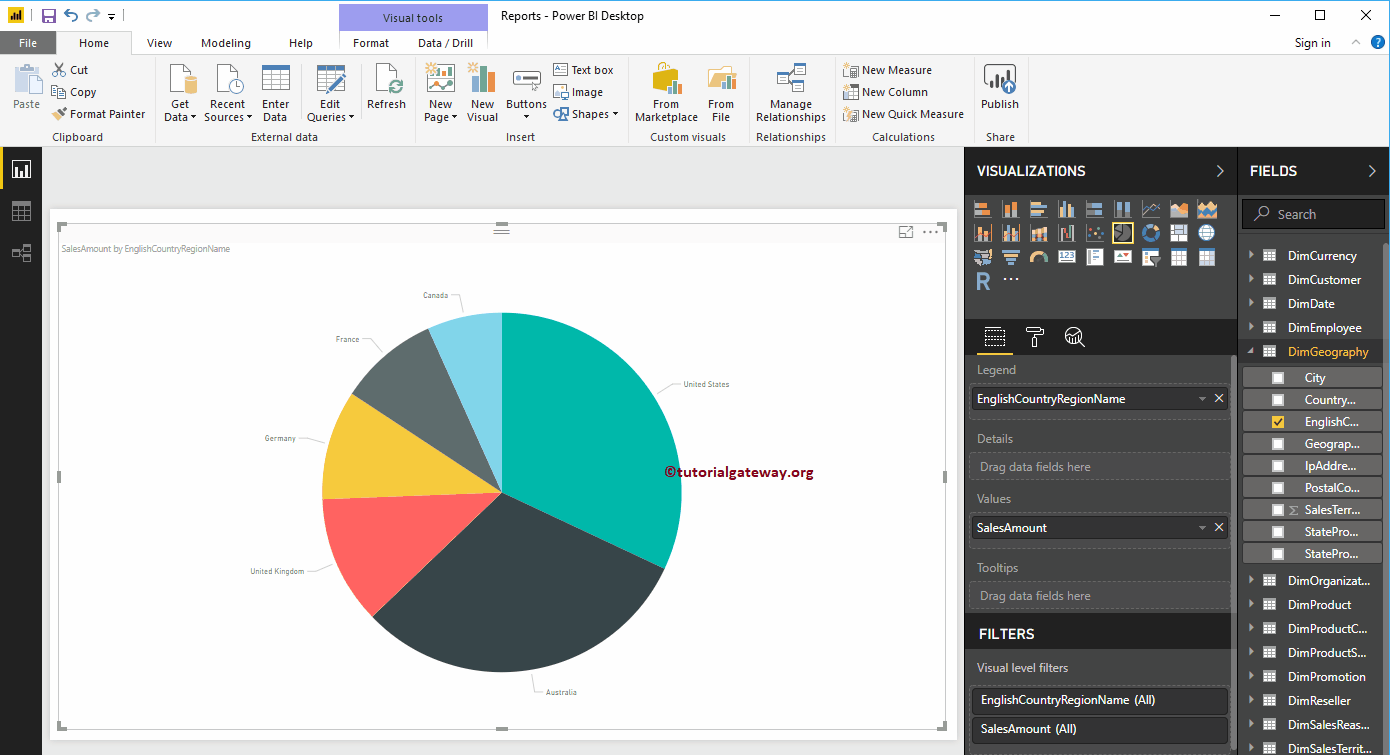
Lassen Sie mich dieses Kreisdiagramm schnell formatieren
HINWEIS: Ich schlage vor, dass Sie sich auf den Artikel im Kreisdiagrammformat beziehen, um die Schritte zu verstehen, die zum Formatieren der Farben Legende, Datenfarbe, Hintergrundfarbe, Titel und Kreisfarbe erforderlich sind.