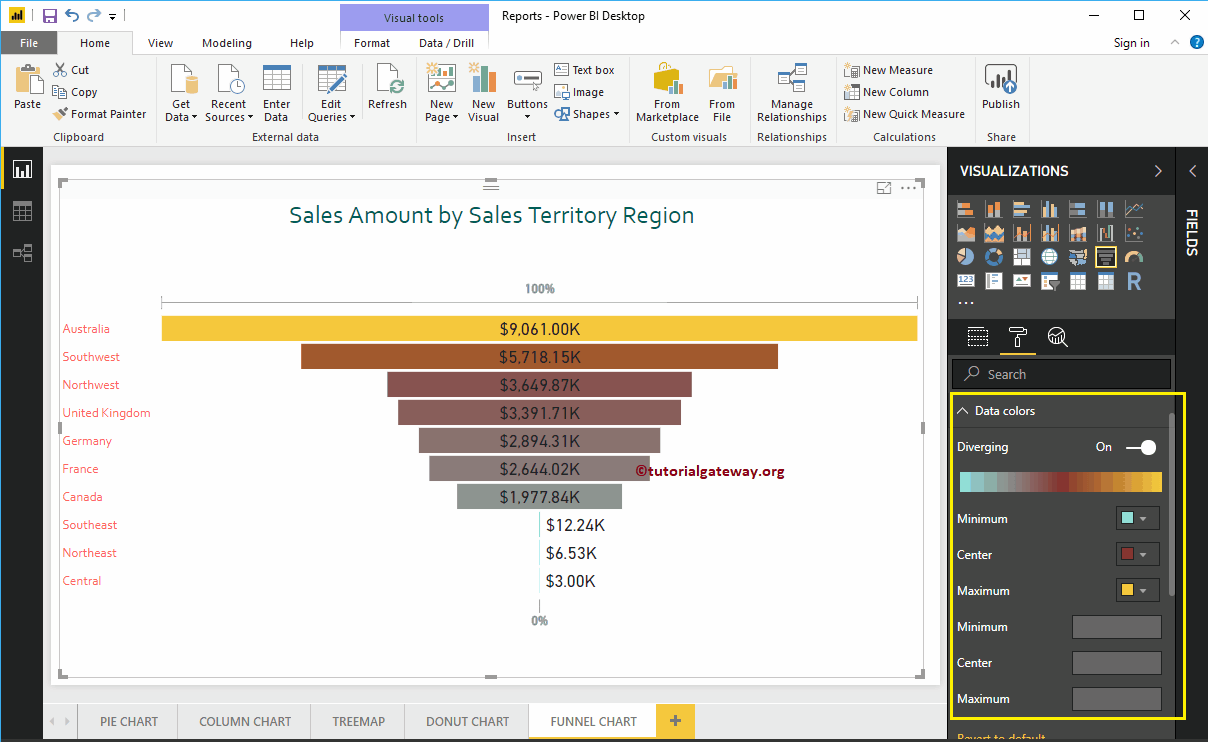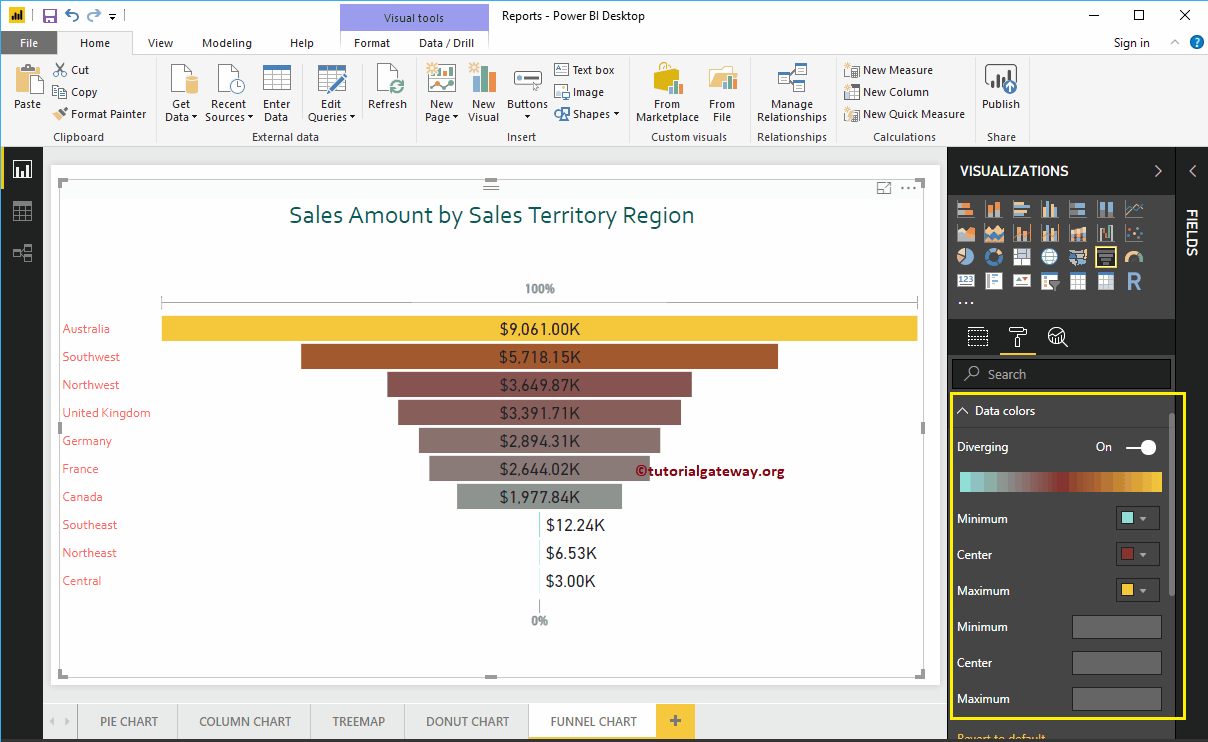¿Cómo dar formato al gráfico de Trichter en Power BI con un ejemplo? Dar formato al gráfico de embudo en Power BI incluye cambiar el título del gráfico de embudo, los colores del cuadro, la posición del título, las etiquetas de datos y los colores de fondo, etc.
Um diese Formatierungsoptionen für Power BI-Trichterdiagramme zu demonstrieren, verwenden wir das zuvor erstellte Trichterdiagramm. Lesen Sie den Artikel zum Power BI-Trichterdiagramm, um die zum Erstellen des Power BI-Trichterdiagramms erforderlichen Schritte zu verstehen.
So formatieren Sie das Trichterdiagramm in Power BI
Klicke auf das Format um die Liste der Formatierungsoptionen anzuzeigen, die für dieses Trichterdiagramm verfügbar sind.
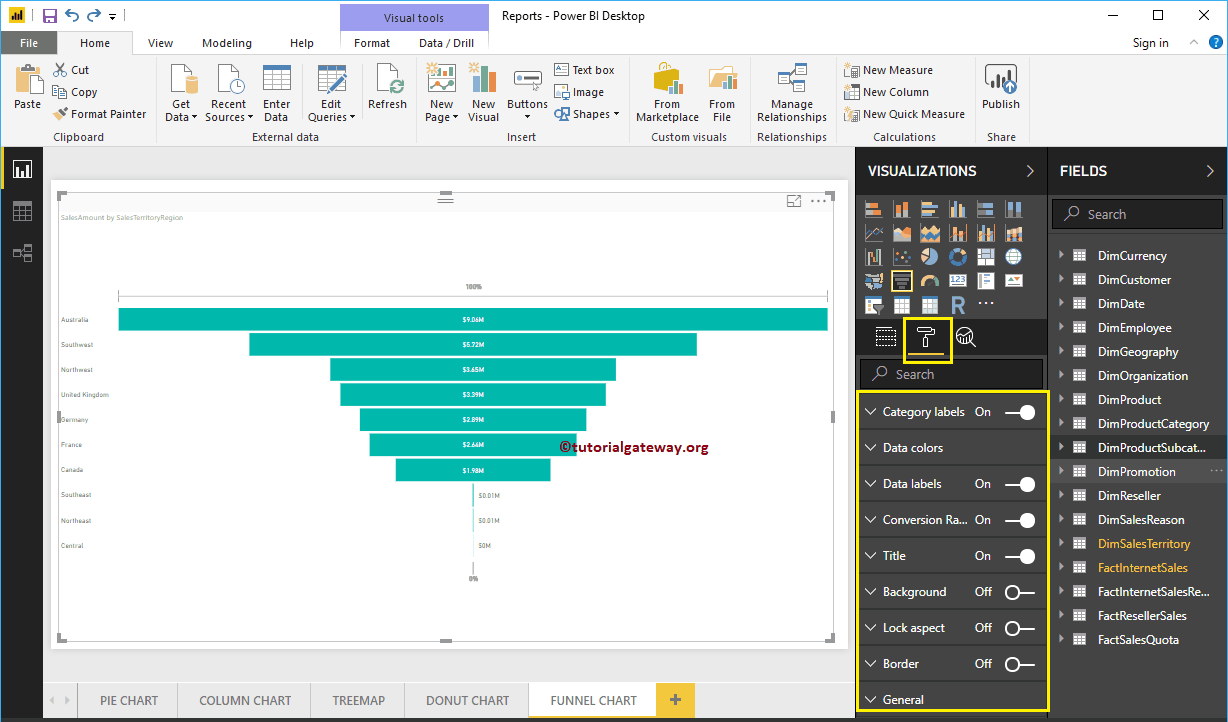 <>
<>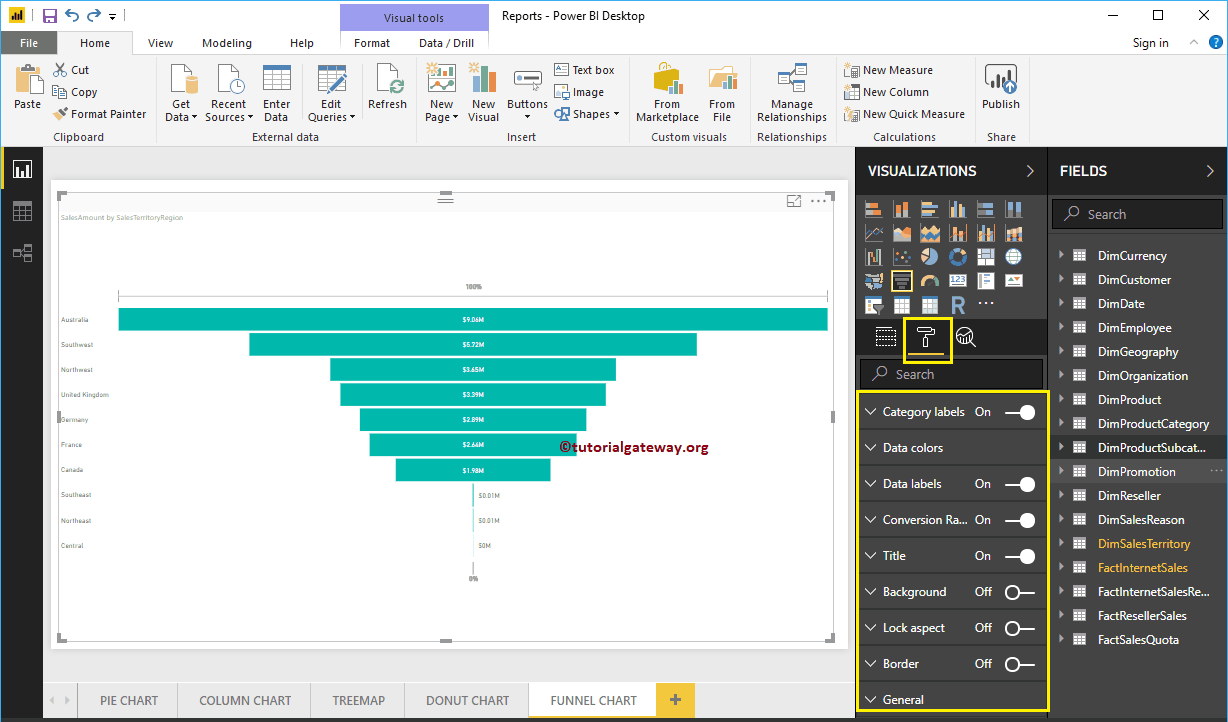
Formatieren Sie Kategoriebeschriftungen in einem Trichterdiagramm in Power BI
Kategoriebeschriftungen zeigen Informationen zu jedem Feld an (hier die Namen der Verkaufsgebietsregionen). In diesem Abschnitt können Sie diese Tags formatieren. Im folgenden Screenshot sehen Sie, dass wir die Beschriftungsfarbe in Ziegelrot, die Textgröße in 14 und die Schriftfamilie in Corbel geändert haben.
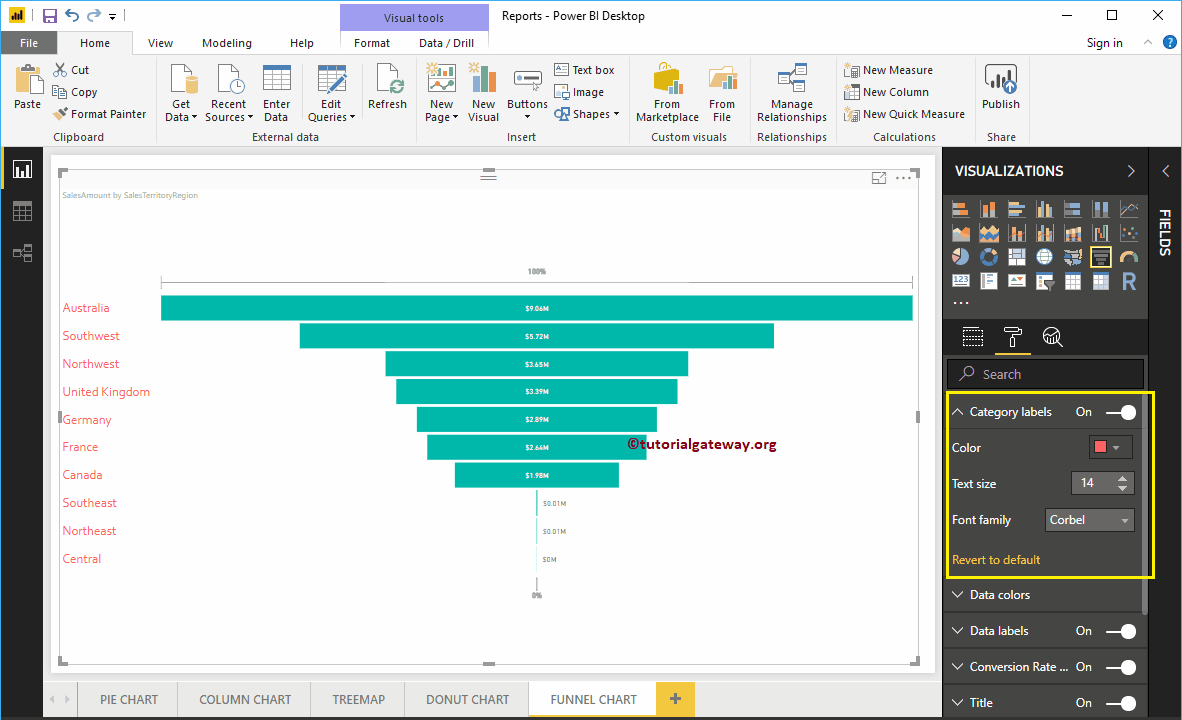
Formatieren Sie die Datenfarben der Power BI-Trichterdiagramme
Standardmäßig werden alle Trichterdiagrammfelder in einer einzigen Standardfarbe angezeigt. In diesem Abschnitt mit Datenfarben können Sie die Farben des Diagramms ändern.
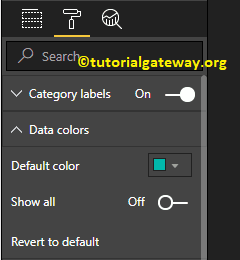
Zuerst umschalten Alles zeigen Optionen aus zu Im. Hier können Sie die spezifische Farbe für jede Box auswählen.
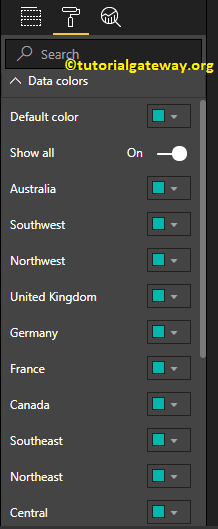
Zu Demonstrationszwecken haben wir die Farben aller vorhandenen Boxen geändert.
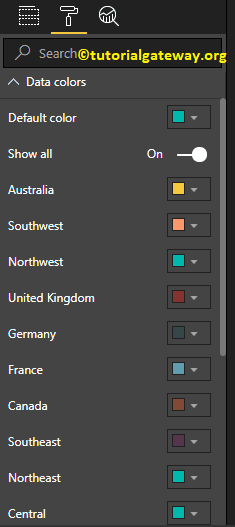
Und Sie können das Ergebnis sehen
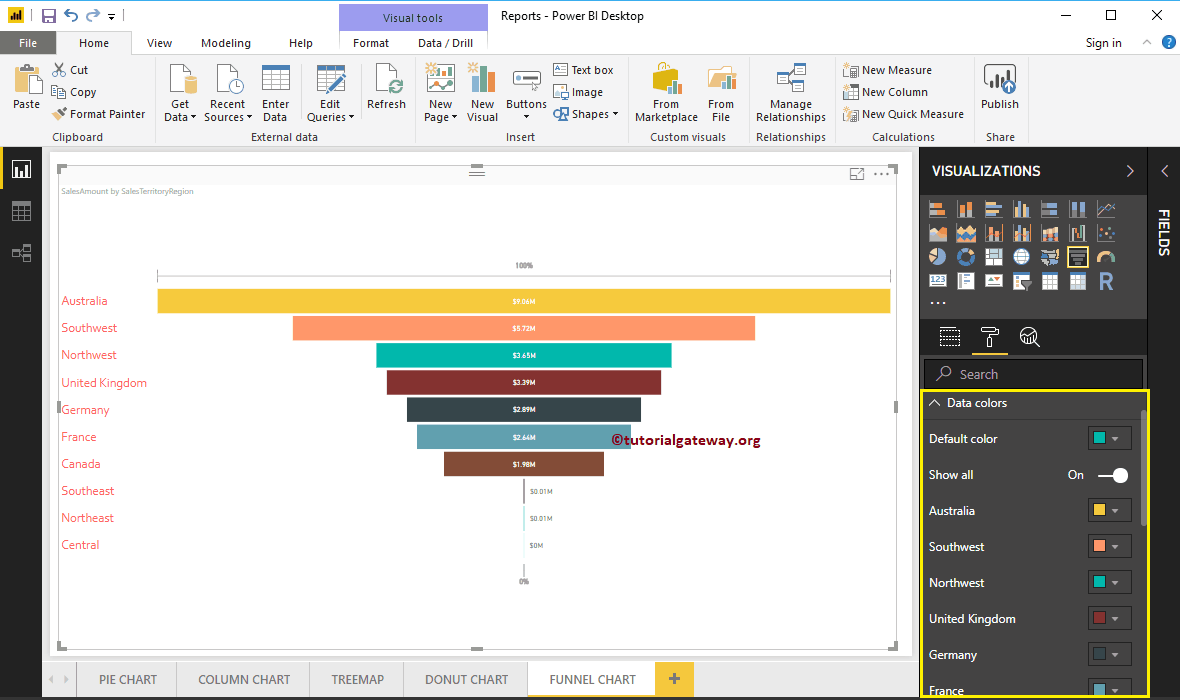
Formatieren Sie Datenbeschriftungen in einem Trichterdiagramm in Power BI
Datenbeschriftungen zeigen Metrikinformationen (Verkaufsbetrag für jeden Balken) über den Balken an.
Wie Sie im folgenden Screenshot sehen können, haben wir die Datenbeschriftungsfarbe in Dunkelgrau geändert, Anzeigeeinheiten von Automatisch in Meilen. Wir haben auch die Etikettenposition in Inner Center, die Textgröße in 20 und die Schriftfamilie in DIN geändert.
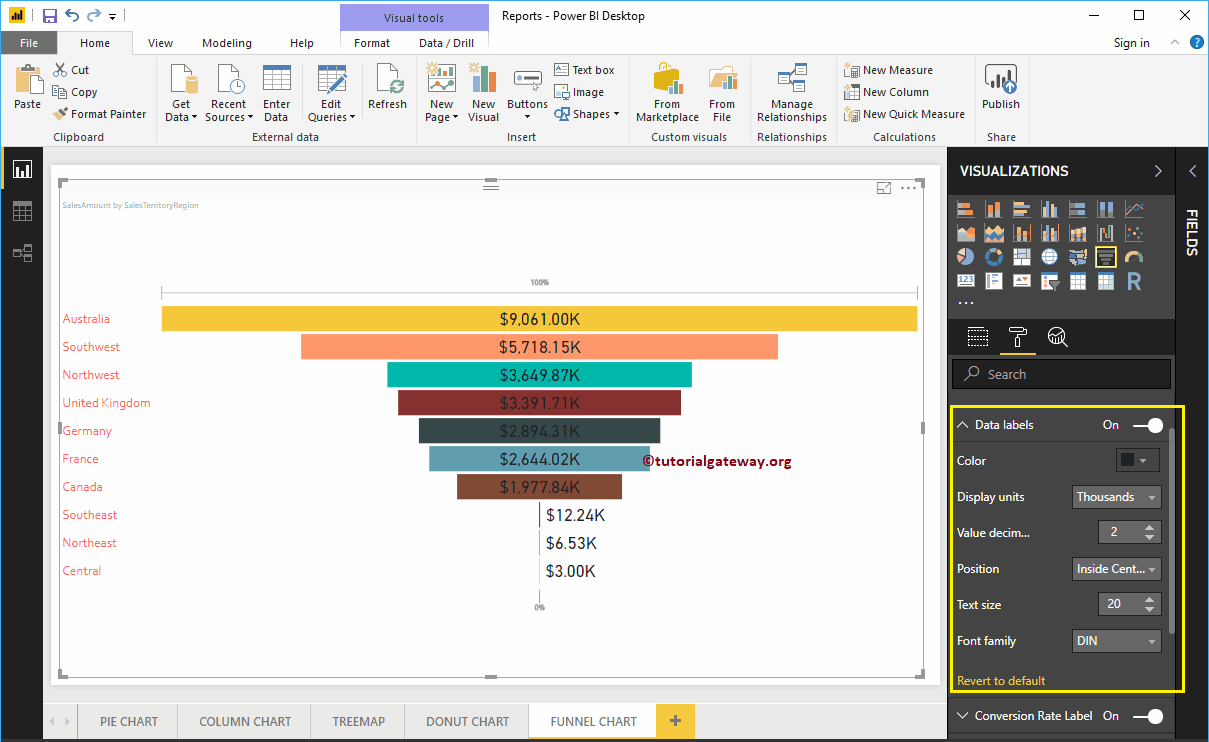
Dar formato a las etiquetas de Wechselkurs del gráfico de embudo de Power BI
Seleccione la Etiqueta de tasa de Umwandlung y cambie la opción de aus zu Im. Es zeigt 100% oben und 0% unten im Trichterdiagramm.
Wie Sie im folgenden Screenshot sehen können, haben wir die Farbe in Grün, den Schriftstil in DIN und die Schriftgröße in 15 geändert. Im Allgemeinen können Sie diese Funktion deaktivieren.
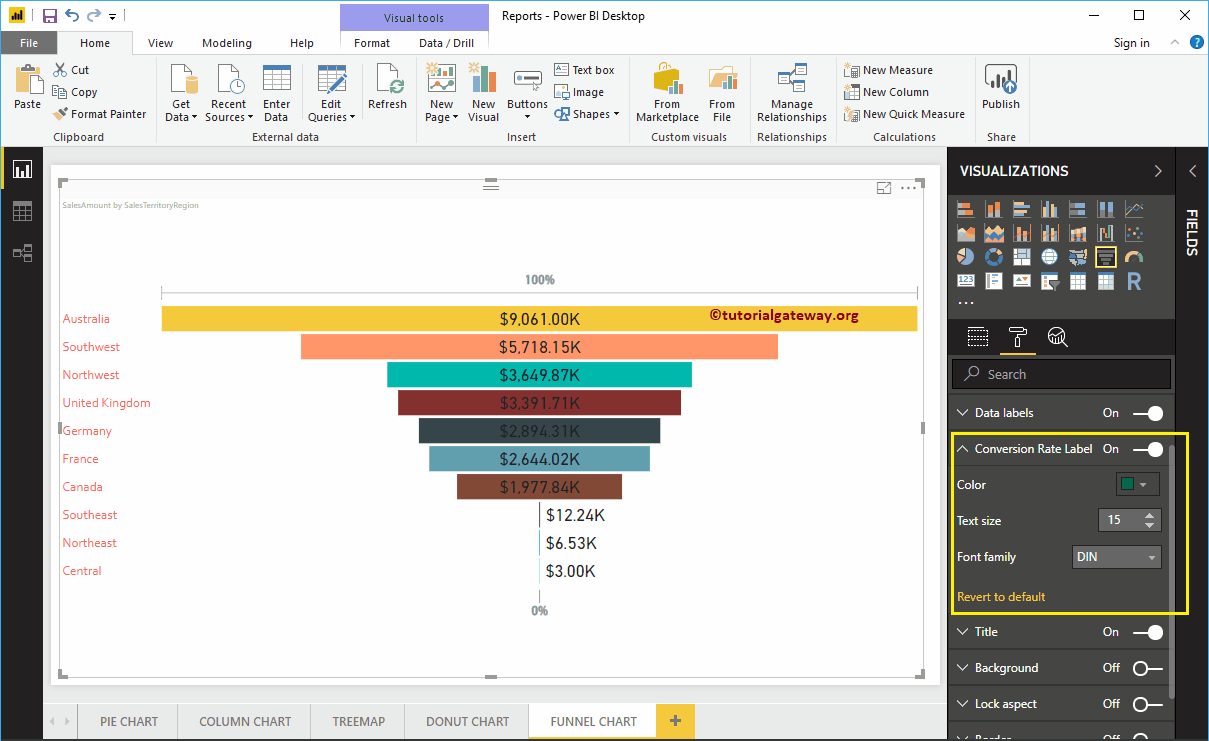
Formatieren Sie den Titel des Power BI-Trichterdiagramms
Durch Umschalten des Titels von Im zu Aus, Sie können den Titel eines Trichterdiagramms deaktivieren.
Wie Sie im folgenden Screenshot sehen können, haben wir den Titeltext in "Verkaufsbetrag nach Verkaufsgebietsregion" geändert. Außerdem haben wir die Schriftfarbe in Grün, den Schriftstil in corbel, die Schriftgröße in 27 und die Ausrichtung der Titelmitte geändert. Wenn Sie möchten, können Sie dem Titel auch die Hintergrundfarbe hinzufügen.
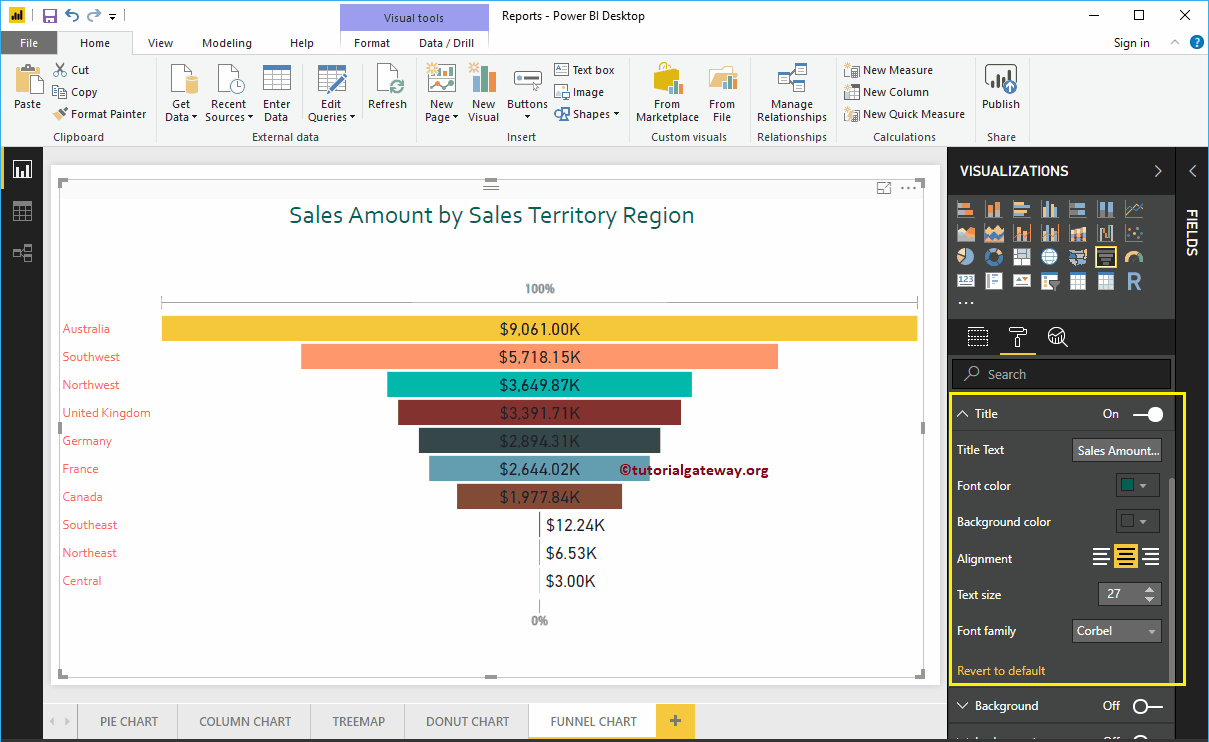
Fügen Sie dem Trichterdiagramm in Power BI Hintergrundfarbe hinzu
Sie können die Hintergrundfarbe zum Trichterdiagramm hinzufügen, indem Sie umschalten Hintergrund Option a Im. Zu Demonstrationszwecken haben wir diese Funktion aktiviert und eine Hintergrundfarbe hinzugefügt. Hier können Sie auch den Transparenzprozentsatz ändern.
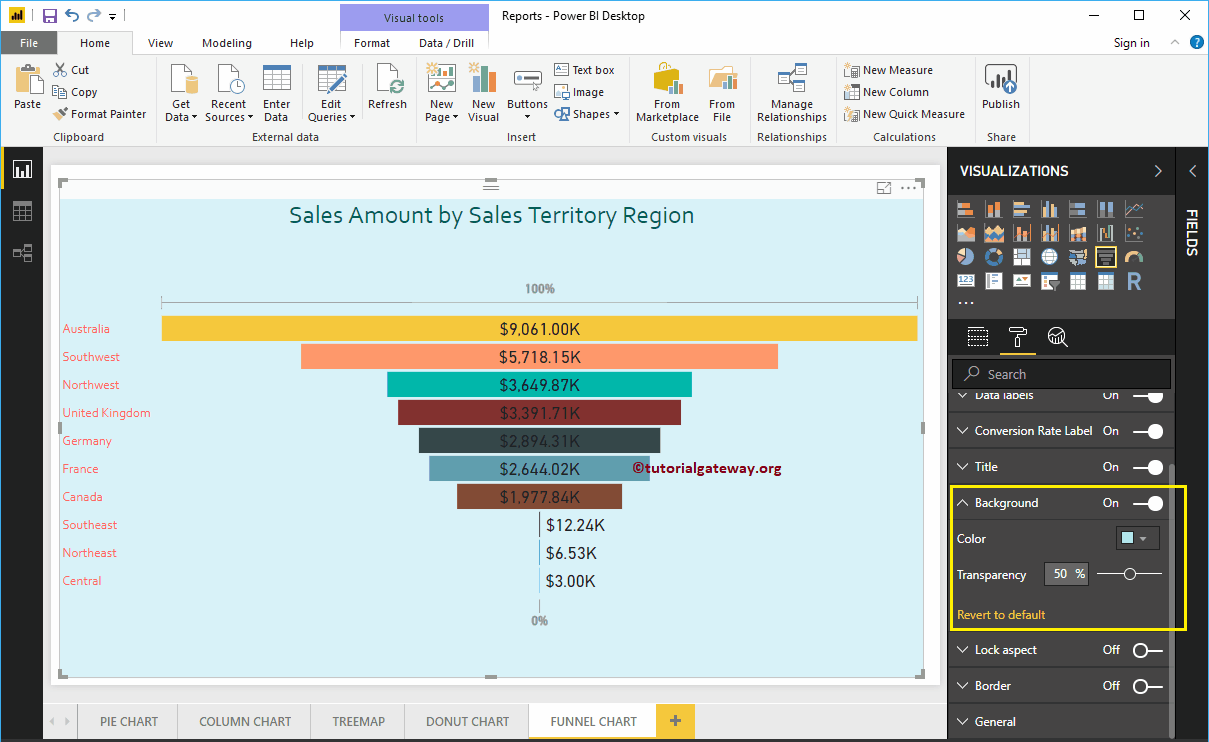
Lassen Sie mich die Hintergrundfarbe entfernen, indem Sie auf klicken Zurück zu den Standardeinstellungen Möglichkeit
Fügen Sie dem Trichterdiagramm in Power BI einen Rahmen hinzu
Sie können dem Trichterdiagramm Rahmen hinzufügen, indem Sie die Option umschalten Rand Option von aus zu Im. Zu Demonstrationszwecken haben wir Rahmen aktiviert und Schwarz als Rahmenfarbe hinzugefügt.
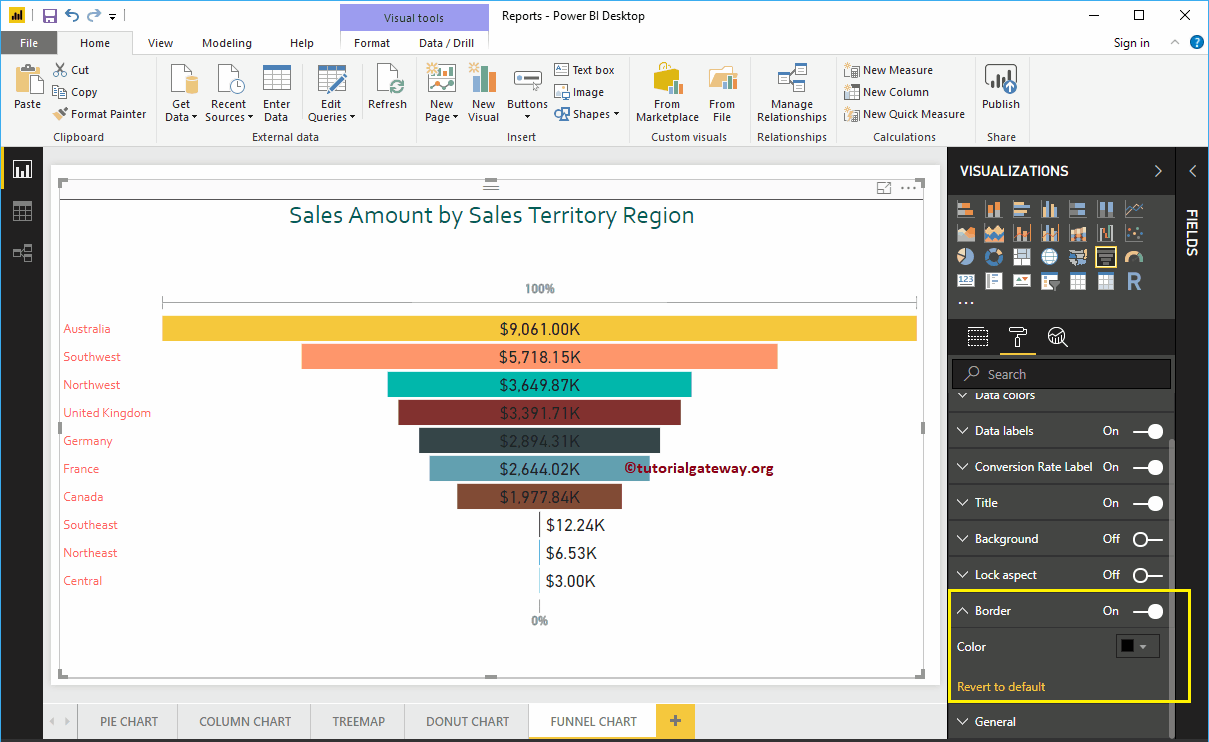
Verwenden Sie den allgemeinen Abschnitt, um die X-, Y-Position, Breite und Höhe eines Trichterdiagramms zu ändern
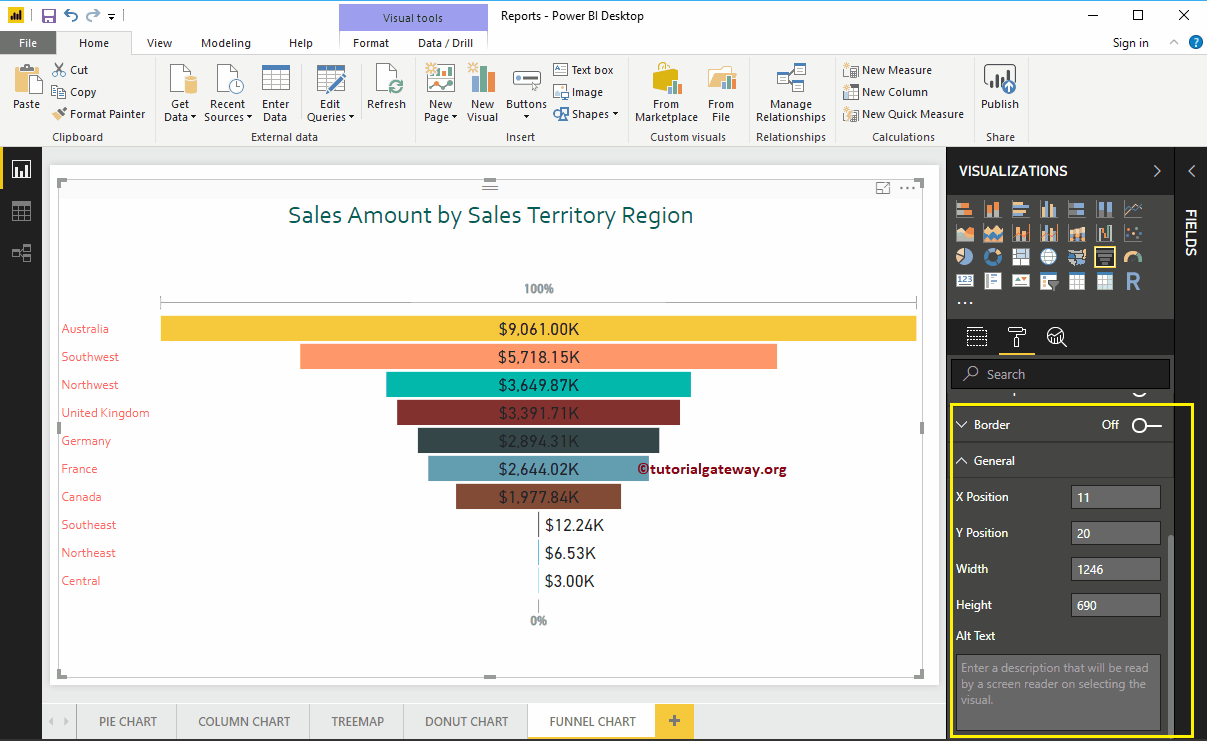
Abweichende Option im Power BI-Trichterdiagramm
Wenn Sie eine gültige Spalte zur hinzufügen Farbsättigung Dann können Sie diese abweichende Option verwenden, um den Trichterdiagrammfeldern Farben hinzuzufügen. Um dies zu demonstrieren, addieren wir den Verkaufsbetrag zur Farbsättigung.
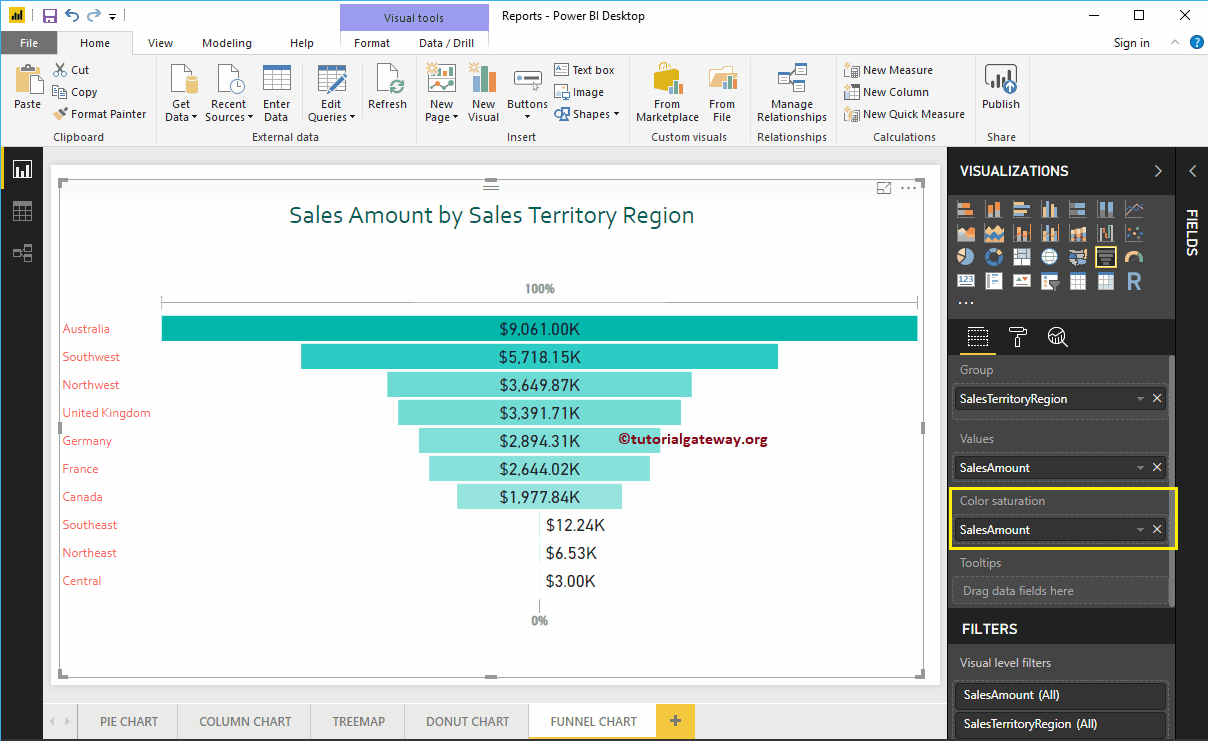
Jetzt können Sie sehen, dass die Standardfarbe Option unter der Datenfarben Abschnitt ersetzt durch die Abweichend Möglichkeit. Lassen Sie mich die Farben Minimum, Center und Maximum hinzufügen. Denken Sie daran, dass Sie auch die Optionen Minimum, Center und Maximum hinzufügen können.