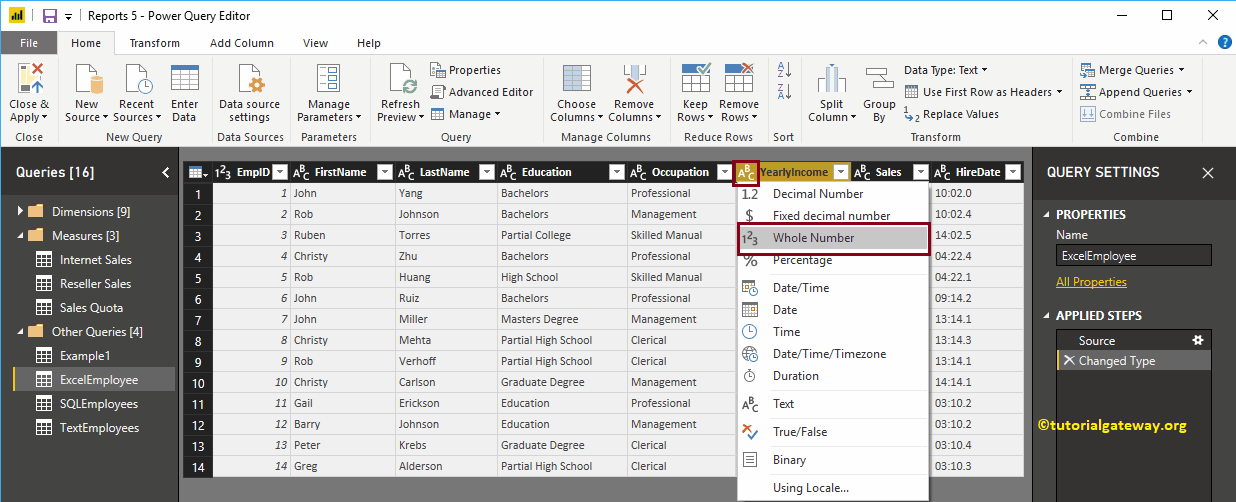Wenn Sie eine Tabelle aus einer beliebigen Datenquelle laden, erkennt Power BI im Allgemeinen automatisch den Datentyp einer Spalte. Es kann jedoch Situationen geben, in denen Power BI schief gehen kann.
Beispielsweise können Sie Mengen, Werte oder sogar Daten als Text betrachten. In diesen Situationen können Sie die Power BI-Änderungsdatentypen einer Spaltenoption verwenden. Lassen Sie mich anhand eines Beispiels zeigen, wie Sie die Datentypen einer Spalte in Power BI ändern.
So ändern Sie die Datentypen einer Spalte in Power BI
Um diese Änderung der Datentypen einer Spalte zu demonstrieren, verwenden wir die Excel-Tabelle, die wir im Artikel Daten eingeben importiert haben.
Klicken Sie auf, um die Datentypen einer Spalte zu ändern Abfragen bearbeiten Option unter der Zuhause Zunge.
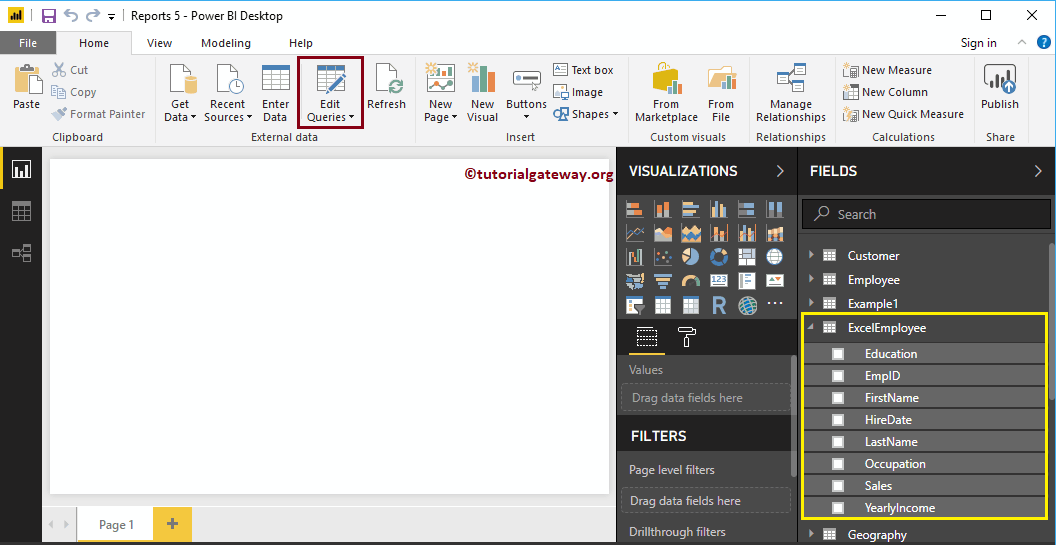 <>
<>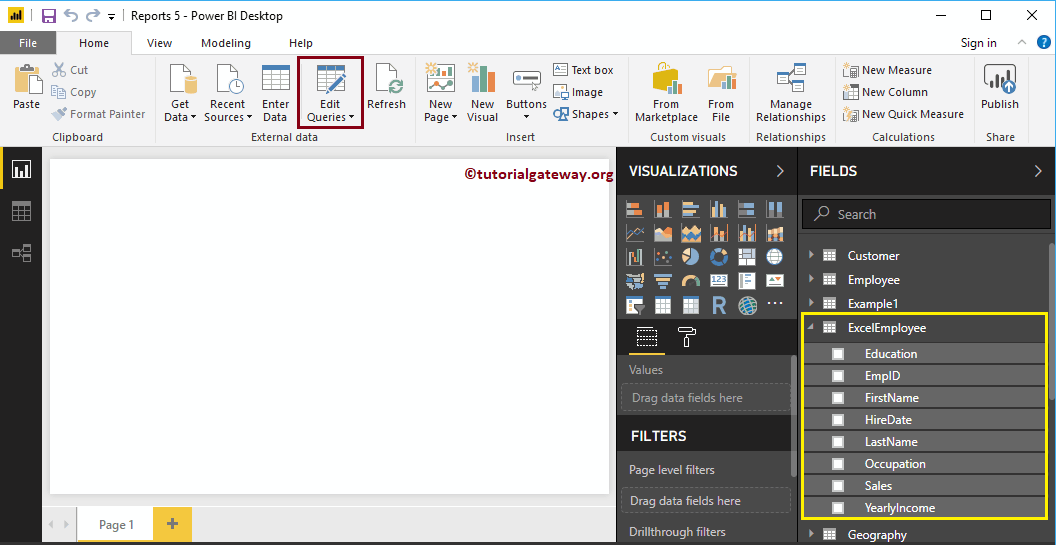
Klicken Sie auf Abfragen bearbeiten Die Option öffnet ein neues Fenster mit dem Namen Power BI Editor de Power Abfrage.
In der Abbildung unten sehen Sie die Spalten Jahresumsatz, Umsatz und Einstellungsdatum, die als Text geladen sind.
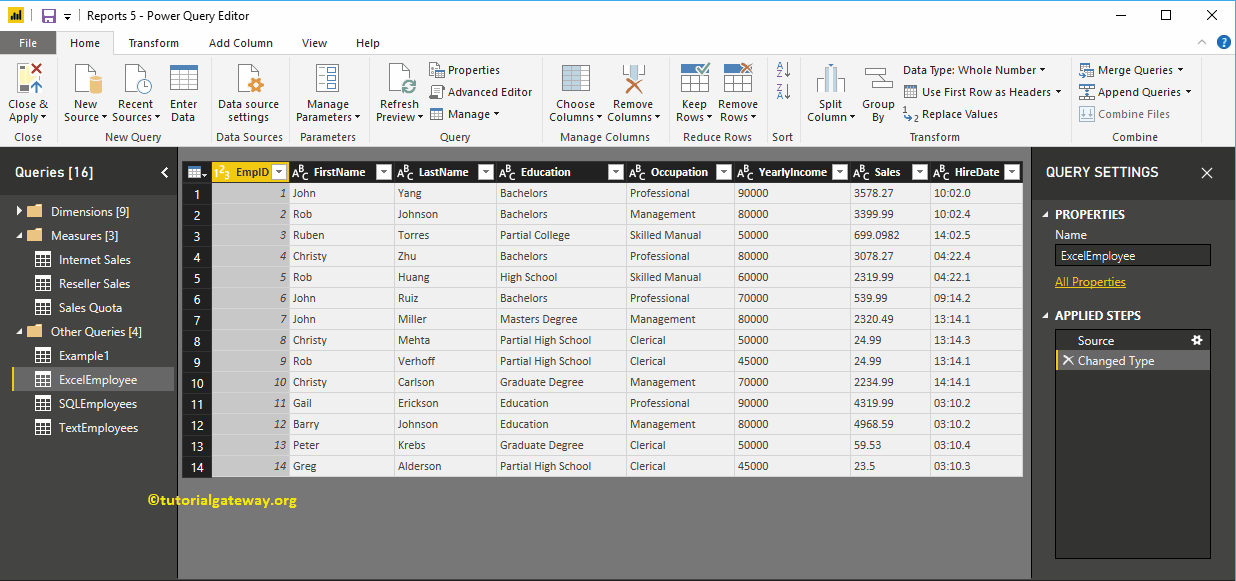
Es gibt verschiedene Möglichkeiten, die Datentypen der Spalten zu ändern.
Erster Ansatz zum Ändern der Datentypen einer Spalte
Wählen Sie die Spalte aus, für die Sie den Datentyp ändern möchten. Klicken Sie dann auf die linke Ecke der Spaltenüberschrift (repräsentiert derzeit den ABC-Text).
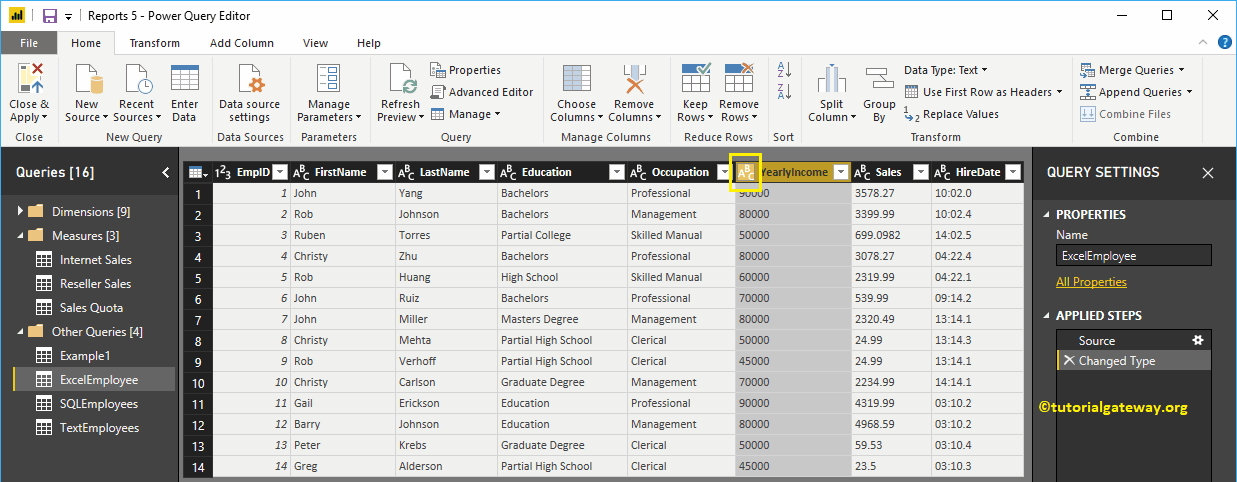
Durch Klicken auf diese Position wird eine Dropdown-Liste der unterstützten Datentypen geöffnet. Wählen Sie den Datentyp, der zu Ihren Daten passt. Hier wählen wir die ganze Zahl aus.
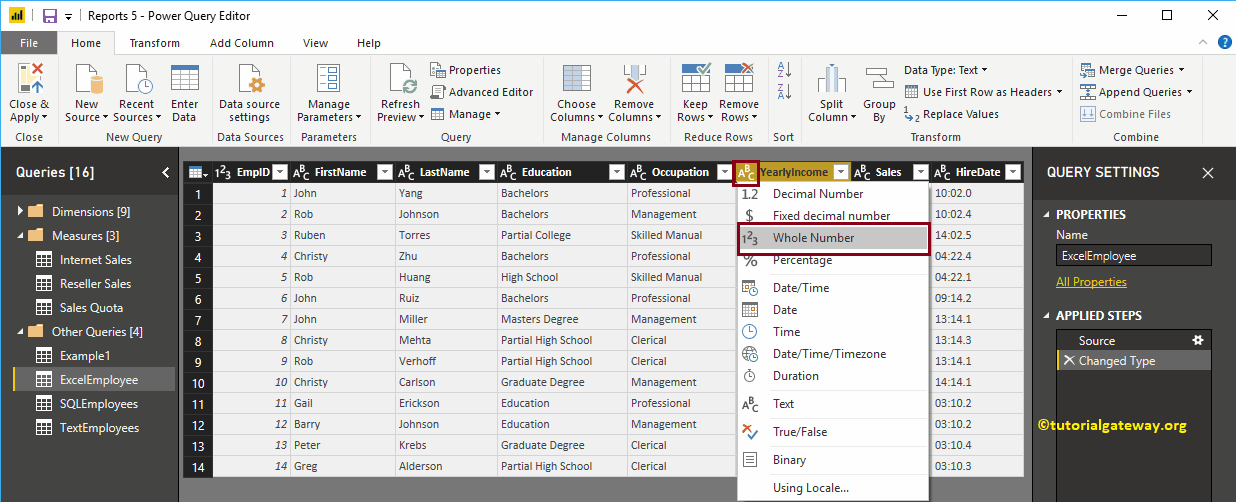
Durch Ändern des Datentyps einer Spalte wird das folgende Popup-Fenster geöffnet. Klicken Sie auf die Schaltfläche Aktuelle ersetzen.
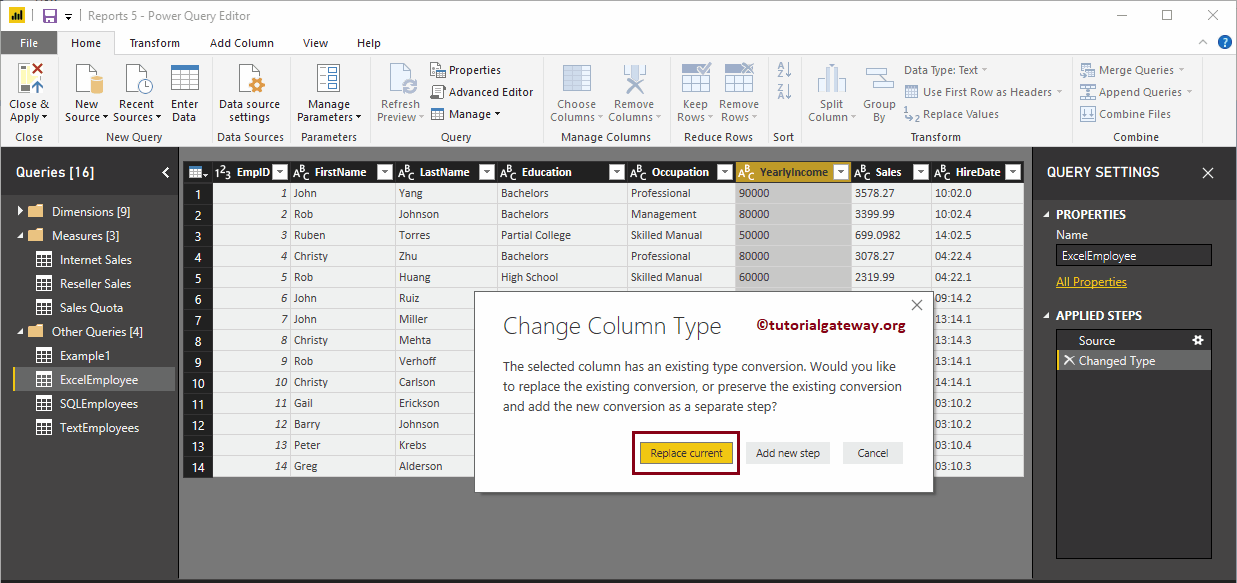
Jetzt können Sie sehen, dass in der Überschrift Jahreseinkommen 123 (Ganzzahl) und nicht ABC (Text) angezeigt wird.
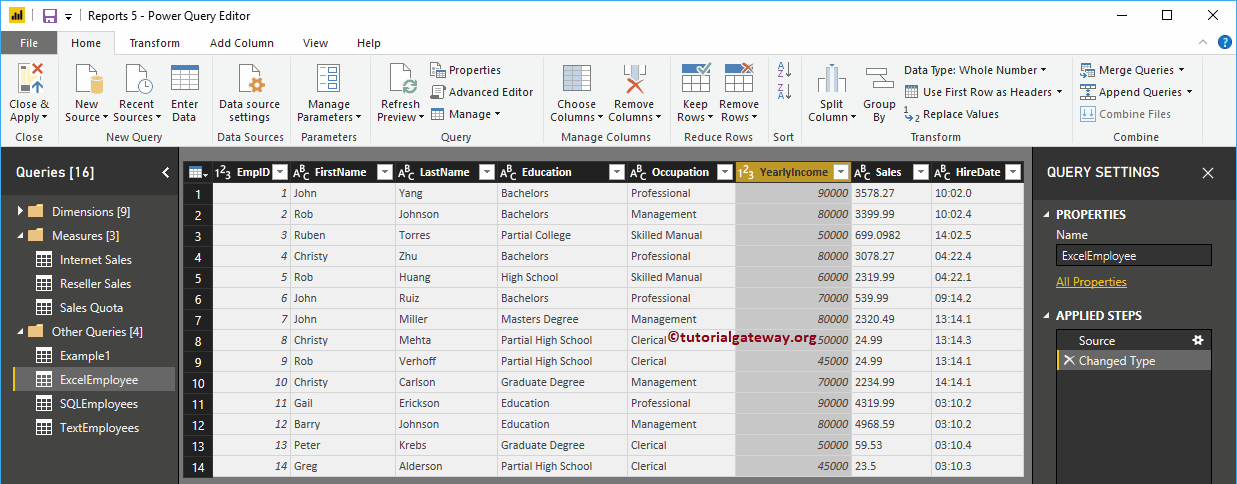
Zweiter Ansatz zum Ändern der Datentypen einer Spalte in Power BI
Wählen Sie den Namen der Spalte aus, in der Sie den Datentyp ändern möchten, und klicken Sie auf der Registerkarte Start auf die Schaltfläche Datentyp
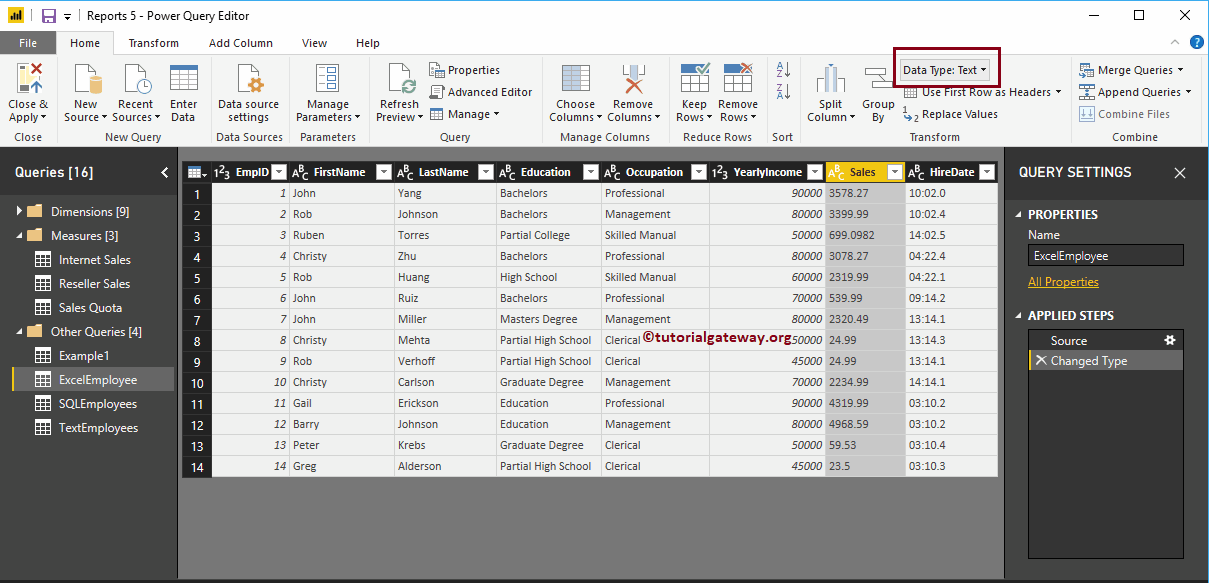
Zeigt Ihnen die Dropdown-Liste der verfügbaren Datentypen an. Zur Demonstration wählen wir eine feste Dezimalzahl.
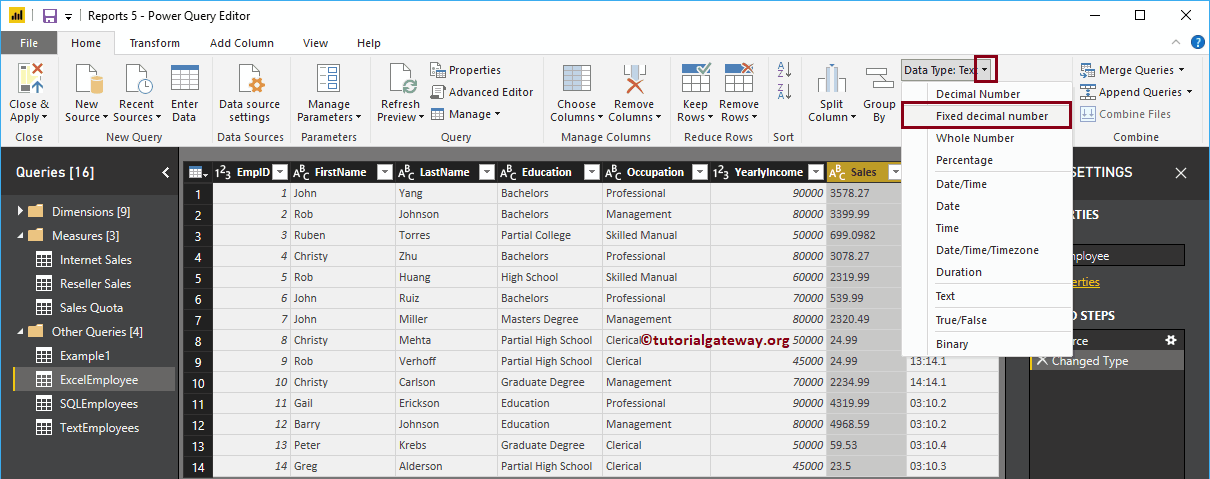
Dieses Mal wählen wir Neuen Schritt hinzufügen. Dies bedeutet, dass diese Art von Änderungsspalte als neuer Schritt in Angewandte Schritte hinzugefügt wird.
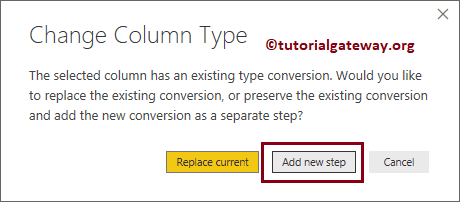
Wie Sie im folgenden Screenshot sehen können, haben Sie den Datentyp der Spalte "Verkauf" geändert und unter "Angewandte Schritte" einen neuen Schritt hinzugefügt.
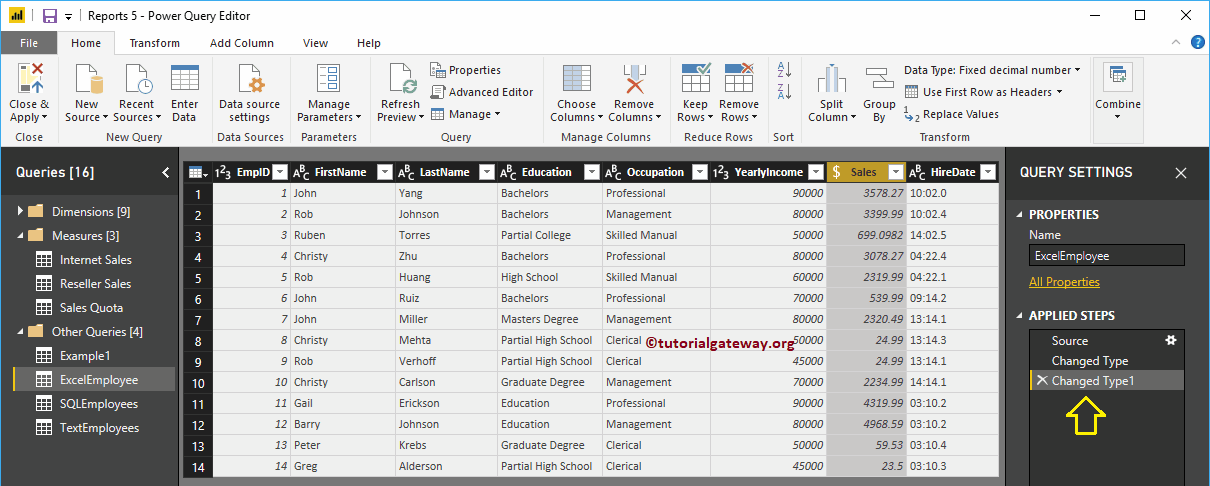
Dritter Ansatz zum Ändern der Datentypen einer Spalte in Power BI
Wählen Sie die Spalte aus, für die Sie den Datentyp ändern möchten, und klicken Sie mit der rechten Maustaste, um das Kontextmenü zu öffnen. Wähle aus Tauschrate und dann den Datentyp der Liste. Im Moment wählen wir die Ganzzahl aus.
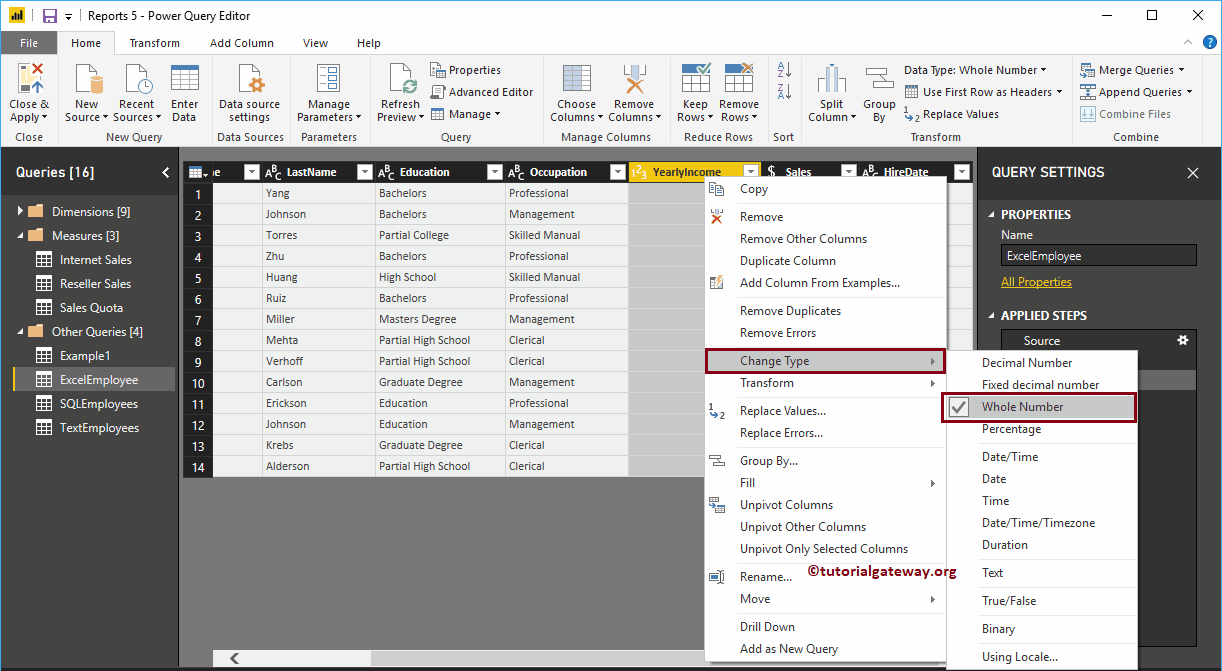
Vergiss nicht, die zu treffen Schließen und anwenden Option unter der Zuhause Registerkarte, um diese Änderungen zu übernehmen.