Zeit zu lesen: 4 Protokoll
Power BI Tasten Sie bieten mehr Interaktivität in den Berichten und die verschiedenen Status ermöglichen ein eindeutiges Format, wenn Benutzer mit einer Schaltfläche interagieren. Welche visuellen Symbole sind verfügbar, wenn Schaltflächen in Power BI verwendet werden? Ist es möglich, sie zu erweitern?
Schaltflächensymbole
Power BI tiene un puñado de iconos de botones que proporcionan señales para las interacciones del Nutzername. Estos iconos son los únicos disponibles con los botones de Power BI, que tienen una selección bastante limitada.
Die Standardsymbole sind: Weiß, Linker Pfeil, Rechter Pfeil, Zurück, Neu starten, Hilfe, Information, Fragen und Antworteny Marker.
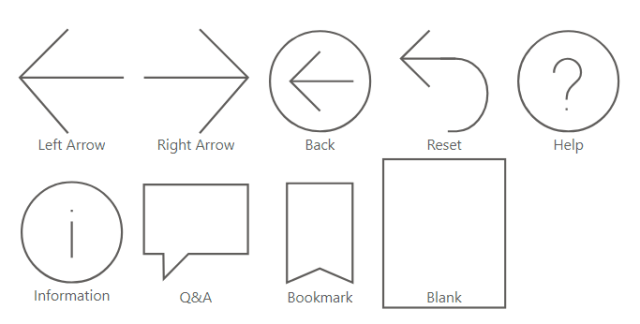 <>
<>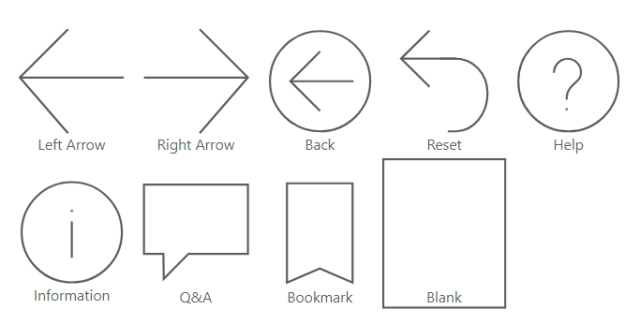
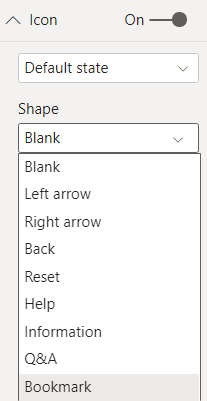
Beachten Sie, dass Berichtsdesigner diese Symbole nicht für die entsprechende Funktionalität verwenden müssen. Beispielsweise kann eine Lesezeichenaktion mit a konfiguriert werden Weiß oder Fragen und Antworten Symbol statt Marker Symbol, und der Dialer würde immer noch funktionieren. Die Symbole sind einfach visuell und die Aktionen sind unabhängig von dem angezeigten Symbol.
Verhalten
Was sind Aktien? Eine Power BI-Taste hat die Wahl Aktion Dies bestimmt, was passiert, nachdem ein Benutzer darauf geklickt hat. Diese Aktionen sind derzeit: Zurück, Marker, Fragen und Antworteny Url Netz. Beispielsweise würde eine Lesezeichenaktion dem Benutzer ermöglichen, das Power BI-Lesezeichen anzuzeigen, das der Berichtsdesigner der Schaltfläche zuordnet.
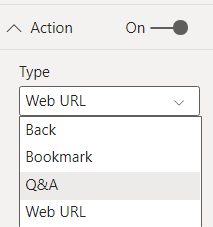
Diese Aktionen sind zwar hilfreich, um erweiterte Interaktivität in Ihren Berichten zu erstellen, beide jedoch in Power BI Bilder y Formen Teilen das Gleiche Verhalten wie Knöpfe.
Was ist der Zweck oder Vorteil von separaten Schaltflächen in Power BI, wenn Bilder und Formen dieselben Aktionen ermöglichen können?
Schaltflächenzustände
Die Tasten haben eine Zustand: Standardzustand, Schwebeny In der Presse
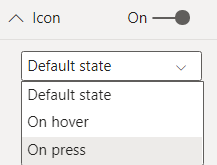
Verschiedene visuelle Eigenschaften können für verschiedene Zustände konfiguriert werden. Wenn ein Benutzer mit einer Schaltfläche interagiert, indem er sie platziert oder drückt, kann ein Berichtsdesigner ein alternatives Format für die Schaltfläche bereitstellen. Füllen, Gliederung, Symboly Text.
Diese Zustände sind für Schaltflächen wesentlich. Bilder und Formen haben keine Zustände wie Knöpfe tun. Wenn Sie nur eine Aktion möchten, aber das Erscheinungsbild beim Schweben oder Drücken nicht ändern möchten, können Sie mit Bildern oder Formen auskommen. Es wären nicht so viele separate Schaltflächen erforderlich.
Benutzerdefinierte Symbole: Gruppieren Sie eine Schaltfläche mit einem Bild
Inzwischen haben Sie wahrscheinlich vermutet, dass es keine echte Möglichkeit gibt, einer Schaltfläche ein benutzerdefiniertes Symbol oder Bild zuzuweisen. Wenn Sie sich durch die folgende Lösung irregeführt fühlen, denken Sie daran, für die tatsächlichen benutzerdefinierten Schaltflächensymbole zu stimmen ideas.powerbi.com.
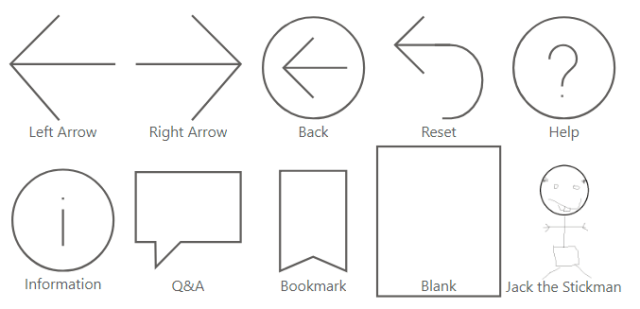
Eine einfache Möglichkeit, den gleichen Effekt wie ein benutzerdefiniertes Symbol zu erzielen, besteht darin, ein Bild und eine Schaltfläche hinzuzufügen, die Schaltfläche über dem Bild zu überlappen und sie dann zu gruppieren, um sie zu verschieben und ihre Größe zu ändern.
Wenn ich beispielsweise ein benutzerdefiniertes Bild oder Symbol für Jack the Stickman habe, fügen Sie es bitte als Bild hinzu.
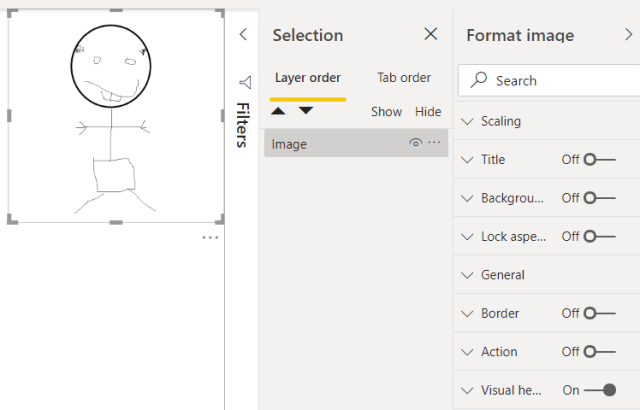
Dann fügen Sie ein Weiß , ändern Sie die Größe und legen Sie sie über das Auswahlfeld über das Bild.
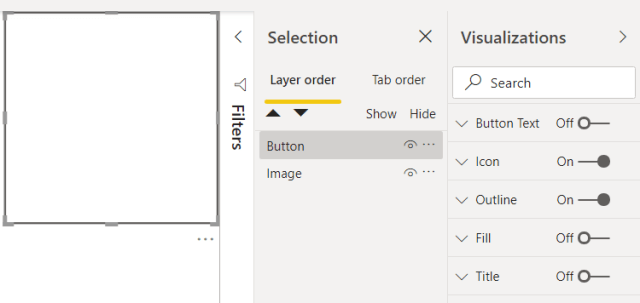
Schaltfläche deaktivieren Hintergrund y Symbol damit das zugrunde liegende Bild angezeigt wird. Einstellen Gliederung jedes andere erforderliche Tastenformat.
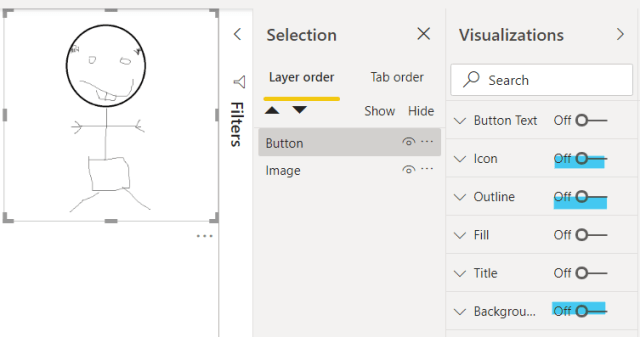
Cambie los estados de los botones de Relleno, Contorno, Texto y más según Sein necesario. Recuerde que estos cambios de estado son el valor real detrás de los botones. Por ejemplo, puedo modificar la propiedad de Relleno cuando un usuario pasa el mouse sobre el botón para cambiar su color.
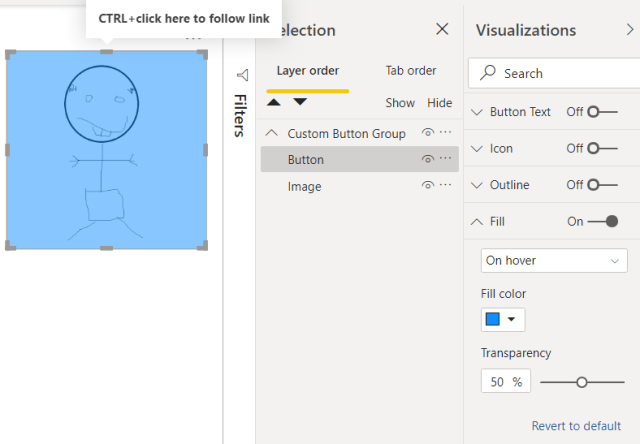
Fügen Sie dann eine Schaltflächenaktion hinzu, wenn Sie möchten.
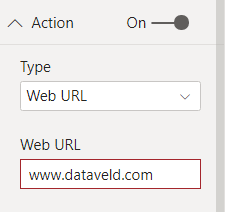
Fügen Sie zum Schluss die Schaltfläche und das Bild zu a hinzu Gruppe im Auswahlfeld. Durch die Gruppierung der beiden Objekte können sie jetzt als ein einzelnes Objekt fungieren. Wenn Sie die Gruppe verschieben oder ihre Größe ändern, ändern sich die zugehörige Schaltfläche und das zugehörige Bild entsprechend.
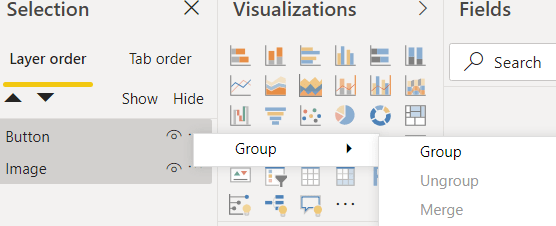
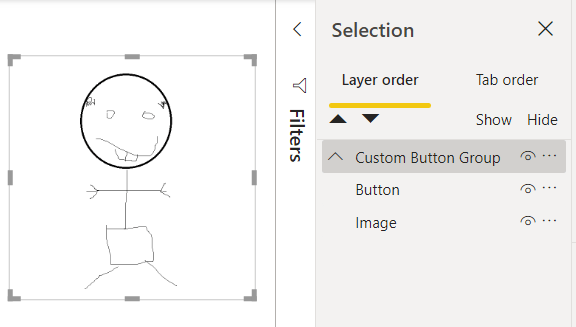
Tenga en cuenta que utilicé una imagen, que está restringida a ciertos tipos de imágenes como PNG. Si desea usar SVG, simplemente utilícelo con el visual personalizado del visor HTML en lugar de insertar una imagen de Power BI.
Während es keine native Möglichkeit gibt, benutzerdefinierte Symbole hinzuzufügen, können Gruppen durch die Leistung von Gruppen als einzelne Objekte fungieren. Während wir auf die mögliche Erweiterung der Funktionen der nativen Schaltflächen von Power BI warten, bietet die hier bereitgestellte Methode eine praktikable Alternative.






