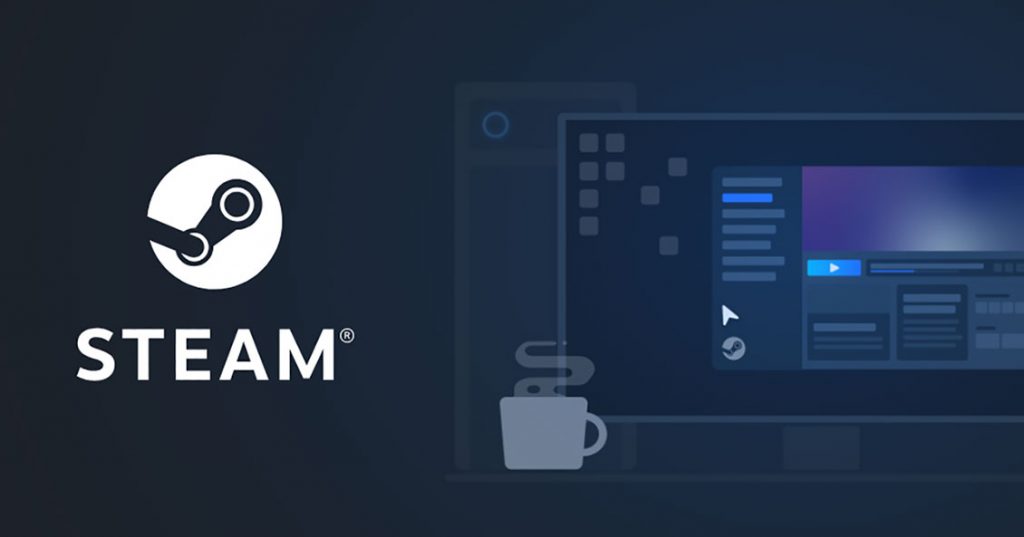EMPFOHLEN: Klicken Sie hier, um Windows-Fehler zu beheben und das Beste aus Ihrer Systemleistung herauszuholen
Steam verzögert das Herunterladen von etwas beim Herunterladen von Spielen von Steam, Benutzer gaben an, dass ihr Computer verzögert war oder sogar auflegte und sie den Computer neu starten mussten. Und wenn sie erneut versuchen, ein Spiel von Steam herunterzuladen, stehen sie vor demselben Problem. Auch wenn der Computer nicht hängt, kriecht und fällt er im Grunde unkontrolliert, und wenn man etwas von Steam herunterlädt, scheint es, als ob sich der Mauszeiger seit Jahren von Ort zu Ort bewegt. Auch wenn das nicht ausreicht, wenn Sie Ihre CPU-Auslastung im Task-Manager überprüfen, ist der gefährliche Wert 100%.
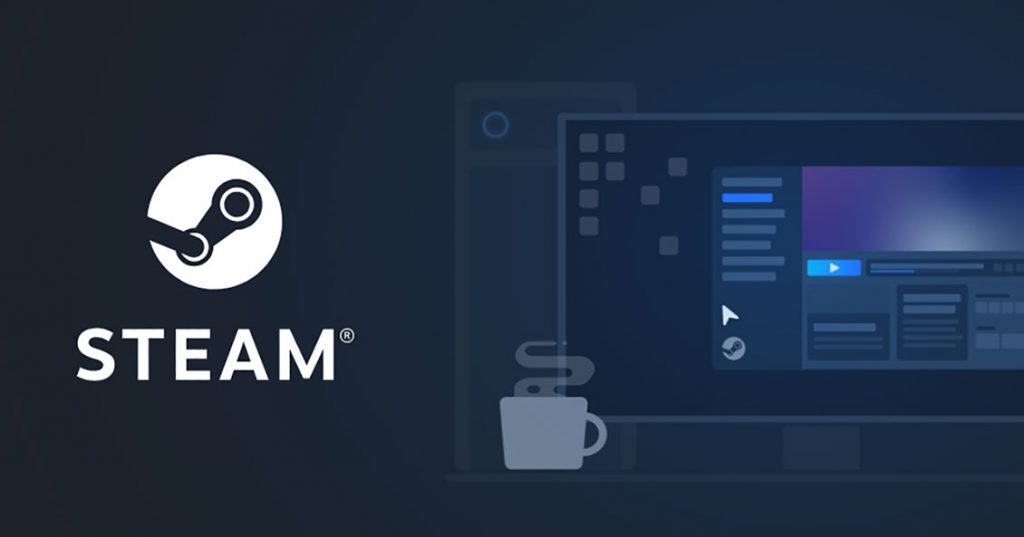
Obwohl dieses spezielle Problem bei Steam auftritt, ist es nicht unbedingt auf dieses Problem beschränkt, da Benutzer einen ähnlichen Absturz beim Herunterladen gemeldet haben. Treiber desde la aplicación GeForce Experience. Sei cual sea el caso, a través de una extensa investigación, los usuarios han descubierto que la causa principal de este problema es una variable de sistema simple que se define en verdadera. Aún cuando la causa de este error no se limita a lo anterior, dado que verdaderamente depende de la configuración del sistema del Nutzername, intentaremos enumerar todos los métodos posibles para arreglar este problema.
Datenfehler (Festplatte oder RAM)
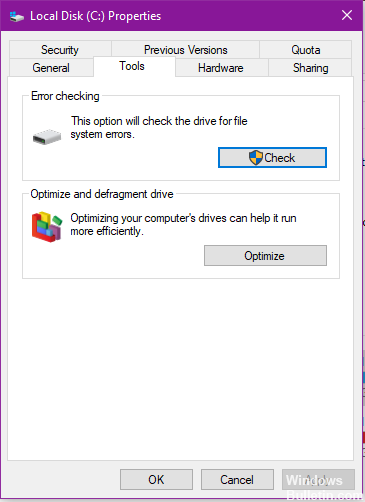
Einige der damit verbundenen Tests können fortgeschrittene technische Kenntnisse erfordern. Wenn Sie die Anweisungen nicht verstehen, wenden Sie sich an Ihren Computerhersteller oder bitten Sie Ihren lokalen IT-Experten, das Problem zu beheben.
Der erste Schritt besteht darin, sicherzustellen, dass sich Ihre Festplatte in einem guten Zustand befindet und alle fehlerhaften Sektoren auf der Festplatte als solche gekennzeichnet sind.
- Klicken Sie auf Start> (Arbeitsplatz)
- Suchen Sie die Festplatte, auf der Steam installiert ist. Der Standardwert ist C:
- Klicken Sie mit der rechten Maustaste auf dieses Laufwerk und wählen Sie Eigenschaften.
- Klicken Sie auf die Registerkarte Tools.
- Klicken Sie in der Kategorie Fehlerprüfung auf Jetzt prüfen ...
- Aktivieren Sie im angezeigten Dialogfeld das Kontrollkästchen "Dateisystemfehler automatisch reparieren" und aktivieren Sie das Kontrollkästchen "Fehlerhafte Sektoren suchen und wiederherstellen".
- Klicken Sie auf Starten.
Beim Scannen von Laufwerk C: werden Sie beim nächsten Start von Windows aufgefordert, einen Festplattenscan zu planen. Bestätigen Sie Ihren Computer, starten Sie ihn neu und lassen Sie den Laufwerksscan laufen. Drücken Sie keine Taste, um den Disc-Scan zu überspringen.
Warten Sie, bis die Festplattenüberprüfung abgeschlossen ist. Dieser Vorgang kann je nach Größe Ihrer Festplatte und Anzahl der Fehler mehrere Stunden dauern.
Wenn Sie Fehler finden, sollten Sie auch sicherstellen, dass die Windows-Systemdateien nicht beschädigt sind.
Deaktivieren Sie den schreibgeschützten Modus für den Steam-Ordner
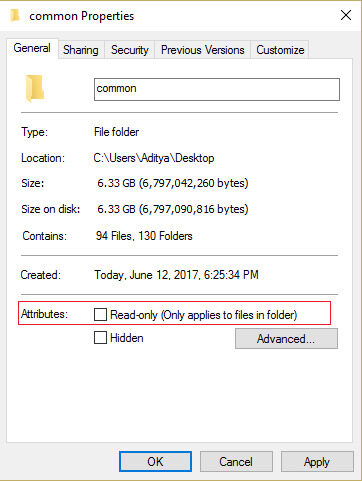
- Suchen Sie den folgenden Ordner: C: Programmdateien (x86) Steam-Steamapps allgemein
- Klicken Sie dann mit der rechten Maustaste auf den freigegebenen Ordner und wählen Sie "Eigenschaften".
- Deaktivieren Sie die Option "Schreibgeschützt (gilt nur für Dateien im Ordner)".
- Klicken Sie dann auf "Übernehmen" und dann auf "OK".
- Starten Sie Ihren Computer neu, um Ihre Änderungen zu speichern. Dies sollte Steam-Lags beheben, wenn das Problem auftritt.
Leistungsparameter ändern
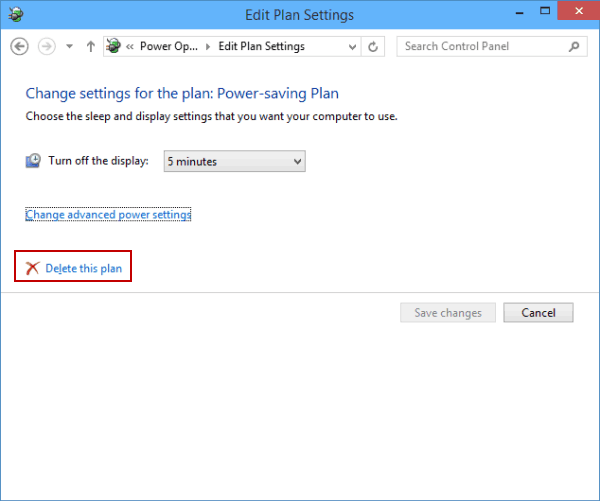
Die Auswahl der richtigen Energiealternativen kann eine Lösung für Sie sein, insbesondere wenn Sie auf einem Laptop spielen. Daher wählen wir in dieser Phase das Hochleistungsprofil als Standard für unseren Rechner. Denken Sie gleichzeitig daran, Ihren Laptop anzuschließen, bevor Sie dieses Update ausprobieren.
- Drücken Sie die Tasten Windows + R auf Ihrer Tastatur, um Ausführen zu öffnen, und geben Sie die Steuerung ein, um die Systemsteuerung zu starten.
- Pulse el botón «Hardware y sonido» y posteriormente seleccione «Energía» de la lista.
- Wählen Sie die Option "Hohe Leistung" und speichern Sie Ihre Änderungen.
- Versuchen Sie, das Spiel zu starten, und prüfen Sie, ob diese Änderung das Problem auf Ihrem Computer behoben hat.
EMPFOHLEN: Klicken Sie hier, um Windows-Fehler zu beheben und das Beste aus Ihrer Systemleistung herauszuholen