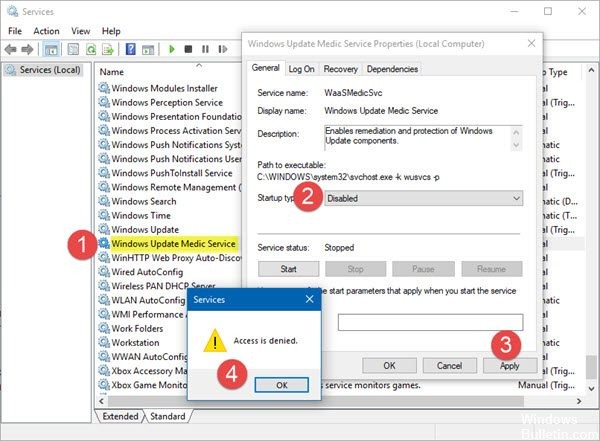EMPFOHLEN: Klicken Sie hier, um Windows-Fehler zu beheben und das Beste aus Ihrer Systemleistung herauszuholen
Microsoft hace que Sein cada vez más difícil para los usuarios elegir si desean buscar actualizaciones de Windows e instalarlas, siempre y cuando el Nutzername promedio no sea lo suficientemente inteligente como para tomar esa decisión por sí mismo.
Der Windows Update Medical-Dienst ist ein neuer Windows-Dienst, der in Windows 10 eingeführt wurde. Dieser Dienst wurde eingeführt, um Windows Update-Komponenten vor Beschädigung zu schützen, damit der Computer weiterhin Updates erhalten kann.
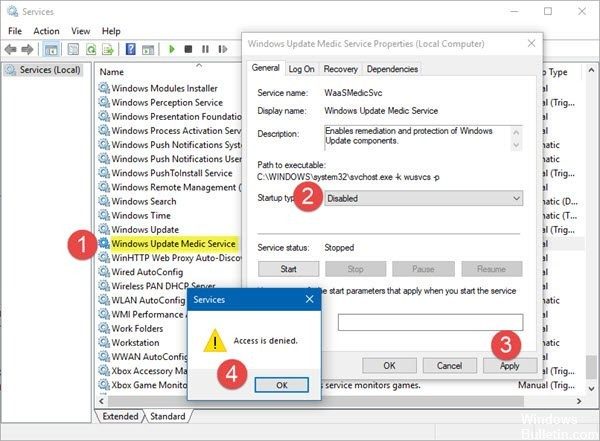
Mit dem Windows Update Medical Service (WaaaSMedicSVC) können Sie Windows Update-Komponenten reparieren und schützen. Das bedeutet, dass selbst wenn Sie Windows Update-bezogene Dienste deaktivieren, dieser Dienst sie irgendwann wieder aktiviert.
WaasMedic ist eines der Programme, das versucht, Windows Update zu reparieren, wenn es beschädigt ist. Da es sich um eine integrierte Komponente von Windows Update handelt, können Sie es nicht wirklich von Ihrem System entfernen, aber es kann deaktiviert oder ersetzt werden. Sie können die meisten Windows-Dienste mithilfe von „Dienste“ deaktivieren. Einige Dienste verwenden jedoch das Dialogfeld „Zugriff verweigert“, um Sie zum Deaktivieren aufzufordern.
Was sind die Ursachen für WaasMedic-Fehler?
Nun, diese Fehler werden im Allgemeinen verursacht durch:
- Unnötige Dateien. Wenn Ihre Systemdateien unnötige Dateien enthalten, können diese den Vorgang stören und einen Absturz verursachen.
- Virus o Malware. Si su sistema está infectado con virus o malware, los archivos de servicio pueden dañarse, lo que puede provocar un bloqueo.
So deaktivieren Sie WaasMedic vollständig:
Aún cuando Microsoft no recomienda esto si actualiza normalmente su Windows, no hay mucho que perder. Para deshabilitar el servicio WaasMedic, no puede utilizar el método genérico y deshabilitarlo en el Administrador de servicios de Windows debido a que muestra un cuadro de diálogo «Acceso denegado». A pesar de todo, puede desactivarlo con Software von Dritten.
Deaktivieren oder löschen Sie die REMPL-Aufgabe
- Drücken Sie gleichzeitig die Tasten Win + R, um das Dialogfeld „AUSFÜHREN“ zu öffnen. Geben Sie dann „taskschd.msc“ in das Feld „AUSFÜHREN“ ein und klicken Sie auf „Zugriff“.
- Abre el programa Programmierer de tareas. Ahora haga clic en «Biblioteca del programador de tareas» en la barra lateral izquierda y vaya a la carpeta «Microsoft -> Windows -> llenar».
- Suchen Sie im rechten Bereich nach der Shell-Aufgabe.
- Wählen Sie diese Aufgabe aus und klicken Sie auf die Schaltfläche „Löschen“, um sie aus der Liste zu entfernen. Klicken Sie auf die Schaltfläche „Ja“, um die Aktion zu bestätigen.
Deaktivieren Sie automatische Gruppenrichtlinienaktualisierungen
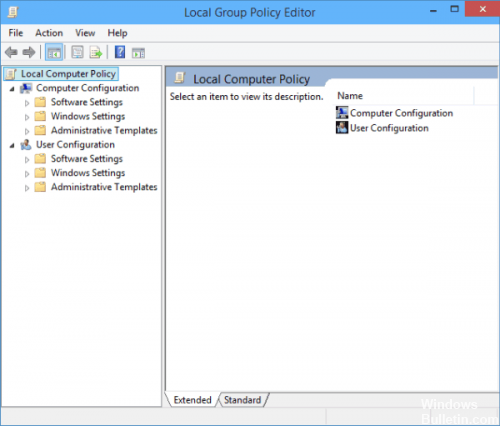
Schritt 1 – Suchen Sie im Startmenü nach Gruppenrichtlinien und öffnen Sie den Richtlinieneditor.
Schritt 2: Gehen Sie zu: Computerkonfiguration -> Administrative Vorlagen -> Windows-Komponenten -> Windows Update
Paso 3: en la carpeta Estrategias de actualización de Windows, haga doble clic en la Strategie Configurar actualizaciones automáticas.
Schritt 4 – Aktivieren Sie oben links im sich öffnenden Fenster das Kontrollkästchen Deaktiviert.
Schritt 5 – Klicken Sie auf OK, um das Fenster zu schließen.
(*10*)Verwenden Sie die Festplattenbereinigung
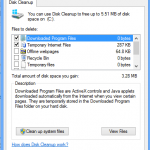
Um mit dem Löschen unnötiger oder temporärer Dateien auf Ihrem System zu beginnen, die den Dienst blockieren könnten, sollten Sie das in Windows integrierte Dienstprogramm zur Datenträgerbereinigung verwenden. Auf diese Weise können Sie Ihre Laufwerke nach unerwünschten Dateien durchsuchen und diese entfernen. Um die Festplatte zu reinigen, gehen Sie wie folgt vor:
- Gehen Sie zum Startmenü, geben Sie „Datenträger bereinigen“ ein und öffnen Sie es.
- Wählen Sie Ihr Systemvolume aus.
- Klicken Sie auf „Systemdateien bereinigen“.
- Stellen Sie sicher, dass Sie in der Liste das Kontrollkästchen „Temporäre Dateien“ aktivieren.
https://www.reddit.com/r/Windows10/comments/8la7uw/how_to_disable_windows_update_medic_center/
EMPFOHLEN: Klicken Sie hier, um Windows-Fehler zu beheben und das Beste aus Ihrer Systemleistung herauszuholen