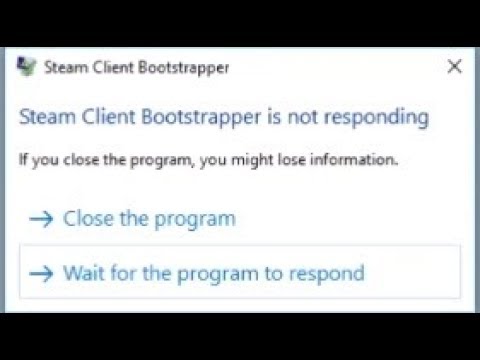EMPFOHLEN: Klicken Sie hier, um Windows-Fehler zu beheben und das Beste aus Ihrer Systemleistung herauszuholen
En algunos casos, los usuarios de Steam experimentan problemas con el ancho de banda de Internet. En realidad, el procedimiento de descarga del Klient Steam puede usar todo el ancho de banda de Internet para descargar actualizaciones. El programa de inicio del cliente Steam deja de funcionar o Steam deja de responder cuando intenta iniciar sesión en su cuenta de Steam. Inclusive puede utilizar el cliente, pero no puede jugar juegos en la plataforma debido a este error. continua leyendo este Post para conseguir más información sobre el cargador de Steam y las soluciones para reparar el cargador del cliente de Steam.
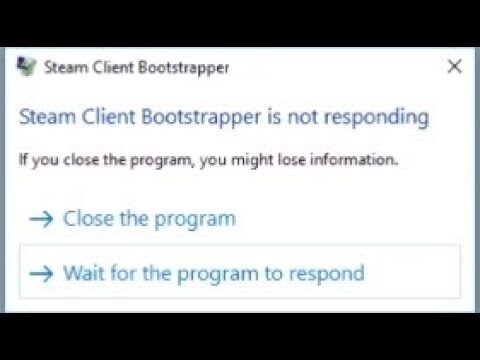
Was ist Steam-Client-Bootstrapper?
Wenn Steam abstürzt, ist eine der häufigsten Fehlermeldungen "Steam Client Loader antwortet nicht". Bootstrapper ist eine Datei steam.exe, die eine ausführbare Formatdatei ist. Wenn es geöffnet wird, fordert es das Betriebssystem auf, das Programm auszuführen. Es wird auch eine Verbindung zu den Steam-Servern herstellen, nach den neuesten Versionen suchen und alle verfügbaren Updates herunterladen. Wenn Ihre Steam-Dateien einen Haken haben, hat dies wahrscheinlich etwas mit dem Steam-Client-Loader zu tun.
Kann ich dieses Verfahren stoppen?
Wie wir bereits gesehen haben, ist dies ein gutes und ein schlechtes Verfahren für Ihr System. Sie können die Arbeit erledigen, aber sie wird wieder angezeigt und neu gestartet. Wenn Steam also eine hohe Prozessor- oder Netzwerklast verwendet, können Sie die folgenden Lösungen befolgen, um das Problem zu beheben.
Lesen Sie weiter, um die besten Lösungen für diese Probleme zu finden.
Starte deinen Computer neu
Manchmal hilft der einfache Neustart Ihres Computers, das Problem mit der Fehlfunktion des Steam-Client-Startprogramms zu beheben. Wenn Ihr System mit mehreren geöffneten Programmen startet, reagiert Steam nicht, da der Loader keinen Platz zum Starten hat. Starten Sie Ihren Computer grundsätzlich neu und führen Sie die Steam-App für ein reibungsloseres Erlebnis aus.
Starten Sie den Steam-Client neu
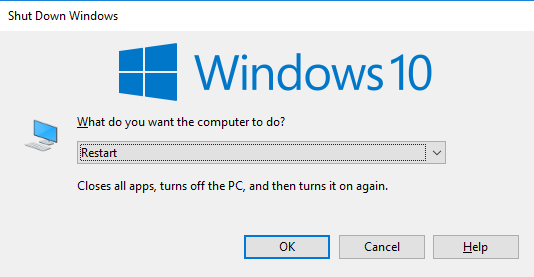
Wenn Steam nicht reagiert, ist es manchmal die beste Lösung, es erneut zu versuchen.
- Klicken Sie mit der rechten Maustaste auf die Taskleiste und wählen Sie Task-Manager.
- Gehen Sie zum Abschnitt Prozesse und finden Sie alle laufenden Steam-Prozesse.
- Klicken Sie mit der rechten Maustaste auf Steam und wählen Sie, ob Sie jeden Vorgang einzeln abschließen möchten, oder klicken Sie auf Prozessbaum beenden.
- Öffnen Sie Ihren Steam-Client erneut.
Auf Kompatibilitätsprobleme prüfen
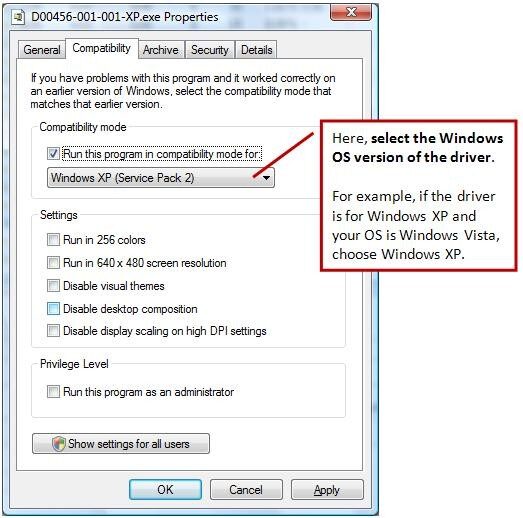
Posteriormente de las actualizaciones, muchas Personen disponen problemas con Steam. Esto puede deberse a problemas de compatibilidad. Por suerte, existe un procedimiento bastante simple que puede seguir para establecer si este es el caso y solucionarlo:
- Klicken Sie mit der rechten Maustaste auf die Datei, von der aus Sie Steam regelmäßig öffnen, und wählen Sie "Kompatibilitäts-Fehlerbehebung".
- Windows führt dann eine Diagnose durch und teilt Ihnen den empfohlenen Kompatibilitätsmodus für die Ausführung von Steam mit.
- Öffnen Sie Steam mit dem Compatibility Troubleshooting Tool für Ihren gewählten Kompatibilitätsmodus, und es sollte gut funktionieren, wenn es einen Haken gibt.
Trennen Sie Ihren Xbox 360-Controller

Uno de los principales factores que pueden causar este problema es un controlador Xbox conectado a la computadora. Esto suena ser un error de Software.
- Drücken Sie die Tasten Windows + R, um die Anwendung "Ausführen" zu öffnen.
- Geben Sie 'taskmgr' ein. Dies öffnet den Task-Manager.
- Suchen Sie die verschiedenen laufenden Steam-Prozesse und schließen Sie sie nacheinander.
- Wenn Sie alle Prozesse schließen, trennen Sie den Controller vom Port und schließen Sie alle geöffneten Anwendungen, die die Controller-Ausrüstung steuern. Aktualisieren Sie den Bildschirm und fahren Sie mit dem nächsten Schritt fort, um die Beta-Version von Steam zu deaktivieren.
- Das Deaktivieren der Beta-Version bedeutet eigentlich, Updates zu deaktivieren, bevor sie offiziell veröffentlicht werden. Die Beta-Phase hat Vor- und Nachteile.
- Öffnen Sie Ihren Steam-Client und in der oberen linken Ecke sehen Sie die Option "Steam". Klicken Sie darauf und gehen Sie zu den Einstellungen.
- Wenn Sie sich im Menü "Einstellungen" befinden, klicken Sie auf die Registerkarte "Konto". Hier sehen Sie die Option "Beta". Stellen Sie sicher, dass sich Ihr Client nicht in der Beta-Phase befindet. Klicken Sie auf die Option und Sie sehen ein Dropdown-Fenster, in dem Sie Ihre Option auswählen können.
- Wählen Sie die Option "NEIN - alle Beta-Programme trennen". Schließen Sie Steam und öffnen Sie den Task-Manager, um alle Steam-Prozesse abzuschließen. Starten Sie Ihren Computer neu und öffnen Sie Steam erneut. Wenn Ihr Kunde an einem Betaprogramm beteiligt war, wird er Updates installieren, bevor er seine Spiele wieder spielen kann.
Limpiar la Zwischenspeicher de Steam
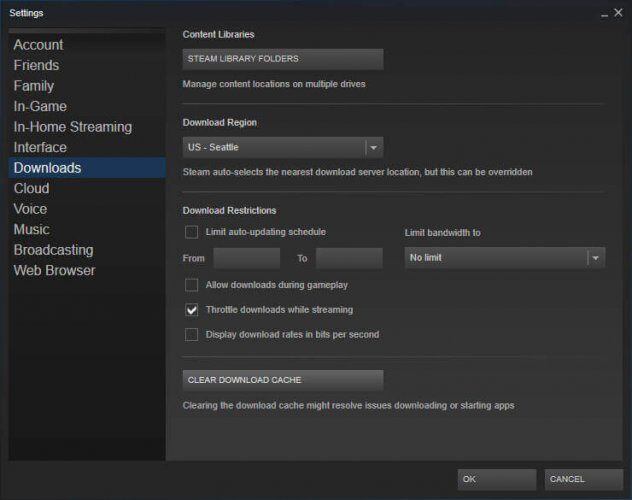
Ihr Cache-Ordner enthält temporäre Dateien, die mit Spielen oder Programmen in Ihrer Bibliothek verknüpft sind. Steam reagiert jedoch möglicherweise nicht mehr, wenn der Cache beschädigt ist.
Gehen Sie folgendermaßen vor, um dieses Problem zu beheben:
- Öffnen Sie Ihren Steam-Client und gehen Sie zu Einstellungen.
- Wählen Sie im Bereich Einstellungen die Option Downloads aus.
- Klicken Sie nun auf Cache-Downloads löschen.
- Sind Sie bereit.
EMPFOHLEN: Klicken Sie hier, um Windows-Fehler zu beheben und das Beste aus Ihrer Systemleistung herauszuholen