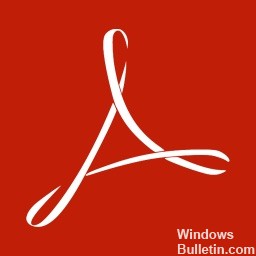EMPFOHLEN: Klicken Sie hier, um Windows-Fehler zu beheben und das Beste aus Ihrer Systemleistung herauszuholen
Adobe Acrobat es una familia de Software de aplicación que le posibilita ver, imprimir y gestionar documentos portátiles o archivos PDF. Es un Adobe Reader actualizado que ofrece más funciones mejoradas. Con este software, puede ver archivos PDF sin conexión y en línea. Además le posibilita crear, editar, gestionar e imprimir archivos PDF fácilmente.
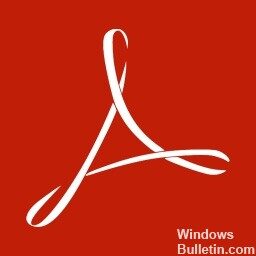
No obstante, Adobe Acrobat puede mostrar un comportamiento irregular en diferentes etapas de uso, lo que puede afectar la usabilidad. Hay varios motivos por las que su Adobe Acrobat no se abre. Su versión puede estar desactualizada o no estar actualizada por Adobe, por lo que debe consultar el portal Netz de la empresa para conseguir actualizaciones que pueda descargar e instalar. En este Post, encontrará varias alternativas para solucionar eficazmente su problema con Adobe Acrobat.
Cómo arreglar el problema de no abrir Adobe Acrobat:
Desinstalación y reinstalación de Adobe Acrobat
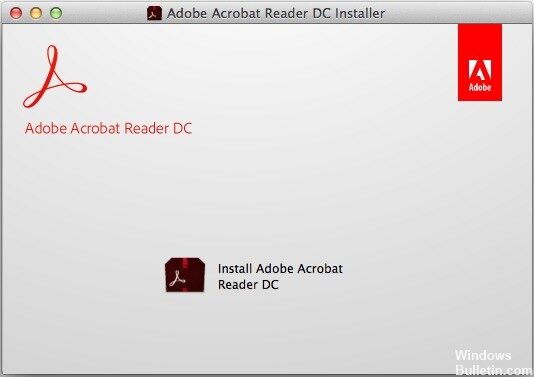
- Salga de Adobe Acrobat si se está ejecutando.
- Abra el cuadro de comando Ejecutar o pulse las teclas Windows y R simultáneamente.
- En el cuadro Ejecutar comando, escriba Panel de control y después pulse Aceptar.
- En el Panel de control, haga clic en Programas y características.
- En el listado de programas instalados, seleccione Adobe Acrobat y haga clic en Desinstalar.
- En el cuadro de diálogo de confirmación, haga clic en Sí.
- Luego de desinstalar Adobe Acrobat DC, reinicie su computadora.
- Vaya a la página de descarga de Adobe Acrobat Reader. Verifique los requerimientos mínimos del sistema y asegúrese de que su computadora cumpla con los requerimientos.
- Si es así, haga clic en Instalar ahora. Espere hasta que se complete la descarga.
- Si el mensaje sobre la descarga de archivos aparece en la parte inferior de la ventana del Browser, haga clic en Ejecutar.
- Cuando aparezca el mensaje de confirmación del final de la instalación, haga clic en Culminar.
- Intente reiniciar su Adobe Acrobat.
Restablecer la configuración de Preferencias de Acrobat
- Reinicie su computadora para cerrar todas las instancias de la aplicación Acrobat.
- Si está usando Windows 7 o posterior, abra el Explorador de archivos y navegue hasta C: Users [username] AppData Roaming Adobe Acrobat [version]. Si está usando Windows XP, abra «Mi ordenador» y navegue hasta C: Documents and Settings [username] Datos de aplicación Adobe Acrobat [version].
- Elimina la carpeta «Preferencias» localizada en la carpeta.
- Inicie la aplicación y compruebe si el problema persiste.
Reparar la instalación de Adobe
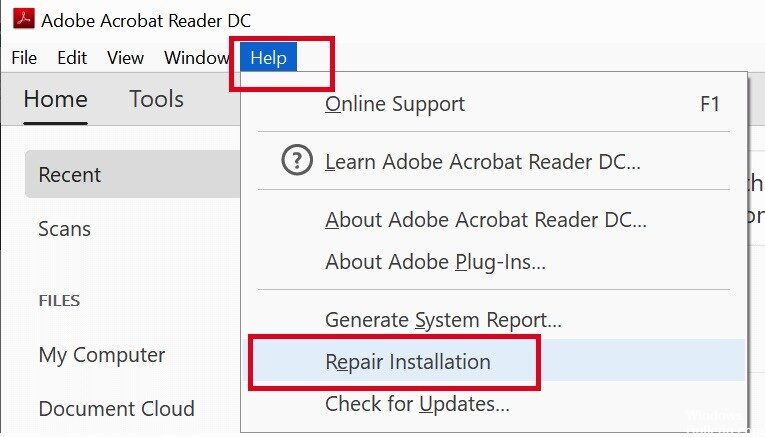
- Cierre Acrobat / Reader y todas las ventanas abiertas del navegador web.
- Seleccione el botón Inicio en la parte inferior izquierda de su pantalla.
- Ingrese al panel de control, después pulse Enter.
- Seleccione Programas y características.
- Seleccione Acrobat o Adobe Reader, después Desinstalar / Cambiar.
- En el cuadro de diálogo Configuración, seleccione Siguiente.
- Seleccione Reparar, después seleccione Siguiente.
- Seleccione Instalar.
- Cuando se complete el procedimiento, seleccione Culminar.
- Starten Sie Ihren Computer neu und prüfen Sie, ob das Problem weiterhin besteht.
Realizar escaneo DISM y SFC
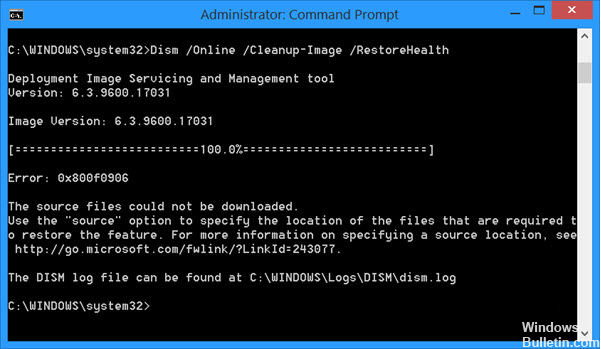
- Drücken Sie Windows + X, um das Hauptmenü zu öffnen.
- Haga clic en Símbolo del sistema (Administrador) para abrir el símbolo del sistema como administrador.
- Cuando se abra el símbolo del sistema, escriba sfc / scannow, después pulse Tener acceso.
- El procedimiento de reparación comienza ahora. No cierre el símbolo del sistema ni interrumpa el procedimiento de reparación.
- Escriba el siguiente comando para realizar una verificación de estado rápida y pulse Tener acceso:
DISM / Online / Cleanup-Image / CheckHealth
DISM / Online / Cleanup-Image / ScanHealth
DISM / Online / Cleanup-Image / RestoreHealth - Una vez que se completen los escaneos, reinicie Windows.
https://community.adobe.com/t5/acrobat-reader/adobe-won-t-launch/td-p/10112647
EMPFOHLEN: Klicken Sie hier, um Windows-Fehler zu beheben und das Beste aus Ihrer Systemleistung herauszuholen