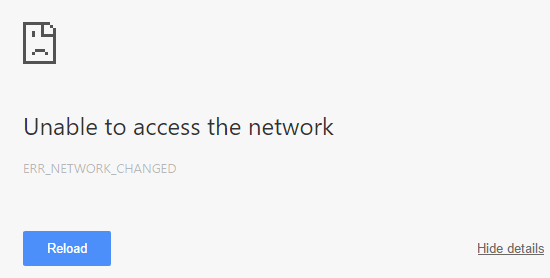Corregir ERR_NETWORK_CHANGED en Chrome: Si recibes el error ERR_NETWORK_CHANGED en Google Chrome en Windows 10 significa que tu conexión a Internet o tu Browser está impidiendo la carga de la página. El mensaje de error indica de forma clara que Chrome no puede entrar a la red y de esta manera el error. Existen varios problemas que pueden provocar este error, por lo que existen diferentes métodos y debes probarlos todos, puesto que lo que puede funcionar para un Nutzername puede no funcionar para otro.
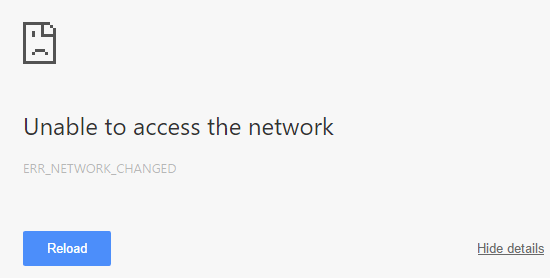
Das ERR_NETWORK_CHANGED-Netzwerk kann nicht betreten werden
ODER
Ihre Verbindung wurde unterbrochen. Eine Netzwerkänderung wurde festgestellt. Überprüfen Sie Ihre Internetverbindung
Ahora Google, Google Mail, Facebook, Youtube, etc., todos los tipos de sitios Netz están afectados por este error y es por esto que este error es tan molesto. No vas a poder entrar a nada en Chrome hasta que básicamente arregles el problema. Por lo tanto sin renunciar tiempo veamos cómo solucionar verdaderamente ERR_NETWORK_CHANGED en Chrome con el tutorial de solución de problemas que se muestra a continuación.
Nota: Asegúrate de desinstalar cualquier Software de VPN que tengas en tu ordenador antes de continuar.
Fix ERR_NETWORK_CHANGED in Chrome
Stellen Sie sicher, dass Sie einen Wiederherstellungspunkt erstellen, falls etwas schief geht.
Methode 1: Starten Sie Ihr Modem neu
Manchmal kann ein einfacher Neustart des Modems dieses Problem beheben, da im Netzwerk möglicherweise einige technische Probleme aufgetreten sind, die nur durch einen Neustart des Modems behoben werden können. Wenn Sie dieses Problem immer noch nicht beheben können, befolgen Sie die nächste Methode.
Método 2: Limpiar el DNS y reiniciar el TCP/IP
1.Klicken Sie mit der rechten Maustaste auf die Windows-Schaltfläche und wählen Sie "Eingabeaufforderung (Admin)".

2. Geben Sie nun den folgenden Befehl ein und drücken Sie nach jedem Befehl die Eingabetaste: (a) ipconfig / release (b) ipconfig / flushdns (c) ipconfig / erneuern

3. Öffnen Sie die Admin-Eingabeaufforderung erneut, geben Sie Folgendes ein und drücken Sie nach jeder Eingabe die Eingabetaste:
- ipconfig / flushdns
- nbtstat -r
- netsh int ip reset
- Netsh Winsock Reset

4. Starten Sie neu, um die Änderungen zu übernehmen. Durch das Löschen des DNS scheint ERR_NETWORK_CHANGED in Chrome behoben zu sein.
Methode 3: Löschen Sie Browserdaten in Chrome
1.Öffnen Sie Google Chrome und drücken Sie Strg + H, um den Verlauf zu öffnen.
2. Klicken Sie dann im linken Bereich auf Browserdaten löschen.

3. Stellen Sie sicher, dass der "Beginn der Zeit" in "Die folgenden Elemente auslöschen" ausgewählt ist.
4. Überprüfen Sie auch Folgendes:
- Browser-Verlauf
- Geschichte herunterladen
- Cookies und andere Daten von Studs und Plugins
- Imágenes y archivos en Zwischenspeicher
- Formulardaten automatisch ausfüllen
- Passwörter

5.Klicken Sie nun auf Browserdaten löschen und warten Sie, bis sie abgeschlossen sind.
6.Schließen Sie Ihren Browser und starten Sie Ihren Computer neu. 7. Öffnen Sie jetzt Chrome erneut und prüfen Sie, ob Sie ERR_NETWORK_CHANGED in Chrome reparieren können, wenn dies nicht der Fall ist. Fahren Sie dann mit der nächsten Methode fort.
Methode 4: Verwenden Sie Google DNS
1.Öffnen Sie die Systemsteuerung und klicken Sie auf Netzwerk und Internet.
2. Klicken Sie anschließend auf Netzwerk- und Freigabecenter und dann auf Adaptereinstellungen ändern.
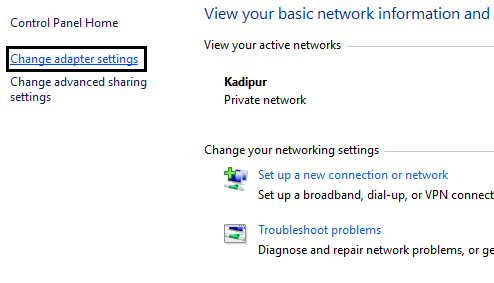
3.Wählen Sie Ihr WLAN aus, doppelklicken Sie darauf und wählen Sie Eigenschaften.
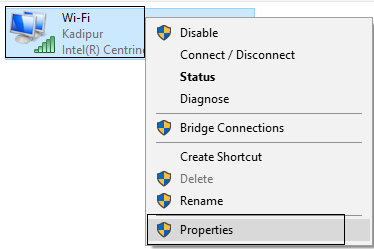
4.Wählen Sie nun Internet Protocol Version 4 (TCP / IPv4) und klicken Sie auf Eigenschaften.

5. Aktivieren Sie "Folgende DNS-Serveradressen verwenden" und geben Sie Folgendes ein:
Server DNS preferido: 8.8.8.8Servidor DNS alternativo: 8.8.4.4

6.Schließen Sie alles und Sie können ERR_NETWORK_CHANGED in Chrome lösen.
Methode 5: Deaktivieren Sie den Proxy
1.Drücken Sie die Windows-Taste + R, geben Sie "inetcpl.cpl" ein und drücken Sie die Eingabetaste, um die Internet-Eigenschaften zu öffnen.

2. Wechseln Sie als Nächstes zur Registerkarte Verbindungen und wählen Sie LAN-Einstellungen.

3.Desmarque Utilizar un Proxy Server para su LAN y asegúrese de que esté marcada la opción «Detectar de forma automática la configuración».

4.Klicken Sie auf OK und dann auf Übernehmen und starten Sie Ihren Computer neu.
Methode 7: Installieren Sie Ihre Netzwerkadaptertreiber neu
1.Drücken Sie Windows-Taste + R, geben Sie "devmgmt.msc" ein und drücken Sie die Eingabetaste, um den Geräte-Manager zu öffnen.

2. Erweitern Sie Netzwerkadapter und suchen Sie den Namen Ihres Netzwerkadapters.
3. Notieren Sie sich den Namen des Adapters, falls etwas schief geht.
4.Klicken Sie mit der rechten Maustaste auf Ihren Netzwerkadapter und deinstallieren Sie ihn.
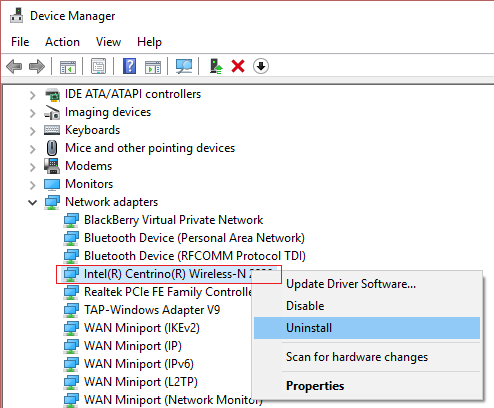
5.Wenn Sie zur Bestätigung aufgefordert werden, wählen Sie Ja / OK.
6. Starten Sie Ihren Computer neu und versuchen Sie, die Verbindung zu Ihrem Netzwerk wiederherzustellen.
7.Wenn Sie keine Verbindung zum Netzwerk herstellen können, bedeutet dies, dass die Treibersoftware nicht automatisch installiert wird.
8.Jetzt sollten Sie die Website des Herstellers besuchen und den Treiber von dort herunterladen.
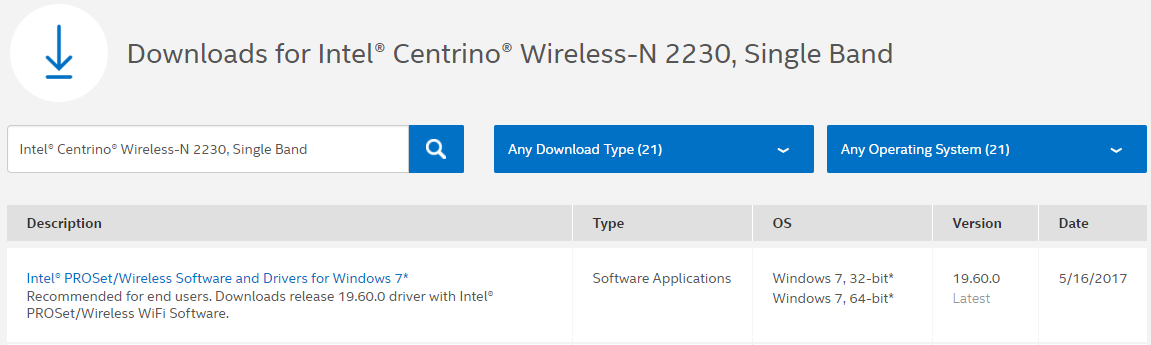
9.Installieren Sie den Treiber und starten Sie Ihren Computer neu.
Durch die Neuinstallation des Netzwerkadapters können Sie diesen ERR_NETWORK_CHANGED-Fehler in Chrome beseitigen.
Methode 8: Löschen Sie die WLAN-Profile
1.Drücken Sie die Windows-Taste + X und wählen Sie dann Eingabeaufforderung (Admin).
2.Geben Sie diesen Befehl jetzt in cmd ein und drücken Sie die Eingabetaste: netsh wlan show profile
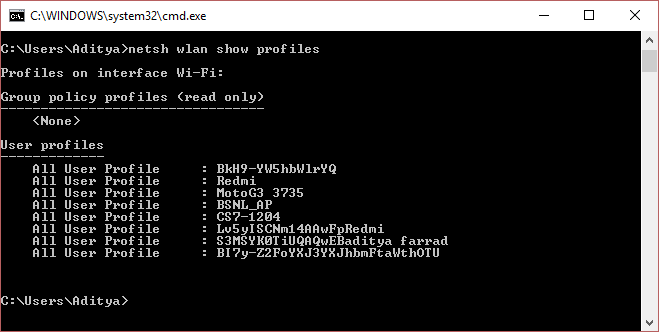
3. Geben Sie dann den folgenden Befehl ein und löschen Sie alle WLAN-Profile.
netsh wlan Profilname löschen = »[PROFILNAME]»
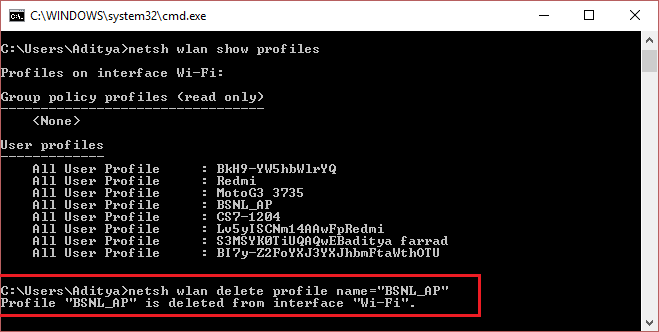
4. Befolgen Sie den vorherigen Schritt für alle WLAN-Profile und versuchen Sie dann, die Verbindung zu Ihrem WLAN wiederherzustellen.
Für dich empfohlen:
- Korrigieren Sie ERR_QUIC_PROTOCOL_ERROR in Chrome
- Behebung der Installation, die beim ersten Start fehlgeschlagen ist
- So beheben Sie, dass Windows-Einstellungen nicht geöffnet werden
- Behebung des Windows Update-Fehlers 8024402F
Das war's, Sie haben ERR_NETWORK_CHANGED in Chrome erfolgreich behoben. Wenn Sie jedoch noch Fragen zu diesem Handbuch haben, können Sie diese gerne im Kommentarbereich stellen.