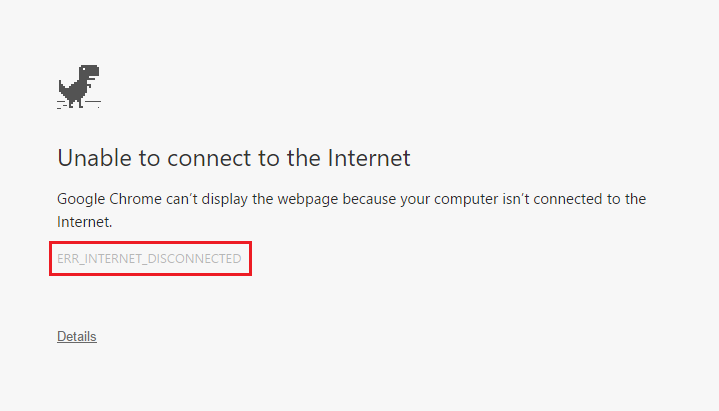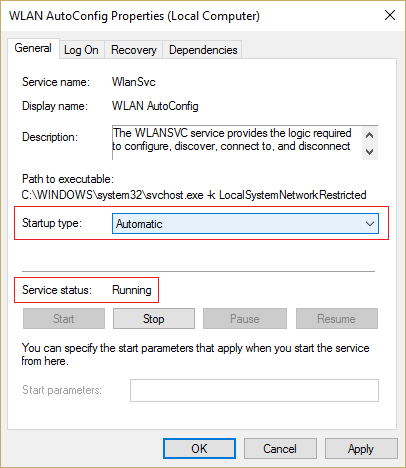Corregir error de INTERNET DESCONECTADO Error en Chrome: si no puedes acceder a Internet y cuando intentas abrir un sitio Netz, recibirás el mensaje de error «Google Chrome no puede mostrar la página web porque tu equipo no está conectado a Internet» o «No se puede conectar a Internet». Pero en ambos casos, encontrarás el código de error «Err_Internet_Disconnected» en los mensajes de error anteriores.
Así que lo primero que haces cuando no puedes visitar un sitio web en Chrome es que intentas visitar el mismo sitio web en otros Browser como Firefox o Microsoft Edge. Si puedes visitar el mismo sitio web en Firefox o en Edge, entonces definitivamente hay algo mal en Google Chrome y necesitas arreglar la causa subyacente para poder volver a usar Chrome correctamente.
Wenn Sie dieselbe Website nicht auch in anderen Browsern besuchen können, müssen Sie überprüfen, ob auf die Website, die Sie besuchen möchten, von einem anderen PC und Netzwerk aus zugegriffen werden kann. Sie versuchen, andere Websites auf dem PC zu besuchen, auf denen der Fehler ERR INTERNET DISCONNECTED auftritt. Wenn dieser Fehler weiterhin auftritt, sollten Sie diese Anleitung befolgen, um das Problem zu beheben.
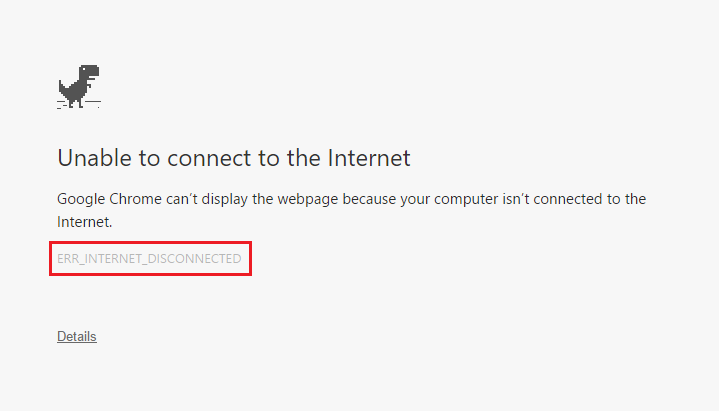
Pero a veces, puede haber un problema con un sitio web en particular, así que asegúrate de que no Sein el caso aquí, sólo intenta las correcciones que se indican a continuación si no puedes acceder a ningún sitio web en cromo o cualquier otro Browser. Hay varias razones que pueden causar este problema, como las cookies y los archivos en Zwischenspeicher, una configuración de red incorrecta, un problema de DNS, un problema de proxy o VPN, un antivirus o un cortafuegos pueden estar bloqueando la conexión, IPv6 puede estar interfiriendo, etc. Así que sin perder tiempo veamos cómo solucionar el error ERR INTERNET DISCONNECTED en Chrome con la ayuda de la guía de solución de problemas que aparece a continuación.
Behebung des Fehlers ERR INTERNET DISCONNECTED in Chrome
Stellen Sie sicher, dass Sie einen Wiederherstellungspunkt erstellen, falls etwas schief geht.
Methode 1: Leeren Sie den Browser-Cache
1.Öffnen Sie Google Chrome und drücken Sie Strg + H, um den Verlauf zu öffnen.
2. Klicken Sie dann im linken Bereich auf Browserdaten löschen.

3. Stellen Sie sicher, dass unter Beginn der folgenden Elemente die Option "Beginn der Zeit" ausgewählt ist.
4. Überprüfen Sie auch Folgendes:
Browserverlauf Downloadverlauf Cookies und andere Stud- und Plugin-Daten Zwischengespeicherte Bilder und Dateien Autocomplete-Formulardaten Passwörter

5.Klicken Sie nun auf die Schaltfläche Browserdaten löschen und warten Sie, bis der Vorgang abgeschlossen ist.
6.Schließen Sie Ihren Browser und starten Sie Ihren PC neu, um die Änderungen zu speichern =
Methode 2: Starten Sie das Modem / den Router und Ihren PC neu
Normalerweise kann ein einfacher Neustart einen solchen Fehler beim Trennen der Internetverbindung sofort beheben. Es gibt zwei Möglichkeiten, das drahtlose Modem oder den Router neu zu starten:
1. Rufen Sie die Administrationsseite des Administrators auf, indem Sie den Browser öffnen (geben Sie in die Adressleiste eine der folgenden IP-Adressen ein: 192.168.0.1, 192.168.1.1 oder 192.168.11.1) und suchen Sie nach Verwaltung -> Neustart.
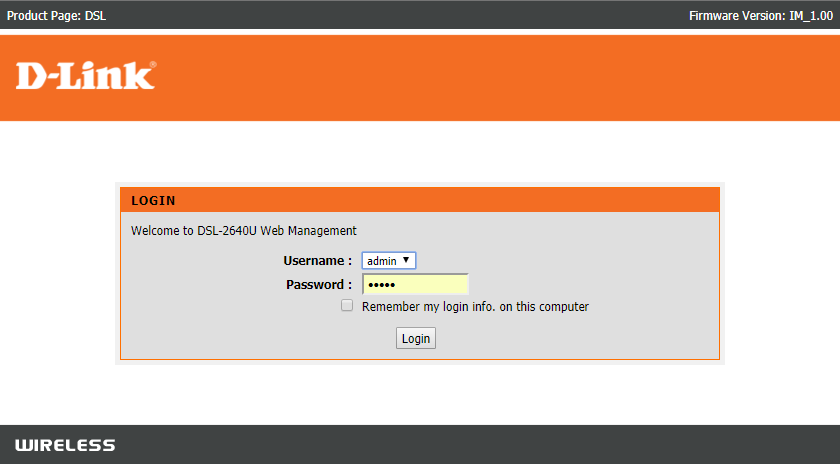
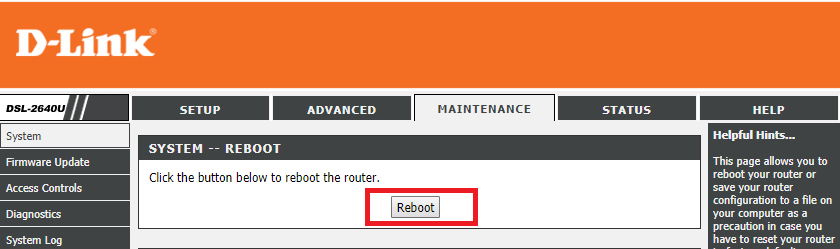
2.Schalten Sie das Gerät aus, indem Sie das Netzkabel abziehen oder den Netzschalter drücken, und schalten Sie es nach einer Weile wieder ein.
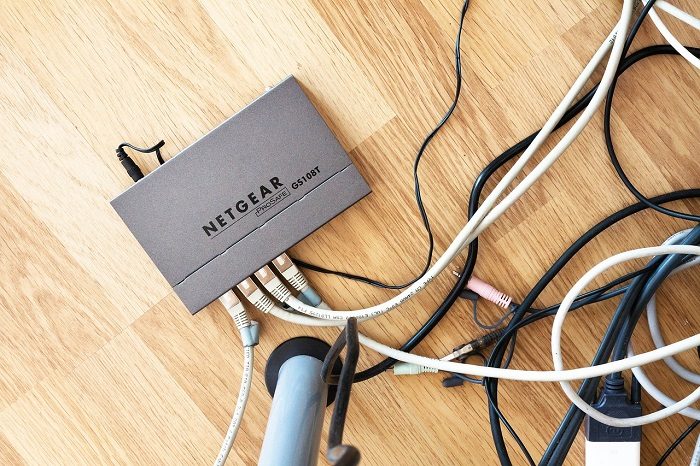
Schließen Sie nach dem Neustart Ihres Modems oder Routers Ihren Computer an und prüfen Sie, ob Sie den Fehler beim Trennen der Internetverbindung in Chrome beheben können.
Methode 3: Führen Sie die Netzwerk-Fehlerbehebung aus
1.Drücken Sie die Windows-Taste + I, um die Einstellungen zu öffnen, und klicken Sie dann auf Update & Sicherheit.
![]()
2. Wählen Sie im Menü links die Option Fehlerbehebung.
3.Klicken Sie bei der Fehlerbehebung auf Internetverbindungen, und klicken Sie dann auf Fehlerbehebung ausführen.
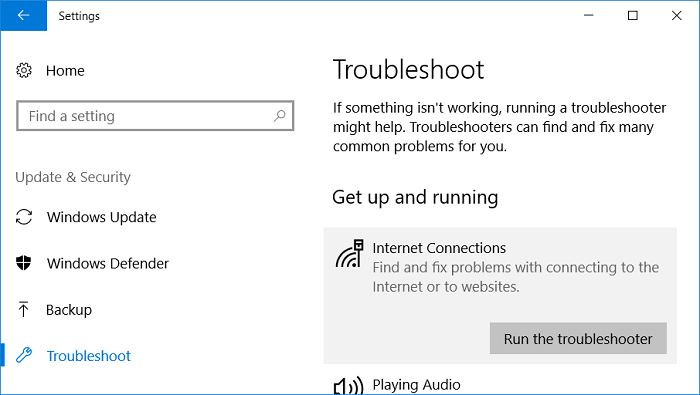
4. Befolgen Sie die Anweisungen auf dem Bildschirm, um die Netzwerk-Fehlerbehebung auszuführen, und prüfen Sie, ob der Fehler beim Trennen der Internetverbindung in Chrome behoben werden kann.
Methode 4: Löschen Sie DNS und starten Sie TCP / IP neu
1.Klicken Sie mit der rechten Maustaste auf die Windows-Schaltfläche und wählen Sie "Eingabeaufforderung (Admin)".
 Fix
Fix
2. Geben Sie nun den folgenden Befehl ein und drücken Sie nach jedem Befehl die Eingabetaste:
ipconfig / releaseipconfig / flushdnsipconfig / erneuern

3. Öffnen Sie die Admin-Eingabeaufforderung erneut, geben Sie Folgendes ein und drücken Sie nach jeder Eingabe die Eingabetaste:
ipconfig / flushdns nbtstat -r netsh int ip reset reset c: resetlog.txt netsh winsock reset

4. Starten Sie neu, um die Änderungen zu übernehmen. Das Löschen des DNS scheint den Fehler ERR INTERNET DISCONNECTED auf Chrome zu beheben.
Methode 5: Proxyserver deaktivieren
1.Drücken Sie Windows-Taste + R, geben Sie msconfig ein und klicken Sie auf OK.
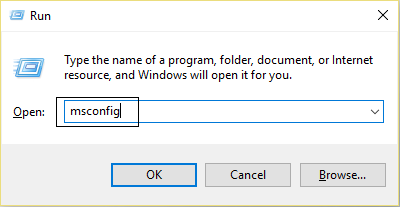
2.Wählen Sie die Registerkarte Start und aktivieren Sie die Option für den sicheren Start. Klicken Sie dann auf Übernehmen und auf OK.
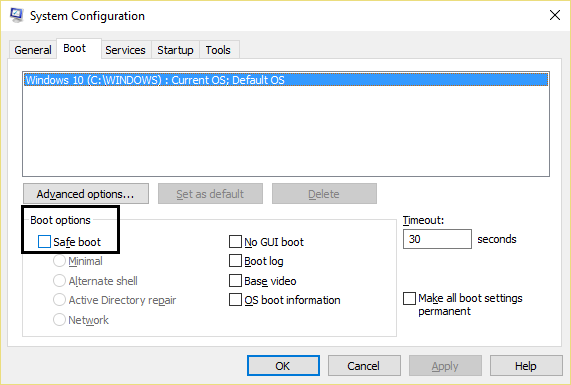
3. Starten Sie Ihren PC neu und drücken Sie nach dem Neustart die Windows-Taste + R und geben Sie inetcpl.cpl ein.

4. Drücken Sie OK, um die Internet-Eigenschaften zu öffnen. Wählen Sie dort Verbindungen aus und klicken Sie dann auf LAN-Einstellungen.

5.Desmarca «Usar un Proxy Server para tu LAN». Luego haga clic en OK.

6. Öffnen Sie erneut msconfig und deaktivieren Sie die Option für den sicheren Start. Klicken Sie dann auf Übernehmen und auf OK.
7. Starten Sie Ihren PC neu und Sie können möglicherweise den Fehler ERR INTERNET DISCONNECTED in Chrome beheben.
Methode 6: Deaktivieren Sie IPv6
1.Drücken Sie die Windows-Taste + R, geben Sie den folgenden Befehl ein und drücken Sie die Eingabetaste:
control.exe / name Microsoft.NetworkAndSharingCenter
2.Klicken Sie jetzt auf Ihre aktuelle Verbindung, um die Einstellungen zu öffnen.
Hinweis: Wenn Sie keine Verbindung zum Netzwerk herstellen können, verwenden Sie das Ethernet-Kabel, um eine Verbindung herzustellen, und befolgen Sie diesen Schritt.
3.Klicken Sie im Wi-Fi-Statusfenster auf die Schaltfläche Eigenschaften.

4. Deaktivieren Sie unbedingt Internet Protocol Version 6 (TCP / IPv6).
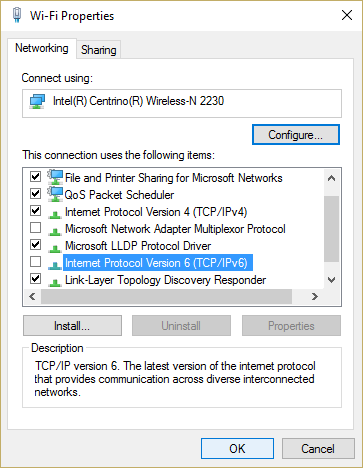
5.Klicken Sie auf OK und dann auf Schließen. 6. Starten Sie Ihren PC neu, um die Änderungen zu speichern.
Methode 7: Installieren Sie Ihren Netzwerkadapter neu
1.Drücken Sie Windows-Taste + R, geben Sie "devmgmt.msc" ein und drücken Sie die Eingabetaste, um den Geräte-Manager zu öffnen.

2. Erweitern Sie Netzwerkadapter und suchen Sie den Namen Ihres Netzwerkadapters.
3. Notieren Sie sich den Namen des Adapters, falls etwas schief geht.
4.Klicken Sie mit der rechten Maustaste auf Ihren Netzwerkadapter und wählen Sie Deinstallieren.
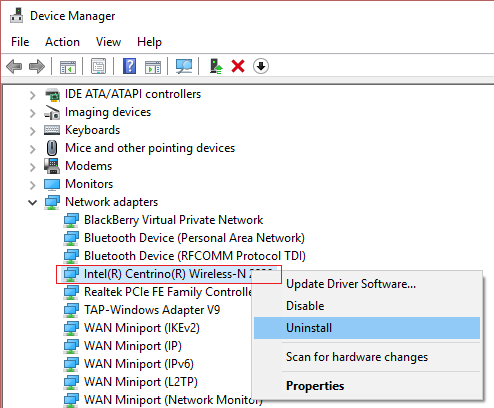
5. Starten Sie Ihren PC neu und Windows installiert automatisch die Standardtreiber für den Netzwerkadapter.
6.Si no puedes conectarte a tu red, significa que el Software del controlador no se instala automáticamente.
7. Jetzt müssen Sie die Website des Herstellers besuchen und den Treiber von dort herunterladen.
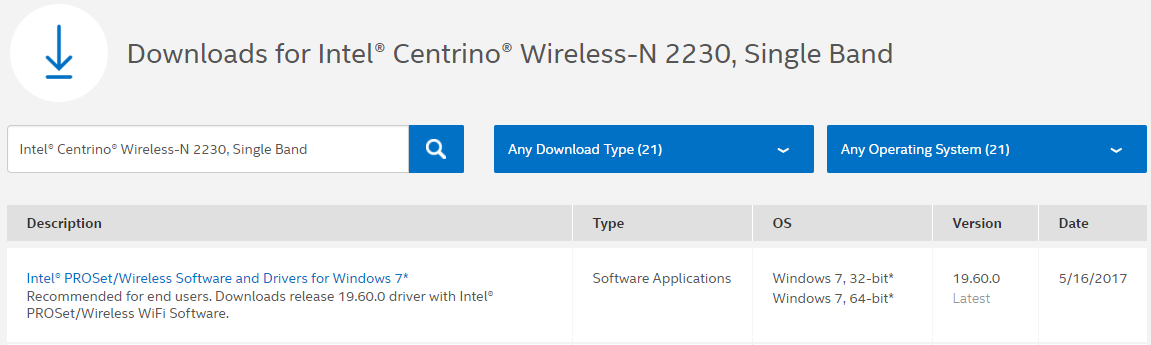
9.Installieren Sie den Treiber und starten Sie Ihren PC neu, um die Änderungen zu speichern.
Methode 8: Deaktivieren Sie Antivirus und Firewall vorübergehend
1.Klicken Sie mit der rechten Maustaste auf das Antivirenprogramm-Symbol in der Taskleiste und wählen Sie Deaktivieren.
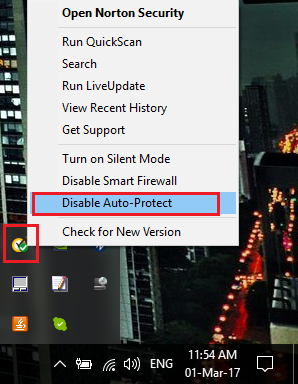
2. Wählen Sie als Nächstes aus, wie lange das Antivirus deaktiviert bleiben soll.
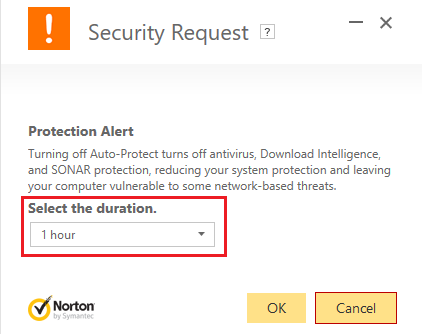
Hinweis: Wählen Sie die kürzest mögliche Zeit, z. B. 15 oder 30 Minuten.
3. Versuchen Sie nach Abschluss des Vorgangs erneut, eine Verbindung zum WLAN herzustellen, und prüfen Sie, ob der Fehler behoben ist oder nicht.
4. Geben Sie das Steuerelement in die Windows-Suche ein und klicken Sie im Suchergebnis auf Systemsteuerung.
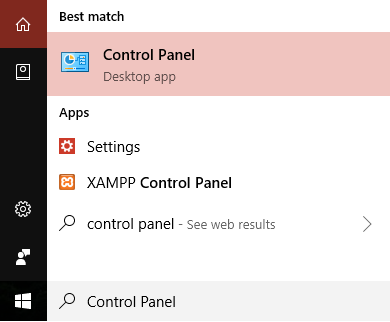
5. Klicken Sie dann auf System und Sicherheit.
6. Luego haga clic en el Firewall Windows.
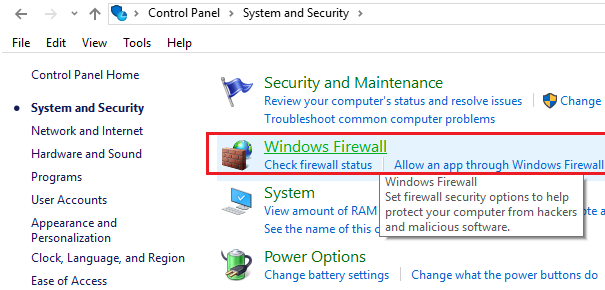
7. Klicken Sie nun im linken Bereich des Fensters auf Windows-Firewall aktivieren oder deaktivieren.
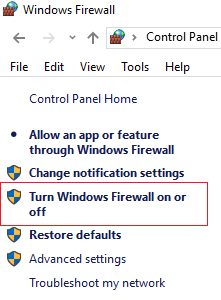
8.Wählen Sie Windows-Firewall deaktivieren und starten Sie Ihren PC neu. 9. Versuchen Sie, eine Verbindung zu WLAN herzustellen, und prüfen Sie, ob Sie den Fehler ERR INTERNET DISCONNECTED in Chrome beheben können.
Wenn die oben beschriebene Methode nicht funktioniert, befolgen Sie genau die gleichen Schritte, um die Firewall wieder einzuschalten.
Methode 9: Löschen Sie die drahtlosen Profile
1.Drücken Sie die Windows-Taste + R, geben Sie services.msc ein und drücken Sie die Eingabetaste.
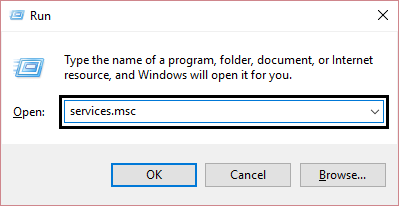
2. Scrollen Sie nach unten, bis Sie die WWAN-Autokonfiguration finden, klicken Sie mit der rechten Maustaste und wählen Sie Stopp.
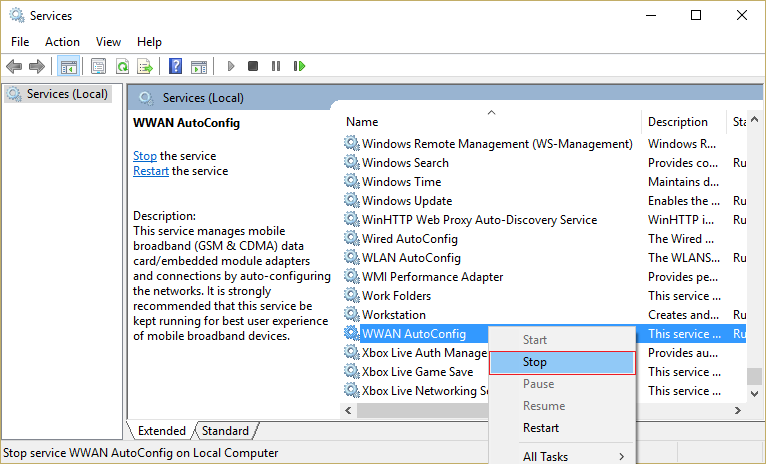
3. Drücken Sie erneut die Windows-Taste + R und geben Sie "C: N-ProgramDataN-MicrosoftNWlansvc" (ohne Anführungszeichen) ein und drücken Sie die Eingabetaste.
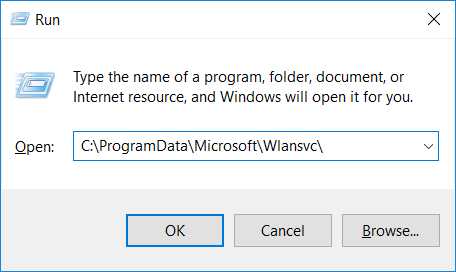
4. Löschen Sie alles (höchstwahrscheinlich den Ordner MigrationData) im Ordner Wlansvc mit Ausnahme der Profile.
5. Öffnen Sie jetzt den Ordner "Profile" und löschen Sie alles außer "Schnittstellen".
6. Öffnen Sie auf die gleiche Weise den Ordner Interfaces und löschen Sie alles darin.
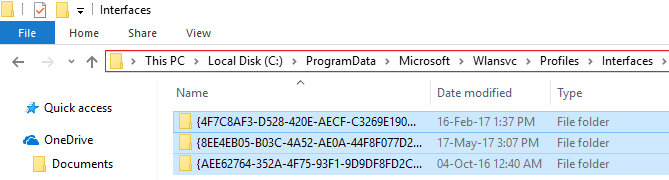
7.Schließen Sie den Datei-Explorer, klicken Sie im Dienstfenster mit der rechten Maustaste auf WLAN-Autokonfiguration und wählen Sie Start.
Methode 10: Starten Sie Google Chrome neu
1.Öffnen Sie Google Chrome und klicken Sie auf die drei Punkte in der oberen rechten Ecke und auf Einstellungen.

2. Scrollen Sie jetzt im Einstellungsfenster nach unten und klicken Sie unten auf Erweitert.

3. Scrollen Sie erneut nach unten und klicken Sie auf die Spalte "Neustart".
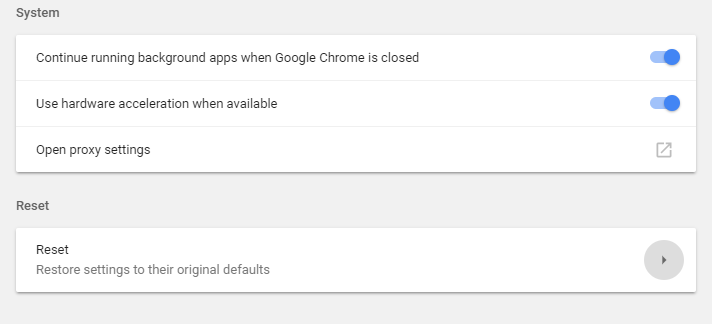
4. Dadurch wird erneut ein Popup-Fenster geöffnet, in dem Sie gefragt werden, ob Sie zurücksetzen möchten. Klicken Sie daher auf Zurücksetzen, um fortzufahren.
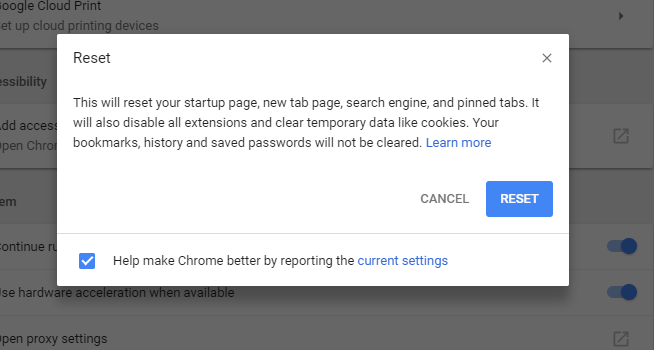
Ich hoffe, die obigen Schritte konnten Ihnen helfen, den Fehler "Err_Internet_Disconnected" in Chrome zu beheben. Wenn Sie jedoch noch Fragen zu diesem Handbuch oder zum Fehler "Err_Internet_Disconnected" haben, können Sie dies im Kommentarbereich tun.