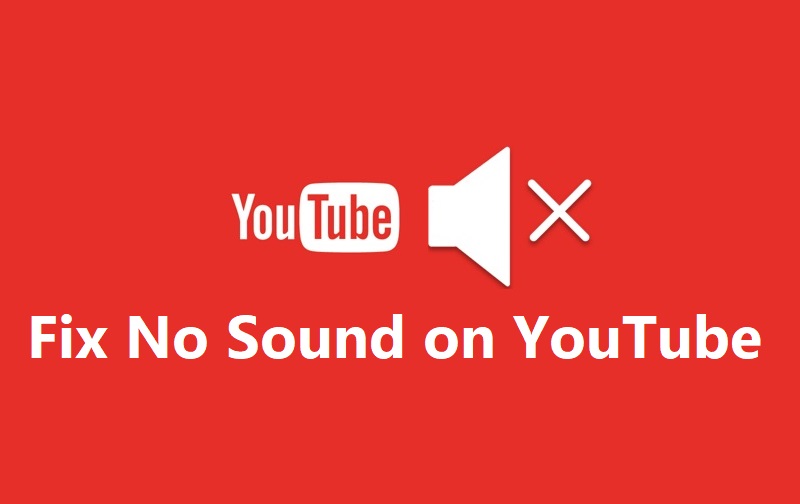Solucionar «No hay sonido» en Youtube:No se necesita una introducción para YouTube, uno de los sitios Netz más populares de transmisión de videos. A pesar de todo, a veces se experimentan algunos fallos mientras se ven los videos favoritos. Uno de los problemas más comunes que experimentan los usuarios es «Sin sonido» mientras ven su video. En realidad, puede irritarte hasta el extremo, pero además hay una solución para este problema.
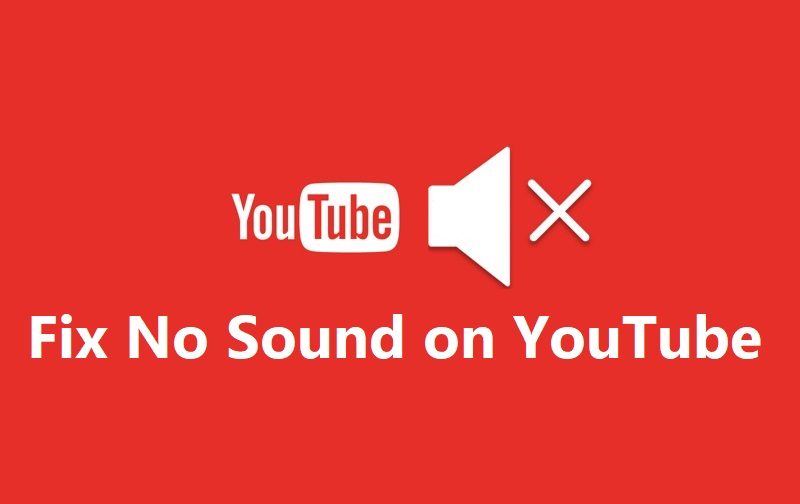
Cada problema viene con las soluciones, todo lo que necesitas hacer es hallar la mejor. Cuando se trata de hallar la respuesta a este problema, deberíamos comenzar por identificar la verdadera causa de la falta de sonido en YouTube. Podría haber varias cosas que interfieren en el sonido de YouTube, como la configuración del sitio, problemas del Browser, problemas de sonido del sistema, etc. A pesar de todo, si se sigue un enfoque sistemático para reducir las alternativas para hallar el problema, definitivamente se encontraría la verdadera causa de este problema para aislar el problema al instante. A continuación se mencionan los métodos para arreglar los problemas de falta de sonido en YouTube.
5 Möglichkeiten, um Sound auf YouTube zu reparieren
Stellen Sie sicher, dass Sie einen Wiederherstellungspunkt erstellen, falls etwas schief geht.
Methode 1 - Überprüfen Sie die Systemgeräusche
Lo primero que tiene que hacer es chequear el sonido del sistema si funciona correctamente o no. Podría ser viable que la causa principal del problema de falta de sonido de YouTube Sein que el sonido del sistema no funciona. Para chequear la configuración del sonido del sistema, sólo debes de hacer un clic con el botón derecho del ratón en el icono de sonido de la barra de tareas y seleccionar Sonidos y hacer un clic en el botón Probar.
![]()
Wenn kein Ton zu hören ist, sollten Sie die Systemeinstellungen überprüfen.
1. Einstellen der Lautstärke - Ein Hindernis könnte sein, dass die Lautstärke stummgeschaltet ist. Sie können es in Ihrer Taskleiste überprüfen. Sobald Sie auf das Sound-Symbol klicken, wird ein blauer Balken angezeigt. Wenn dieser stummgeschaltet ist, befindet sich auf dem Lautsprecher eine X-Markierung. Sie müssen es wieder einschalten.
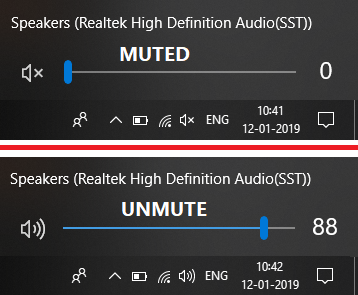
2. Überprüfen und aktualisieren Sie den Soundtreiber - Meistens vergessen wir, dass einige Treiber rechtzeitig aktualisiert werden möchten. Sie müssen den Soundtreiber auf dieses Problem überprüfen. Dazu muss der Geräte-Manager geöffnet werden, in dem Sie die Ton- und Videoeinstellungen finden. Wenn sich unter dieser Einstellung ein gelbes Ausrufezeichen befindet, müssen Sie mit der rechten Maustaste klicken und den Treiber aktualisieren. In der letzten Methode erfahren Sie, wie Sie Peer-to-Peer-Soundtreiber manuell aktualisieren.
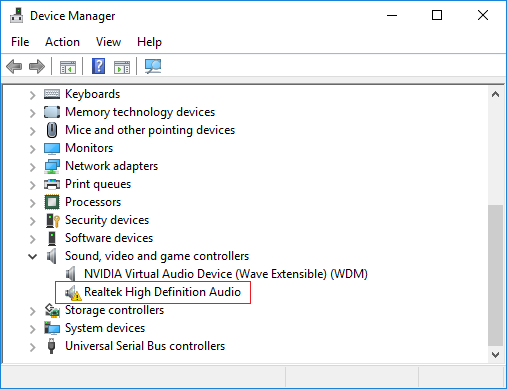
3. Soundtreiber aktivieren - Möglicherweise haben Sie den Soundtreiber versehentlich deaktiviert. Sie sollten dies im Geräte-Manager und im Soundtreiber überprüfen. Wenn es deaktiviert ist, klicken Sie mit der rechten Maustaste auf den Soundtreiber und wählen Sie die Option Aktivieren.
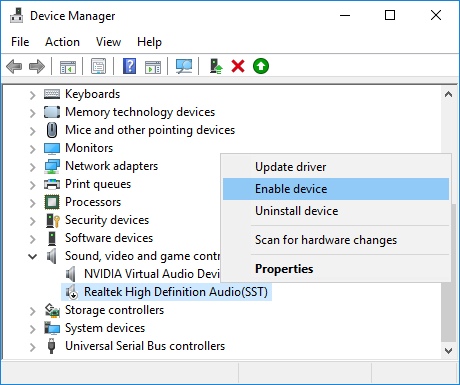
Methode 2 - Browserproblem
Si estás ejecutando tu vídeo de YouTube en el navegador Chrome y no hay sonido, deberías probar a abrir el mismo vídeo en un navegador distinto. Si el sonido funciona, puedes entender fácilmente que el problema era del navegador. Ahora debes arreglar el problema con el mismo navegador. Empieza con «clic derecho» en el icono del altavoz de la barra de tareas, abre el Mezclador de volumen y arregla el problema con el navegador elegido. En algunos casos, el altavoz podría estar silenciado para determinados Browser, por lo que hace falta habilitarlo. Si no tienes otro navegador instalado, necesitas instalar uno para marcar esta opción.
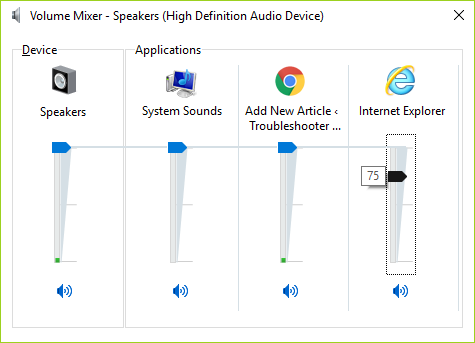
Método 3 – Actualización de Adobe Blitz Player
Wenn du ein Flash-Video in einem anderen Video-Streaming-Webportal öffnest und den Ton hörst, liegt das Problem in den YouTube-Einstellungen. Unabhängig davon, ob es immer noch ein Sound-Hindernis gibt, liegt das Problem beim Adobe Flash Player. Sie müssen sicherstellen, dass Ihr Adobe Flash Player die neueste empfohlene Version für Windows ist. Wenn du feststellst, dass deine Version nicht die neueste ist, die für Windows empfohlen wird, musst du sie aktualisieren oder die neueste Version des Adobe Flash Players installieren, um das Problem mit dem fehlenden YouTube-Sound zu beheben.
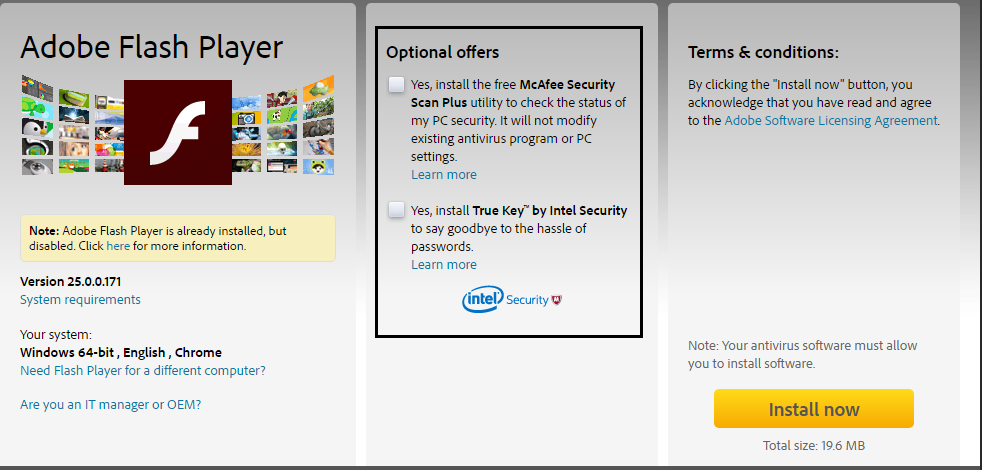
Además debes asegurarte de que el Adobe Flash Player está habilitado para tu navegador en Windows 10. Por lo tanto si no sabes cómo hacerlo, entonces definitivamente deberías leer este Post:Habilitar Adobe Flash Player en Chrome, Firefox y Edge
Methode 4 - YouTube-Einstellungen
De alguna manera has silenciado la configuración de sonido de YouTube. Sí, sucede con algunas Personen que a veces silencian el YouTube y olvidan volver a activarlo para el sonido. Debes de mirar el icono del altavoz en el vídeo de YouTube, si ves la marca de la X en él, entonces está desactivado o silenciado. Cuando mueves el mouse sobre el ícono, puedes volver a activarlo fácilmente y ajustar el volumen. Debes mover el control deslizante hacia la derecha para incrementar el volumen.
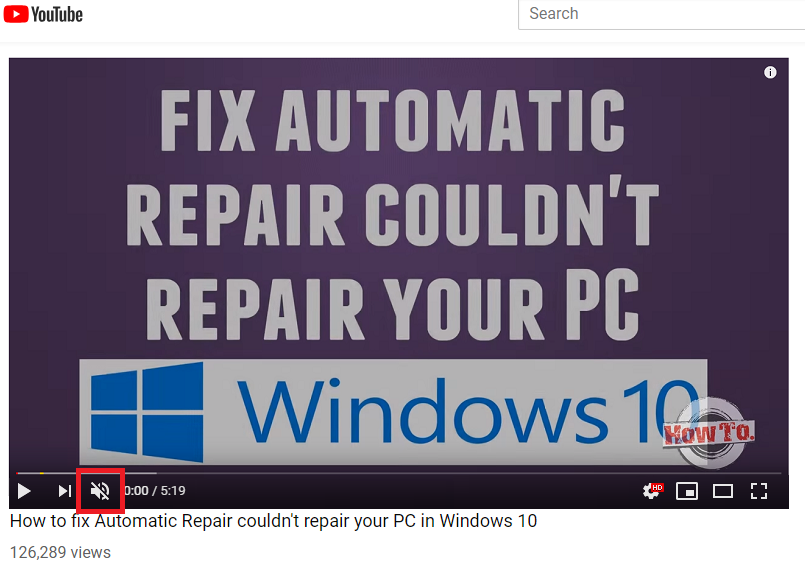
Methode 5 - Aktualisieren Sie den Soundkartentreiber
1.Drücken Sie die Windows-Taste + R, geben Sie devmgmt.msc ein und drücken Sie die Eingabetaste, um den Geräte-Manager zu öffnen.

2. Erweitern Sie Sound-, Video- und Spieletreiber, klicken Sie mit der rechten Maustaste auf „Realtek High Definition Audio“ und wählen Sie Treiber aktualisieren.
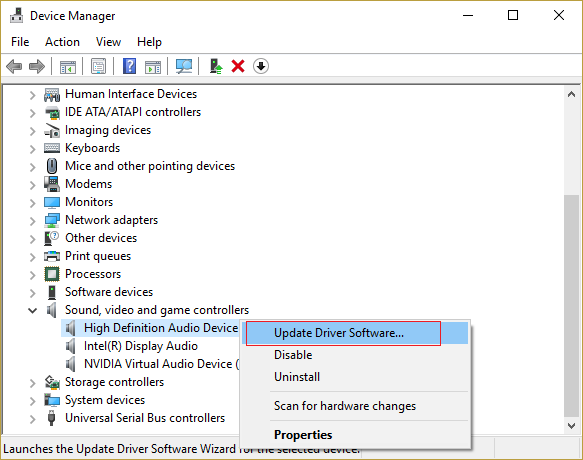
3.En la próxima ventana, haga clic en «Buscar de forma automática el Software de controlador actualizado».
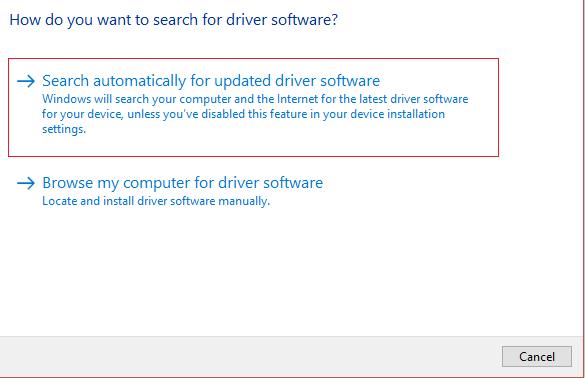
4.Wenn Sie den aktualisierten Treiber bereits haben, wird die Meldung "Die besten Treiber für Ihr Gerät sind bereits installiert" angezeigt.
(*5*)
5.Wenn Sie nicht über die neuesten Treiber verfügen, aktualisiert Windows die Realtek Audio-Treiber automatisch mit dem neuesten verfügbaren Update.
5. Starten Sie Ihren Computer nach Abschluss des Vorgangs neu, um die Änderungen zu speichern.
Wenn Sie immer noch mit dem Problem der Realtek HD Audio-Treiber konfrontiert sind, müssen Sie die Treiber manuell aktualisieren. Befolgen Sie einfach diese Anleitung.
1.Öffnen Sie den Geräte-Manager erneut, klicken Sie mit der rechten Maustaste auf Realtek High Definition Audio und wählen Sie Treiber aktualisieren.
2.Klicken Sie diesmal auf "Durchsuchen Sie meinen PC nach Treibersoftware".
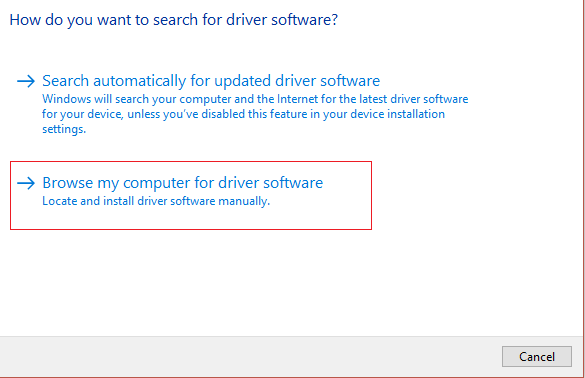
3. Wählen Sie dann "Lassen Sie mich aus einer Liste der auf meinem PC verfügbaren Treiber auswählen".
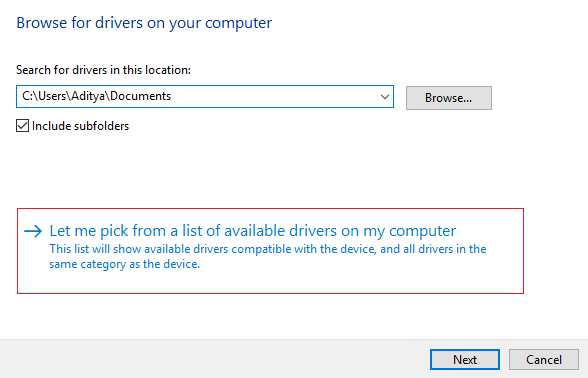
4.Wählen Sie den entsprechenden Treiber aus der Liste aus und klicken Sie auf Weiter.
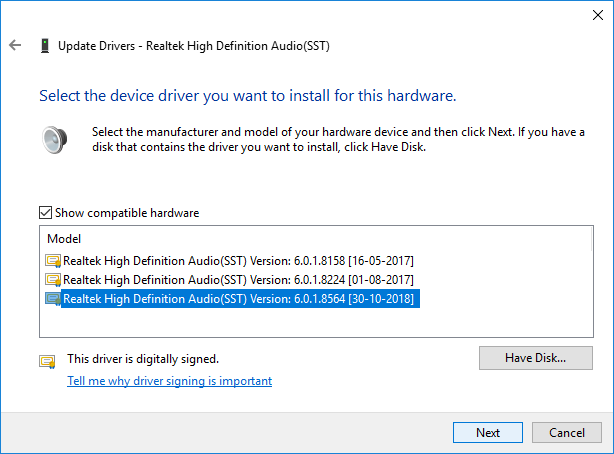
5. Lassen Sie die Treiberinstallation abschließen und starten Sie Ihren Computer neu.
Hoffentlich helfen Ihnen die oben genannten Schritte dabei, das Problem "Kein Ton auf YouTube" zu beheben. Sie müssen mit einer Option beginnen, um zu verstehen, ob diese Methode für Sie funktioniert oder nicht. Nacheinander können Sie alle genannten Methoden überprüfen, und Sie haben die Möglichkeit, Ihr Lieblingsvideo wie gewohnt noch einmal mit Sound anzusehen.