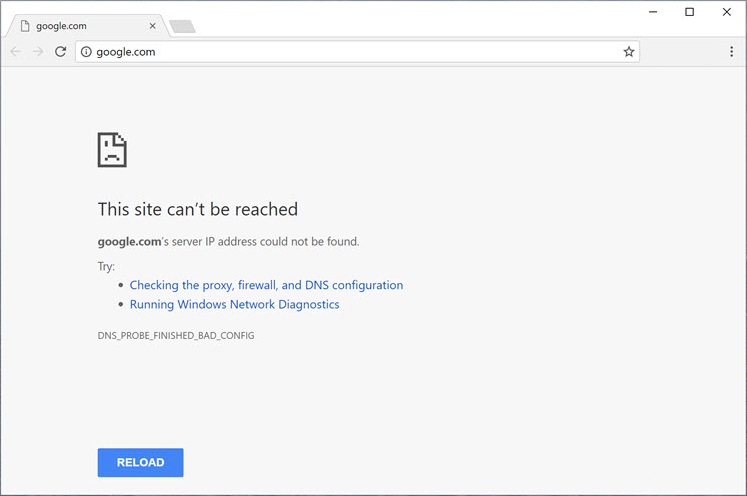Si te enfrentas al problema de la resolución de errores de host en Google Chrome que hace que los sitios Netz se carguen lentamente o que no se encuentre el Server DNS, evita preocuparte, dado que en esta guía hablaremos de varias soluciones que resolverán el problema.
Si no puedes abrir un portal web o si el portal web se carga muy lentamente en Google Chrome, si observas con atención verás el mensaje «Resolviendo el Host» en la barra de estado del Browser, que es la causa principal del problema. Este problema lo experimentan la mayoría de los usuarios pero no conocen verdaderamente la razón detrás de esto y básicamente ignoran el mensaje hasta que no pueden abrir el portal web. No sólo Google Chrome sino todos los demás Browser además se ven afectados por este problema, como Firefox, Safari, Edge, etc.
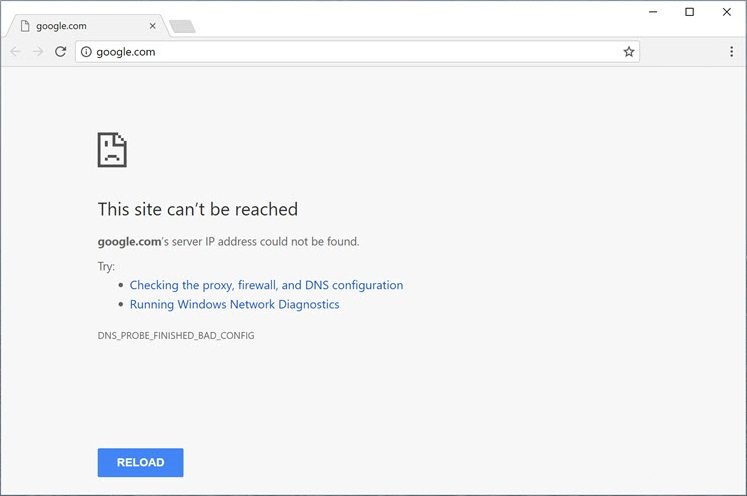
Hinweis: Diese Meldung kann von Browser zu Browser unterschiedlich sein, da in Chrome "Auflösen des Hosts", in Firefox "Suchen" usw. angezeigt wird.
Warum wurde das Gastproblem in Chrome behoben?
Para abrir cualquier portal web lo primero que hay que hacer es introducir la Url del portal web en la barra de direcciones del navegador y pulsar Intro. Y si piensas que así es como se abre la página web, entonces te equivocas amigo mío, dado que en realidad hay un procedimiento complejo para abrir cualquier página web. Para abrir cualquier portal web, la URL que ingresas se convierte primero en la IP Adresse para que las computadoras puedan entenderla. La resolución de la URL en una dirección IP ocurre por medio de del Domain Name System (DNS).
Cuando se introduce una URL, ésta pasa a una jerarquía multinivel de DNS y en cuanto se encuentra la dirección IP correcta para la URL introducida, se envía de nuevo al navegador y, como resultado, se muestra la página web. El motivo para resolver el problema del host puede ser su proveedor de servicios de Internet (ISP), dado que los servidores DNS configurados por ellos tardan mucho tiempo en hallar una dirección IP de mapeo para la URL introducida. Otras razones de los problemas son un cambio en el ISP o un cambio en la configuración del DNS. Otra razón es que el Zwischenspeicher de DNS almacenado además puede causar un retraso en la búsqueda de la dirección IP correcta.
10 Möglichkeiten zur Behebung eines Hostfehlers in Google Chrome
La forma más fácil y rápida de arreglar el error de host es introduciendo de forma directa la dirección IP del portal web que desea abrir en la barra de direcciones de su navegador. Esto saltará todo el procedimiento de Umwandlung de URL a dirección IP y no será necesario el DNS. Por ejemplo, si necesitas abrir la página web de Apple, entonces en lugar de introducir su URL que es www.apple.com, introduce de forma directa su dirección IP que es «17.178.96.59». Aún cuando esto es sólo una solución temporal dado que será imposible recordar todas las direcciones IP de todos los sitios web y a veces un solo portal web puede tener diversos direcciones IP. En un escenario de hospedaje compartido, se asigna una dirección IP a varios sitios web, lo que además dificulta la apertura del portal web con la ayuda de la dirección IP, por lo que hace falta buscar una solución permanente para resolver este problema.
Im Folgenden finden Sie verschiedene Methoden, mit denen Sie den Hostfehler in Chrome beheben können:
Methode 1: Deaktivieren Sie die DNS-Vorhersage oder die Vorab-Suche
Mit der Chrome Prefetch-Option können Webseiten schnell geladen werden. Mit dieser Funktion werden die IP-Adressen von Webseiten zwischengespeichert, die Sie besucht oder gesucht haben. Und jetzt sucht der Browser jedes Mal, wenn Sie versuchen, dieselbe URL zu besuchen, anstatt erneut danach zu suchen, direkt nach der IP-Adresse der aus dem Cache eingegebenen URL, wodurch die Ladegeschwindigkeit der Webseite verbessert wird. Diese Option kann jedoch auch das Problem mit der Hostauflösung in Chrome verursachen. Sie müssen daher die Vorab-Suchfunktion deaktivieren, indem Sie die folgenden Schritte ausführen:
1.Öffnen Sie Google Chrome.
2.Klicken Sie nun auf das Symbol mit den drei Punkten in der oberen rechten Ecke und wählen Sie Einstellungen.
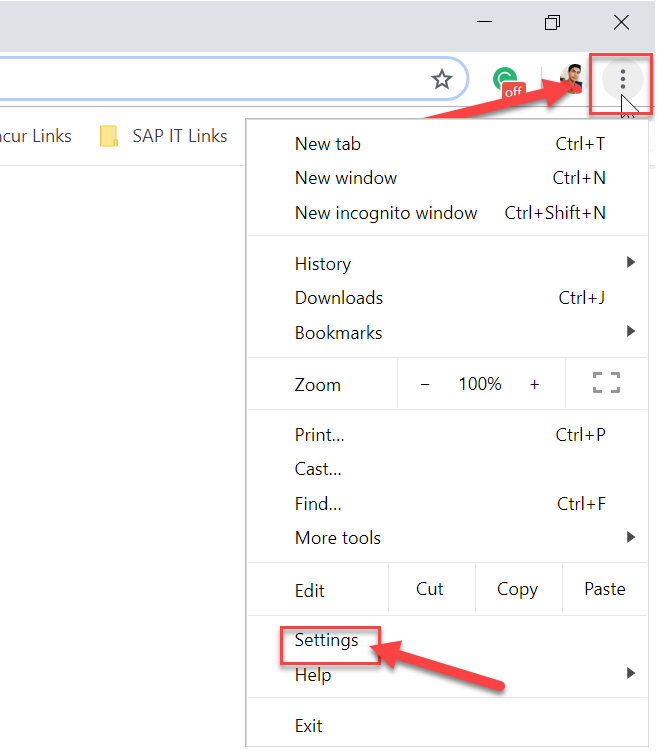
3. Scrollen Sie zum unteren Rand des Fensters und klicken Sie auf die Option Erweitert.
(*10*)
4. Deaktivieren Sie jetzt im Bereich Datenschutz und Sicherheit die Schaltfläche neben der Option "Verwenden Sie einen Vorhersagedienst, um Seiten schneller zu laden".
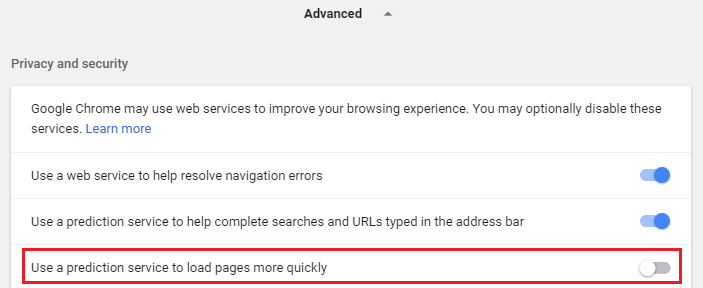
Nachdem Sie die obigen Schritte ausgeführt haben, wird die Option "Ressource vorab abrufen" deaktiviert, und Sie können jetzt die Webseite aufrufen, auf der zuvor "Fehlerbehebung beim Host" angezeigt wurde.
Methode 2: Verwenden Sie den DNS-Server von Google
Manchmal kann der vom ISP bereitgestellte Standard-DNS-Server den Fehler in Chrome verursachen, oder manchmal ist der Standard-DNS unzuverlässig. In solchen Fällen können Sie die DNS-Server in Windows 10 problemlos ändern. Es wird empfohlen, das öffentliche DNS von Google zu verwenden, da diese zuverlässig und zuverlässig sind kann jedes Problem im Zusammenhang mit dem DNS Ihres Computers beheben.
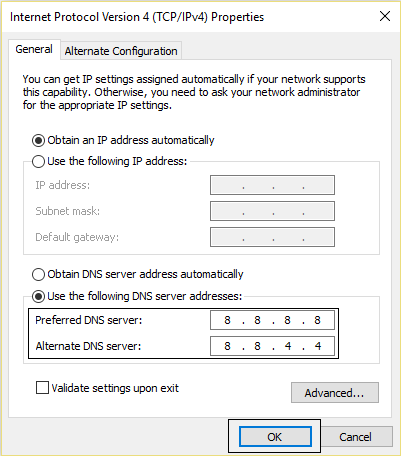
Methode 3: Löschen Sie den DNS-Cache
1.Öffnen Sie Google Chrome und wechseln Sie in den Inkognito-Modus, indem Sie Strg + Umschalt + N drücken.
2. Geben Sie nun Folgendes in die Adressleiste ein und drücken Sie die Eingabetaste:
cromo://net-internos/#dns
3. Klicken Sie anschließend auf Host-Cache löschen und starten Sie den Browser neu.
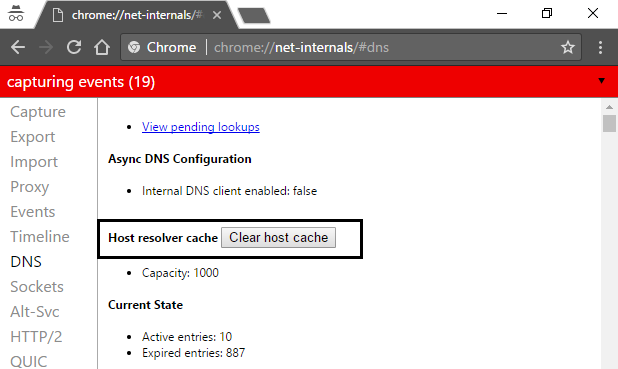
Empfohlen: 10 Möglichkeiten, um das langsame Laden von Seiten in Google Chrome zu beheben
Methode 4: Löschen Sie DNS und starten Sie TCP / IP neu
1.Klicken Sie mit der rechten Maustaste auf die Windows-Schaltfläche und wählen Sie "Eingabeaufforderung (Admin)".

2. Geben Sie nun den folgenden Befehl ein und drücken Sie nach jedem Befehl die Eingabetaste:
ipconfig / releaseipconfig / flushdns ipconfig / erneuern

3. Öffnen Sie die Eingabeaufforderung high erneut, geben Sie Folgendes ein und drücken Sie nach jeder Eingabe die Eingabetaste:
ipconfig / flushdnsnbtstat -rnetsh int ip resetnetsh winsock reset

4. Starten Sie neu, um die Änderungen zu übernehmen. Die DNS-Bereinigung scheint die Lösung eines Hostfehlers in Google Chrome zu beheben.
Methode 5: Deaktivieren Sie VPN und Proxy
Si estás utilizando una VPN para desbloquear los sitios bloqueados en las escuelas, colegios, lugares de negocios, etc., además puede causar el problema de resolver el Host en Chrome. Cuando se activa la VPN, la dirección IP real del Nutzername se bloquea y en su lugar se asigna una dirección IP anónima que puede crear confusión en la red y puede bloquear el acceso a las páginas web.
Ya que la dirección IP asignada por la VPN puede ser utilizada por un gran número de usuarios, lo que puede llevar a resolver el problema del host en Chrome, se aconseja desactivar temporalmente el Software de la VPN y chequear si se puede tener acceso al portal web o no.
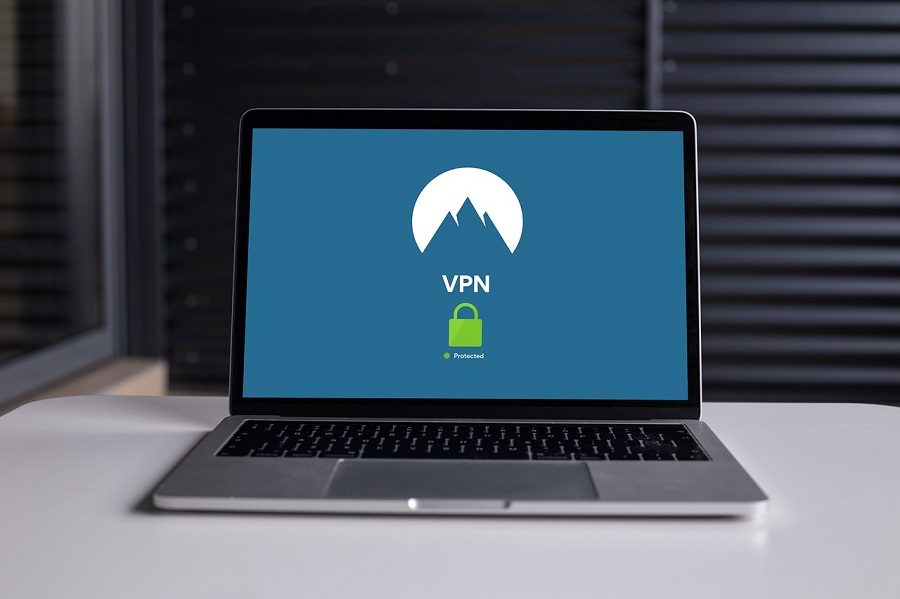
Wenn Sie die VPN-Software auf Ihrem System oder Browser installiert haben, können Sie sie folgendermaßen entfernen:
- Wenn ein VPN im Browser installiert ist, ist sein Symbol normalerweise in der Chrome-Adressleiste verfügbar.
- Klicken Sie mit der rechten Maustaste auf das VPN-Symbol und wählen Sie im Menü die Option "Aus Chrome entfernen".
- Wenn Sie gleichzeitig ein VPN auf Ihrem System installiert haben, klicken Sie im Benachrichtigungsbereich mit der rechten Maustaste auf das Symbol für die VPN-Software.
- Klicken Sie auf die Option Trennen.
Nachdem Sie die obigen Schritte ausgeführt haben, wird das VPN entfernt oder vorübergehend getrennt. Jetzt können Sie versuchen, zu überprüfen, ob Sie die Webseite besuchen können, auf der zuvor der Fehler angezeigt wurde. Wenn das Problem weiterhin besteht, müssen Sie den Proxy in Windows 10 auch deaktivieren, indem Sie die folgenden Schritte ausführen:
1.Drücken Sie Windows-Taste + R, geben Sie msconfig ein und klicken Sie auf OK.
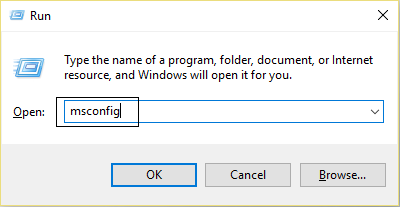
2.Wählen Sie die Registerkarte Start und überprüfen Sie die Schaltfläche für den sicheren Start. Klicken Sie dann auf Übernehmen und auf OK.
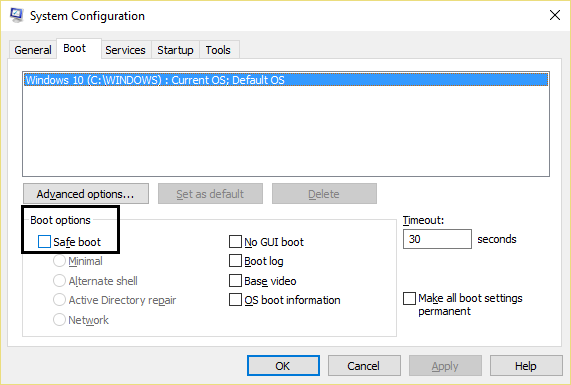
3. Starten Sie Ihren Computer neu und drücken Sie nach dem Neustart die Windows-Taste + R und geben Sie inetcpl.cpl ein.

4. Drücken Sie OK, um die Internet-Eigenschaften zu öffnen, und wählen Sie dort Verbindungen aus.

5.Desmarca «Utilizar un Proxy Server para tu LAN». Después haga clic en OK.

6.Öffnen Sie das MSConfig-Fenster erneut und deaktivieren Sie die Option für den sicheren Start. Klicken Sie dann auf Übernehmen und auf OK.
7. Starten Sie Ihren Computer neu und Sie können die Host-Fehlerbehebung in Google Chrome beheben.
Methode 6: Browserdaten löschen
Speichern Sie beim Durchsuchen von Chrome gesuchte URLs, laden Sie Verlaufscookies, andere Websites und Plugins herunter. Der Zweck dieses Vorgangs besteht darin, das Suchergebnis zu beschleunigen, indem Sie zuerst in den Cache oder auf die Festplatte schauen und dann zum Webportal gehen, um es herunterzuladen, wenn es nicht im Cache oder auf der Festplatte gefunden wird. Manchmal wird dieser Cache jedoch zu groß und verlangsamt das Laden der Seite, was zu einem Fehler bei der Hostauflösung in Chrome führt. Auf diese Weise können Sie Ihr Problem lösen, indem Sie die Browserdaten entfernen.
Führen Sie die folgenden Schritte aus, um den gesamten Browserverlauf zu entfernen:
1.Öffnen Sie Google Chrome und drücken Sie Strg + H, um den Verlauf zu öffnen.
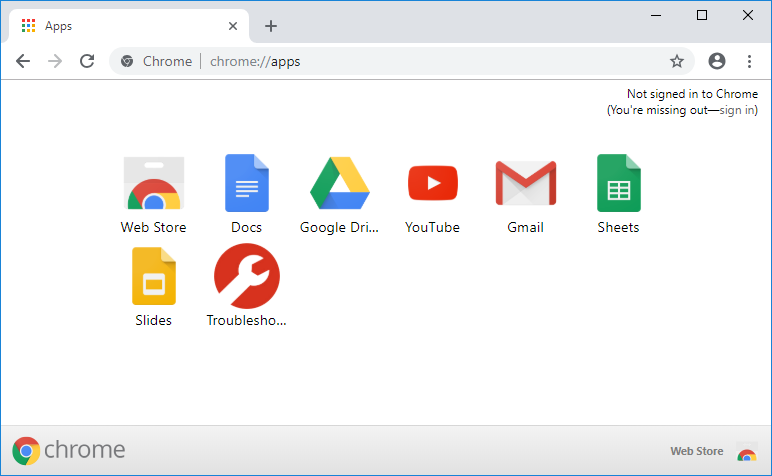
2. Klicken Sie dann im linken Bereich auf Browserdaten löschen.

3. Jetzt müssen Sie den Zeitraum auswählen, für den Sie das Datum aus dem Verlauf löschen. Wenn Sie von Anfang an entfernen möchten, müssen Sie die Option auswählen, um den Browserverlauf von Anfang an zu entfernen.
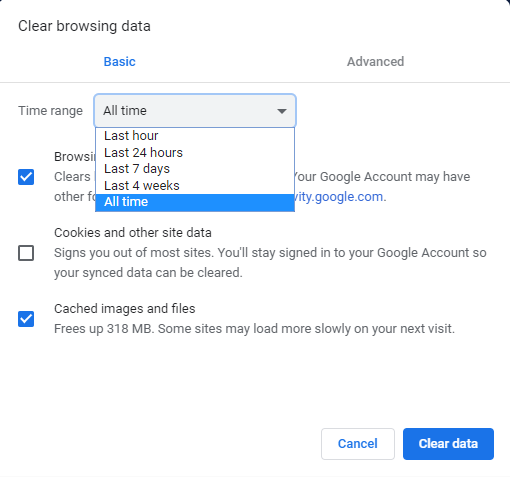
Hinweis: Sie können auch andere Optionen auswählen, z. B. Letzte Stunde, Letzte 24 Stunden, Letzte 7 Tage usw.
4. Überprüfen Sie auch Folgendes:
- Browser-Verlauf
- Cookies und andere Site-Daten
- Zwischengespeicherte Bilder und Dateien
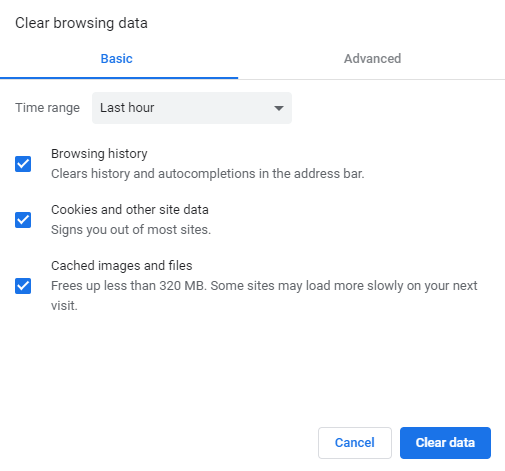
5.Klicken Sie nun auf Daten löschen, um den Browserverlauf zu entfernen, und warten Sie, bis er abgeschlossen ist.
6.Schließen Sie Ihren Browser und starten Sie Ihren Computer neu.
Methode 7: Ändern des Hosts-Profils
Eine "Hosts" -Datei ist eine Nur-Text-Datei, die Hostnamen IP-Adressen zuordnet. Eine "Host" -Datei hilft bei der Adressierung der Netzwerkknoten in einem Computernetzwerk. Wenn das Webportal, das Sie besuchen möchten, aber aufgrund der Behebung eines Hostfehlers nicht besuchen können, zur Hosts-Datei hinzugefügt wird, sollten Sie das jeweilige Webportal entfernen und speichern die Hosts-Datei, um das Problem zu beheben. Das Bearbeiten der Hosts-Datei ist nicht einfach. Es wird daher empfohlen, dieses Handbuch zu konsultieren. Führen Sie die folgenden Schritte aus, um die Host-Datei zu ändern:
1.Drücken Sie die Windows-Taste + Q, geben Sie Notepad ein und klicken Sie mit der rechten Maustaste darauf, um Als Administrator ausführen auszuwählen.
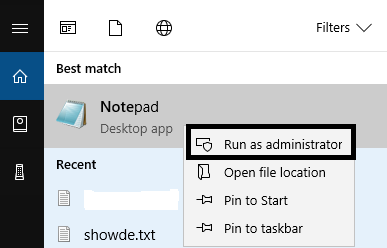
2.Klicken Sie nun auf Datei und wählen Sie Öffnen und navigieren Sie zum folgenden Speicherort:
C: 32-Leiter-Fenstersystem usw.
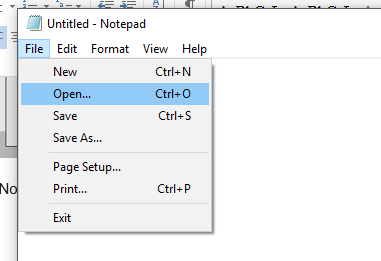
3.Wählen Sie dann unter Dateityp Alle Dateien aus.
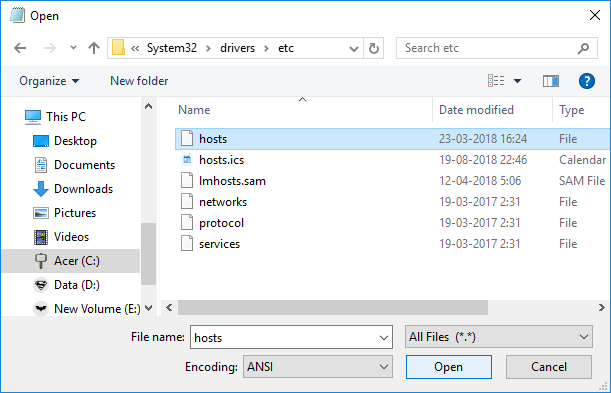
4.Wählen Sie dann die Hosts-Datei aus und klicken Sie auf Öffnen.
5. Löschen Sie alle nach dem letzten #-Zeichen.
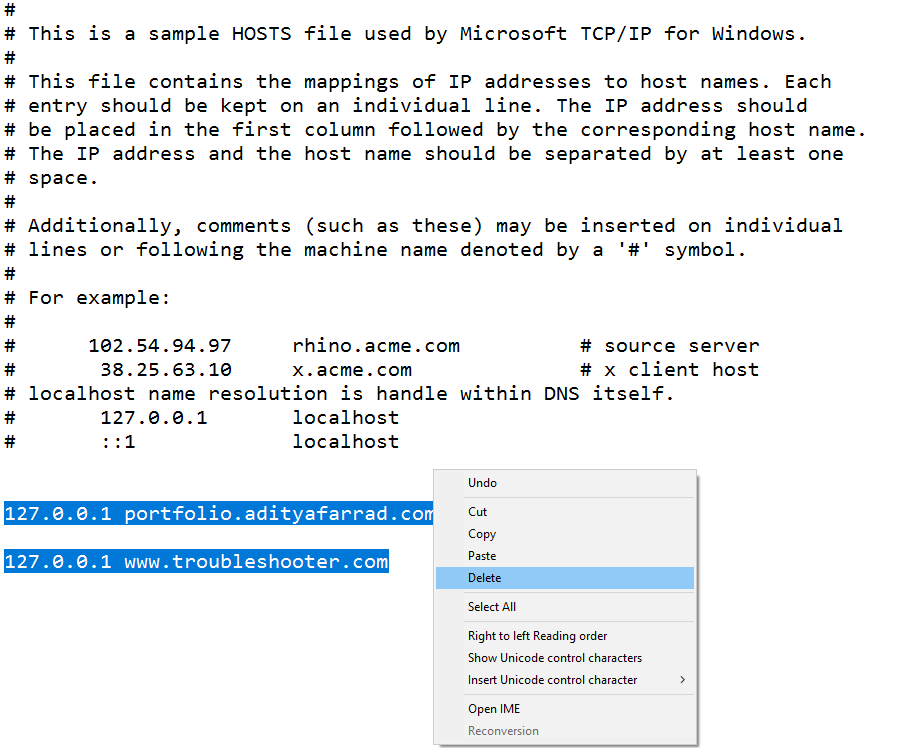
6. Klicken Sie auf Datei> Speichern, schließen Sie den Editor und starten Sie Ihren Computer neu.
Nachdem Sie die obigen Schritte ausgeführt haben, wird die Datei Ihres Hosts geändert und versucht nun, das Webportal auszuführen. Möglicherweise wird sie jetzt ordnungsgemäß geladen.
Pero si aún no puedes abrir el portal web, entonces puedes controlar la resolución del nombre de Domain a la dirección IP utilizando el archivo del host. Y la resolución del archivo host tiene lugar antes de la resolución del DNS. De esta manera, puedes agregar fácilmente la dirección IP y su respectivo nombre de dominio o la URL en el archivo del host para arreglar el error de resolución del host en Chrome. Así, siempre y cuando visites un portal web determinado, la dirección IP se resolverá de forma directa desde el archivo del host y el procedimiento de resolución será mucho más rápido para los sitios que visites a menudo. La única desventaja de este método es que no es viable mantener las direcciones IP de todos los sitios web que visitas en el archivo de hosts.
1. Geben Sie Notepad in die Suchleiste des Startmenüs ein, klicken Sie mit der rechten Maustaste darauf und wählen Sie Als Administrator ausführen.
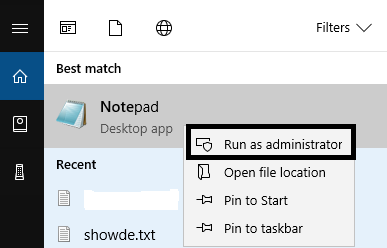
2. Klicken Sie nun im Editor-Menü auf Datei, wählen Sie Öffnen und navigieren Sie zum folgenden Speicherort:
C: 32-Leiter-Fenstersystem usw.
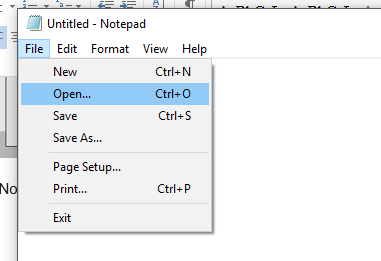
3.Wählen Sie dann unter Dateityp Alle Dateien aus, wählen Sie die Hosts-Datei aus und klicken Sie auf Öffnen.
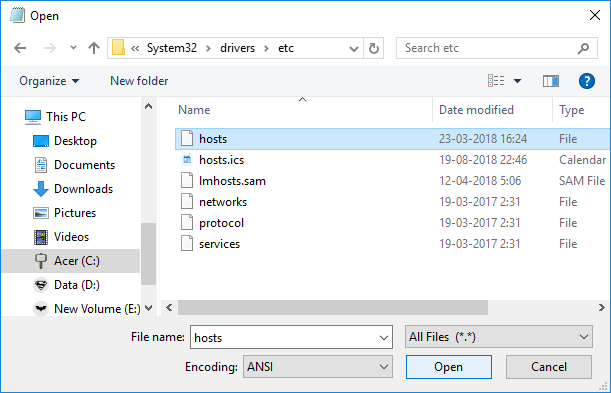
4.Die Hosts-Datei wird geöffnet. Fügen Sie nun die erforderliche IP-Adresse und Ihren Domain-Namen (URL) zur Hosts-Datei hinzu.
Beispiel: 17.178.96.59 www.apple.com
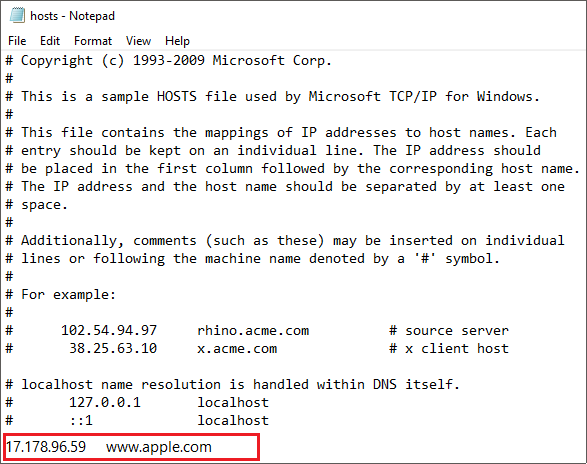
5. Speichern Sie die Datei, indem Sie die Strg + S-Taste auf Ihrer Tastatur drücken.
Nachdem Sie die obigen Schritte ausgeführt haben, wird Ihre Hosts-Datei geändert. Sie können nun erneut versuchen, das Webportal zu öffnen. Dieses Mal kann es problemlos geladen werden.
Methode 8: Deaktivieren Sie IPv6
1.Klicken Sie mit der rechten Maustaste auf das WLAN-Symbol im System und dann auf "Internet- und Netzwerkeinstellungen öffnen".
![]()
2. Scrollen Sie jetzt im Statusfenster nach unten und klicken Sie auf Netzwerk- und Freigabecenter.
3. Klicken Sie anschließend auf Ihre aktuelle Verbindung, um das Eigenschaftenfenster zu öffnen.
Hinweis: Wenn Sie keine Verbindung zum Netzwerk herstellen können, verwenden Sie das Ethernet-Kabel, um eine Verbindung herzustellen, und befolgen Sie diesen Schritt.
4.Klicken Sie im Wi-Fi-Statusfenster auf die Schaltfläche Eigenschaften.

5. Deaktivieren Sie unbedingt Internet Protocol Version 6 (TCP / IPv6).
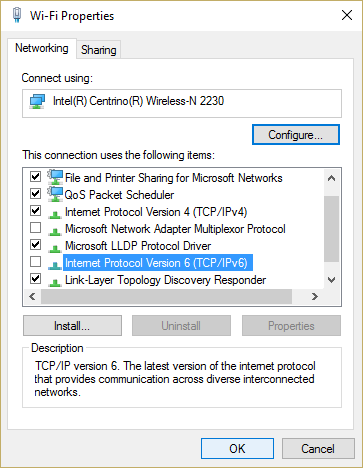
6.Klicken Sie auf OK und dann auf Schließen. 7. Starten Sie Ihren Computer neu, um die Änderungen zu speichern.
Methode 9: IP-Adresskonflikt
Auch wenn dies nicht häufig vorkommt, sind IP-Adresskonflikte äußerst reale Probleme und ärgern viele Benutzer. IP-Adresskonflikte treten auf, wenn zwei oder mehr Systemen, Verbindungsendpunkten oder Handheld-Geräten im selben Netzwerk dieselbe IP-Adresse zugewiesen wird. Diese Endpunkte können Computer, mobile Geräte oder andere Netzwerkeinheiten sein. Wenn dieser IP-Konflikt zwischen zwei Endpunkten auftritt, verursacht er Probleme bei der Verwendung des Internets oder der Verbindung zum Internet.
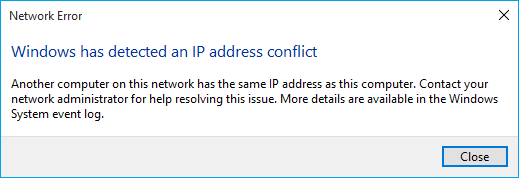
Wenn Sie auf den Fehler stoßen, dass Windows einen IP-Adresskonflikt auf Ihrem PC festgestellt hat, bedeutet dies, dass ein anderes Gerät im selben Netzwerk dieselbe IP-Adresse wie Ihr Computer hat. Das Hauptproblem scheint die Verbindung zwischen dem Computer und dem Router zu sein. Versuchen Sie daher, das Modem oder den Router neu zu starten, und das Problem kann behoben werden.
Methode 10: Wenden Sie sich an Ihren Internetdienstanbieter
Wenn keine der oben genannten Methoden funktioniert, können Sie sich als letzte Option an Ihren Internetdienstanbieter (ISP) wenden und die Angelegenheit mit ihm besprechen. Sie müssen ihnen auch alle URLs der Websites bereitstellen, auf die Sie zugreifen möchten, die jedoch aufgrund der Host-Fehlerbehebung in Chrome nicht verfügbar sind. Ihr ISP überprüft das Problem seinerseits und behebt es oder teilt Ihnen mit, dass er diese Websites blockiert.
Wenn Sie also eine der oben genannten Lösungen verwenden, können Sie das Host-Problem in Google Chrome hoffentlich beheben.