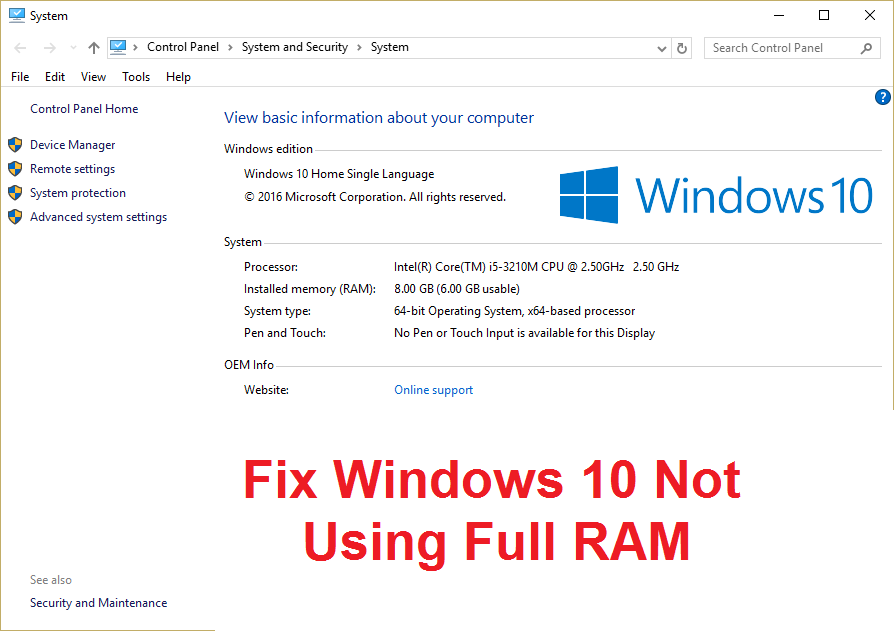Arreglar Windows 10 no usando toda la RAM:Muchos usuarios han informado de que su sistema no utiliza la memoria instalada disponible, en lugar de ello sólo se muestra una parte de la memoria en el Administrador de tareas y sólo esa memoria es utilizable por Windows. La pregunta principal sigue siendo que ¿a dónde se ha ido la otra parte de la memoria? Bueno, antes de responder a esta pregunta veamos lo que sucede en realidad, por ejemplo, un Nutzername tiene 8 GB de RAM instalada pero sólo 6 GB son utilizables y se muestran en el Administrador de tareas.
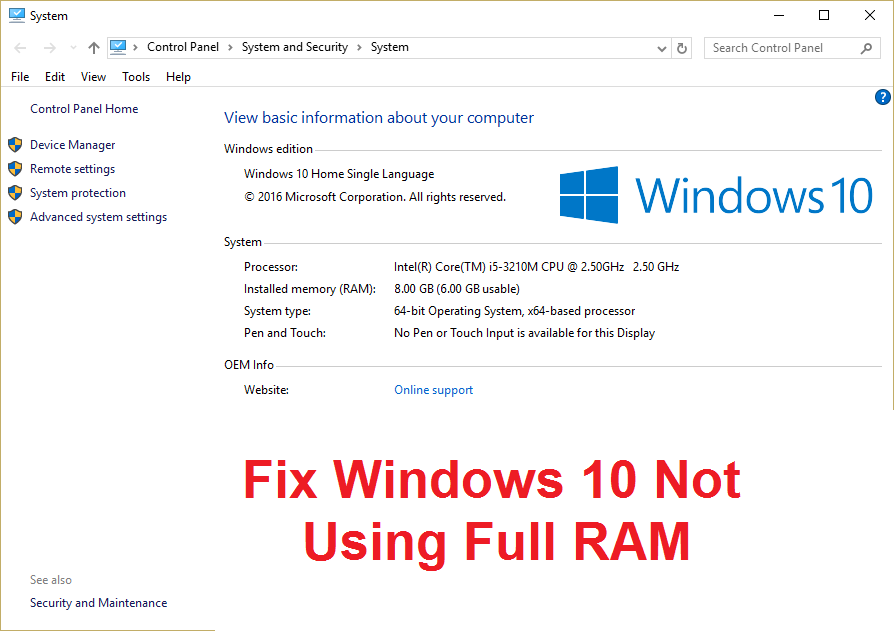
RAM (Random Access Memory) ist ein Computerspeichergerät, das häufig zum Speichern des Datentyps verwendet wird, den das Betriebssystem verwendet, um die Gesamtgeschwindigkeit eines Systems zu erhöhen. Nach dem Herunterfahren des Systems werden alle Daten im RAM gelöscht, da es sich um ein temporäres Speichergerät handelt, das für einen schnelleren Zugriff auf Daten verwendet wird. Wenn Sie mehr RAM haben, wird sichergestellt, dass Ihr System reibungslos funktioniert und eine gute Leistung erbringt, da mehr RAM verfügbar ist, um mehr Dateien für einen schnelleren Zugriff zu speichern. Aber eine gute Menge an RAM zu haben, aber nicht in der Lage zu sein, ist für jeden sehr ärgerlich, und genau das passiert hier. Sie haben Programme und Spiele, für deren Ausführung nur eine minimale Menge an RAM erforderlich ist, aber auch hier können Sie diese Programme nicht ausführen, da weniger RAM verfügbar ist (selbst wenn Sie eine große Menge an Speicher installiert haben).
Warum nutzt Windows 10 nicht den gesamten Arbeitsspeicher?
En algunos casos alguna porción de RAM es un sistema reservado, también a veces alguna cantidad de memoria es también reservada por la tarjeta gráfica si tienes una integrada. Pero si tienes una Tarjeta Gráfica dedicada, entonces esto no debería ser un problema. Obviamente, el 2% de la RAM siempre está libre, por ejemplo, si tienes 4GB de RAM instalada, entonces la memoria utilizable estaría entre 3.6GB o 3.8GB, lo cual es perfectamente normal. El caso anterior para los usuarios que han instalado 8GB de RAM pero sólo 4GB o 6GB está disponible en el Administrador de Tareas o en las Propiedades del Sistema. Además, en algunos casos, el BIOS puede reservar alguna cantidad de RAM, lo que hace que no Sein utilizable por Windows.
Wichtiger Hinweis für Benutzer mit 32-Bit-Windows
Benutzer, auf deren System ein 32-Bit-Betriebssystem installiert ist, können nur auf 3,5 GB RAM zugreifen, unabhängig davon, wie viel RAM sie physisch installiert haben. Um auf den gesamten Arbeitsspeicher zugreifen zu können, müssen Sie die Installation der 64-Bit-Version von Windows bereinigen. Es gibt keine andere Möglichkeit, dies zu tun. Bevor Sie mit den Lösungen für Benutzer fortfahren, die über die 64-Bit-Version von Windows verfügen und dennoch nicht auf den gesamten Arbeitsspeicher zugreifen können, überprüfen Sie zunächst, welche Art von Betriebssystem Sie installiert haben:
1.Drücken Sie die Windows-Taste + R, geben Sie "msinfo32" ein und drücken Sie die Eingabetaste, um die Systeminformationen zu öffnen.
2. Suchen Sie nun im neuen Fenster, das geöffnet wird, im rechten Bereich des Fensters nach dem Systemtyp.
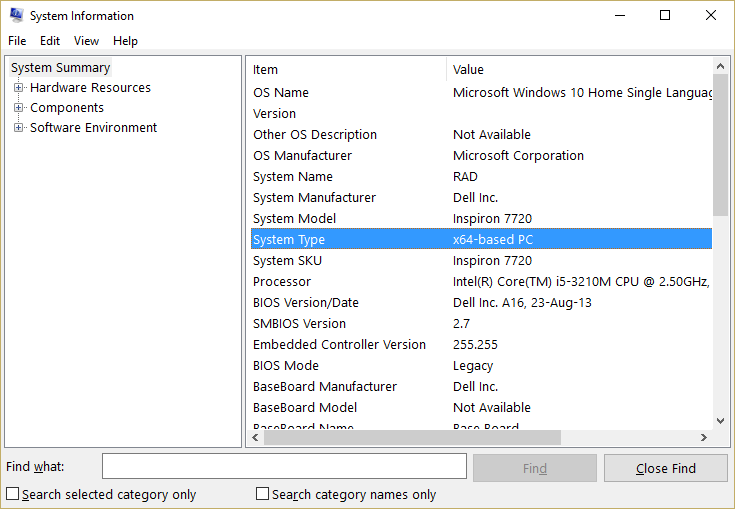
3. Wenn Sie einen x64-basierten PC haben, bedeutet dies, dass Sie ein 64-Bit-Betriebssystem haben. Wenn Sie jedoch einen x86-basierten PC haben, haben Sie ein 32-Bit-Betriebssystem.
Nachdem wir nun wissen, über welches Betriebssystem Sie verfügen, wollen wir sehen, wie Sie dieses Problem beheben können, ohne Zeit zu verschwenden.
Beheben Sie, dass Windows 10 nicht den gesamten Arbeitsspeicher verwendet
Stellen Sie außerdem sicher, dass der RAM richtig in seinem Platzhalter platziert ist. Manchmal können auch dumme Dinge wie dieses dieses Problem verursachen. Bevor Sie fortfahren, müssen Sie die RAM-Steckplätze austauschen, um nach Speichersteckplätzen zu suchen. Schlechter RAM.
Methode 1: Aktivieren Sie die Funktion zum Wiederherstellen des Speichers
Diese Funktion wird zum Aktivieren / Deaktivieren der Speicher-Remap-Funktion verwendet, die hauptsächlich für 64-Bit-Betriebssysteme mit 4 GB RAM verwendet wird. Grundsätzlich können Sie den überlappenden PCI-Speicher über dem gesamten physischen Speicher neu zuordnen.
1. Starten Sie Ihren PC neu, wenn er gleichzeitig eingeschaltet wird. Drücken Sie F2, DEL oder F12 (je nach Hersteller), um das BIOS-Setup aufzurufen.
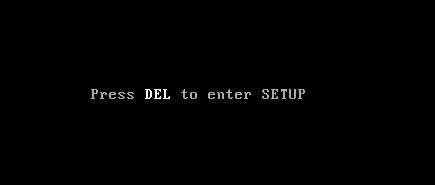
2.Gehen Sie zu Erweiterte Chipsatzfunktionen.
3. Anschließend finden Sie unter North Bridge-Konfiguration oder Speicherkennlinie die Speicherkorrekturkennlinie.
4.Ändern Sie die Einstellung der Funktion zum Zurücksetzen des Speichers, um sie zu aktivieren.
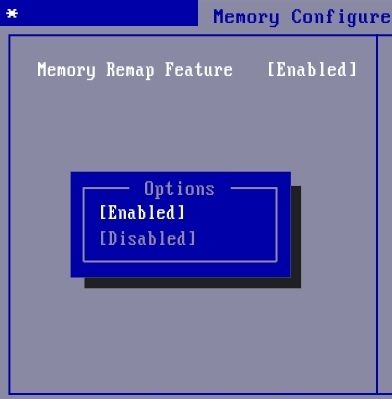
5.Speichern und beenden Sie die Änderungen und starten Sie Ihren PC normal neu. Das Aktivieren der Funktionen zur Speicherwiederherstellung scheint Windows 10-Probleme zu beheben, bei denen nicht der gesamte Arbeitsspeicher verwendet wird. Wenn diese Methode jedoch nicht hilft, fahren Sie mit der nächsten fort.
Methode 2: Deaktivieren Sie die Option für maximalen Speicher
1.Drücken Sie Windows-Taste + R, geben Sie msconfig ein und drücken Sie die Eingabetaste, um die Systemeinstellungen zu öffnen.
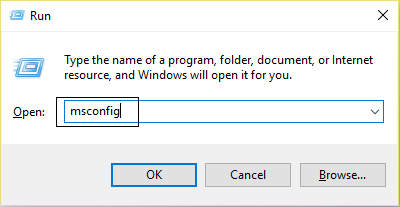
2. Wechseln Sie zur Startregisterkarte und stellen Sie sicher, dass Sie das aktuell installierte Betriebssystem markiert haben.
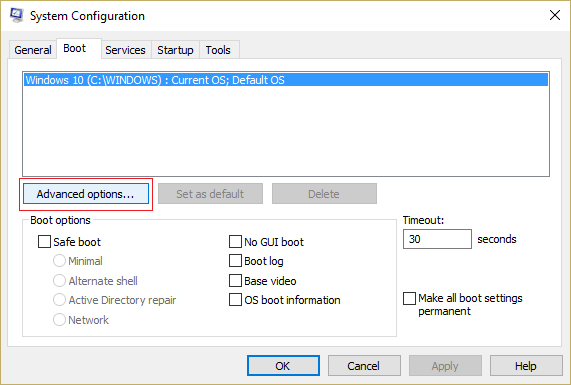
3.Klicken Sie dann auf Erweiterte Optionen, deaktivieren Sie die Option Maximaler Speicher und klicken Sie dann auf OK.
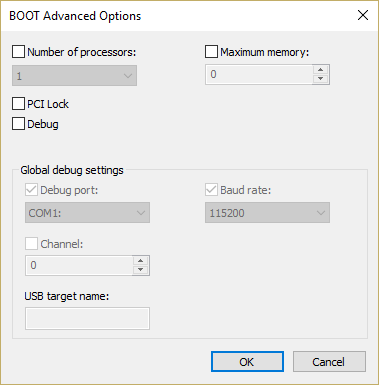
4.Klicken Sie nun auf Übernehmen, gefolgt von OK und schließen Sie alles. Starten Sie Ihren PC neu, um die Änderungen zu speichern.
Methode 3: BIOS aktualisieren (Basic Input / Output System)
Das Durchführen des BIOS-Updates ist eine wichtige Aufgabe. Wenn ein Fehler auftritt, kann dies Ihr System ernsthaft beschädigen. Daher wird eine fachkundige Überwachung empfohlen.
1.Der erste Schritt besteht darin, Ihre BIOS-Version zu identifizieren. Drücken Sie dazu die Windows-Taste + R, geben Sie "msinfo32" (ohne Anführungszeichen) ein und drücken Sie die Eingabetaste, um die Systeminformationen zu öffnen.
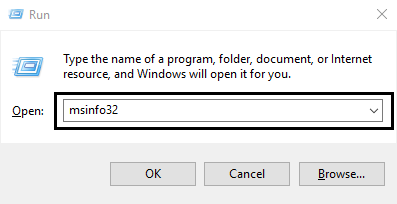
2. Suchen Sie nach dem Öffnen des Fensters Systeminformationen die BIOS-Version / das BIOS-Datum und notieren Sie den Hersteller und die BIOS-Version.
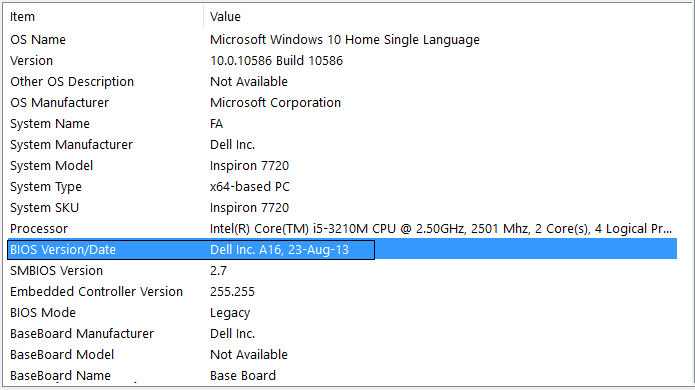
3.A continuación, vaya a la página Netz del fabricante, por ejemplo, en mi caso es Dell, así que iré a la página web de Dell y luego introduciré el número de serie de mi ordenador o haré clic en la opción de detección automática.
4.Jetzt klicke ich aus der Liste der angezeigten Treiber auf BIOS und lade das empfohlene Update herunter.
Hinweis: Schalten Sie den Computer nicht aus und trennen Sie ihn nicht von der Stromquelle, während Sie das BIOS aktualisieren, da dies den Computer beschädigen kann. Während des Updates wird Ihr Computer neu gestartet und Sie sehen kurz einen schwarzen Bildschirm.
5. Sobald die Datei heruntergeladen wurde, doppelklicken Sie einfach auf die Exe-Datei, um sie auszuführen.
6. Schließlich haben Sie Ihr BIOS aktualisiert und dies kann auch Windows 10 beheben, das nicht den gesamten RAM verwendet.
Methode 4: Führen Sie die Windows-Speicherdiagnose aus
1.Geben Sie den Speicher in die Windows-Suchleiste ein und wählen Sie "Windows-Speicherdiagnose".
2.Wählen Sie in den angezeigten Optionen "Jetzt neu starten und auf Probleme prüfen".
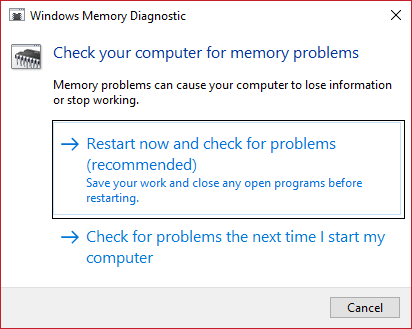
3.Nachdem wird Windows neu gestartet, um nach möglichen RAM-Fehlern zu suchen, und es wird erwartet, dass mögliche Gründe angezeigt werden, warum Windows 10 nicht den gesamten RAM verwendet.
4. Starten Sie Ihren PC neu, um die Änderungen zu speichern.
Methode 5: Führen Sie Memtest86 + aus
Ahora ejecuta el Memtest86+ que es un Software de terceros, pero elimina todas las posibles excepciones de errores de memoria ya que se ejecuta fuera del entorno de Windows.
Nota: Antes de comenzar, asegúrese de que tiene acceso a otro equipo, ya que deberá descargar y grabar el software en el disco o la unidad Blitz USB. Es mejor dejar el equipo durante la noche cuando se ejecuta Memtest, ya que es muy probable que lleve algún tiempo.
1. Schließen Sie ein USB-Flash-Laufwerk an Ihr System an.
2. Laden Sie das Windows Memtest86 Auto-Installer für den USB-Stick herunter und installieren Sie es.
3.Klicken Sie mit der rechten Maustaste auf die gerade heruntergeladene Bilddatei und wählen Sie die Option "Hier extrahieren".
4. Öffnen Sie nach dem Extrahieren den Ordner und führen Sie das Memtest86 + USB-Installationsprogramm aus.
5.Wählen Sie Ihr angeschlossenes USB-Laufwerk, um die MemTest86-Software zu brennen (dies formatiert Ihr USB-Laufwerk).
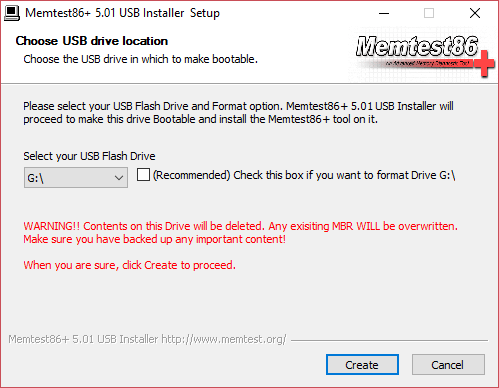
6. Sobald der oben beschriebene Vorgang abgeschlossen ist, stecken Sie den USB-Stick in den PC, auf dem Windows 10 nicht den gesamten Arbeitsspeicher verwendet.
7. Starten Sie Ihren PC neu und stellen Sie sicher, dass das Booten des USB-Flash-Laufwerks ausgewählt ist.
8.Memtest86 beginnt mit dem Testen auf Speicherbeschädigung auf Ihrem System.
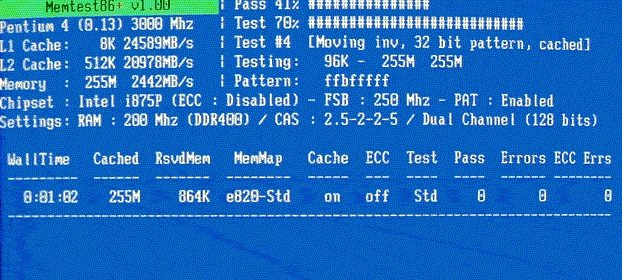
9.Wenn Sie alle Tests bestanden haben, können Sie sicher sein, dass Ihr Speicher ordnungsgemäß funktioniert.
10.Wenn einige der Schritte nicht erfolgreich waren, stellt Memtest86 eine Speicherbeschädigung fest, was bedeutet, dass Windows 10 aufgrund eines fehlerhaften / beschädigten Speichers nicht den gesamten Arbeitsspeicher verwenden kann.
11. Um zu beheben, dass Windows 10 nicht den gesamten Arbeitsspeicher verwendet, müssen Sie den Arbeitsspeicher ersetzen, wenn fehlerhafte Speichersektoren gefunden werden.
Für dich empfohlen:
- Behebung von REGISTRY_ERROR-Bluescreen-Fehlern
- So beheben Sie Windows 10 wird sich das gespeicherte WLAN-Passwort nicht merken
- Fix Internet Explorer funktioniert aufgrund von iertutil.dll nicht mehr
- Beheben Sie das Problem mit der WLAN-Trennung in Windows 10
Das war's, Sie haben Windows 10 erfolgreich repariert, ohne den gesamten Arbeitsspeicher zu nutzen. Wenn Sie jedoch noch Zweifel an diesem Beitrag haben, können Sie dies im Kommentarbereich nachfragen.