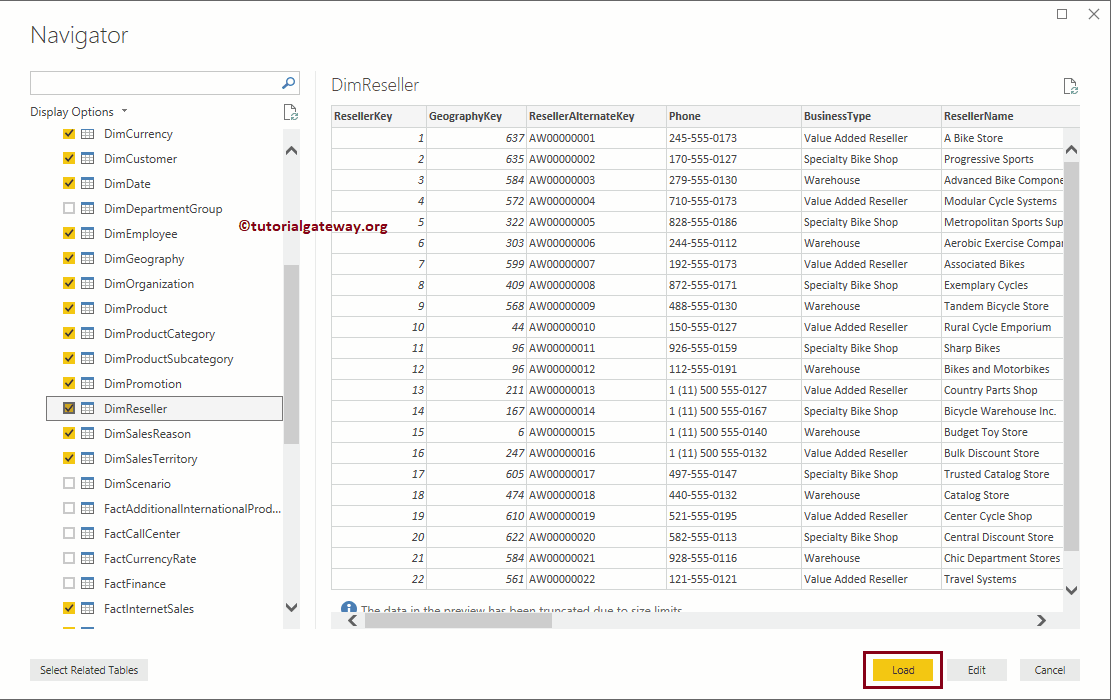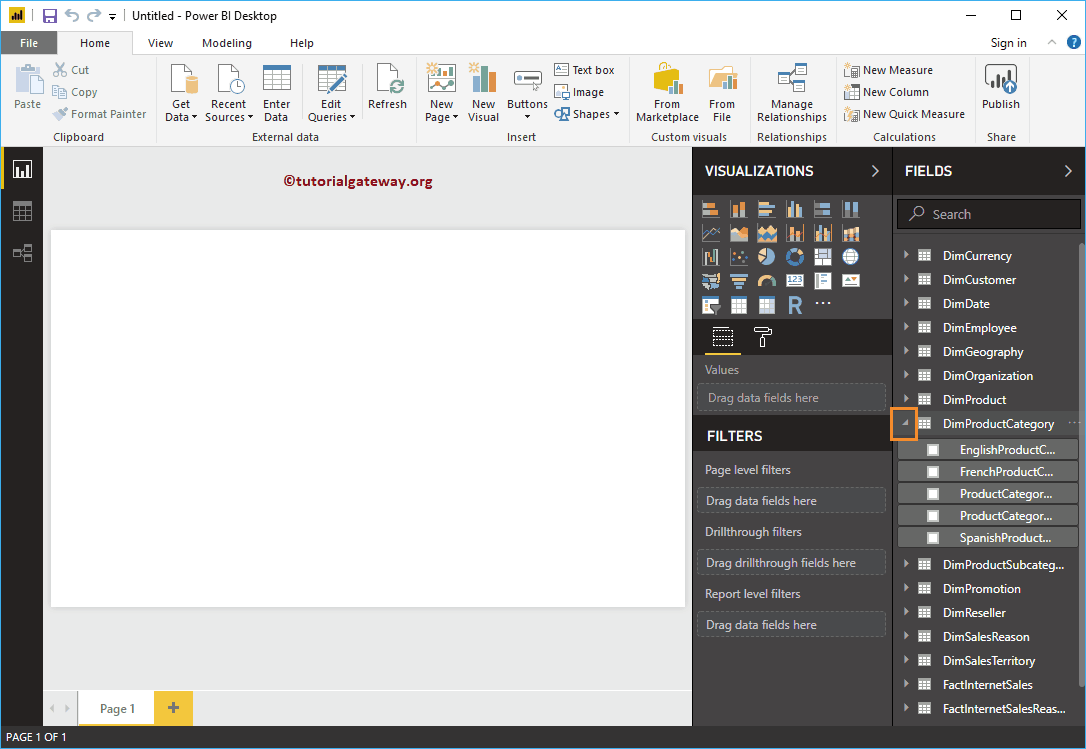Lassen Sie uns Schritt für Schritt die Verbindung von Power BI mit der SQL Server-Datenbank herstellen. Darüber hinaus wird anhand eines Beispiels erläutert, wie Sie SQL BI-Abfragen mit den in SQL-Tabellen vorhandenen Daten verwenden
Schrittweiser Ansatz zum Verbinden von Power BI mit SQL Server
Wenn Sie Power BI Desktop noch nicht gestartet haben, doppelklicken Sie auf Power BI Desktop, um es zu öffnen. Sobald es geöffnet ist, sieht es wie im folgenden Screenshot aus. Klick auf das Informationen bekommen Hyperlink
 <>
<>
Wenn Sie sich auf der Power BI-Visualisierungsseite befinden, klicken Sie auf der Registerkarte Start auf Informationen bekommen Option und wählen Sie die Server SQL, wie wir unten zeigen. Oder wählen Sie Mehr sehen Optionen.
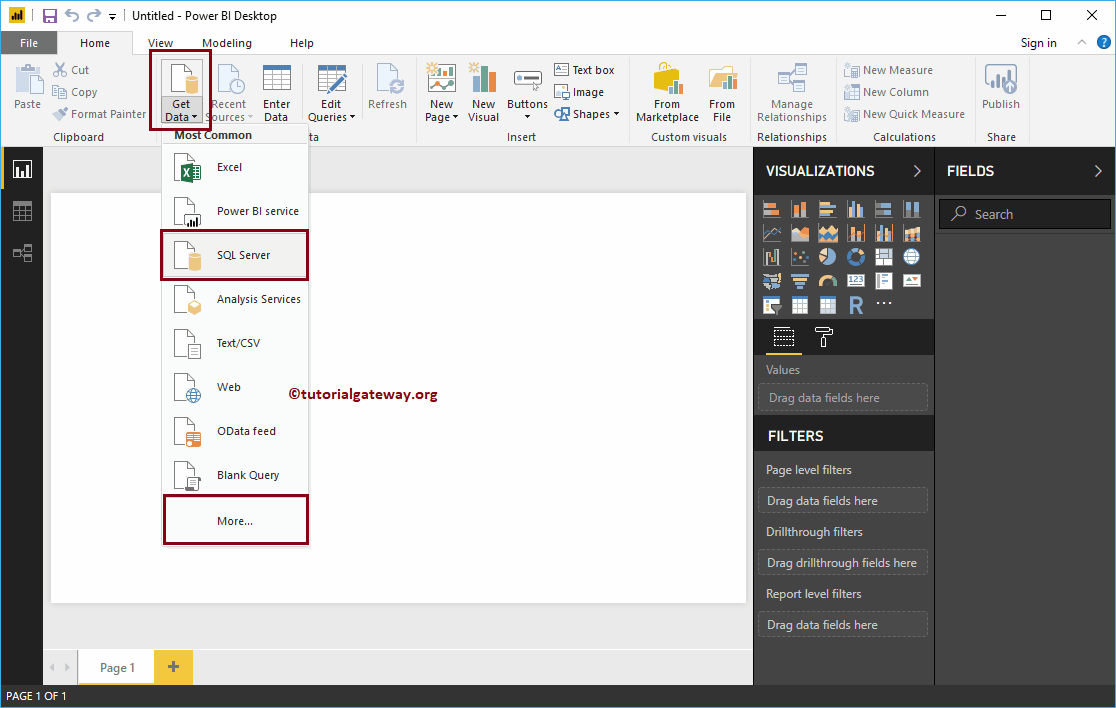
Wir wählen aus Mehr sehen Optionen, um Ihnen das folgende Fenster anzuzeigen. In diesem Fenster können Sie die gewünschte Datenquelle auswählen. Hier geht es darum, wie Power BI mit SQL Server verbunden wird. Lassen Sie mich also die auswählen SQL Server-Datenbank Möglichkeit.
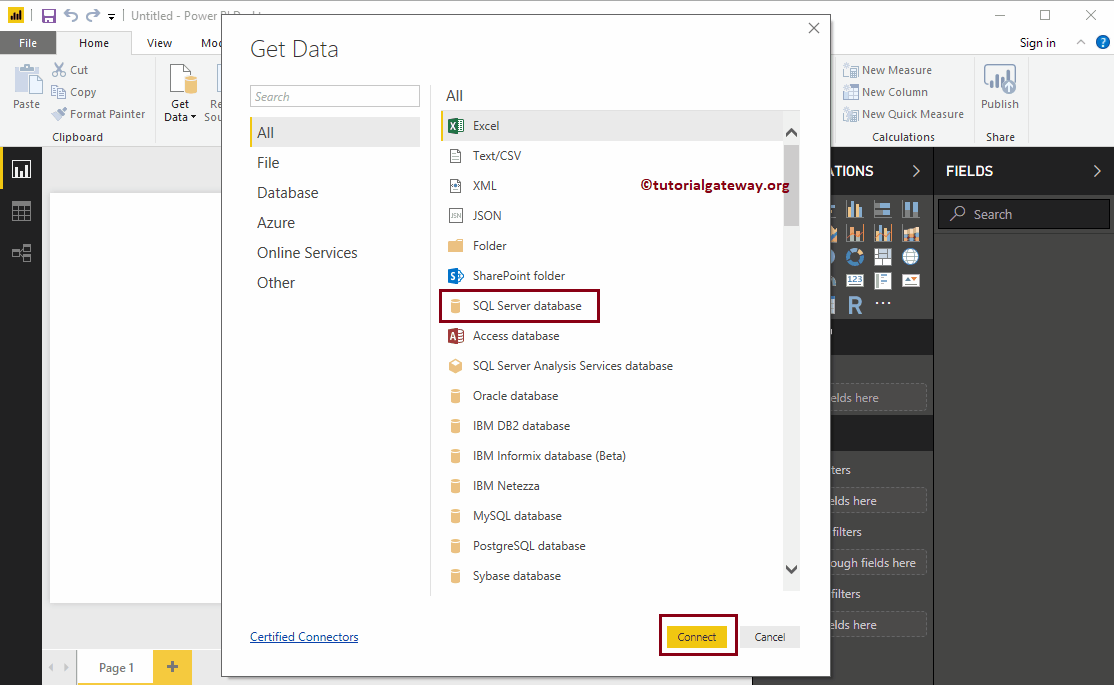
Verbinden Sie Power BI mit SQL Server
Im Folgenden finden Sie eine Liste der Felder, die ausgefüllt werden müssen, um Power BI mit der SQL Server-Datenbank zu verbinden
- Server: Geben Sie den Namen der SQL Server-Instanz an. Wenn Sie SQL mit der Standardinstanz installiert haben, ist der Instanzname der Computername oder der lokale Host.
- Datenbank: Dies ist optional. Wenn Sie eine benutzerdefinierte SQL-Abfrage verwenden möchten, ist diese erforderlich.
- Datenverbindungsmodus: Wählen Sie aus, ob Sie direkt importieren oder abfragen möchten.
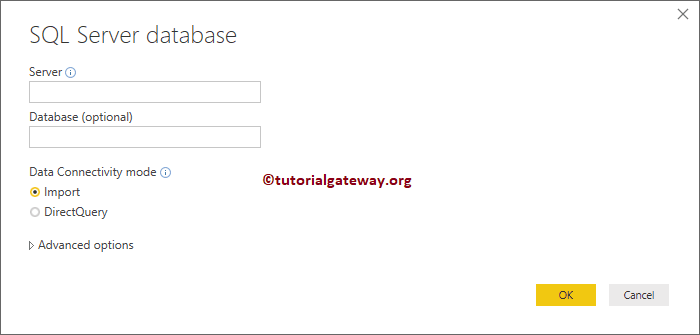
Durch Klicken auf die Option Erweitert werden die erweiterten Eigenschaften angezeigt.
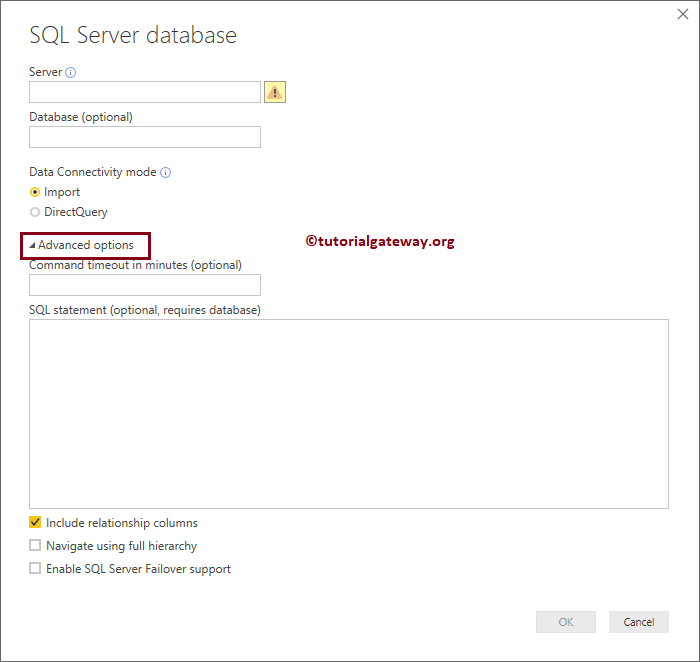
Sie können Ihre eigene SQL-Abfrage schreiben, um Daten aus der angegebenen Datenbank zu extrahieren. Schreiben Sie dazu Ihre Abfrage in das Feld SQL-Anweisung
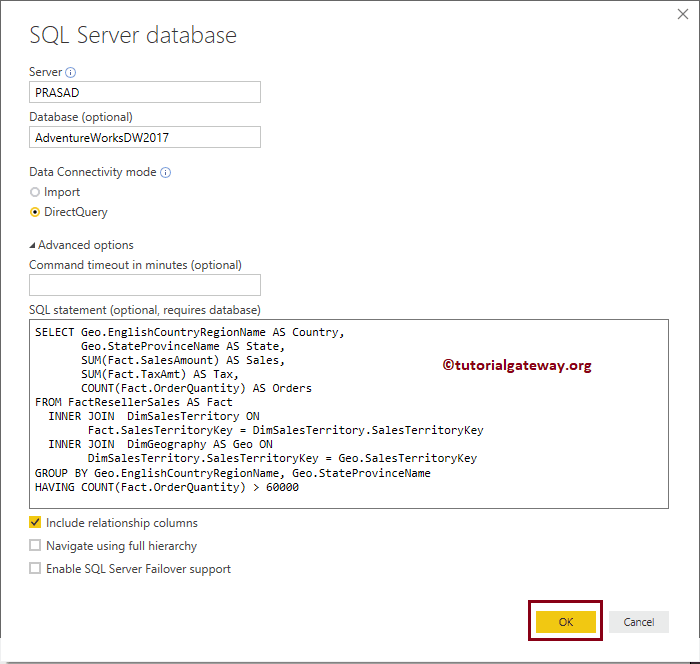
Die benutzerdefinierte Abfrage, die wir im obigen Screenshot von Connect Power BI zu SQL Server verwenden, lautet:
- Verbinden von Power BI mit SQL Server SELECT Geo.EnglishCountryRegionName AS Land, Geo.StateProvinceName AS Status, SUMME (Fact.SalesAmount) AS Umsatz, SUMME (Fact.TaxAmt) AS Steuern, COUNT (Fact.OrderQuantity) AS Bestellungen von FactResellerSales AS Fact INNER JOIN DimSalesTerritory ON Fact.SalesTerritoryKey = DimSalesTerritory.SalesTerritoryKey INNER JOIN DimGeography AS Geo ON DimSalesTerritory.SalesTerritoryKey = Geo.SalesTerritoryKey GROUP BY Geo.EnglishCounRueNr
Wenn Sie diese Daten verwenden möchten, klicken Sie auf Hochladen. Lassen Sie mich zunächst auf die Schaltfläche Abbrechen klicken, da ich mehrere Tabellen auswählen möchte.
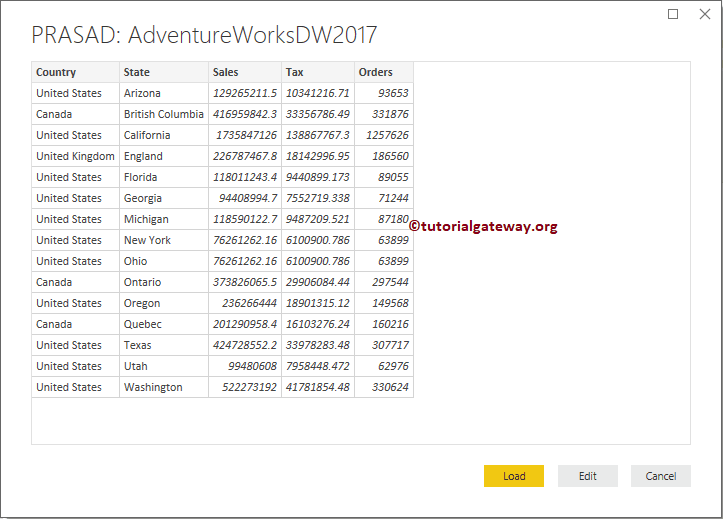
HINWEIS: Machen Sie sich keine Sorgen um die Abfrage, verstehen Sie einfach die Vorgehensweise. Wenn Sie jedoch lernen möchten, lesen Sie unser SQL Server-Lernprogramm
Lassen Sie mich die lokale Instanz verwenden und auf OK klicken
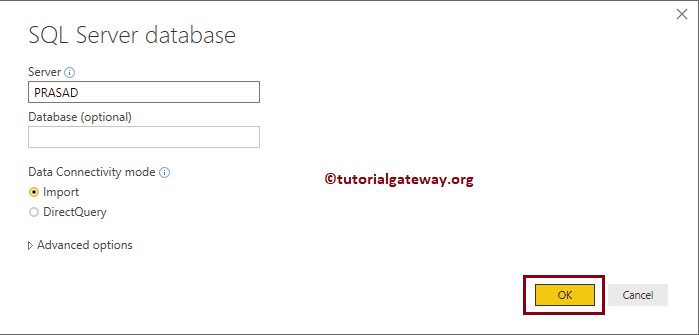
Derzeit verwenden wir die aktuellen lokalen Windows-Anmeldeinformationen. Wenn Sie keine Berechtigung zum Zugriff auf SQL Server haben, verwenden Sie die Windows-Anmeldeinformationen einer anderen Person, indem Sie auswählen Verwenden Sie alternative Anmeldeinformationen.
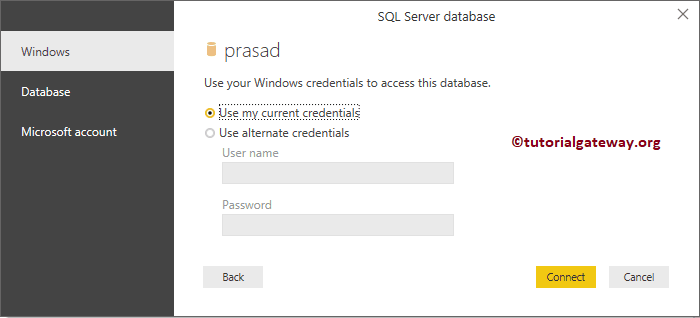
En tiempo real, solo usamos las credenciales de la base de datos de SQL Server. Para esto, seleccione la base de datos e ingrese el nombre de Nutzername y contraseña proporcionados por la persona Admin.
Im Moment verwende ich aktuelle Windows-Anmeldeinformationen.
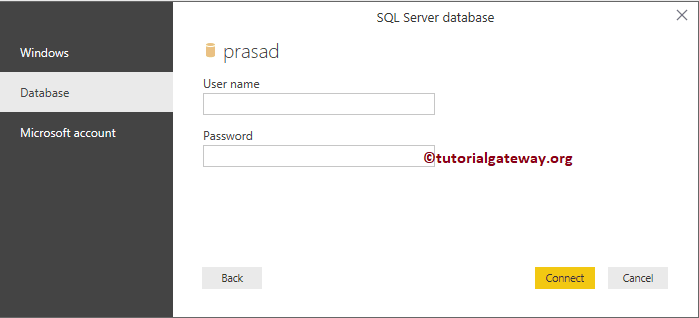
In den Anzeigeoptionen werden die Datenbanken aufgelistet, die für diese Instanz verfügbar sind. In diesem Beispiel wählen wir das AdventureWorksDW2017 Datenbank.
Sie können diese Datenbank kostenlos vom offiziellen Download Center von Microsoft oder von GitHub herunterladen.
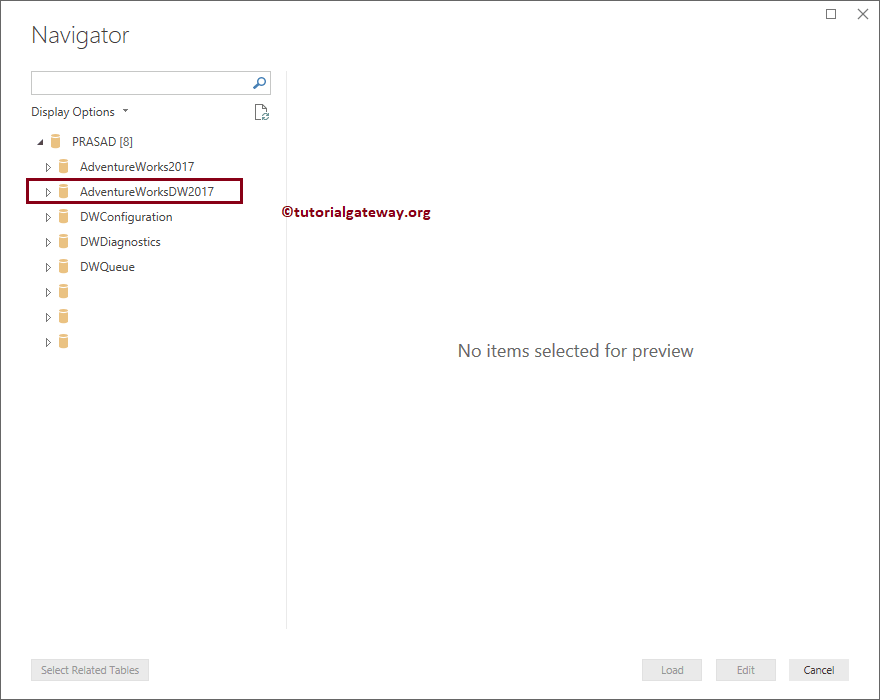
Durch Erweitern des Datenbankordners werden die verfügbaren Tabellen und Ansichten angezeigt. Wenn Sie die Tabelle auswählen, wird die Datenvorschau angezeigt.
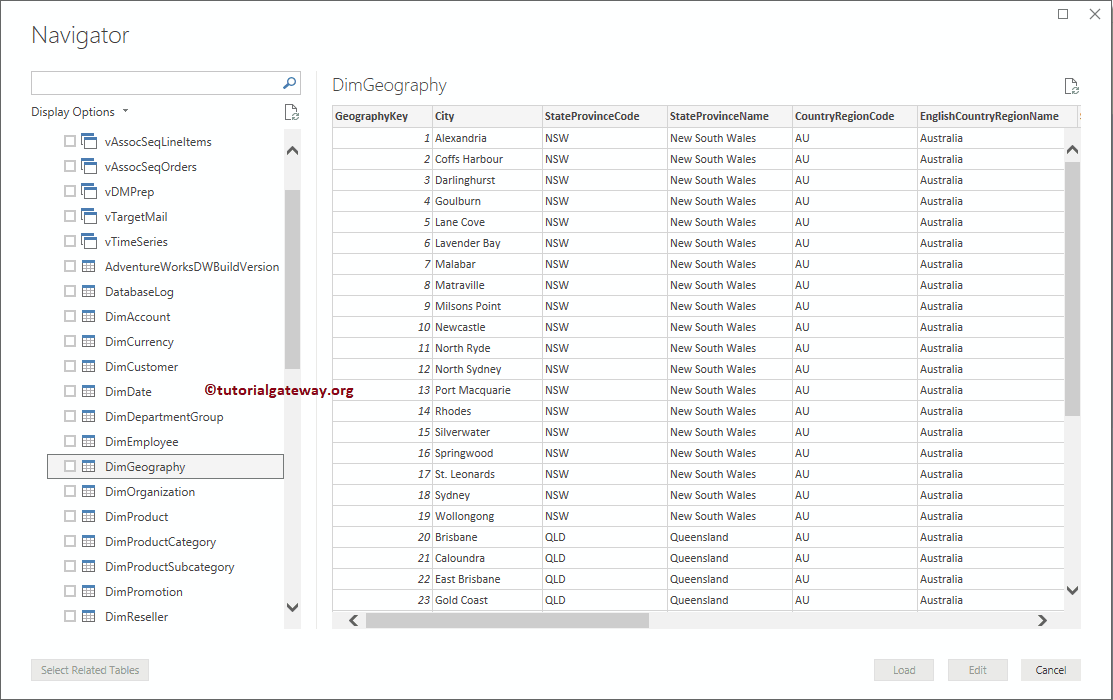
Im folgenden Screenshot sehen Sie, dass wir die erforderlichen Tabellen auswählen. Denken Sie daran, wenn Sie verwirrt sind, Tabellen auszuwählen, wählen Sie eine Tabelle mit Kennzahlen (Bestellungen oder Verkäufe) aus und klicken Sie auf Wählen Sie verwandte Tabellen aus Taste.
- Belastung: Dadurch werden Daten aus den ausgewählten Tabellen in Power BI geladen. Da ich weiß, dass die Daten sauber sind, lassen Sie mich auf die Schaltfläche Hochladen klicken
- Bearbeiten: Klicken Sie auf diese Schaltfläche, um die Spalten zu ändern oder die Daten zu bereinigen
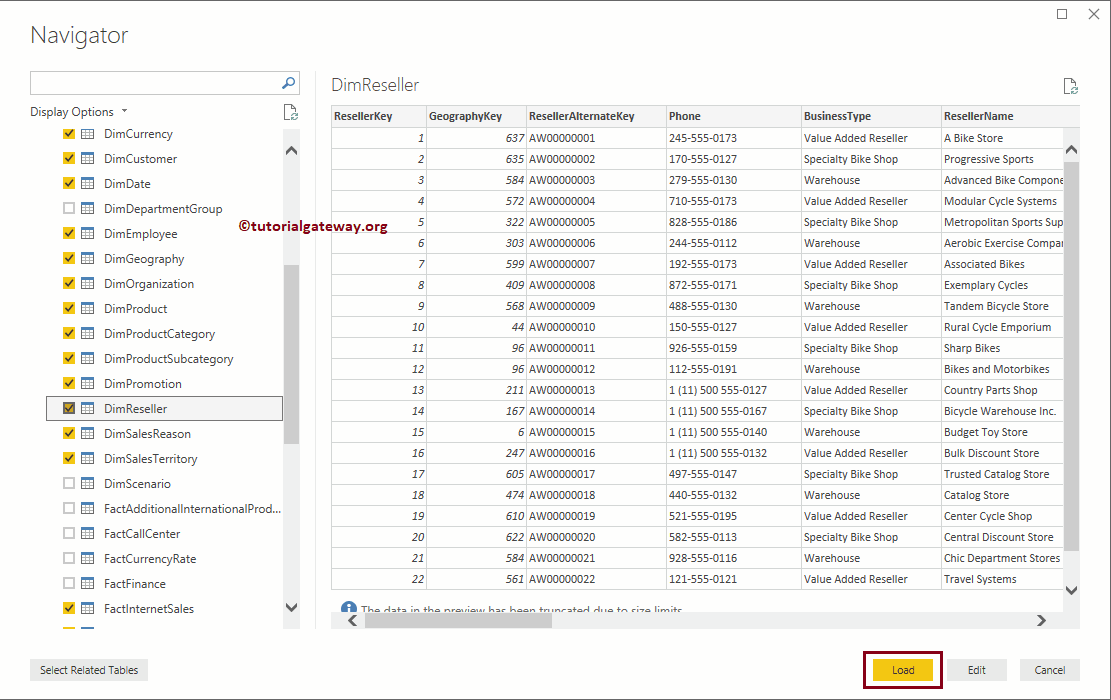
Bitte warten Sie, bis der Upload abgeschlossen ist
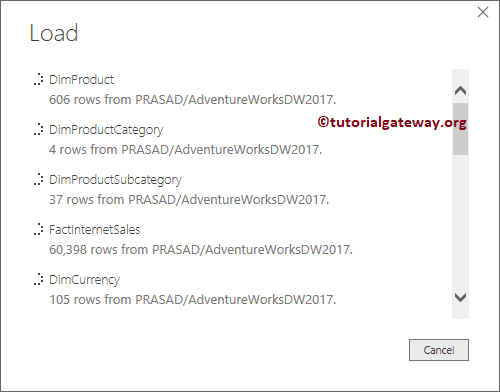
Jetzt können Sie die Tabellen, die wir aus der SQL Server-Datenbank ausgewählt haben, im Abschnitt Felder sehen.
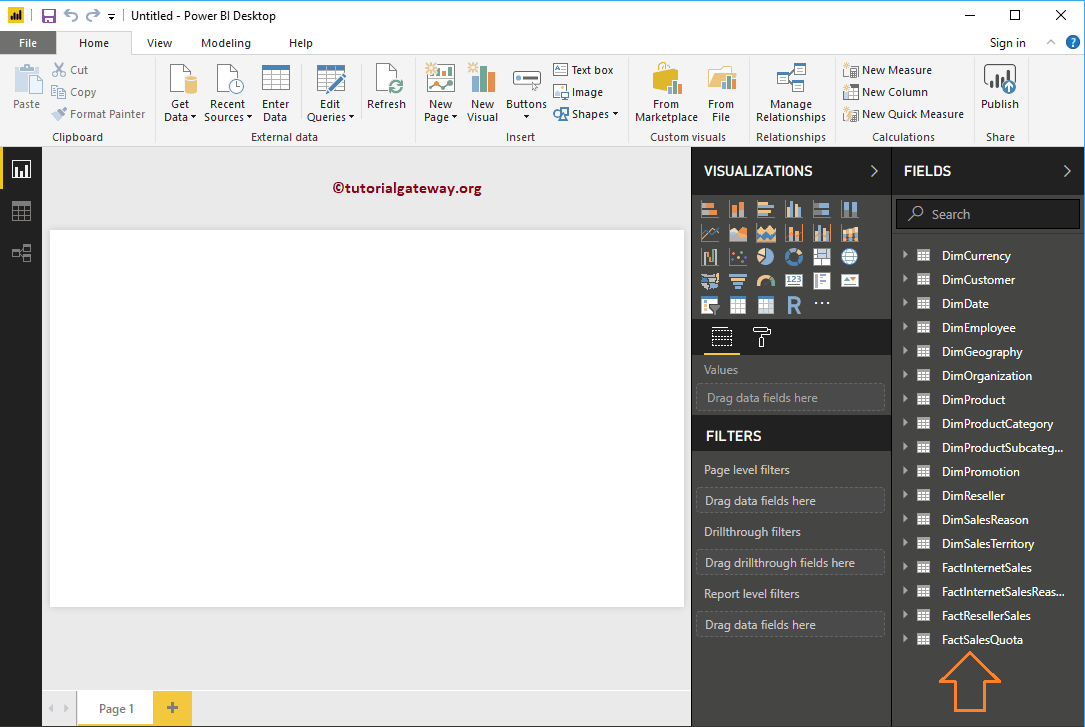
Erweitern Sie eine beliebige Tabelle, um die Spalten (Felder) in dieser Tabelle anzuzeigen.
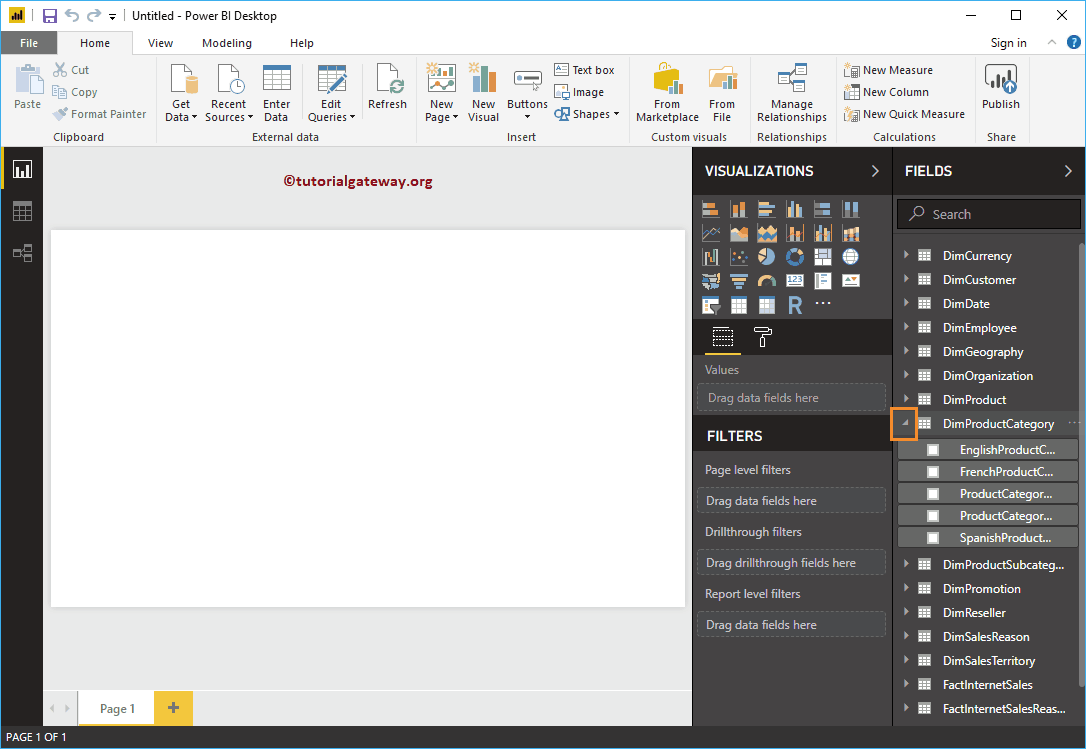
TRINKGELD: Dies ist das Dataset, das wir für den größten Teil des Power BI-Tutorials verwenden werden.