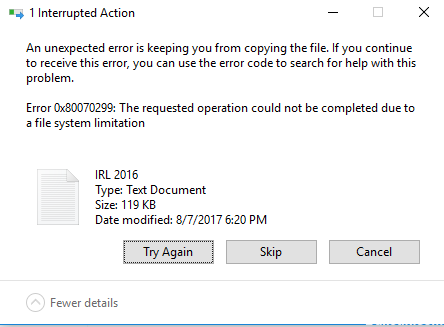EMPFOHLEN: Klicken Sie hier, um Windows-Fehler zu beheben und das Beste aus Ihrer Systemleistung herauszuholen
Beim Fehlercode 0x80070299 wird eine Meldung ähnlich der folgenden angezeigt: „Der angeforderte Vorgang konnte aufgrund einer Dateisystembeschränkung nicht abgeschlossen werden.“ Dies wird durch eine stark fragmentierte Datei auf einem NTFS-Dateisystem-Volume verursacht. Das Volumen darf eine bestimmte Größe nicht überschreiten, die durch eine Implementierungsbeschränkung der zur Beschreibung der Zuordnungen verwendeten Strukturen verursacht wird.
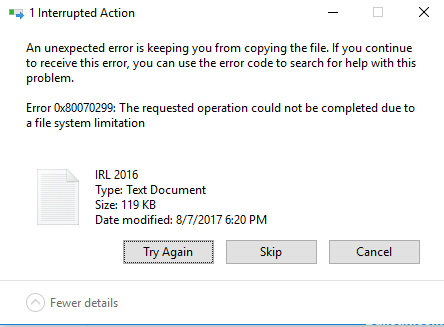
Sie erhalten eine solche Fehlermeldung, wenn Sie versuchen, eine große Datei an einen neuen Speicherort zu kopieren.
Führen Sie DISM aus
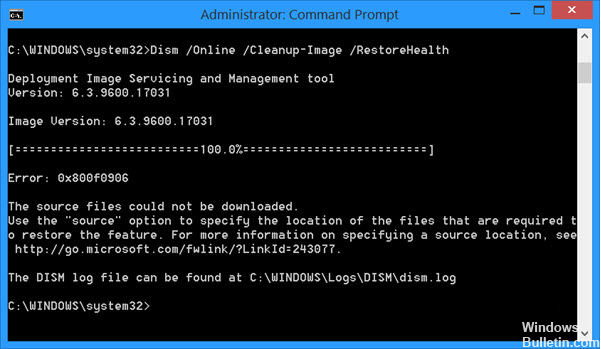
Öffnen Sie den Start und geben Sie Folgendes ein: CMD
Klicken Sie mit der rechten Maustaste auf CMD
Klicken Sie auf Als Administrator ausführen.
Geben Sie an der Eingabeaufforderung nacheinander Folgendes ein ODER kopieren Sie es und fügen Sie es ein: (Drücken Sie nach jedem die Eingabetaste.)
Unmounten / Online / Image bereinigen / CheckHealth
Dism / Online / Clean Image / ScanHealth
Dism wiederherstellen / Online / Cleanup-Image / RestoreHealth
Wenden Sie einen Microsoft-Hotfix an
Un parche compatible se encuentra disponible en Microsoft. A pesar de todo, este parche está destinado a solucionar solo el problema descrito en este Post. Aplique este parche solo a los sistemas que encuentren el problema descrito en este post. Este parche se puede probar al mismo tiempo. Por ende, si no se ve gravemente afectado por este problema, le sugerimos que espere hasta la próxima actualización del Software que contiene este parche.
Si el parche se encuentra disponible para descargar, hay una sección «Descarga de parche disponible» en la parte superior de este post en la base de conocimientos. Si esta sección no aparece, contactese con el servicio al Klient y el soporte de Microsoft para conseguir el parche.
Führen Sie sfc / scannow aus
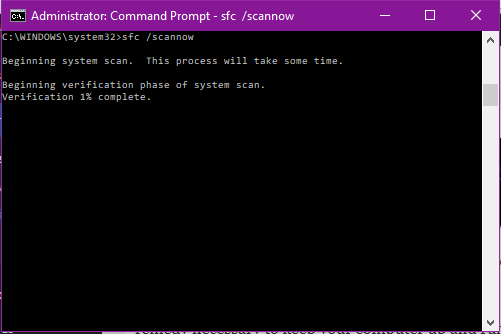
Um dieses Dienstprogramm unter Windows auszuführen, müssen Sie die Eingabeaufforderung im Administratormodus öffnen. Klicken Sie mit der rechten Maustaste auf das Startmenü oder drücken Sie Windows + X auf Ihrer Tastatur und wählen Sie „Eingabeaufforderung (Admin)“ aus dem Admin-Menü.
Wenn die Eingabeaufforderung im Administratormodus geöffnet ist, können Sie das Dienstprogramm mit der folgenden Syntax ausführen:
SFC [/SCANNOW] [/VERIFYONLY] [/SCANFILE=<file>] [/VERIFYFILE=<file>]
[/OFFWINDIR=<offline windows directory> /OFFBOOTDIR=<offline boot directory>]
Die nützlichste Option besteht darin, einfach sofort das gesamte System zu scannen, das alle Dateien scannt, die geändert oder beschädigt wurden, und versucht, dies zu tun. Sie können es in dieser Reihenfolge tun:
sfc / scannow
Alternativ können Sie den Befehl sfc /verifyonly verwenden, um nach Problemen zu suchen, aber keine Reparaturen durchzuführen.
Defragmentierung der Festplatte
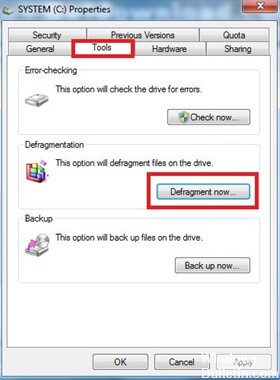
De manera predeterminada, Windows desfragmenta normalmente el volumen; se programa a través del Programmierer de tareas de Windows. Los archivos más vulnerables son los siguientes
escrito entre dos desfragmentaciones con suficiente fragmentación para desencadenar el problema. Las copias de seguridad parecen ser un excelente ejemplo. Una nueva deduplicación (o compresión) de un volumen completo además puede desencadenar esta operación.
Dateien, die immer geöffnet sind, z. B. SQL- oder Exchange-Datenbanken. Noch geöffnete Dateien stehen für die Defragmentierung nicht zur Verfügung.
https://gist.github.com/PSGM/19bf55f23c49c36d19ee
EMPFOHLEN: Klicken Sie hier, um Windows-Fehler zu beheben und das Beste aus Ihrer Systemleistung herauszuholen