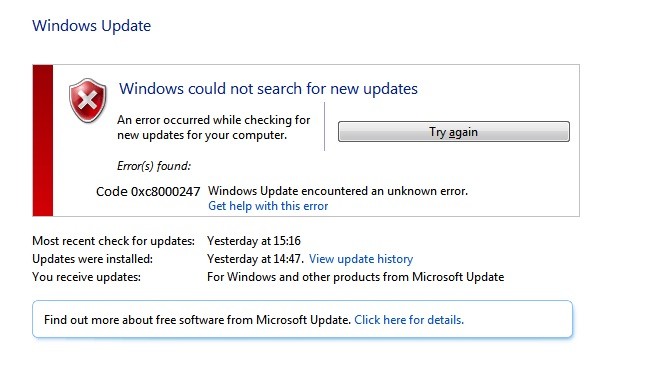EMPFOHLEN: Klicken Sie hier, um Windows-Fehler zu beheben und das Beste aus Ihrer Systemleistung herauszuholen
El código de error 0xC8000247 frecuentemente se muestra cuando Windows intenta buscar e instalar actualizaciones utilizando el Servicio de actualización automática, o cuando el Nutzername intenta instalar manualmente una actualización de Windows en particular utilizando el programa Instalador independiente de Windows Update en una computadora con Windows 7 o Vista. Otro síntoma del problema 0xC8000247 es que Microsoft Security Essentials (o Windows Defender) no puede actualizar o descargar la base de datos de virus (definiciones).
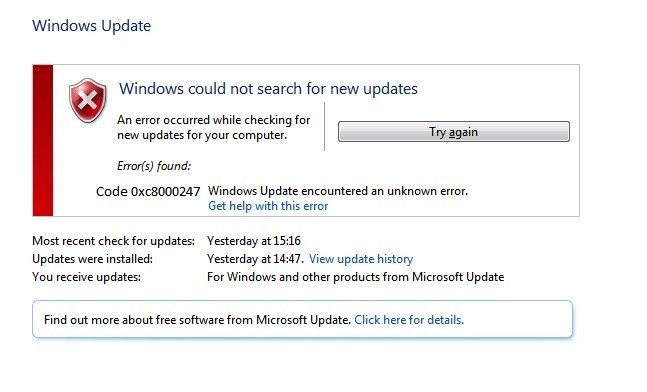
Las actualizaciones no son más que mejoras al Software actual, puede haber actualizaciones de seguridad para proteger su computadora de ataques de virus y Malware. En general, el sistema operativo Windows está configurado para verificar e instalar actualizaciones de forma automática a través de su servicio interno llamado Windows Update.
Wenn das Problem „0xC8000247“ lautet, erhält der Benutzer möglicherweise eine der folgenden Fehlermeldungen:
"Windows Update-Dienst wird nicht ausgeführt"
„Windows Update konnte nicht ausgeführt werden“
"Das Installationsprogramm hat einen Fehler festgestellt: 0xC8000247"
In diesem Lernprogramm finden Sie die effektivsten Methoden zum Beheben des Windows Update-Fehlers 0xC8000247 (Windows Standalone Installer hat Fehler festgestellt: 0xC8000247).
Warum erhält Ihr Computer einen Windows Update-Fehler?
Hay varios motivos por las que cualquier computadora puede tener problemas con el Klient del servicio Windows Update en el sistema operativo,
- Problemas de Firewall
- Probleme mit der Internetverbindung
- Probleme mit Dateisystembeschädigung
- Beschädigter Windows Update-Dienst
Hier müssen Sie die Schritte gemäß den Ursachen dieses Fehlercodes 0xc8000247 in Windows Update Client / Windows Update Service ausführen.
So kompilieren Sie die WindowsUpdate.log-Datei
- Klicken Sie auf die Schaltfläche Start, geben Sie „WindowsUpdate.log“ (ohne Anführungszeichen) in die Suchleiste ein und klicken Sie auf Access. Wir sehen eine Datei namens „WindowsUpdate.log“.
- Klicken Sie nun auf das Menü „Datei“ und dann auf „Speichern unter“.
- Klicken Sie auf der linken Seite auf „Desktop“ und dann auf die Schaltfläche Speichern.
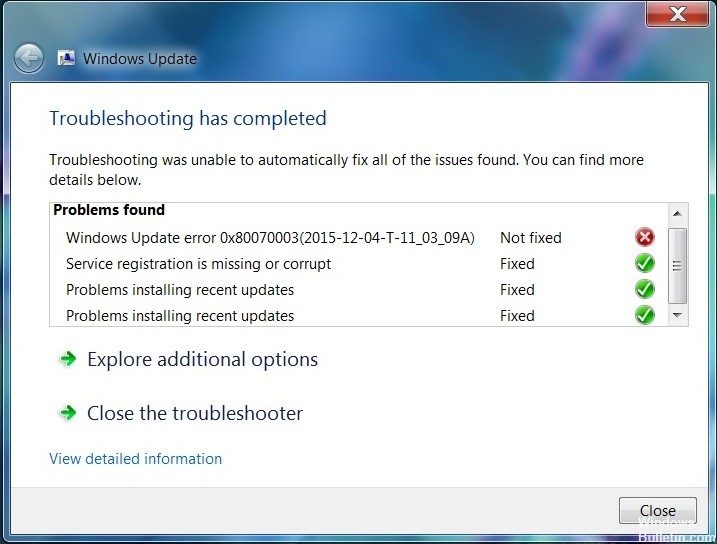
Führen Sie das Systemdatei-Überprüfungsprogramm aus.
Dies sollte der erste Hauptrenderer sein, wenn Sie einen Aktualisierungsfehler erhalten. System File Checker durchsucht Ihren gesamten Computer sorgfältig nach fehlenden oder beschädigten Systemdateien und ersetzt sie durch eine neue. Sie müssen dieses Tool nicht online finden, da es sich um ein einfach zu verwendendes Befehlszeilenprogramm handelt.
Schritt 1: Öffnen Sie die Eingabeaufforderung als Administrator. Gehen Sie zum Startmenü und suchen Sie nach dem Befehl. Klicken Sie mit der rechten Maustaste auf die Eingabeaufforderung und wählen Sie Als Administrator ausführen.
Schritt 2: Geben Sie den folgenden Befehl ein und klicken Sie auf Access.
sfc / scannow
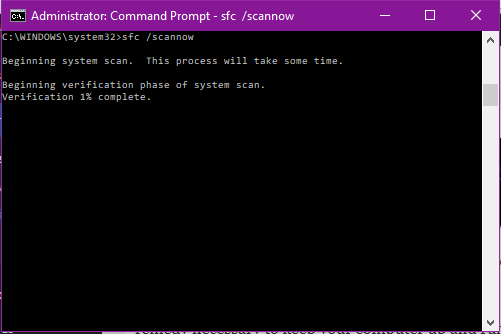
Zurücksetzen des Windows-Betriebssystems
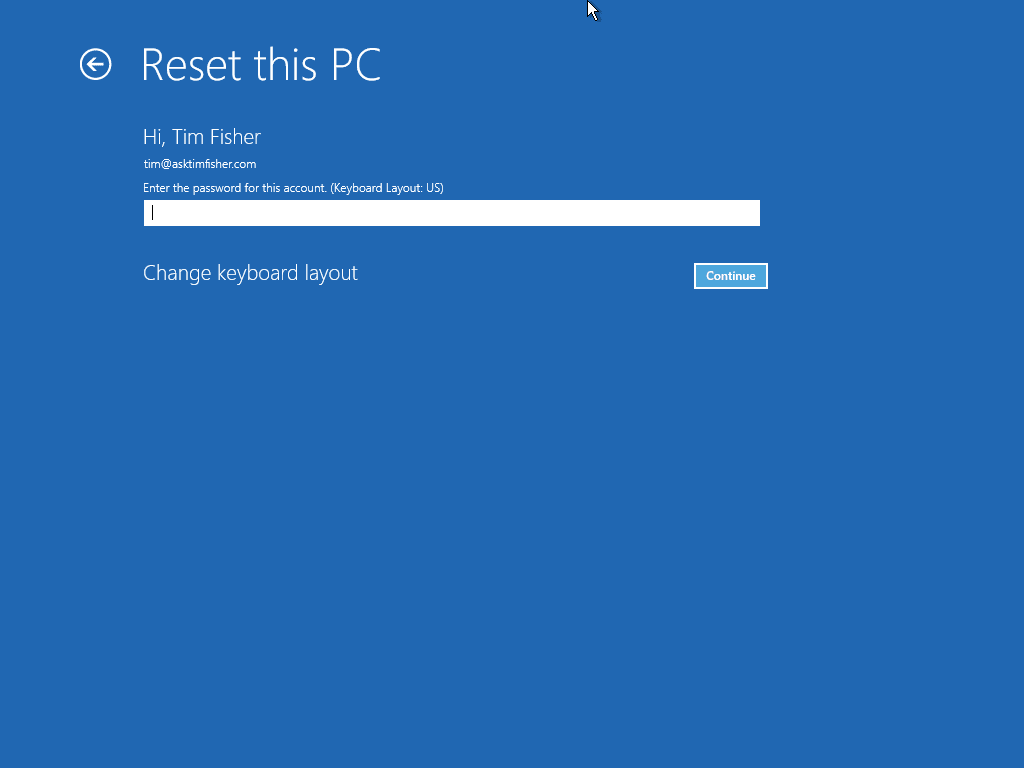
HINWEIS: Versuchen Sie diese Option nur, wenn Sie nicht viele Daten auf Ihrem Computer haben, da es einige Zeit dauert, vorhandene Dateien zu sichern und Ihre aktuelle Anwendung neu zu installieren.
- Wenn Sie Windows 10 verwenden, geben Sie einfach „Computer zurücksetzen“ in die Cortana-Suchleiste ein (Suche mit der Windows-Startschaltfläche) und wählen Sie Computer zurücksetzen aus der Ergebnisliste aus.
- Klicken Sie dann auf die Schaltfläche Start unter Computer zurücksetzen, um fortzufahren.
- Es gibt zwei Möglichkeiten, Ihre Dateien sauber zu halten (Sie müssen Ihre Desktop-Dateien, Bilder, Downloads und Dokumente sichern, bevor Sie mit der vollständigen Bereinigung fortfahren).
- Nach dem Neustart können Sie die Updates ohne Probleme sauber durchführen.
EMPFOHLEN: Klicken Sie hier, um Windows-Fehler zu beheben und das Beste aus Ihrer Systemleistung herauszuholen