Die Fix-App kann nicht mit dem integrierten Administratorkonto geöffnet werden: Wenn Sie mit dem integrierten Administratorkonto nicht auf eine Anwendung zugreifen können, liegt dies an einer Sicherheitsfunktion, die den Zugriff auf hochprivilegierte Konten wie den lokalen Administrator einschränkt, um das Betriebssystem vor schädlichen Benutzeraktionen zu schützen.
Diese Anwendung kann nicht geöffnet werden.
Microsoft Edge kann nicht mit dem integrierten Administratorkonto geöffnet werden. Bitte melden Sie sich mit einem anderen Konto an und versuchen Sie es erneut.

Wenn Sie mit dieser nervigen Warnung konfrontiert werden, bei der Sie nicht auf eine Anwendung auf Ihrem System zugreifen können, sollten Sie die unten stehende Anleitung zur Fehlerbehebung befolgen, mit der das Problem behoben werden kann.
[Gelöst] Die Anwendung kann nicht mit dem integrierten Administratorkonto geöffnet werden
Stellen Sie sicher, dass Sie einen Wiederherstellungspunkt erstellen, falls etwas schief geht.
Methode 1: Aktivieren Sie den Administratorgenehmigungsmodus für das integrierte Administratorkonto
1.Drücken Sie die Windows-Taste + R und geben Sie ein secpol.msc und drücken Sie die Eingabetaste.
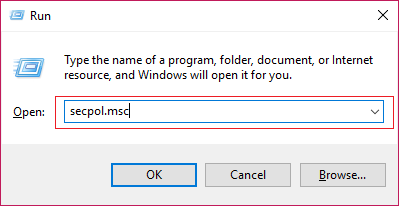
2.Navigieren zu Sicherheitseinstellungen> Lokale Richtlinien> Sicherheitsoptionen.
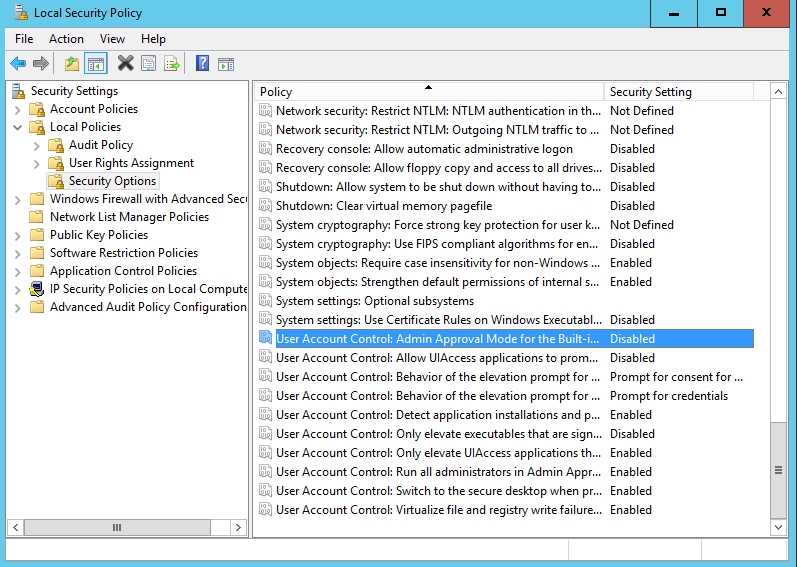
3. Doppelklicken Sie jetzt Control de cuentas de Nutzername Modo de aprobación de administrador para la cuenta de administrador integrada im rechten Fensterbereich, um die Einstellungen zu öffnen.
4. Stellen Sie sicher, dass Die Richtlinie ist auf Aktiviert gesetzt Klicken Sie anschließend auf Übernehmen und anschließend auf OK.
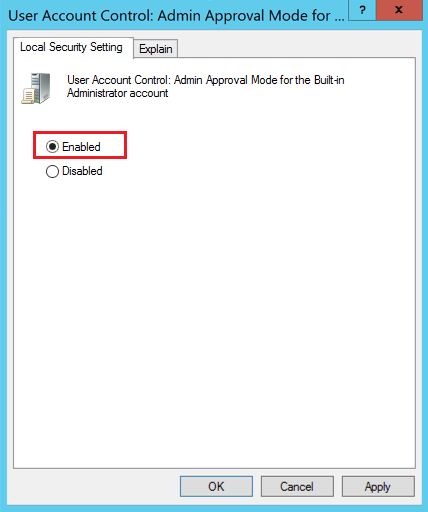
5. Starten Sie Ihren Computer neu, um die Änderungen zu speichern.
Methode 2: Ändern Sie die Einstellungen für die Benutzerkontensteuerung
1.Drücken Sie die Windows-Taste + X und wählen Sie dann Schalttafel.

2.Wählen Sie Benutzerkonto Klicken Sie dann erneut auf Benutzerkonto.
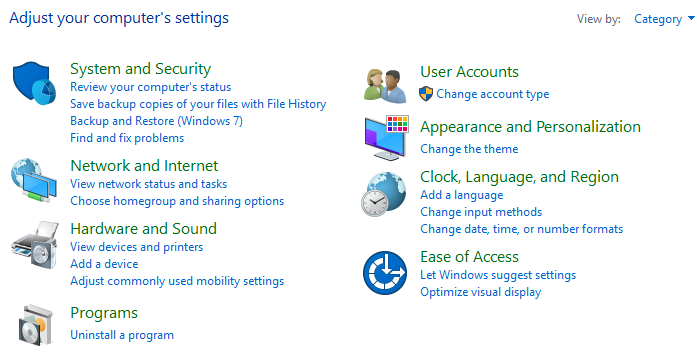
3.Klicken Sie jetzt auf «Ändern Sie die Steuerparameter Ihres Benutzerkontos.«
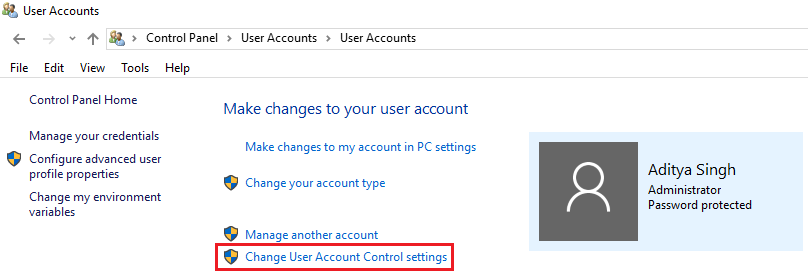
4.Stellen Sie den Schieberegler auf 2. Option von oben.
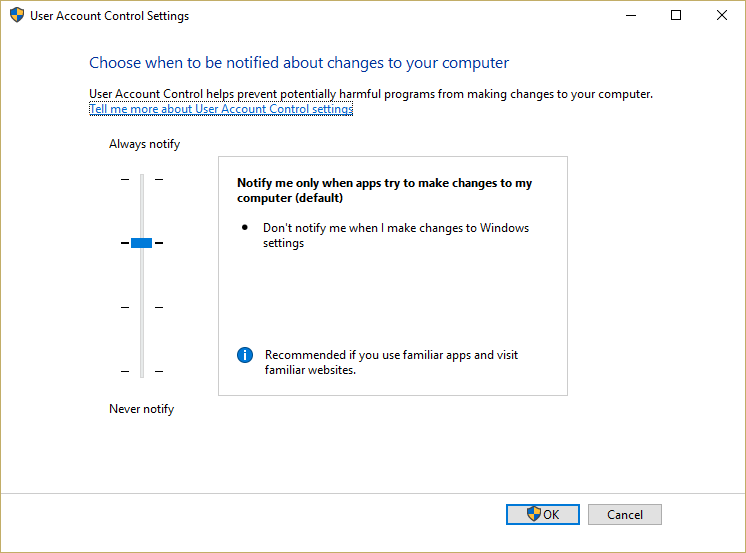
5. Klicken Sie auf OK, schließen Sie alles und starten Sie Ihren Computer neu, um die Änderungen zu speichern. Das wäre Die Fix-Anwendung kann nicht mit dem integrierten Administratorkonto geöffnet werden.
Methode 3: Führen Sie System File Checker (SFC) und Check Disk (CHKDSK) aus.
1.Drücken Sie Windows-Taste + X und klicken Sie dann auf Eingabeaufforderung (Administrator).

2. Geben Sie nun Folgendes in das cmd ein und drücken Sie die Eingabetaste:
Sfc / scannow sfc / scannow / offbootdir = c: / offwindir = c: windows

3.Warten Sie, bis der oben beschriebene Vorgang abgeschlossen ist, und starten Sie den Computer anschließend neu.
4. Führen Sie dann CHKDSK von hier aus Reparieren Sie Dateisystemfehler mit dem Dienstprogramm Check Disk (CHKDSK).
5.Lassen Sie den obigen Vorgang ab und starten Sie Ihren Computer erneut, um die Änderungen zu speichern.
Método 4: Restablecer la Zwischenspeicher de la Tienda Windows
1.Drücken Sie die Windows-Taste + R und geben Sie „Wsreset.exeUnd drücken Sie die Eingabetaste.
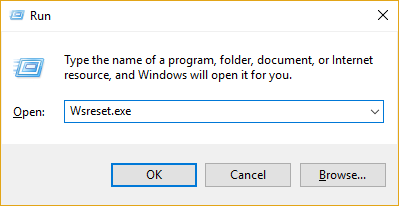
2. Starten Sie Ihren Computer nach Abschluss des Vorgangs neu. Das würde sauber machen Windows Store Cache und könnte Die Fix-Anwendung kann nicht mit dem integrierten Administratorkonto geöffnet werden.
Methode 5: Erstellen Sie ein neues lokales Administratorkonto
Manchmal liegt das Problem beim Administratorkonto. Daher ist das Erstellen eines neuen lokalen Administratorkontos eine praktikable Lösung.
.
Das ist alles, was Sie mit Erfolg haben Die Fix-App kann nicht mit einem integrierten Administratorkonto geöffnet werden Wenn Sie jedoch noch Fragen zu diesem Beitrag haben, können Sie diese gerne im Kommentarbereich stellen.

![[SOLVED] La aplicación no se puede abrir con la cuenta de administrador incorporada](https://rmarketingdigital.com/wp-content/uploads/2021/04/Fix-App-cant-open-using-Built-in-Administrator-Account-3628555.png)





